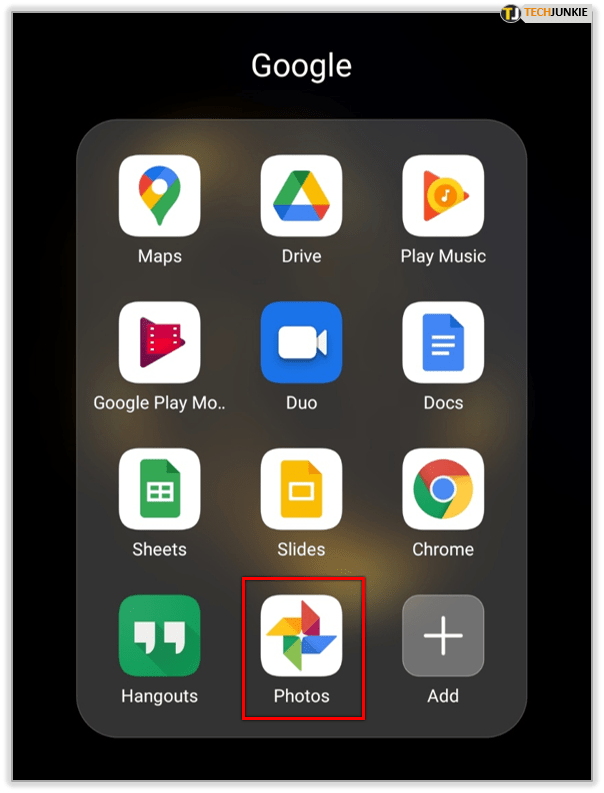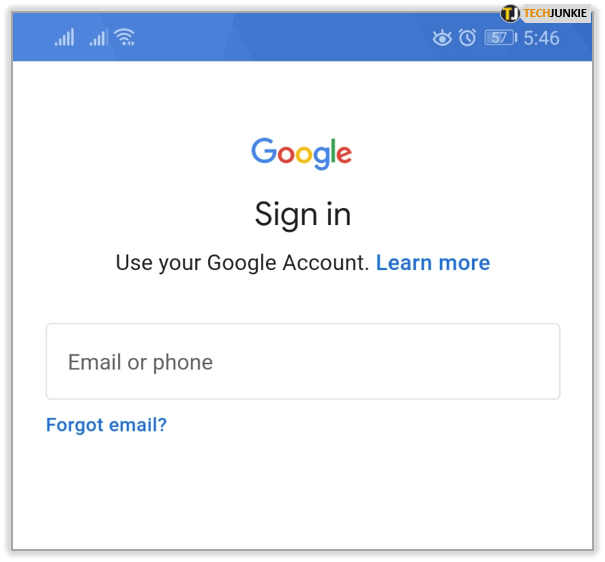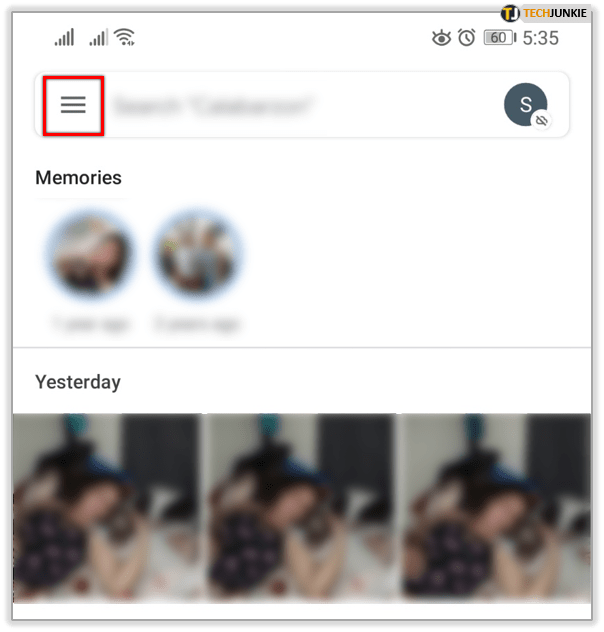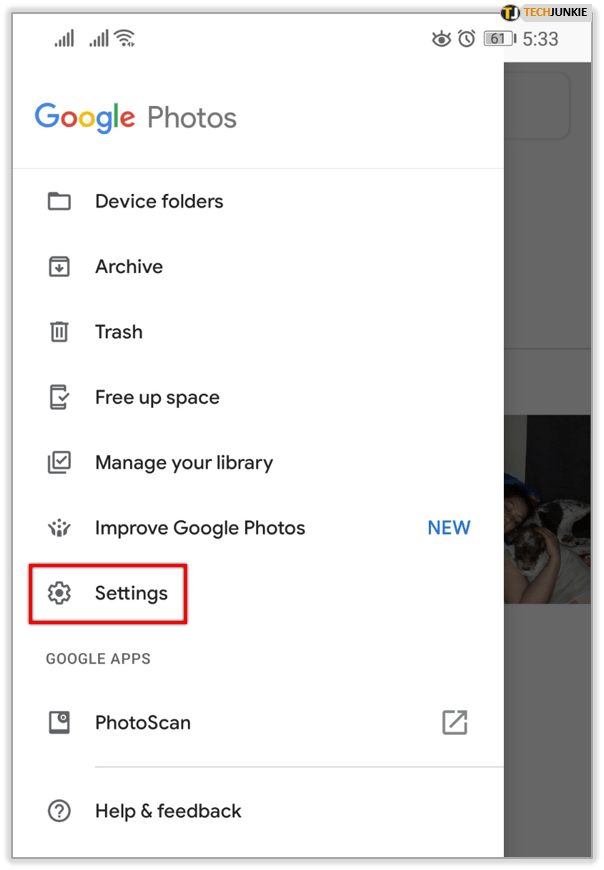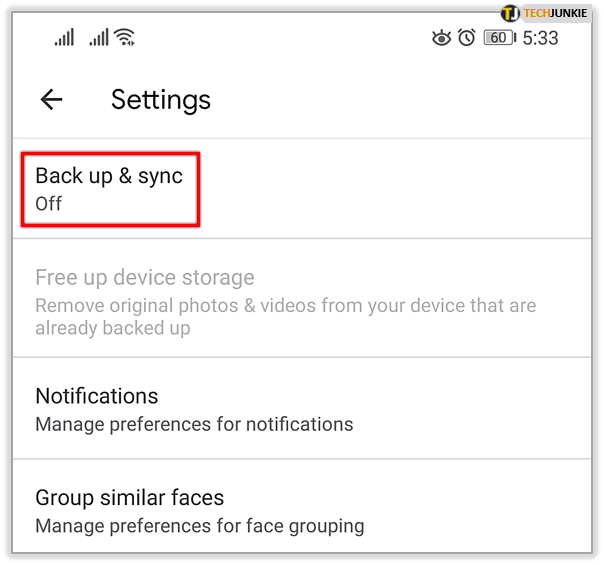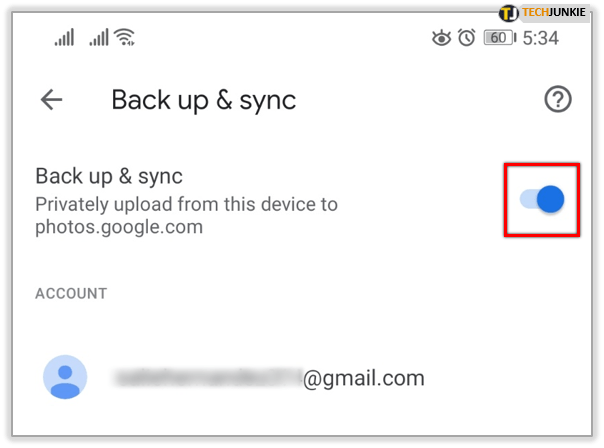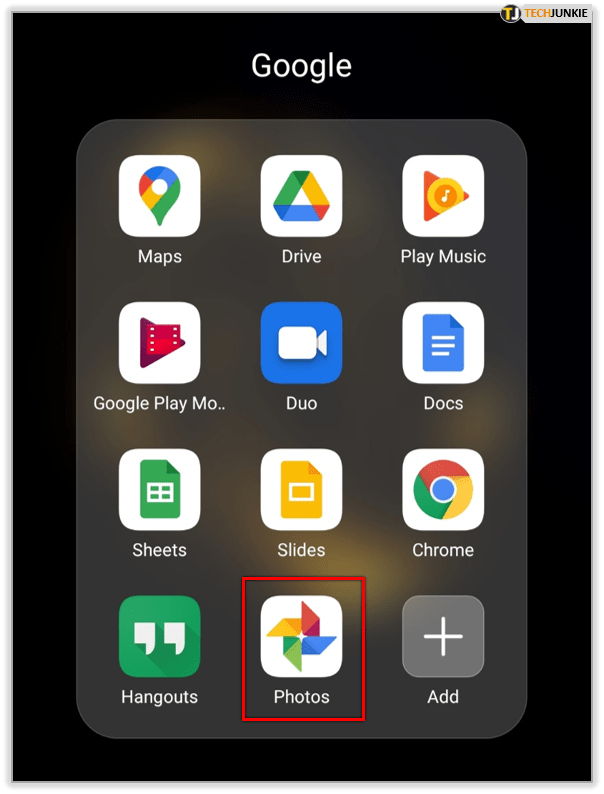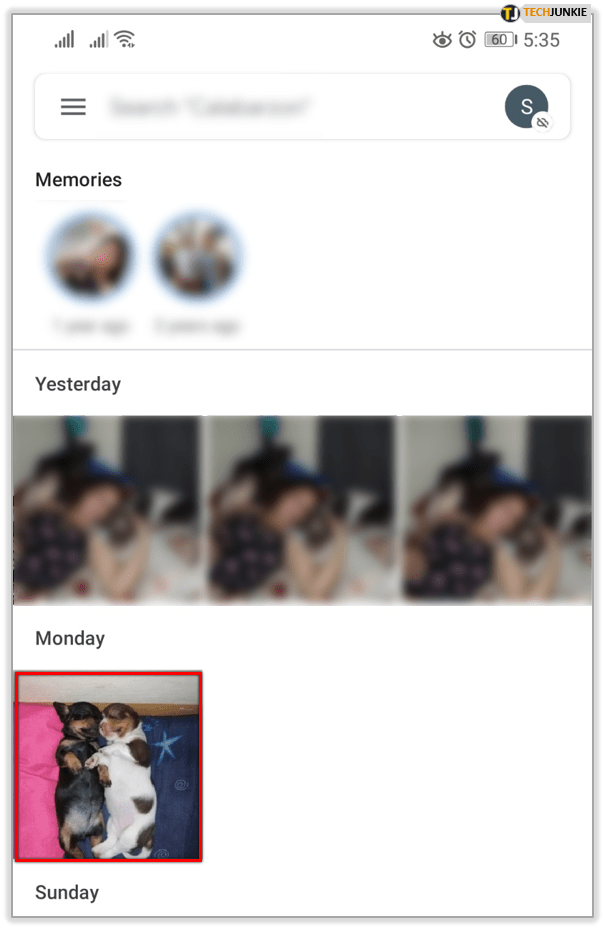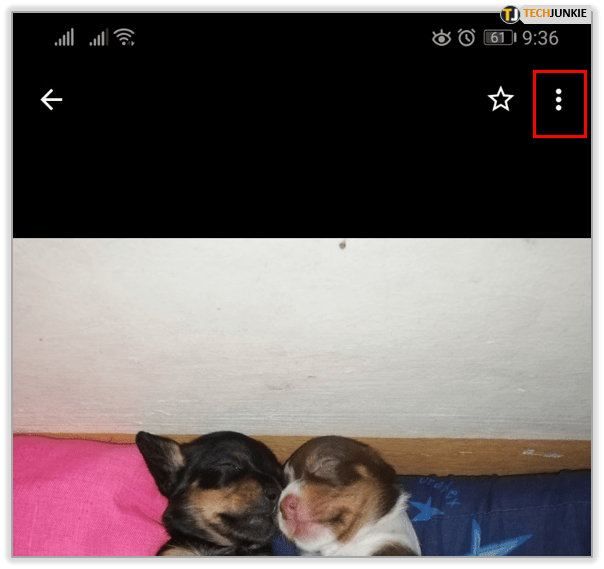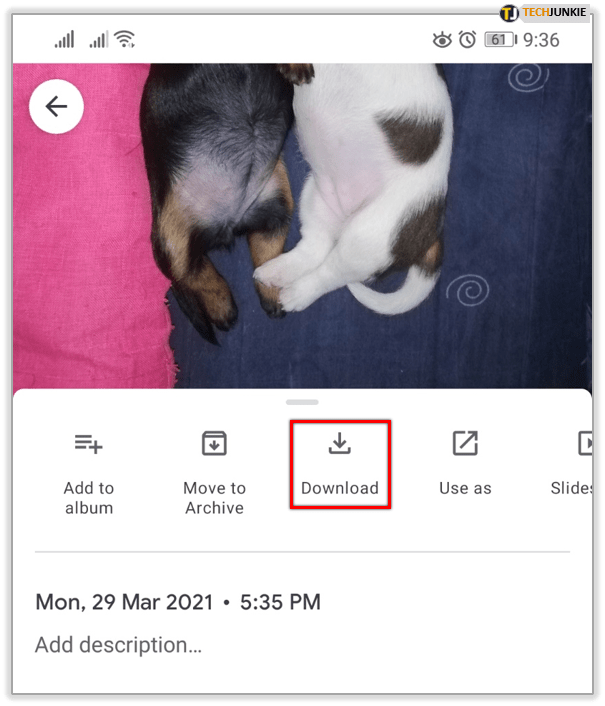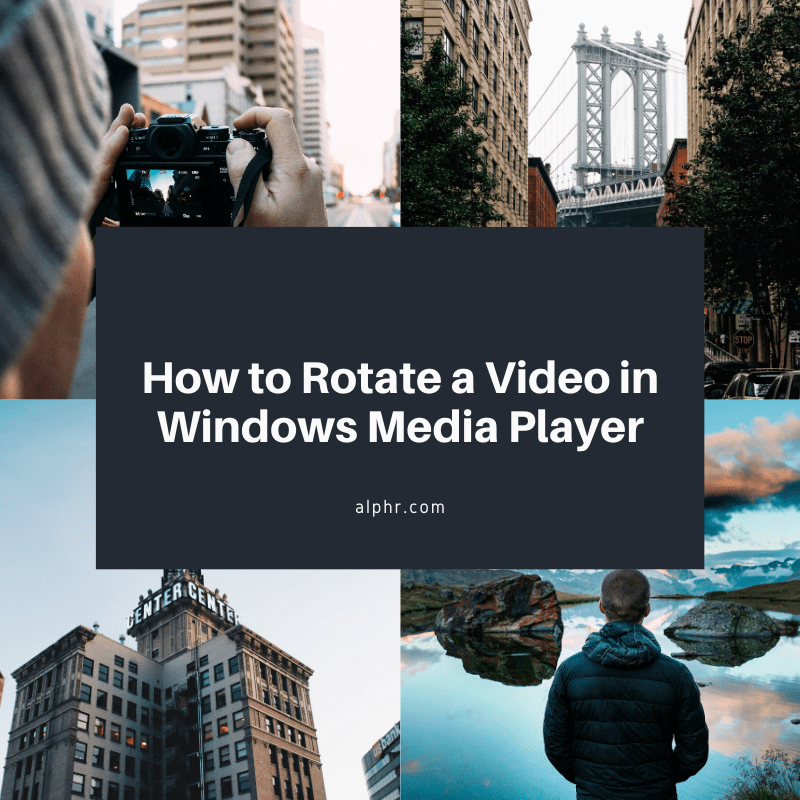Хмарне сховище — чудова річ. Це дає змогу мати набагато більший архів фотографій і відео, ніж ви зазвичай можете зберігати на своєму мобільному пристрої. Враховуючи, наскільки великі деякі програми та наскільки малою може бути внутрішня пам’ять на дешевих телефонах, завантаження ваших даних у хмару часто є простим.
Google Photos інтегровано з операційною системою Android, але його також можна використовувати на пристроях iOS та настільних комп’ютерах. З липня 2019 року Google відокремив своє сховище фотографій від Google Диска. Якщо ви відновите заводські налаштування на телефоні або планшеті, відновити видалені фотографії досить легко за допомогою облікового запису Google. Звичайно, спочатку вам доведеться створити їх резервну копію.
Навіщо виконувати скидання до заводських налаштувань?
Існує кілька причин, чому вам може знадобитися використовувати вбудовану функцію скидання до заводських налаштувань вашого пристрою. Ця дія ефективно стирає всі дані, які ви зберегли на пристрої, відновлюючи його до того ж стану, який був, коли він вийшов із заводу – звідси й назва.
Це може вирішити ряд проблем, пов’язаних з програмним забезпеченням, наприклад, проблеми з зависанням або програмами, які просто не видаляються. Це також може бути корисним віддалено, якщо ваш пристрій було втрачено або вкрадено, як спосіб захисту ваших особистих даних. Варто пам’ятати, що він видаляє лише дані з локального сховища, тобто не може стерти нічого з вашої SIM-картки або SD-картки.
Якщо вам потрібно скинути заводські налаштування телефону або планшета, спершу переконайтеся, що ви створили резервні копії своїх даних, таких як фотографії та контакти. Хоча багато виробників включають власні рішення для резервного копіювання та хмарного сховища, тут ми зосередимося на версії Google.

Як увімкнути резервне копіювання та синхронізацію для Google Фото
Щоб відновити фотографії з Google Фото на пристрої, спершу переконайтеся, що ви створили їх резервну копію. Вам потрібно мати гарне з’єднання з Інтернетом, і пам’ятайте, що фотографії розміром більше 75 МБ або 100 МП, а також відео розміром більше 10 Гб не створюватимуться резервних копій. У вас також є обмежена кількість безкоштовного сховища, всього 15 ГБ. Якщо ви хочете більше місця, вам доведеться за це заплатити.
Пам’ятайте дві речі: по-перше, зміна налаштувань резервного копіювання вплине на всі програми Google на вашому пристрої, а не лише на Google Фото. По-друге, якщо ви видалите Google Фото зі свого пристрою, опція Резервне копіювання та синхронізація не буде вимкнена. Вам потрібно буде зробити це так само, як ви його ввімкнули.

Android
- Торкніться програми Google Фото на головному екрані свого пристрою.
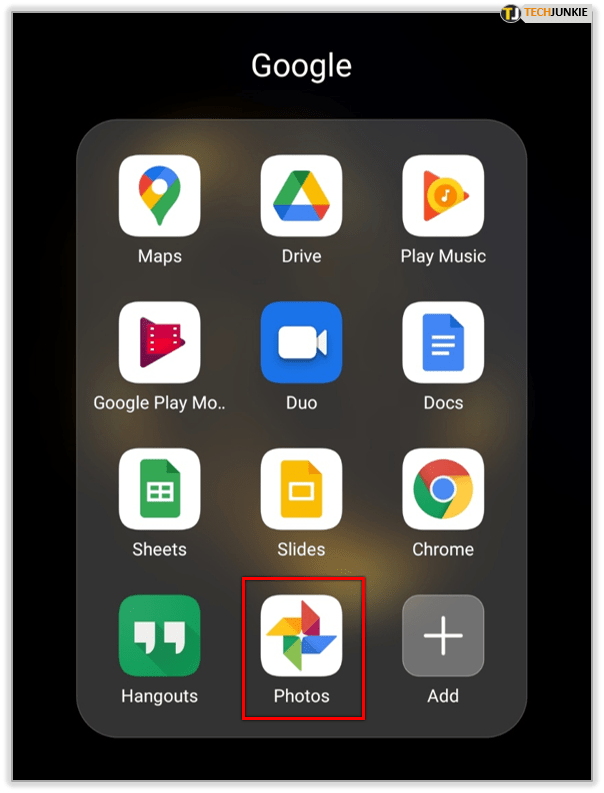
- Увійдіть у свій обліковий запис Google.
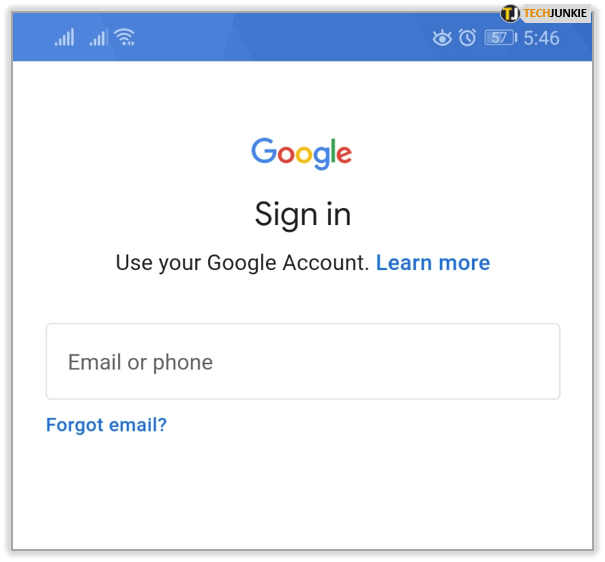
- Торкніться кнопки «Меню» у верхній частині (три горизонтальні лінії, що розташовані разом).
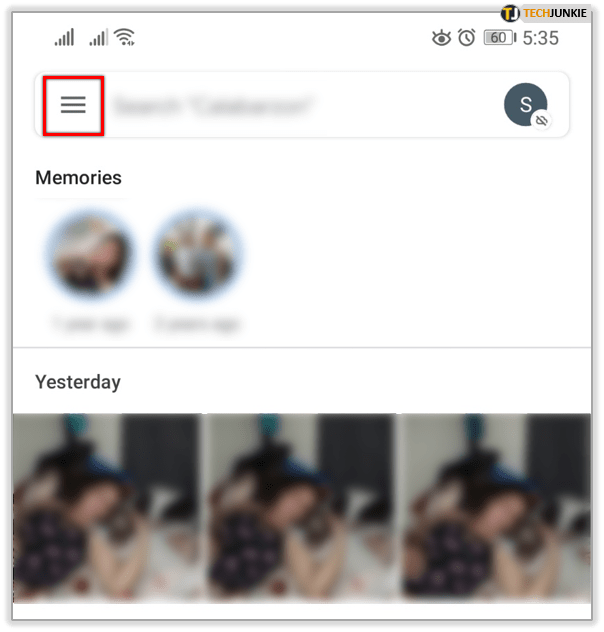
- Торкніться Налаштування.
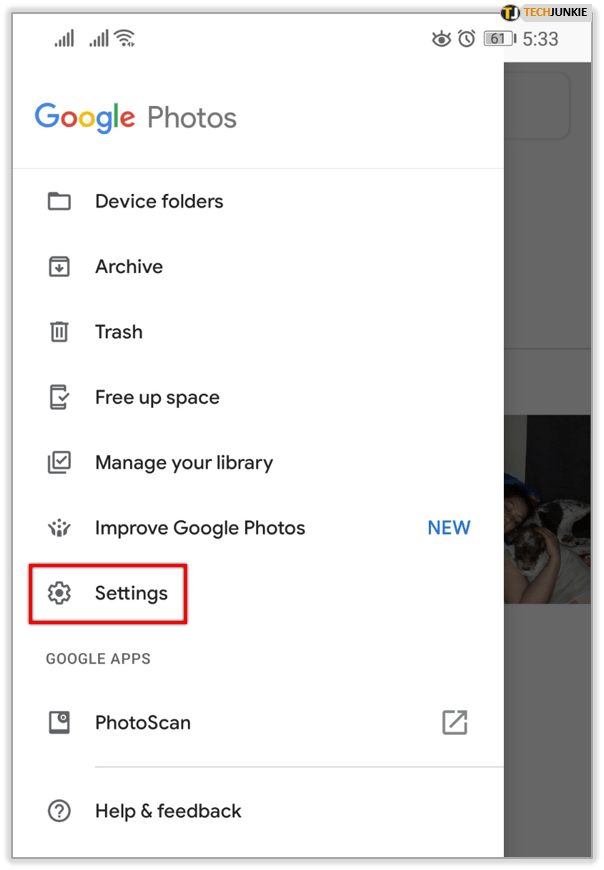
- Натисніть Резервне копіювання та синхронізація.
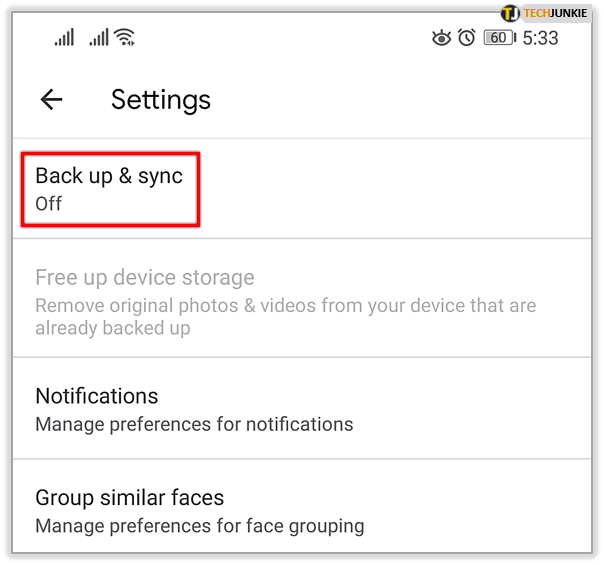
- Натисніть Резервне копіювання та синхронізація, щоб увімкнути.
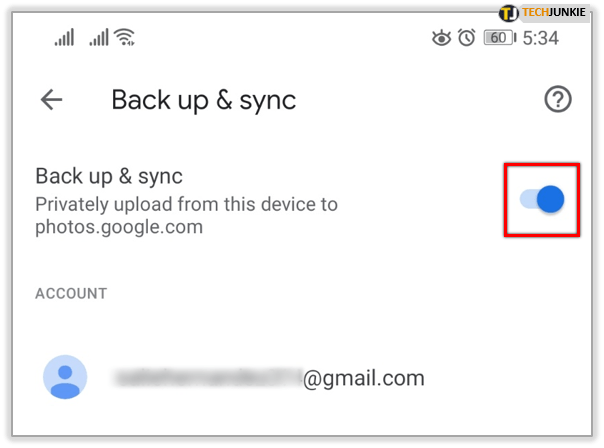
iOS
- Відкрийте програму Google Фото на головному екрані свого пристрою.
- Увійдіть у свій обліковий запис Google.
- Угорі торкніться кнопки «Меню» (вона виглядає як три горизонтальні рядки).
- Торкніться «Налаштування» (шукайте зубчасте колесо).
- Натисніть Резервне копіювання та синхронізація.
- Торкніться «Резервне копіювання та синхронізація», щоб з’явилося повідомлення.
Якщо ви отримуєте повідомлення про те, що вам потрібно надати програмі доступ до ваших фотографій, виконайте наведені нижче дії.
- Відкрийте програму налаштувань iOS на головному екрані.
- Торкніться «Конфіденційність».
- Торкніться «Фотографії».
- Увімкніть Google Фото.
Як відновити фотографії на вашому пристрої
Після того, як ви виконали скидання до заводських налаштувань, і ваш пристрій знову завершить налаштування, можливо, вам доведеться знову завантажити програму Google Photos з Google Play або App Store. Після встановлення вам просто потрібно знову увімкнути параметр Резервне копіювання та синхронізація, як описано вище. Це має автоматично завантажити ваші зображення з вашого облікового запису Google на ваш пристрій.
Якщо є конкретні фотографії, які ви хочете повторно завантажити і які не були автоматично відновлені, ви можете виконати такі дії:
- Відкрийте програму Google Фото.
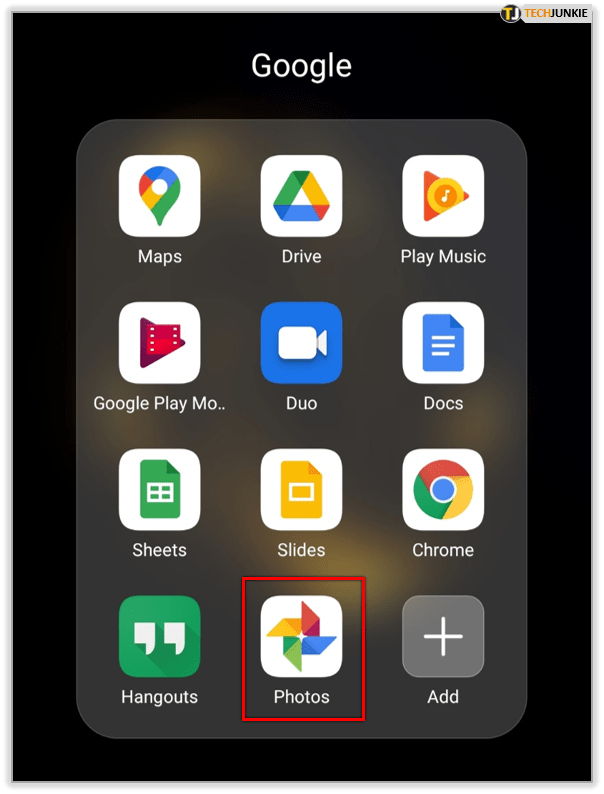
- Торкніться фотографії, яку потрібно зберегти.
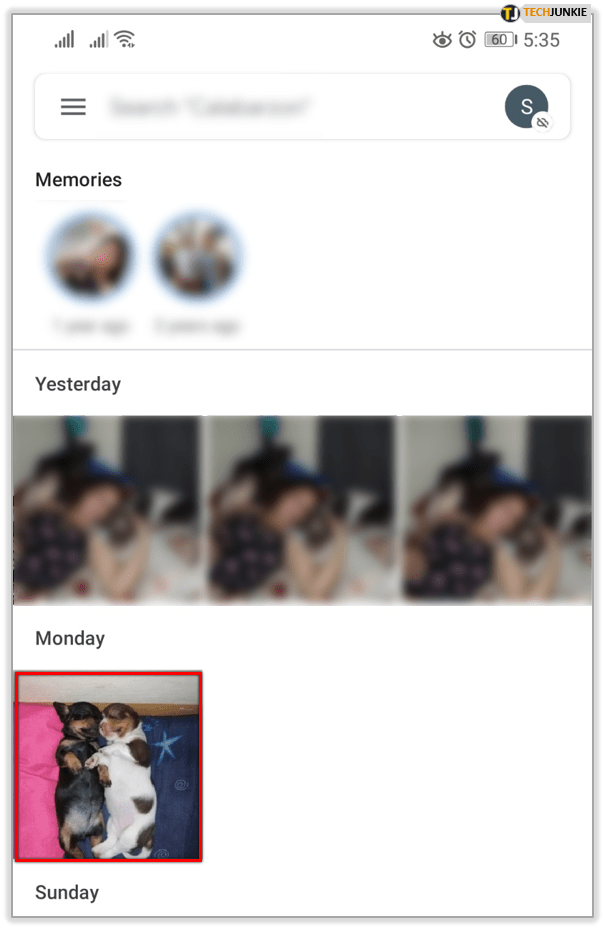
- Натисніть кнопку Більше (три точки, розташовані вертикально).
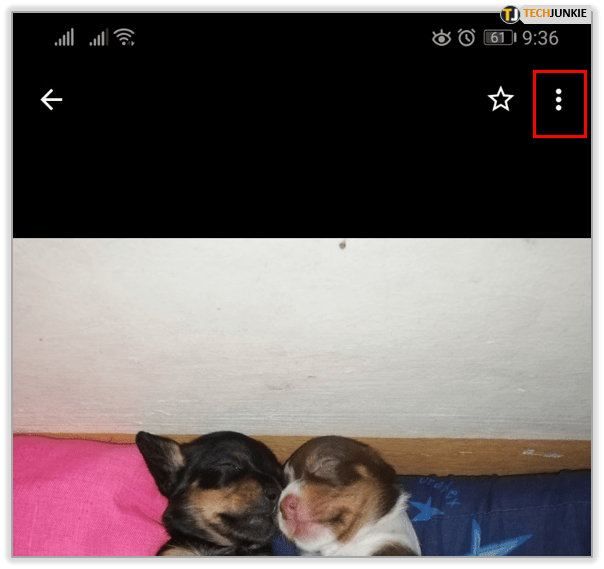
- Торкніться Завантажити.
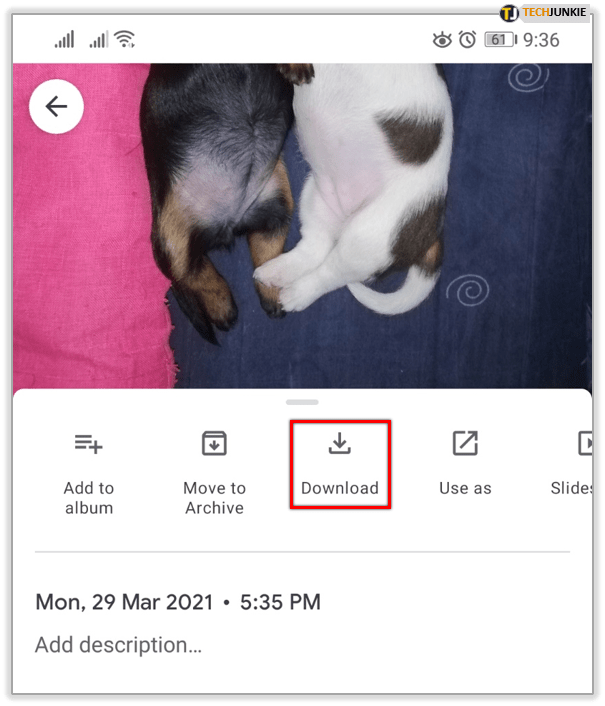
Ви не побачите цю опцію, якщо зображення вже збережено на вашому телефоні.
Ура для Хмари!
І ось у вас все просто. Це одна з переваг налаштувань телефону на автоматичну синхронізацію даних з обліковим записом Google. Вам більше ніколи не доведеться турбуватися про те, що ви втратите свої дорогоцінні фотографії чи відео. А враховуючи, як легко зламати, втратити або зруйнувати пристрій сьогодні, це додатковий спокій.
Якщо у вас є інші поради для людей, які хочуть відновити свої фотографії після скидання до заводських налаштувань, не соромтеся поділитися ними з нами в розділі коментарів нижче.