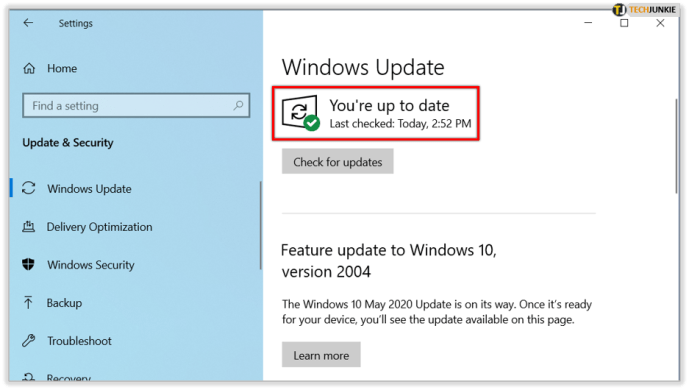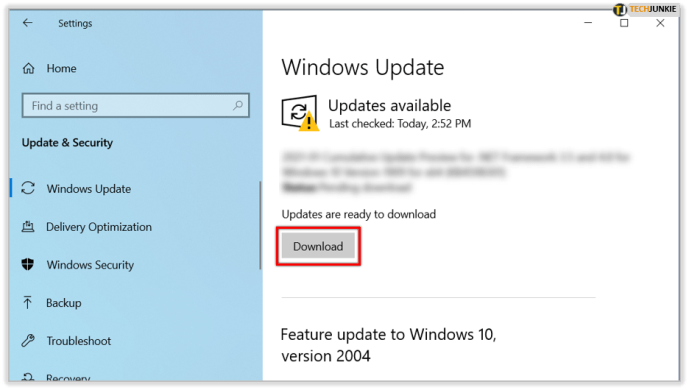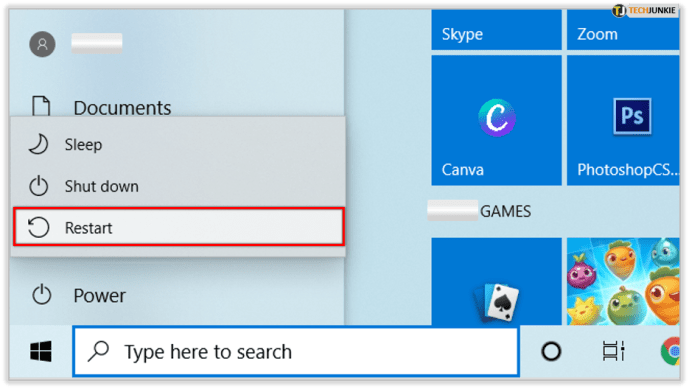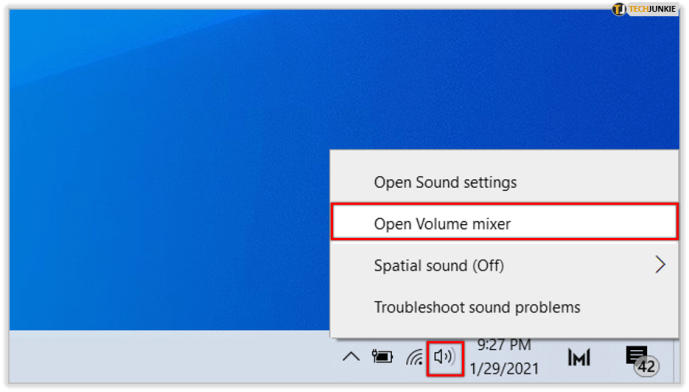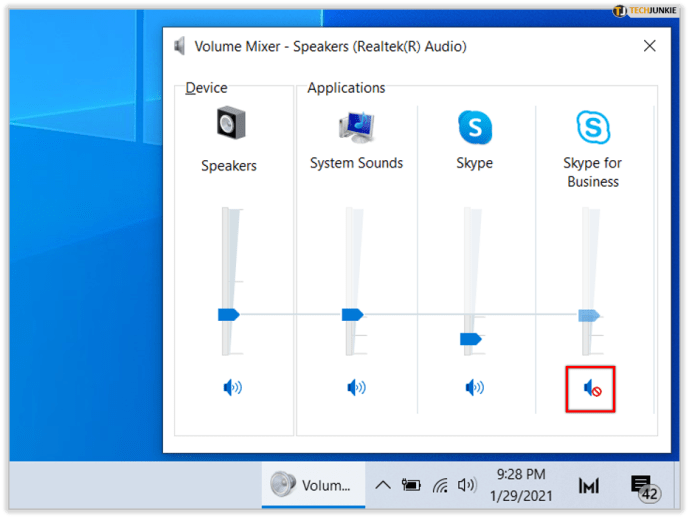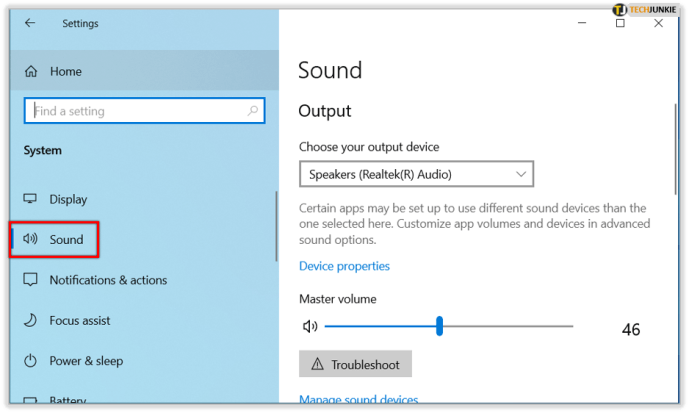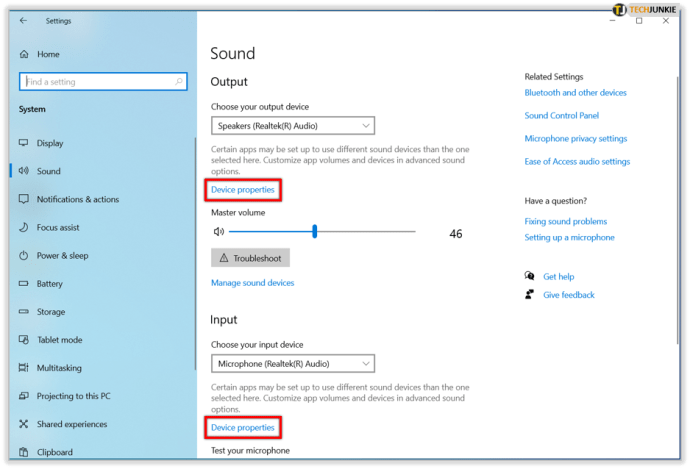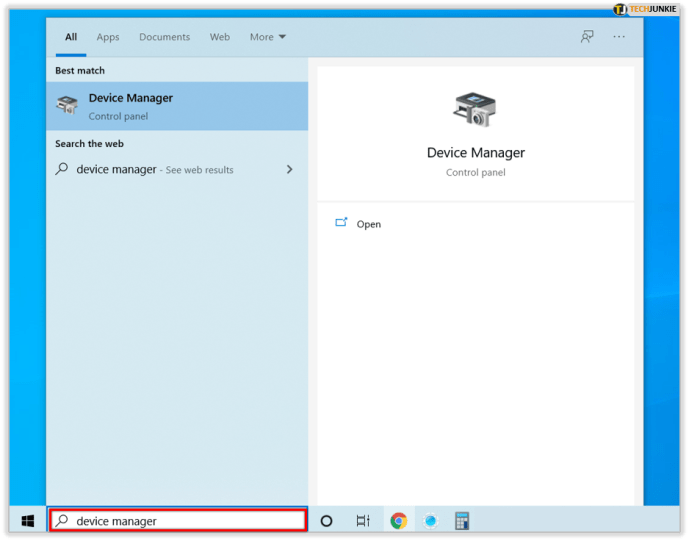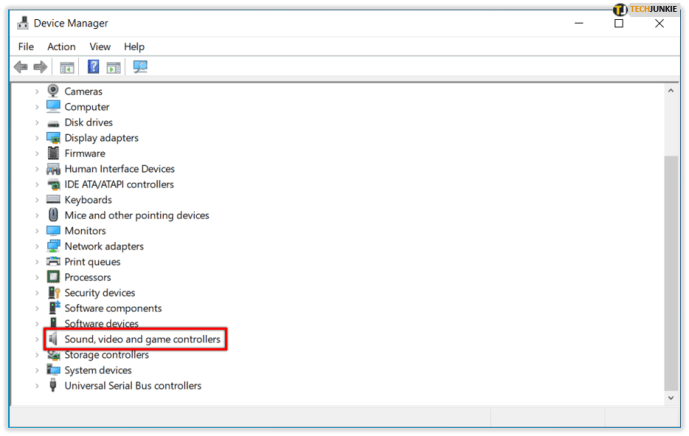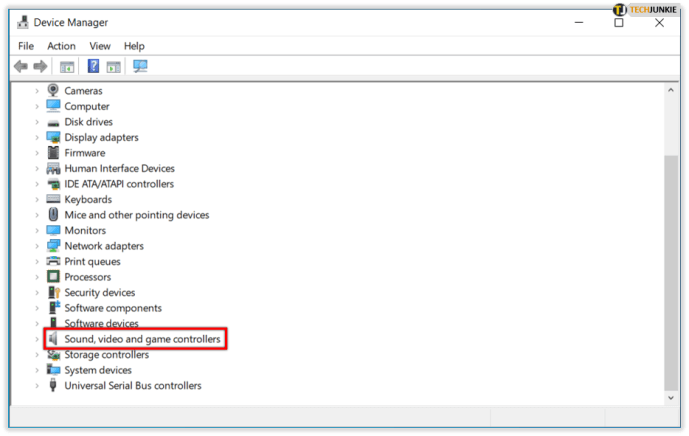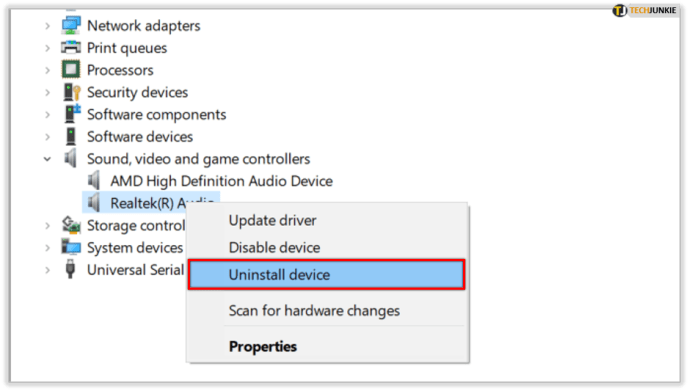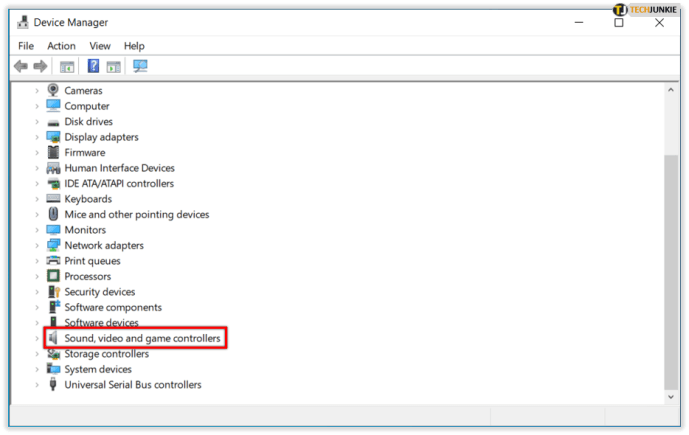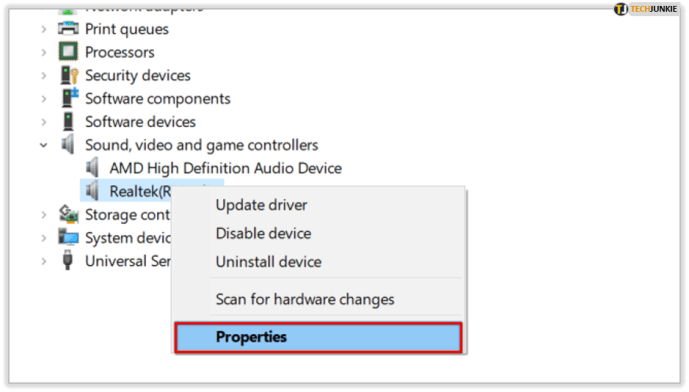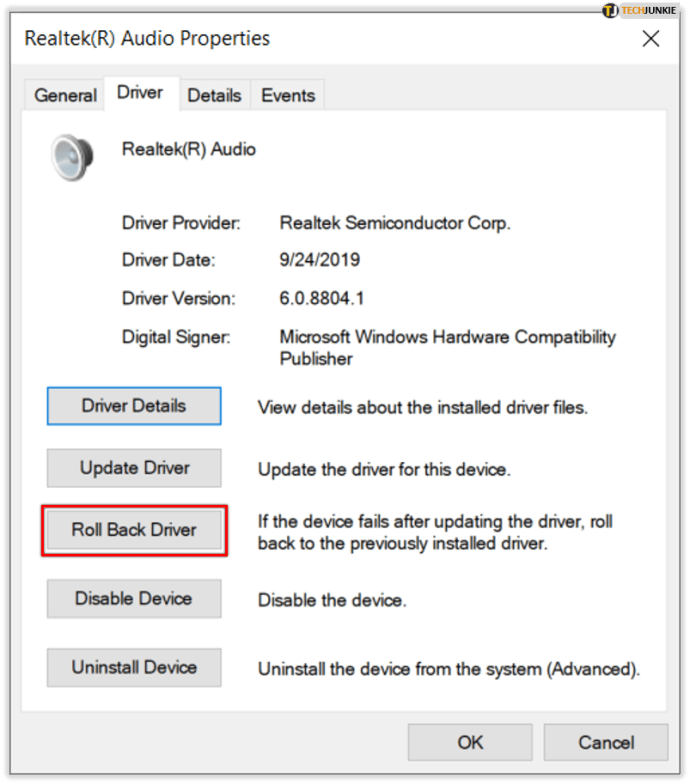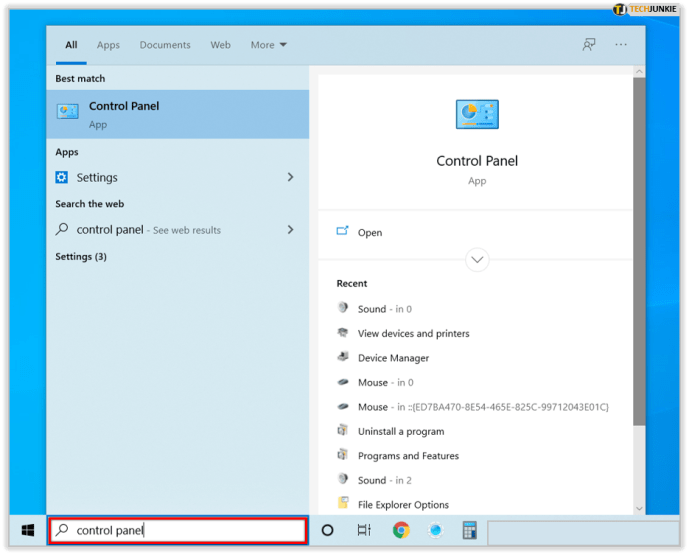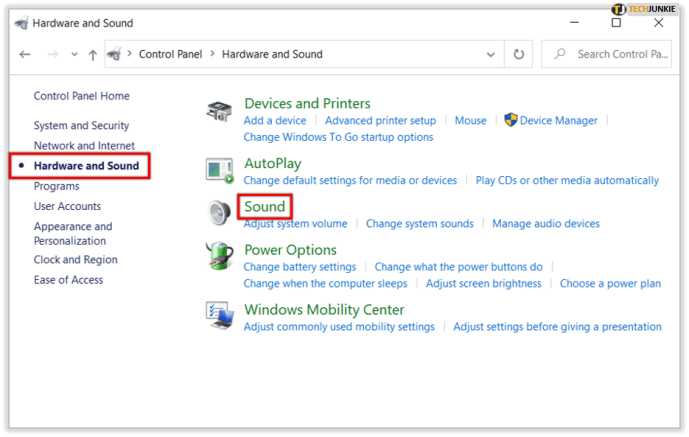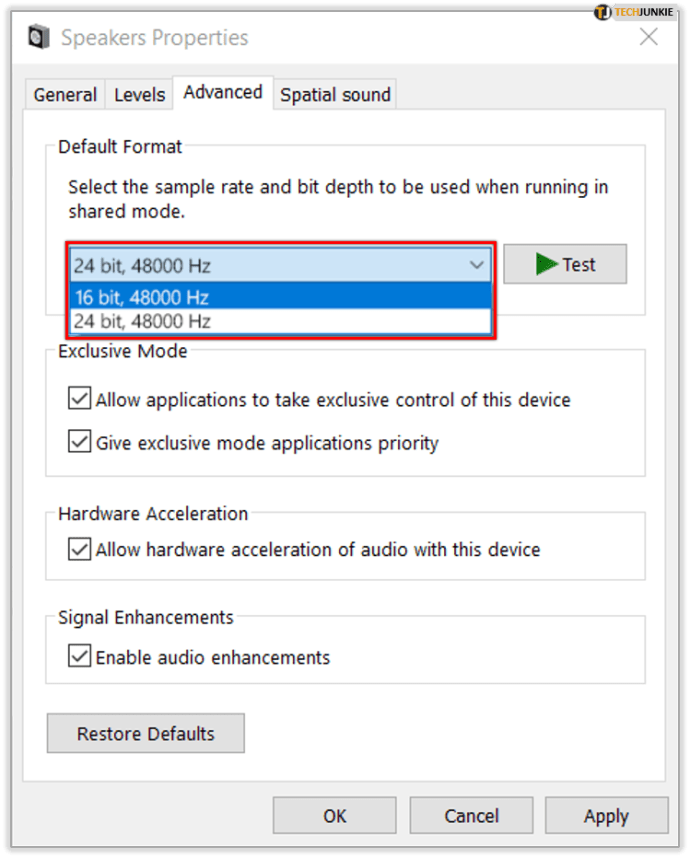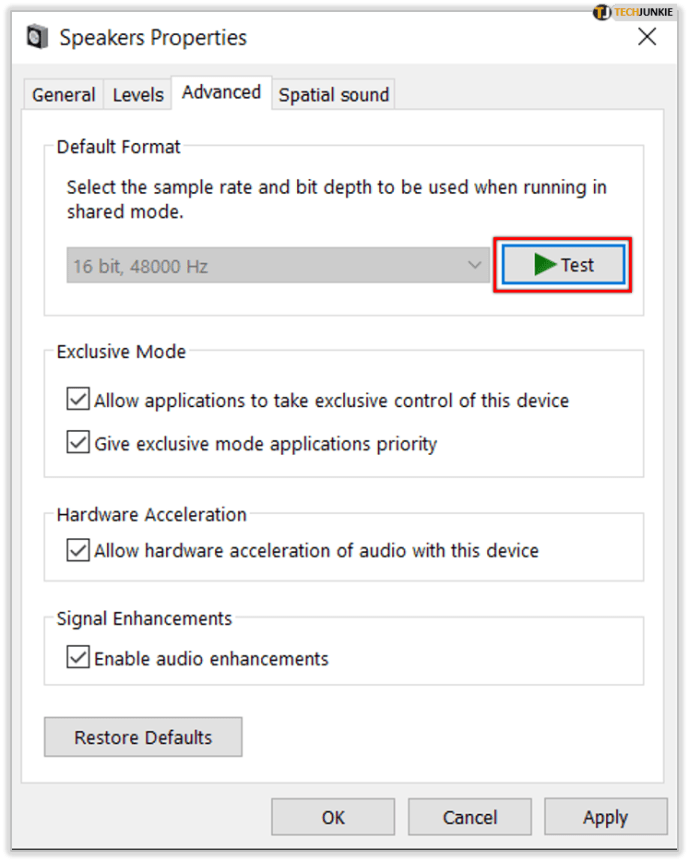Регулярні оновлення Windows важливі. Звичайно, це може дратувати, коли оновлення продовжуються, коли ви щось робите, але в цілому це добре для вашого комп’ютера. Отже, уявіть, що ви оновлюєтеся, а потім готуєтеся до роботи або перегляду епізоду улюбленого телешоу, але ви розумієте, що звуку немає.

Ви, зрозуміло, будете стурбовані і задумаєтесь, що робити, чи не так? Але цілком можливо, що недавнє оновлення Windows 10 спричинило проблему. Ось кілька ідей щодо того, що робити, якщо після оновлення немає звуку.
Перевірте оновлення
Одне з перших речей, які ви повинні зробити, це переконатися, що завантажені оновлення дійсно встановлені.
- Перейдіть до Пуск>Налаштування>Оновлення та безпека>Оновлення Windows>Перевірити наявність оновлень.

- Тут ви можете побачити одну з двох речей:
- Статус із написом «Ви в курсі».
- Статус "Доступні оновлення"
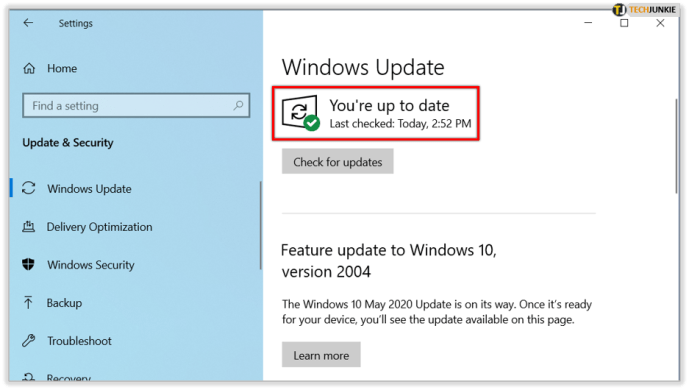
- Якщо ви бачите другий варіант, виберіть «Завантажити».
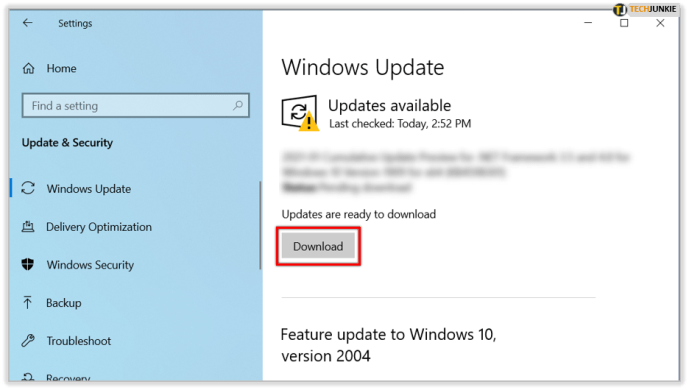
- Перезавантажте комп’ютер і перевірте, чи все працює належним чином.
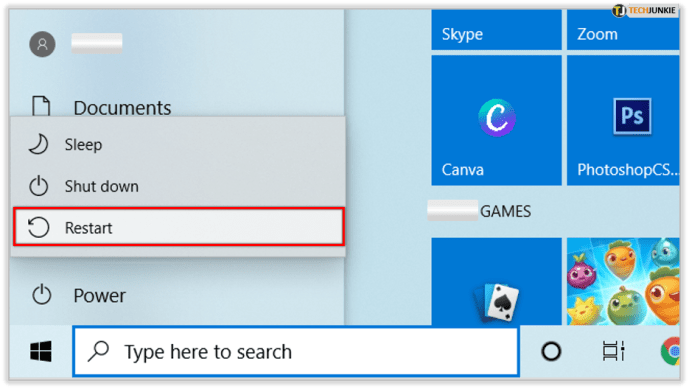
Вам слід перезавантажити комп’ютер, навіть якщо він каже, що все оновлено. Просто щоб переконатися. Є ймовірність, що аудіо знову буде ввімкнено.

Перевірте свої кабелі
Перш ніж панікувати і підозрювати оновлення Windows 10, можливо, варто перевірити деякі входи, гнізда та підключення динаміків. Ось кілька речей, які ви можете зробити:
- Шукайте ослаблені шнури та кабелі. Можливо, не все підключено належним чином.
- Переконайтеся, що живлення ввімкнено і гучність не зменшена до кінця.
- Іноді вмикається функція відключення звуку. Деякі динаміки та програми мають власні регулятори гучності.
- Спробуйте підключити колонки або навушники до іншого порту USB.

Перевірте налаштування звуку
Ви також повинні перевірити свої аудіопристрої та переконатися, що вони не вимкнені.
- Клацніть правою кнопкою миші піктограму Динаміки, а потім виберіть «Відкрити мікшер гучності».
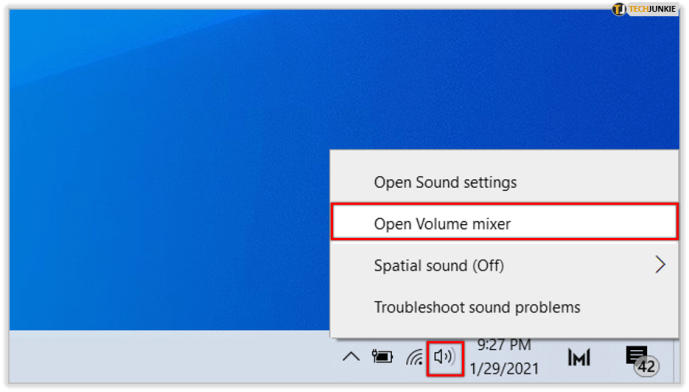
- Коли ви побачите набір регуляторів гучності, переконайтеся, що жоден з них не вимкнено. Якщо вони вимкнені, ви побачите червоне коло з лінією.
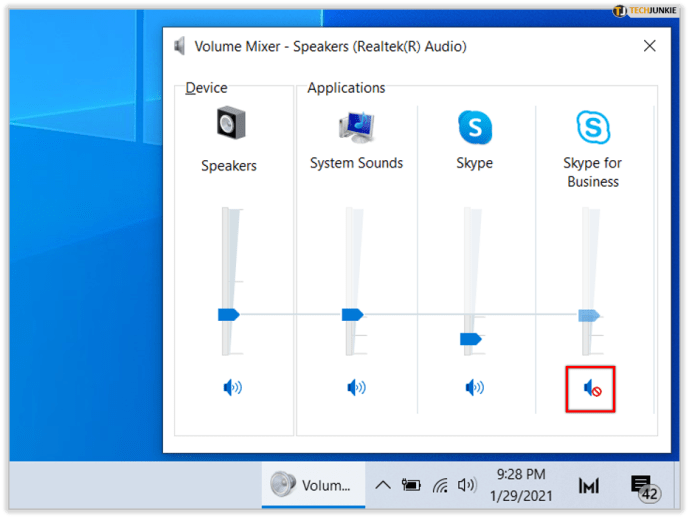
- Перевірте властивості пристрою та переконайтеся, що вони не були вимкнені випадково. Виберіть Пуск > Налаштування > Система > Звук.
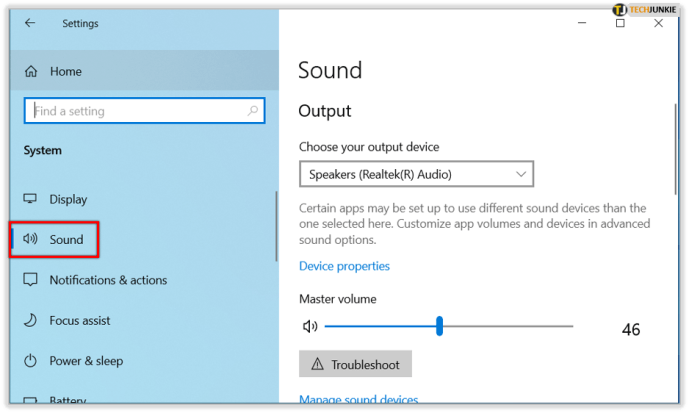
- Виберіть свій пристрій, а потім «Властивості пристрою» для пристроїв виведення та введення.
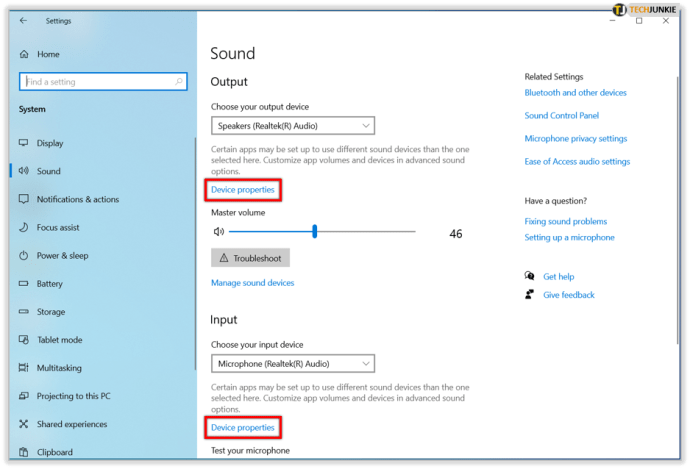
- Переконайтеся, що прапорець Вимкнути знято.


Виправте аудіодрайвери
З усіх потенційних проблем застарілі та несправні драйвери спричиняють найбільше проблем із обладнанням. Якщо ви нічого не чуєте, переконайтеся, що ваш аудіодрайвер оновлений і за потреби оновіть його. Але, можливо, це не спрацює. Потім спробуйте видалити аудіо драйвер. Потім він автоматично перевстановиться. Ви також можете відкотити свій звуковий драйвер.
Автоматичне оновлення аудіо драйвера
- Перейдіть до вікна пошуку на панелі завдань, введіть «диспетчер пристроїв», а потім виберіть його з результатів.
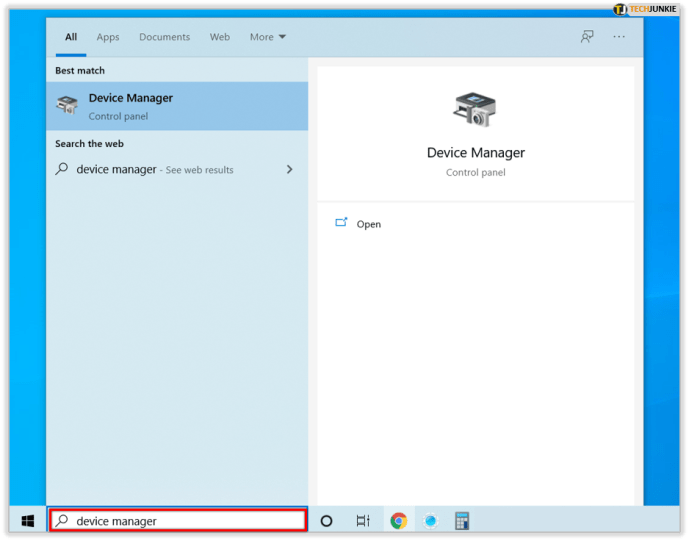
- Виберіть «Звукові, відео та ігрові контролери».
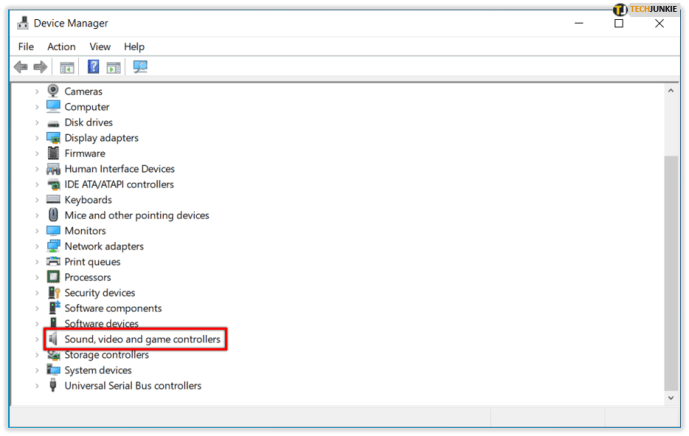
- Клацніть правою кнопкою миші свій аудіопристрій, наприклад навушники або динаміки. Потім виберіть «Оновити драйвер», а потім виберіть «Автоматичний пошук оновленого програмного забезпечення драйверів». Тоді вам залишиться лише слідувати інструкціям і завершити оновлення.

Видалення аудіо драйвера
- Зайдіть в диспетчер пристроїв і виберіть «Звукові, відео та ігрові контролери».
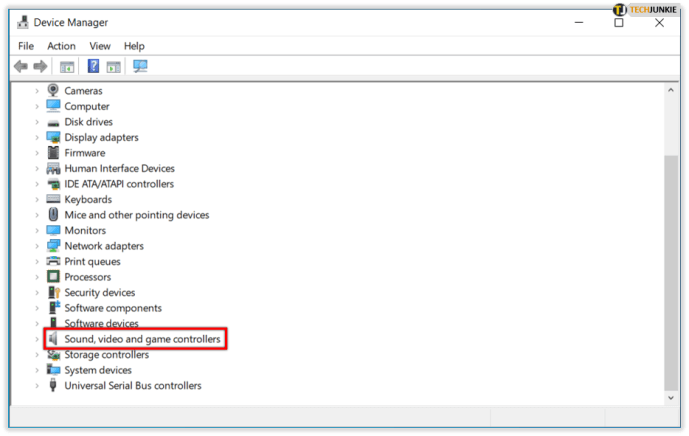
- Клацніть правою кнопкою миші свій аудіопристрій, а потім виберіть «Видалити пристрій», а потім установіть прапорець «Видалити програмне забезпечення драйвера для цього пристрою». Потім виберіть «Видалити».
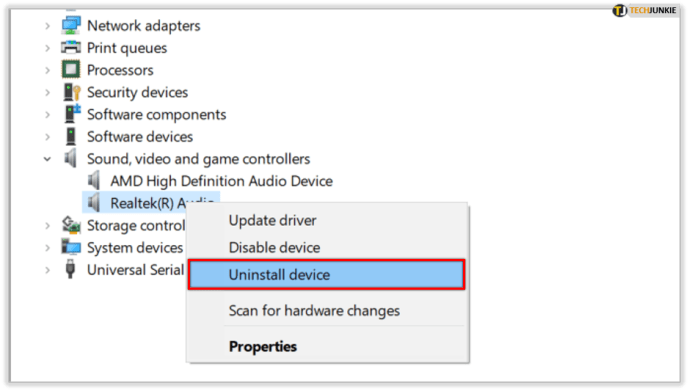
- Перезавантажте ПК. Це перезавантаження запропонує вашому ПК автоматично перевстановити аудіодрайвер.
Відкат аудіодрайвера
- Введіть «диспетчер пристроїв», а потім виберіть «Звукові, відео та ігрові контролери».
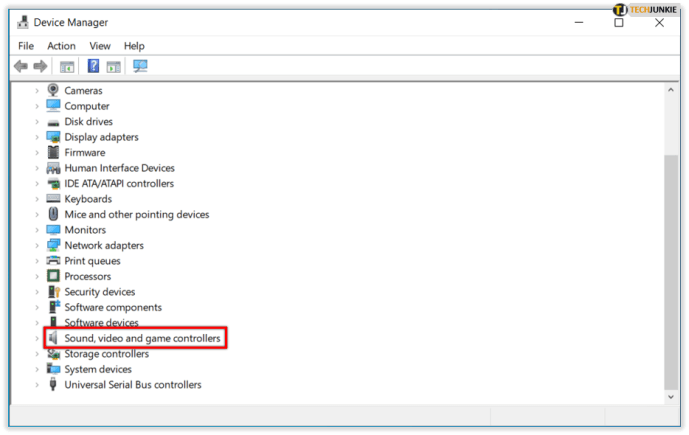
- Клацніть правою кнопкою миші свій пристрій, а потім виберіть «Властивості».
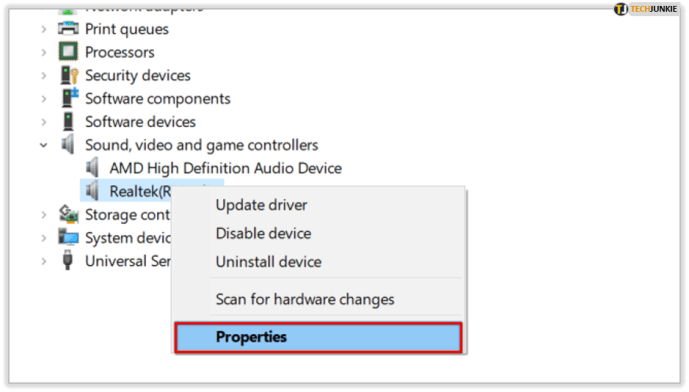
- Виберіть вкладку «Драйвер», а потім «Відкат драйвера».
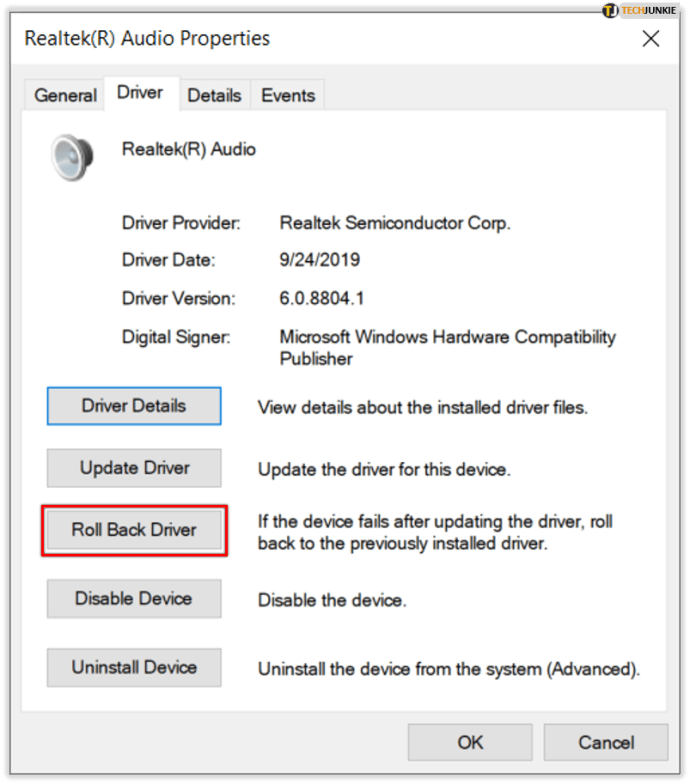
- Дотримуйтесь інструкцій на екрані, а потім виберіть «Так», щоб відкотити аудіодрайвер.
Різні аудіоформати
Ще одна річ, яку ви можете зробити, щоб вирішити проблеми зі звуком, які можуть виникнути після оновлення Windows 10, — це спробувати різні аудіоформати. Ось як ви це робите:
- Перейдіть до панелі керування (ви можете ввести її в поле пошуку на панелі завдань).
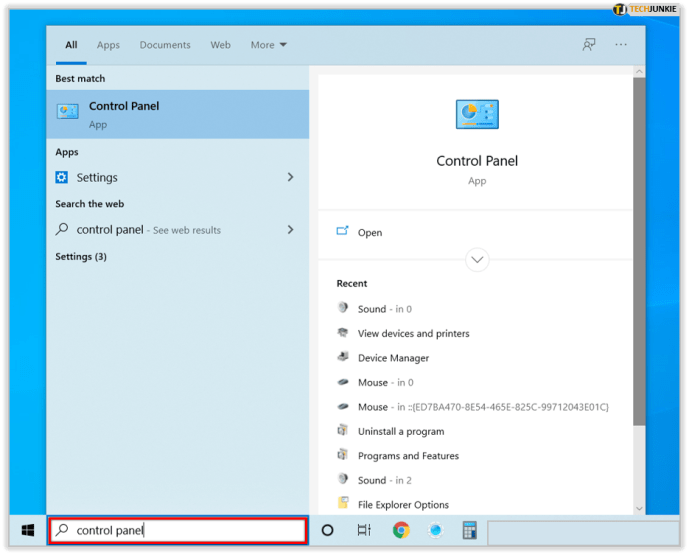
- Виберіть «Апаратне забезпечення та звук», а потім просто виберіть «Звук».
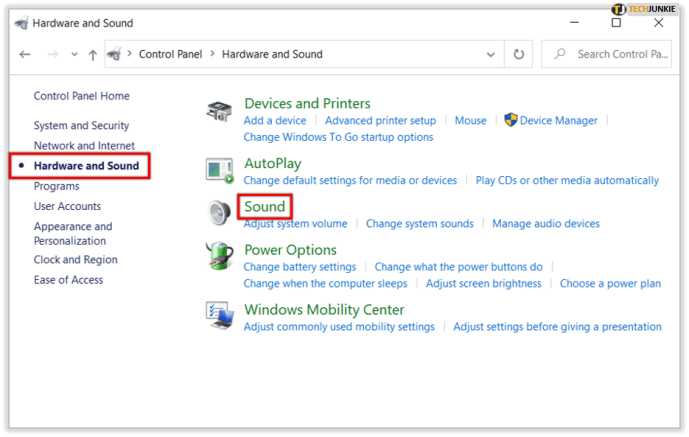
- Коли ви побачите вкладку «Відтворення», клацніть правою кнопкою миші «Пристрій за замовчуванням», а потім виберіть «Властивості».

- Тепер на вкладці «Додатково» в розділі «Формат за замовчуванням» змініть налаштування та натисніть «ОК».
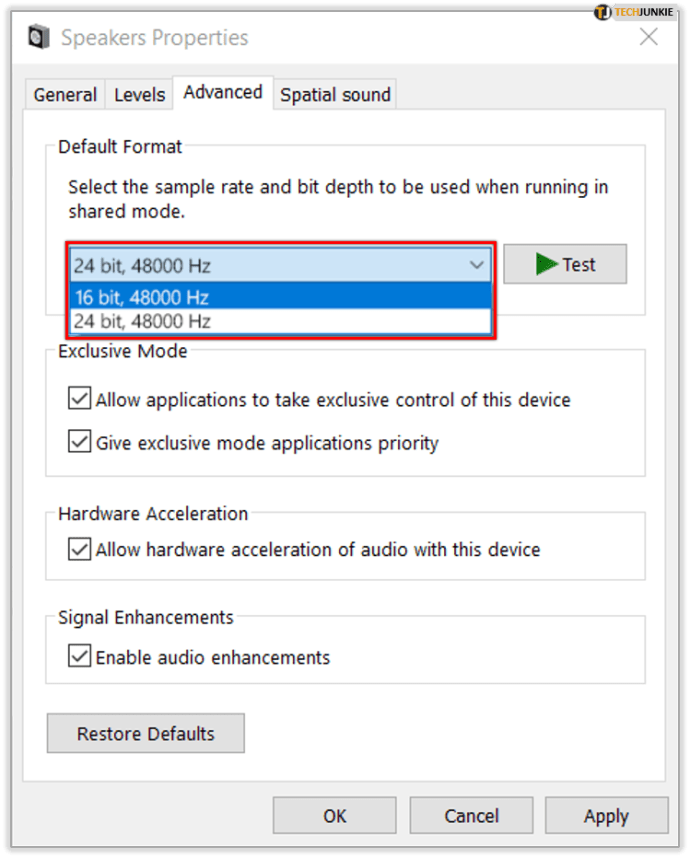
- Перевірте свій аудіопристрій. Якщо це не спрацює, поверніться та спробуйте змінити налаштування ще раз.
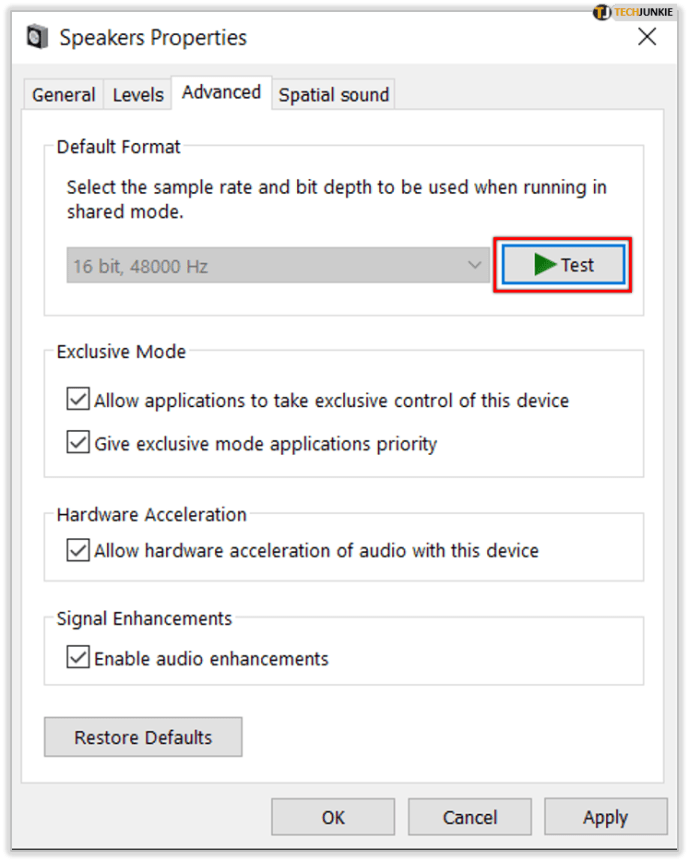
Параметри конфіденційності
Якщо проблеми зі звуком у Windows 10 пов’язані з непрацюючим мікрофоном, є ймовірність, що ваші налаштування конфіденційності налаштовані неправильно. Ось як це зробити:
Вирішіть проблеми зі звуком
Коли у Windows 10 вам з’являється випадок відсутності звуку, це, безумовно, засмучує. І іноді буває важко зрозуміти походження проблеми. Найкращий спосіб зробити це – просто спробувати багато різних підходів. І якщо вам пощастить, ви досить швидко це виправите. Якщо проблема пов’язана з оновленням Windows, ви можете виконати деякі дії. Якщо ви неправильно налаштували параметри, це можна вирішити. Однак якщо ваші динаміки зламалися, вам потрібно буде придбати нові.
Чи були у вас проблеми зі звуком у Windows 10 раніше? Як ви їх вирішили? Дайте нам знати в розділі коментарів нижче.