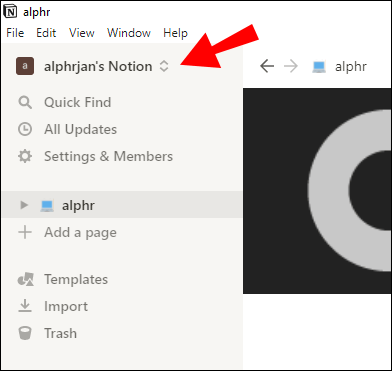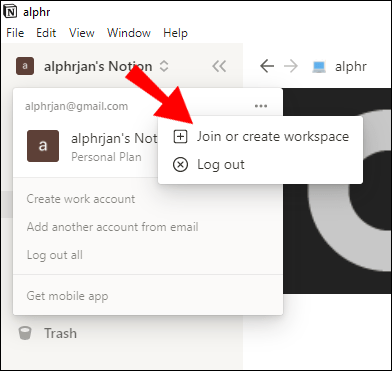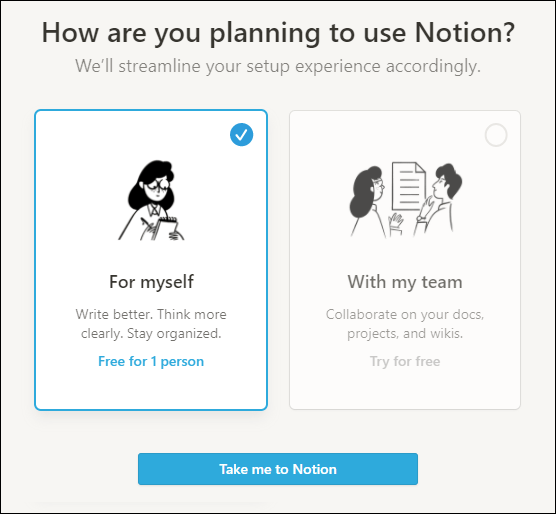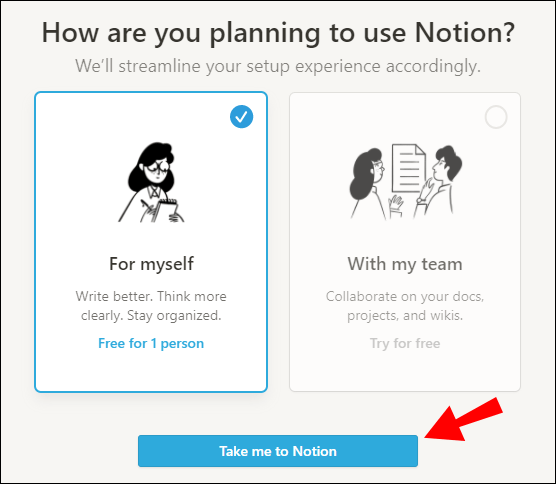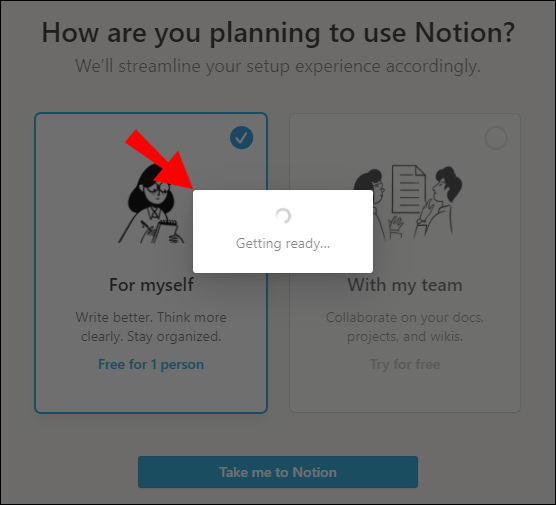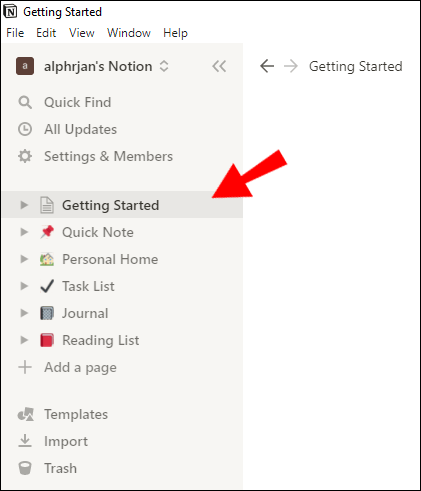Робоча область Notion — чудове місце для відстеження ваших проектів, дедлайнів і щоденної діяльності. Коротше кажучи, робочі області є ядром цієї програми для підвищення продуктивності.

Проте, можливо, ви захочете мати окреме робоче місце для особистого життя та своїх робочих чи шкільних нотаток. На щастя, ви можете налаштувати нову робочу область в Notion всього за пару кроків.
У цій статті ми покажемо вам, як це зробити. Ми також покажемо вам, як можна видалити або залишити робочу область в Notion, як створити підсторінку та багато іншого.
Як додати робочу область в Notion
Додавання робочої області в Notion займе лише кілька секунд вашого часу. Якщо ви тільки починаєте використовувати Notion, ми рекомендуємо дотримуватись лише одного робочого простору – доки ви не дізнаєтеся про всі його переваги, тобто. Чим більше ви отримаєте досвід навігації в Notion, тим легше вам буде керувати кількома робочими просторами.
Щоб додати нову робочу область в Notion, виконайте наведені нижче дії.
- Переконайтеся, що ви ввійшли у свій обліковий запис Notion на своєму Mac або ПК.
- Натисніть на розділ «Поняття X» у верхньому лівому куті. «X» тут означає ваше ім’я користувача в Notion.
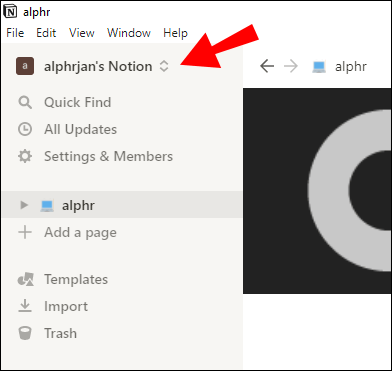
- Натисніть на три горизонтальні точки біля вашої адреси електронної пошти.
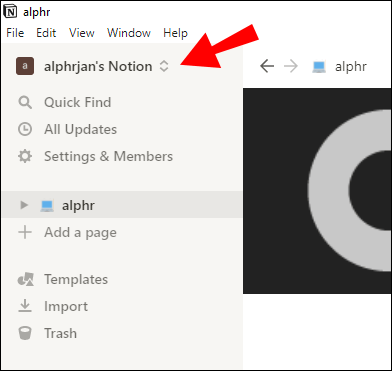
- Натисніть «Приєднатися або створити робочу область».
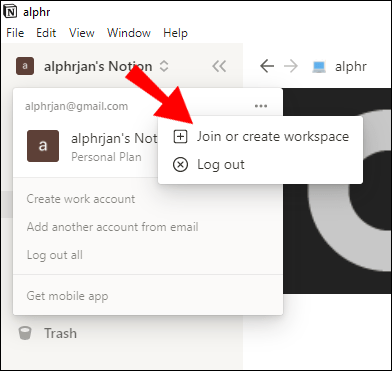
- Тепер Notion запитає вас, як ви плануєте використовувати програму. Вони спрощують налаштування відповідно до вашого вибору, і ви можете вибрати один із цих двох варіантів: «Для мене», якщо ви збираєтеся бути єдиною особою, яка використовуватиме робочу область, або «З моєю командою», якщо ви поділитися нею з групою людей.
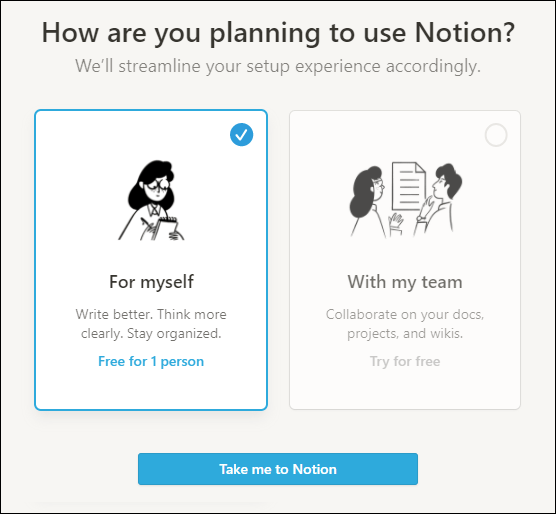
- Виберіть варіант, який найкраще підходить для вас, і натисніть «Відвести мене до Notion».
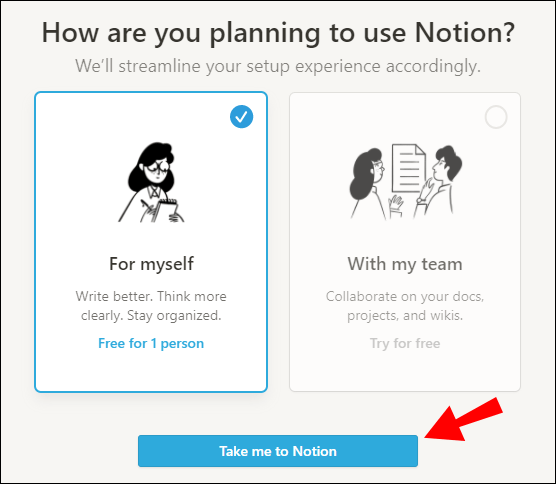
- Зараз ви побачите вікно «Подготовка», і завантаження сторінки може зайняти кілька секунд. Через кілька хвилин Notion перенесе вас у нове робоче місце.
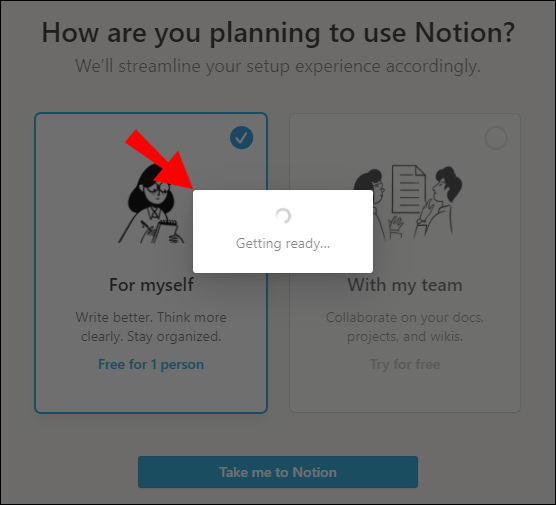
- Ви побачите свою нову робочу область з деякими попередньо встановленими шаблонами, такими як «Початок роботи», «Швидка примітка», «Особистий дім», «Список завдань» та інші. Якщо ви новачок у Notion, рекомендуємо переглянути шаблон «Початок роботи», оскільки він дасть вам короткий огляд найважливіших функцій Notion.
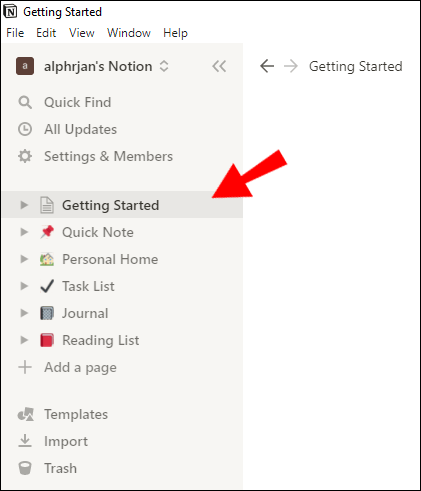
Примітка. Якщо ви вперше встановили Notion, програма автоматично призначить вам робочу область. Пізніше ви можете додати новий, якщо вам потрібно.
Додаткові поширені запитання
Ось ще кілька корисних запитань, які допоможуть вам отримати максимальну віддачу від Notion.
Як видалити робочу область в Notion?
Можливо, ви закінчили робочий проект і вам більше не потрібен робочий простір. Якщо вам цікаво, як видалити це робоче місце, ви в правильному місці.
• Переконайтеся, що ви ввійшли в правильний обліковий запис Notion.
• Відкрийте розділ «Налаштування та учасники» у верхньому лівому куті.

• У розділі «Робоча область» меню натисніть «Налаштування».

• Прокрутіть униз, доки не побачите «Небезпечна зона».
• Натисніть червоний квадрат із написом «Видалити всю робочу область».

• Тепер Notion попереджає вас, що ця дія назавжди видалить вашу робочу область разом із усіма сторінками та файлами, якими ви на ньому поділилися. Вам потрібно буде ввести назву робочої області, яку ви хочете видалити. Це лише для того, щоб і ви, і Notion були впевнені, що робите правильно.

• Усі ваші дані з видаленої робочої області тепер зникли, і Notion поверне вас до робочої області, що залишилася.
Як залишити робочу область в Notion?
Можливо, ваші колеги додали вас до робочої області, яка більше не активна або вам більше не потрібно працювати. Ви можете просто залишити її, щоб вона не захаращувала ваш акуратно організований простір у Notion.
• Переконайтеся, що ви ввійшли в правильний обліковий запис Notion.
• Відкрийте розділ «Налаштування та учасники» у верхньому лівому куті.

• У розділі «Робоча область» меню натисніть «Налаштування».

• Прокрутіть униз, доки не побачите «Небезпечна зона».
• Натисніть опцію «Вийти з робочої області».

• Тепер вас буде видалено з певної робочої області, а весь її вміст стане для вас недоступним. Однак ви завжди можете попросити адміністратора додати вас знову, якщо це потрібно.
Примітка. Неможливо видалити робочу область, адміністратором якої ви не є, і тому єдиний варіант — залишити її.
Як перемикатися між робочими областями в Notion?
Тепер, коли у вас є два (або більше) робочих просторів у Notion, важливо знати, як переміщатися між ними. На щастя, це легке завдання.
• Натисніть «Поняття X», щоб побачити спадне меню з вашими активними робочими областями. X означає ім’я користувача Notion.

• Клацніть робочу область, до якої потрібно перейти. Ви зараз у ньому!

• Ви також можете перетягувати робочі області вгору та вниз, утримуючи й перетягуючи дві паралельні пунктирні лінії поруч із назвою робочої області, яку потрібно перемістити. Ви можете встановити, наприклад, робочу область, яку ви використовуєте найчастіше, угорі.
Як створити підсторінку в Notion?
Однією з найкращих функцій, які Notion пропонує своїм користувачам, є нескінченна кількість підсторінок, які можна створити. Подумайте про підсторінки Notion як про папки на вашому комп’ютері. Ви можете створити папку всередині папки, таким чином організуючи свої дані дуже акуратно та структуровано.
Ви можете зробити все це в Notion, створивши підсторінку (або стільки підсторінок, скільки забажаєте) всередині однієї сторінки.
Існує кілька способів створити підсторінку в Notion, і ми покажемо вам два:
Створіть підсторінку на бічній панелі
Одним із поширених способів створення підсторінки існуючої сторінки Notion є використання бічної панелі.
• Перейдіть до бічної панелі з написом «Робочі простори», на якій відображаються всі ваші сторінки.
• Наведіть курсор на сторінку, до якої потрібно додати підсторінку.

• Ви побачите дві кнопки: три крапки (...) і плюс (+). Натисніть кнопку (+) поруч із назвою сторінки. Ця дія додасть до нього нову підсторінку.

• Назвіть сторінку та натисніть Enter на клавіатурі. Ваша нова підсторінка готова до використання!
Додатковий крок: щоб додати підсторінку до іншої сторінки в Notion: виберіть у меню «Додати до (назва сторінки)» у верхній частині вікна, що з’явиться після натискання знака (+) на кроці 3.
Створіть підсторінку зі сторінки, над якою ви працюєте
Більш зручний і швидкий спосіб створити підсторінку – це сторінка, над якою ви зараз працюєте. Все, що вам потрібно зробити, це ввести «/» на клавіатурі, щоб запустити командне вікно, і ввести «сторінка». Усередину цієї сторінки буде вбудовано підсторінку. Просто назвіть щойно створену підсторінку, і все готово.
Чи є у Notion настільний додаток?
Так, у Notion є настільна програма. Насправді, ми можемо легко сказати, що Notion – це в першу чергу настільна програма.
Ви можете використовувати Notion на комп’ютері Mac або ПК, завантаживши його з веб-сайту. Програму для настільного комп’ютера можна завантажити безкоштовно, і працювати з її інтерфейсом набагато зручніше, ніж навігація по додатку за допомогою телефону. Крім того, ви зможете виконувати певні дії лише через мобільний додаток, тоді як ви можете використовувати всі функції Notion у версії для настільних комп’ютерів.
Завдяки просторому дизайну інтерфейсу Notion, безумовно, краще оптимізований для використання на робочому столі.
Як створити власне робоче місце в Notion?
Створення власного робочого простору в Notion є досить простим завданням. Це також може значно полегшити ваше життя, зберігаючи всі ваші нотатки в одному місці. Просто виконайте такі дії:
• Переконайтеся, що ви ввійшли у свій обліковий запис Notion на своєму Mac або ПК.
• Натисніть на розділ «Поняття X» у верхньому лівому куті. «X» тут означає ваше ім’я користувача в Notion.
• Натисніть на три горизонтальні крапки біля своєї адреси електронної пошти.
• Натисніть «Приєднатися або створити робочу область».
• Тепер Notion запитає вас, як ви плануєте використовувати програму. Вони спрощують налаштування відповідно до вашого вибору: «Для мене», якщо ви збираєтеся бути єдиною особою, яка використовує робочу область, або «З моєю командою», якщо ви будете ділитися нею з групою людей.
• Щоб створити власну робочу область, виберіть опцію «Для себе» та натисніть «Відвести мене до Notion».
• Ви побачите вікно «Подготовка», завантаження якого може зайняти деякий час. Через кілька хвилин Notion перенесе вас у нове робоче місце.
Що таке робоча область у понятті?
Робочі простори є ядром Notion. Тут ви можете створювати, планувати, досліджувати та виконувати всі свої завдання. В основному, все, що ви робите в додатку, відбувається в робочих областях.
Ви можете додавати вміст як одна особа, або ви можете використовувати ту саму робочу область зі своєю командою або класом.
Кожна робоча область в Notion має однакову структуру:
• Бічна панель: тут відображаються всі ваші сторінки. Крім того, тут ви можете знайти налаштування, шаблони та інші інструменти. Усі сторінки, показані у вашому розділі «Робочий простір», можуть переглядати (і редагувати) усі учасники цієї робочої області. Ви також можете відкрити перемикач бічної панелі поруч із назвою сторінки, щоб показати її вкладені сторінки або підсторінки.
• Редактор: порожнє полотно, на якому ви створюєте весь свій вміст. Тут знаходиться верхнє меню, де ви можете знайти навігацію, список учасників робочої області, меню спільного доступу, меню оновлень і меню вибраного. Три горизонтальні точки у верхньому правому куті відкриють меню, де ви можете додатково маніпулювати стилем сторінки та навігацією.
Підніміть свою продуктивність на новий рівень
У цьому немає жодних сумнівів – додавання нового робочого простору до існуючого в Notion лише дозволить вам максимально використовувати цю програму. Наявність окремого робочого простору для ваших особистих цілей і робочих проектів зробить ваш інтерфейс набагато більш акуратно структурованим.
Однак ми рекомендуємо робити це, лише якщо ви вже знайомі з тонкощами Notion. Ця надійна програма для підвищення продуктивності може бути досить складною для початківців, тому краще дотримуватися одного робочого простору за раз.
Як ви організуєте своє робоче місце в Notion? Скільки у вас робочих місць? Дайте нам знати в розділі коментарів нижче.