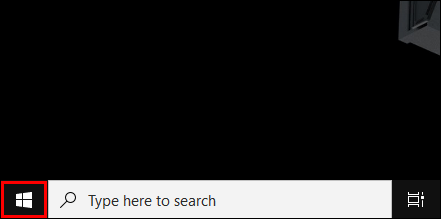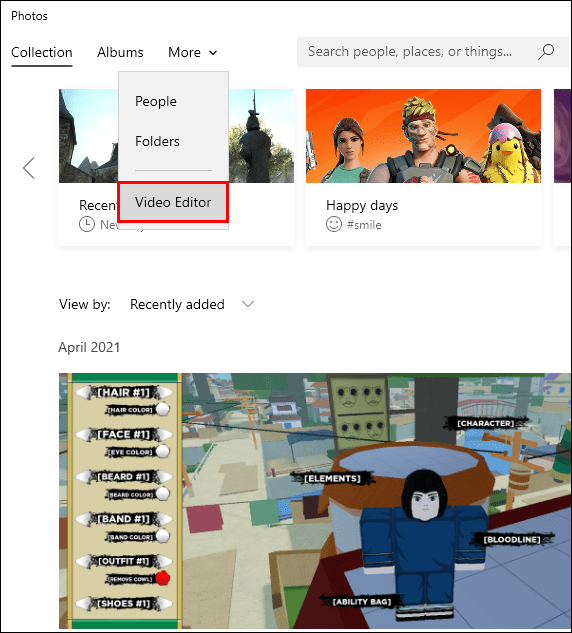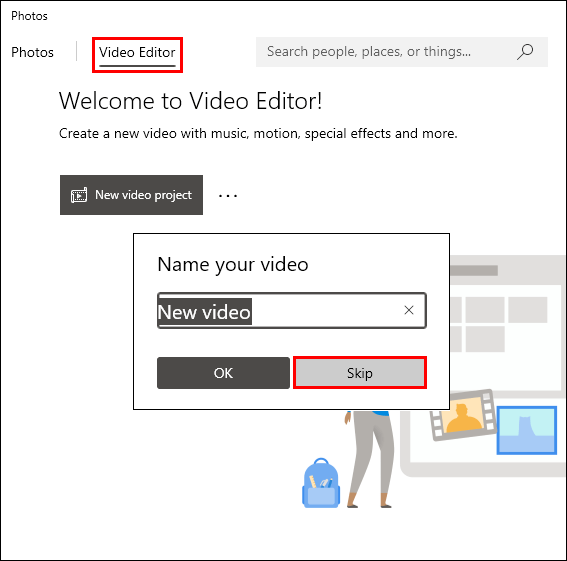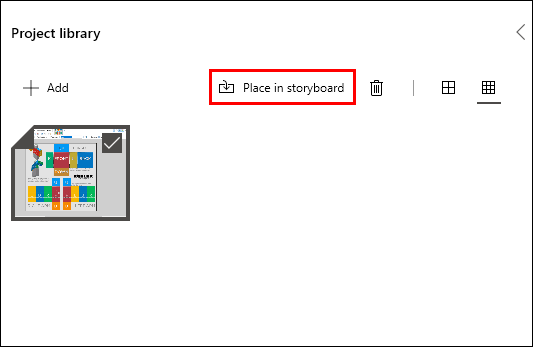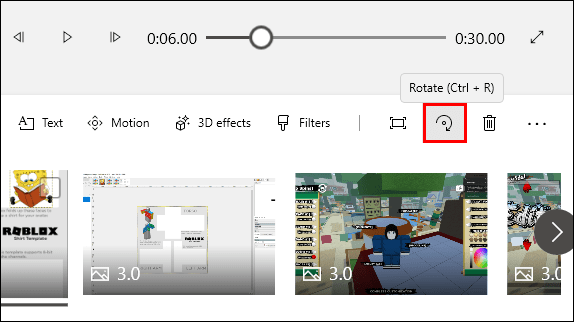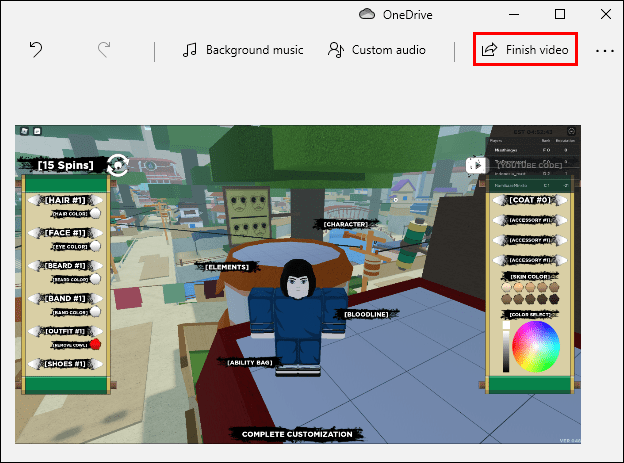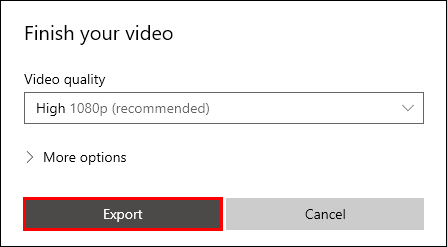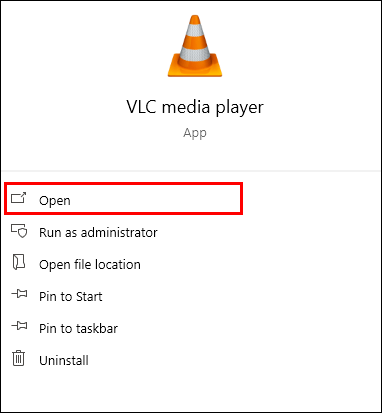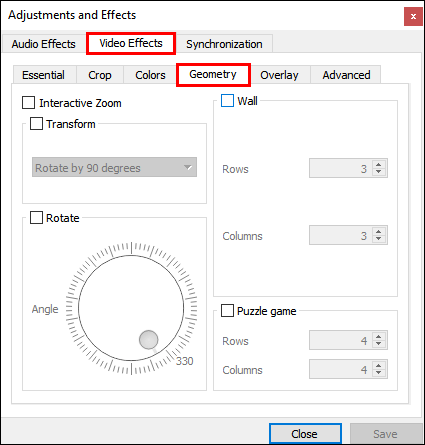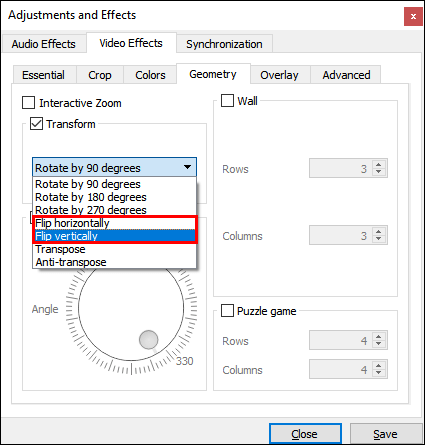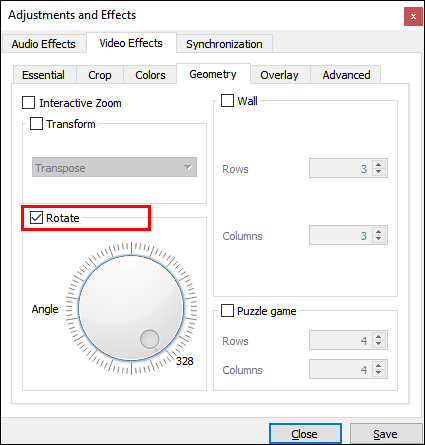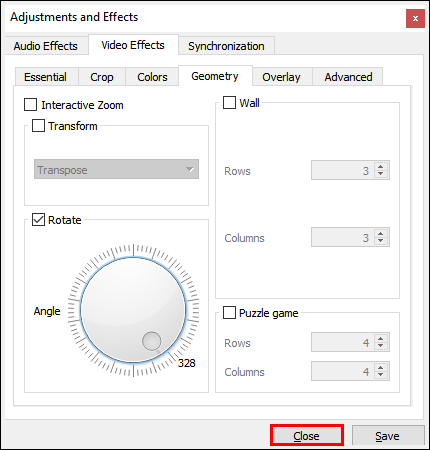Якщо вам цікаво, як повернути відео в Windows Media Player, коротка відповідь: ви не можете. На жаль, вбудований медіапрогравач не має унікальної функції, яка дозволяє це робити.

Однак користувачі Windows повинні знати, що в Microsoft Store є багато інших рішень. У цій статті ми поговоримо про найкращі програми для редагування відео з найзручнішими інструментами.
Як повернути відео в Windows Media Player?
Що стосується вбудованих медіаплеєрів, Windows Media Player досить надійний. Він підтримує широкий спектр форматів, включаючи MP4 і MOV. На жаль, у ньому відсутні деякі більш просунуті інструменти редагування. Це означає, що ви не можете повернути відео безпосередньо в Windows Media Player.
Однак Windows 10 має вбудоване програмне забезпечення для редагування, яке може змінювати орієнтацію вашого відео. Ви можете отримати доступ до нього через програму «Фотографії» на вашому ПК. Ось як обертати відео у відеоредакторі:
- Відкрийте «Пуск», натиснувши невелику піктограму Windows у нижньому лівому куті екрана.
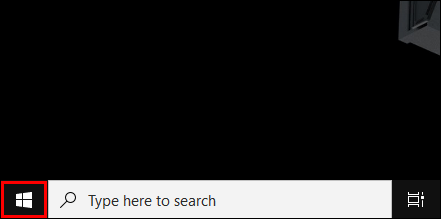
- Знайдіть значок програми «Фотографії» та натисніть, щоб відкрити.

- Натисніть маленьку стрілку вниз біля вкладки «Більше». Виберіть «Відеоредактор» зі спадного меню. Ви також можете скористатися функцією пошуку для доступу до відеоредактора.
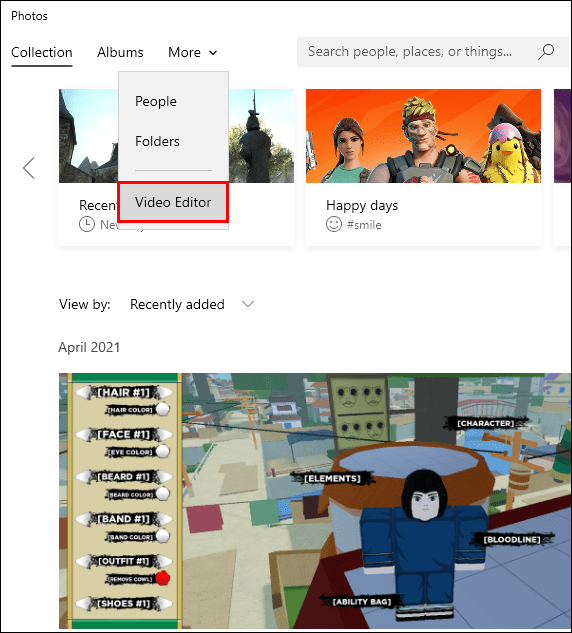
- Натисніть на поле «Новий відеопроект». Відкриється невелике спливаюче вікно з проханням назвати відео. Натисніть «Пропустити».
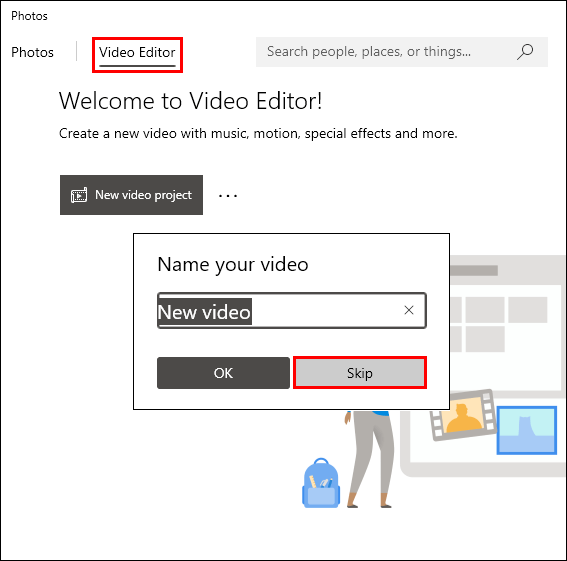
- Натисніть кнопку «+ Додати» під «Бібліотека проекту», щоб відкрити спадне меню. Якщо ви хочете завантажити файл із локального диска, виберіть «З цього ПК». Знайдіть папку з відео та натисніть «Відкрити». Ви також можете перетягнути відео в поле «Бібліотека проекту».

- Виберіть завантажене відео, а потім натисніть «Розмістити в Storyboard». Перетягування також працює.
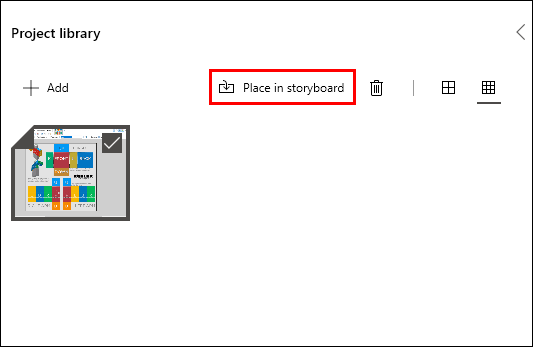
- Ви побачите панель інструментів під відео. Натисніть на піктограму повороту праворуч. Торкайтеся, доки не встановите потрібний поворот.
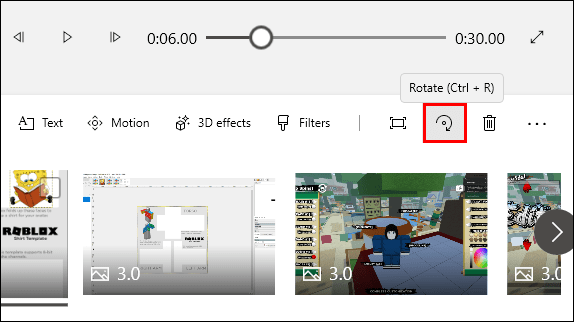
- Швидший спосіб зробити це за допомогою комбінації клавіш CTRL + R.
- Після того, як ви завершите обертання, натисніть кнопку «Завершити відео» у верхньому правому куті. З’явиться невелике спливаюче відео. Налаштуйте якість відео, вибравши один із параметрів у спадному меню.
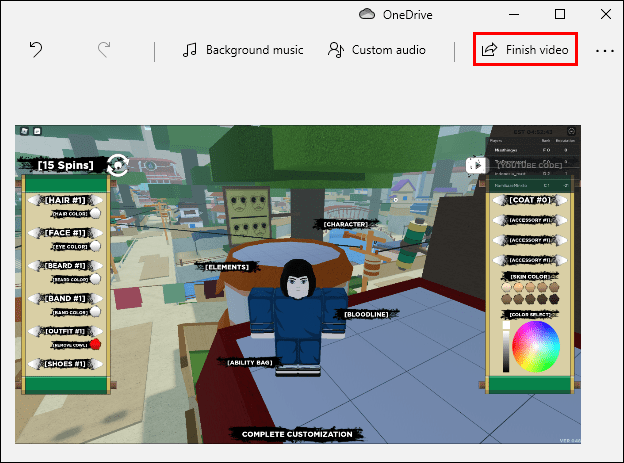
- Натисніть «Експортувати», щоб завершити процес.
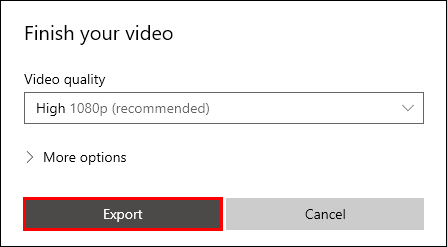
Як повернути відео за допомогою VLC?
У порівнянні з Windows Media Player, VLC має деякі більш розширені функції. Він діє як медіаплеєр, так і відеоконвертер. Ви можете завантажити його безкоштовно і використовувати для редагування відео. Ось як змінити орієнтацію за допомогою VLC:
- Відкрийте своє відео в програвачі VLC.
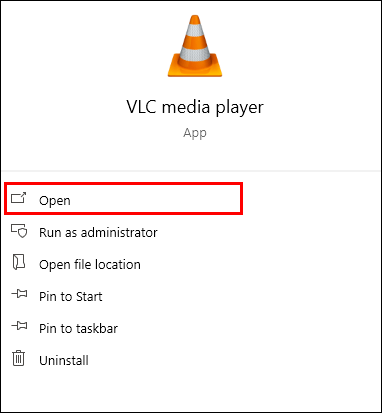
- Натисніть на вкладку «Інструменти» у меню вище. Виберіть «Ефекти та фільтри» зі спадного списку. Ви також можете використовувати комбінацію клавіш CTRL + E.

- З'явиться невелике спливаюче вікно. Натисніть на розділ «Відеоефекти», а потім на підвкладку «Геометрія».
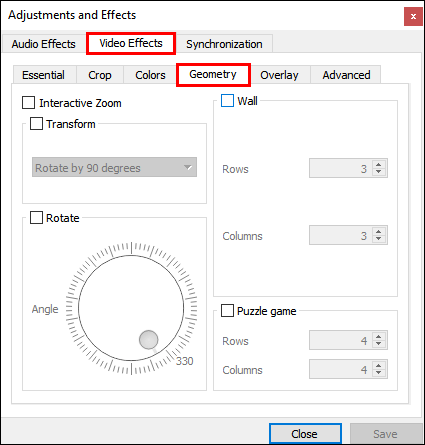
- Поставте прапорець біля пункту «Трансформувати». Змініть поворот відео, вибравши один із варіантів зі списку.

- Якщо ви хочете змінити поворот на фіксований кут, виберіть відповідне налаштування. У спадному меню доступні три параметри: 270 градусів, 180 градусів і 90 градусів.

- Щоб перевернути відео, виберіть зі спадного меню горизонтальне або вертикальне перегортання.
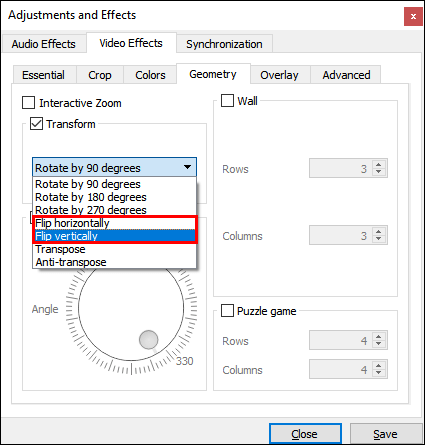
- Ви також можете одночасно повертати й повертати відео. Натисніть «Транспонувати», щоб перевернути відео по горизонталі та повернути на 270 градусів праворуч. Натисніть «Анти транспонування», щоб перевернути вертикально та повернути на 90 градусів вправо.

- Якщо ви хочете змінити орієнтацію на певний кут, поставте прапорець «Повернути» нижче. Щоб повернути відео, перемістіть набирач курсором.
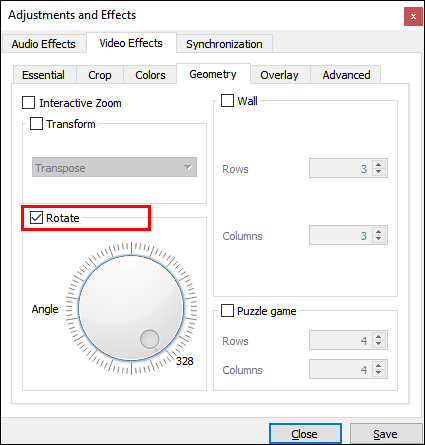
- Натисніть «Закрити», коли закінчите.
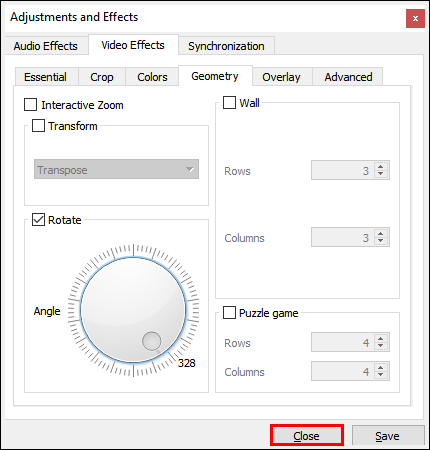
Додаткові поширені запитання
Як назавжди повернути відео?
Якщо ви хочете зберегти орієнтацію, навіть коли відео не відтворюється, виконайте кілька додаткових кроків. Ось як назавжди зберегти налаштування обертання у VLC:
1. Відкрийте програвач VLC і натисніть вкладку «Медіа».

2. Натисніть «Конвертувати/Зберегти» або скористайтеся комбінацією клавіш CTRL + R.

3. З'явиться невелике спливаюче вікно. Натисніть кнопку «+ Додати», щоб завантажити відео.

4. Натисніть «Конвертувати та зберегти», щоб відкрити нове вікно.

5. У розділі «Конвертувати» натисніть невелику піктограму «Налаштування». Відкрийте вкладку «Відеокодек», потім виберіть «Фільтри».

6. Установіть прапорець біля пункту «Фільтр перетворення відео». Увімкніть «Повернути фільтр», щоб встановити орієнтацію на фіксований кут.

7. Відкрийте розділ «Аудіокодек». У діалоговому вікні «Параметри кодування» відкрийте спадне меню «Кодек». Виберіть «MP3» зі списку опцій.

8. Натисніть «Зберегти».

9. Виберіть бажану папку для файлу з розділу «Конвертувати». Натисніть «Почати».

10. Щоб завершити процес, натисніть «Відтворити».
Чому моє відео збоку на Windows Media Player?
Існує кілька причин, чому ваше відео перебуває в стороні в Windows Media Player. Наприклад, старі версії програми не можуть підтримувати відео, записані в альбомному режимі. Ви можете спробувати перевстановити Windows Media Player, щоб отримати останні оновлення. Ось як це зробити:
1. Введіть «Features» у діалоговому вікні пошуку. Натисніть «Увімкнути або вимкнути функції Windows».

2. З'явиться невелике спливаюче вікно. Знайдіть «Медіа-функції» та поставте прапорець, щоб відкрити спадний список.

3. Зніміть прапорець із прапорця «Windows Media Player».

4. Поверніться до Пуск і перезавантажте комп'ютер.

5. Знову відкрийте панель керування «Увімкнути або вимкнути функції Windows».
6. Перейдіть до «Функції медіа» та розгорніть. Цього разу встановіть прапорець «Windows Media Player» і натисніть «ОК».

7. Останній раз перезавантажте ПК.

Однак іноді проблема виникає через останнє оновлення Windows. Ось як перевірити, чи це так:
1. Напишіть «відновлення системи» у діалоговому вікні пошуку. Натисніть «Створити точку відновлення», щоб відкрити вікно «Властивості системи».

2. Відкрийте розділ «Відновлення системи» та натисніть «Відновлення системи».

3. З'явиться нове спливаюче вікно. Натисніть «Далі», щоб відкрити список точок відновлення. Виберіть оновлення, яке, на вашу думку, спричинило проблему, і натисніть «Далі».

4. Дочекайтеся завершення відновлення системи. Це може зайняти кілька хвилин.
5. Після цього знову відкрийте Windows Movie Player, щоб перевірити, чи відео працює належним чином.
Який найкращий спосіб обертати відео?
Що стосується Windows 10, то найсуміснішою програмою для редагування є Movie Maker. Він пропонує широкий спектр передових інструментів редагування, які не вимагають особливих навичок. Ось як обертати відео в Movie Maker 10:
1. Відкрийте Movie Maker і перейдіть до розділу «Швидкі інструменти».

2. Натисніть на інструмент «Повернути відео».

3. Завантажте файл зі свого комп'ютера.

4. Виберіть «Повернути вліво», щоб повернути відео на 90 градусів за годинниковою стрілкою. Виберіть «Повернути вправо», щоб повернути проти годинникової стрілки на 90 градусів.

5. Ви також можете перевернути відео по вертикалі («Вертикальний переворот») або по горизонталі («Горизонтальний переворот»).

6. Перш ніж зберегти зміни, натисніть «Попередній перегляд» для короткого перегляду.
7. Якщо ви задоволені, натисніть значок «Зберегти відео» у нижньому правому куті.

8. З’явиться невелике спливаюче вікно з «Параметри кодування відео». Установіть прапорці, щоб вибрати формат, роздільну здатність і кодер.

9. Виберіть папку призначення для вашого відео та натисніть «Зберегти».
На відміну від Windows Media Player, вбудований відеоплеєр для macOS має інструмент для обертання. Ось як це зробити:
1. Натисніть значок збільшувального скла у верхній частині екрана, щоб отримати доступ до «Spotlight».
2. Введіть «QuickTime» у діалоговому вікні, щоб знайти медіаплеєр. Двічі торкніться, щоб почати.

3. Перейдіть до Файл > Відкрити файл. Перегляньте свій локальний диск і знайдіть відеофайл, який потрібно відредагувати.

4. Відкрийте розділ «Редагувати» на панелі меню вище.
5. Виберіть «Повернути вліво» зі спадного меню, щоб повернути за годинниковою стрілкою. Для обертання проти годинникової стрілки натисніть «Повернути вправо». При кожному натисканні орієнтація буде змінюватися на 90 градусів.

6. Щоб зберегти відео, поверніться до розділу «Файл». У спадному меню виберіть «Експорт».

7. Встановіть якість відео, а потім натисніть «Зберегти».

Ви також можете обертати відео на пристрої iPhone або Android. І в Google Play, і в App Store є широкий спектр програм для редагування відео, які можна безкоштовно завантажити. Ось список програм, які мають функцію обертання відео:
· Поворот відео FX (Android).
· Smart Video Rotate and Flip – Rotator and Flipper (Android).
· Поворот відео: Перегортання відео (Android).
· Поворот і перевертання відео (iOS).
· Повернути відео + Перевернути відео Easy (для iPad).
Як повернути відео в Windows?
Windows Movie Maker, оригінальний інструмент для редагування для Windows, був офіційно припинений у 2012 році. Однак нова функція програми «Фотографії» є відповідною заміною. Ви можете використовувати його для обертання відео, налаштування налаштувань якості відео та багато іншого.
Іншим рішенням є завантаження програми для редагування відео. Одним з найпопулярніших для Windows 10 є Movie Maker 10. Ви можете отримати його з програми Microsoft Store на своєму ПК.
Однак, якщо у вас немає Windows 10, ви не зможете використовувати Movie Maker або Video Editor. На щастя, для старіших версій Windows доступні інші інструменти сторонніх розробників. Деякі навіть нагадують Windows Movie Maker своїм інтерфейсом та інструментами редагування.
Ось список програм сторонніх розробників, які ви можете використовувати в Windows 7 і 8:
· VideoLAN Movie Creator
· Ярлик
· Безкоштовний відеоредактор VSDC
· Авідемукс
· VideoPad Video Editor
До зустрічі з іншого боку
Хоча Windows Media Player виправдовує свою назву, він не корисний ні для чого, крім відтворення. Якщо ви хочете змінити орієнтацію свого відео, вам потрібно використовувати інший додаток. Хоча Windows Movie Maker більше не доступний, новий вбудований інструмент редагування працює ще краще.
Ви також можете завантажити програму для редагування відео для більш точного налаштування. Movie Maker 10, мабуть, найбільш сумісний із Windows 10. Однак, якщо у вас старіша версія Windows, ви можете використовувати програвач VLC, щоб налаштувати свої відео.
Що ви віддаєте перевагу – VLC чи Windows Media Player? Який ваш улюблений інструмент редагування? Прокоментуйте нижче та повідомте нам, чи є інший спосіб обертання відео в Windows Media Player.