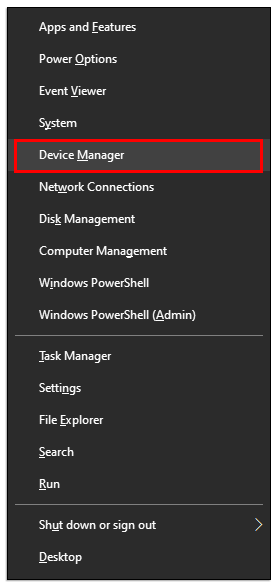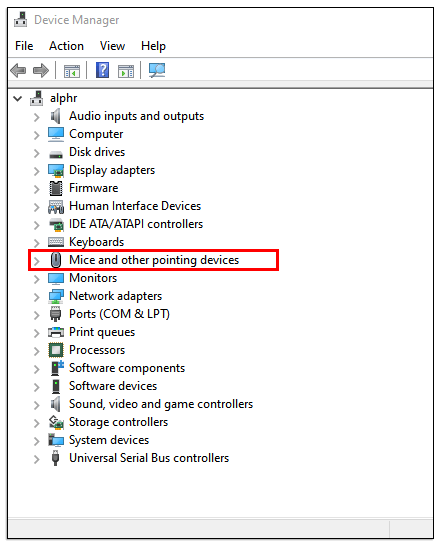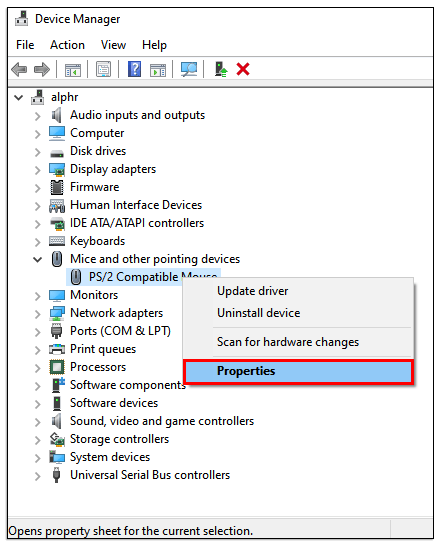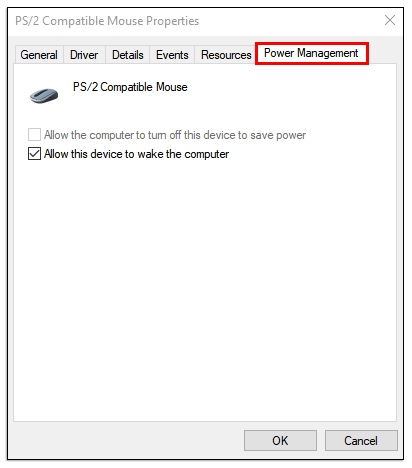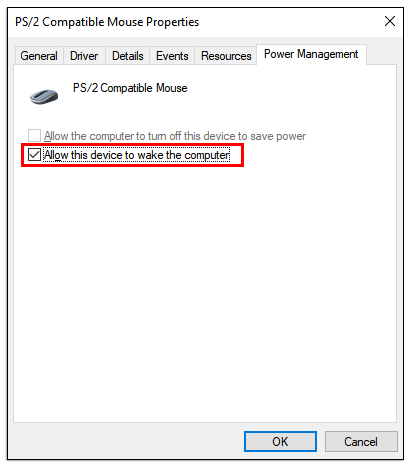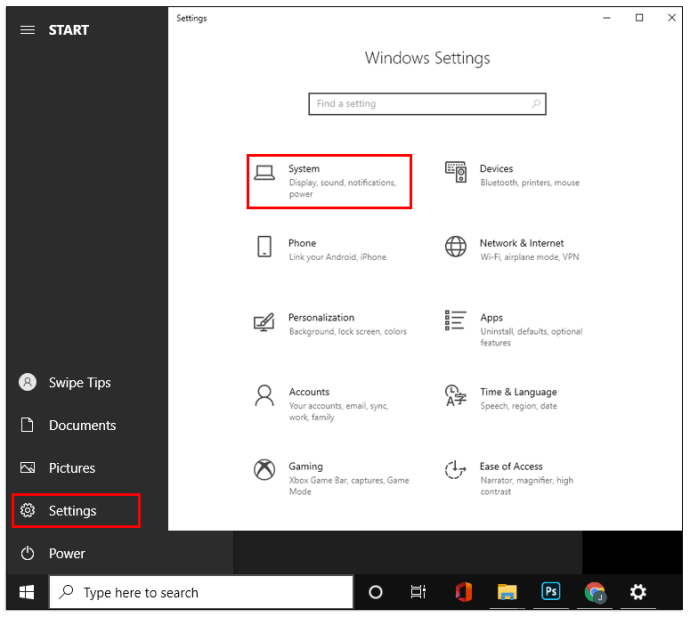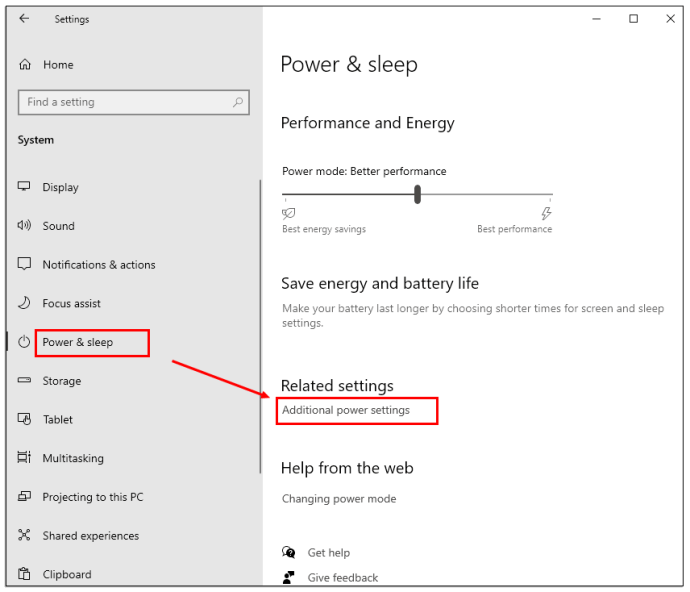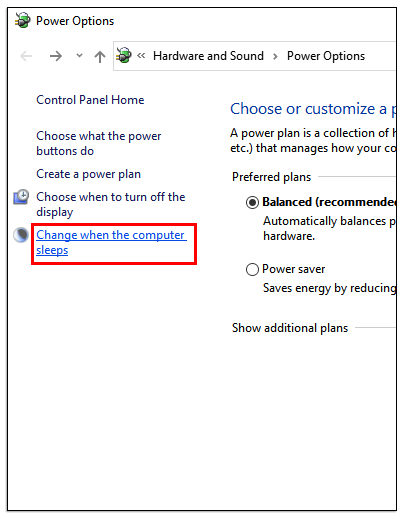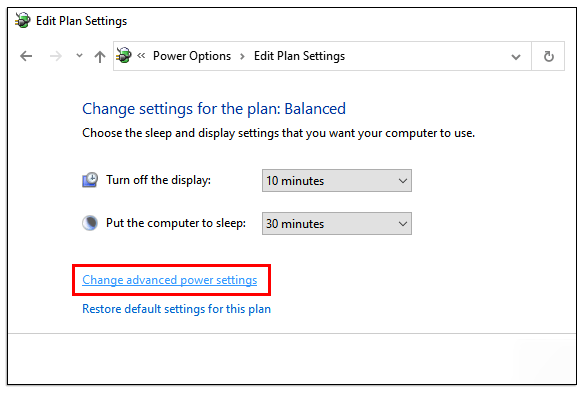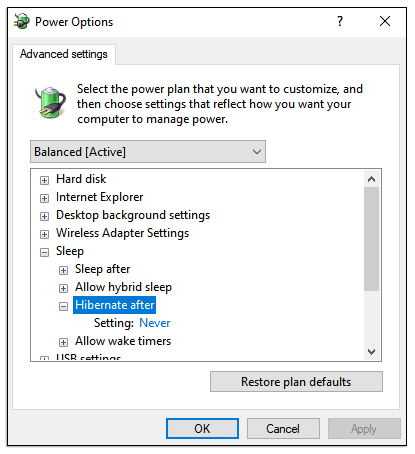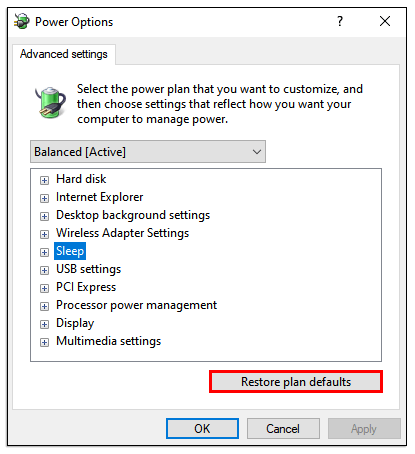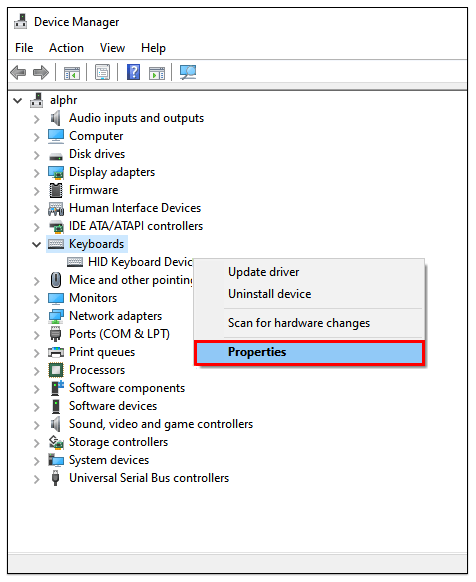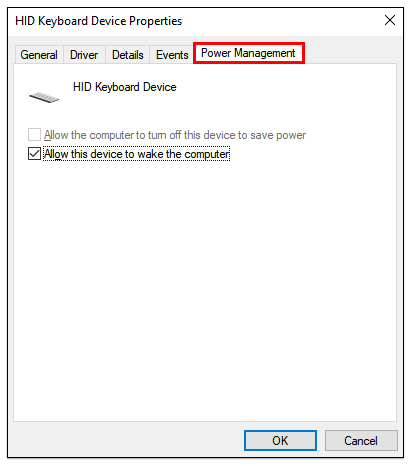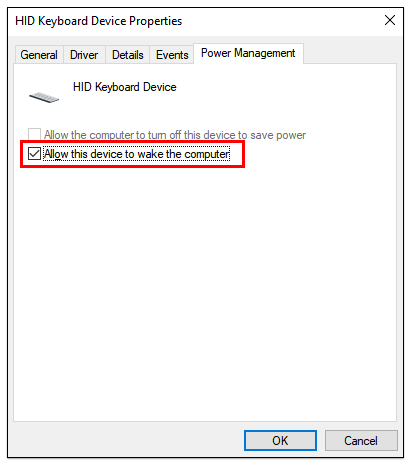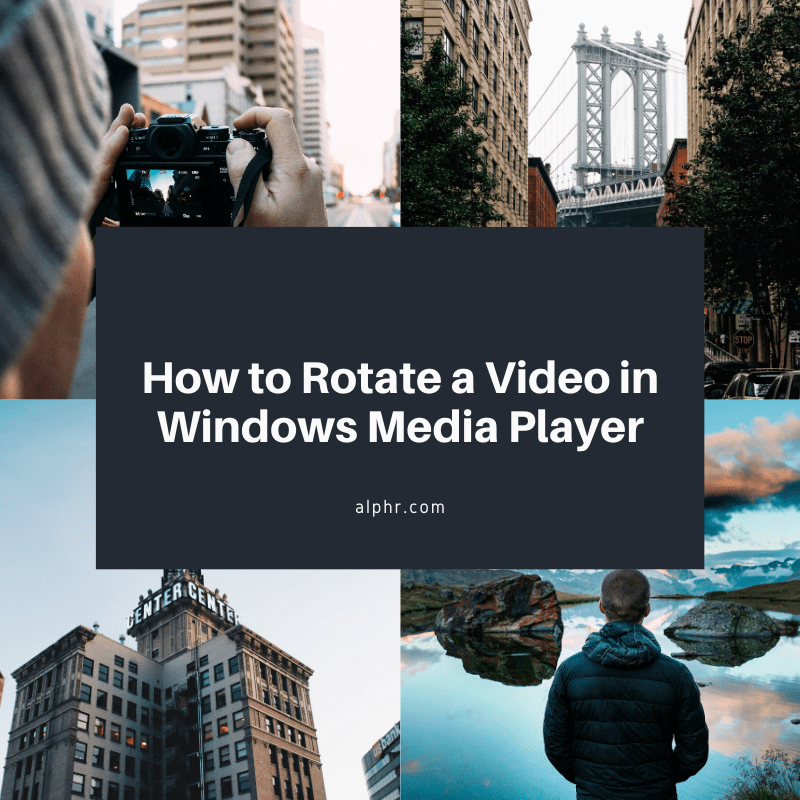Перемикання комп’ютера в сплячий режим може бути надзвичайно корисним, якщо ви відійдете від нього на деякий час. Коли ви повернетеся, все буде таким, як ви його залишили, і ви можете продовжувати користуватися ним, не запускаючи його знову.

Крім того, сплячий режим дозволяє економити на електроенергії та заряді акумулятора. Однак, якщо ваш комп’ютер раптом не переходить у сплячий режим, є проблема.
Причиною проблеми може бути кілька проблем, але в більшості випадків є й просте рішення. У цій статті ми розглянемо, як перевести комп’ютер у сплячий режим, і відповімо на кілька пов’язаних питань.
Що робити, якщо комп’ютер не переходить у режим сну
Якщо у вас виникли проблеми з переведенням комп’ютера в режим сну, проблема може виникнути через надчутливу мишу.
Ви можете навіть не усвідомлювати, що ваша миша поглинає навіть найменшу вібрацію з вашого оточення, яка просто не дозволяє вашому комп’ютеру перейти в режим сну. Хороша новина полягає в тому, що це легко виправити:
- Якщо ви використовуєте Windows 10 і 8, натисніть клавішу Windows + X і виберіть «Диспетчер пристроїв». Якщо ви використовуєте Windows 7 або XP, натисніть клавішу Windows, потім натисніть «Панель управління», потім «Апаратне забезпечення та звук», Потім виберіть «Диспетчер пристроїв».
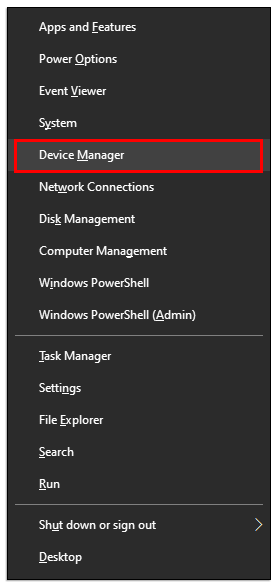
- Тепер натисніть «Миша та інші вказівні пристрої».
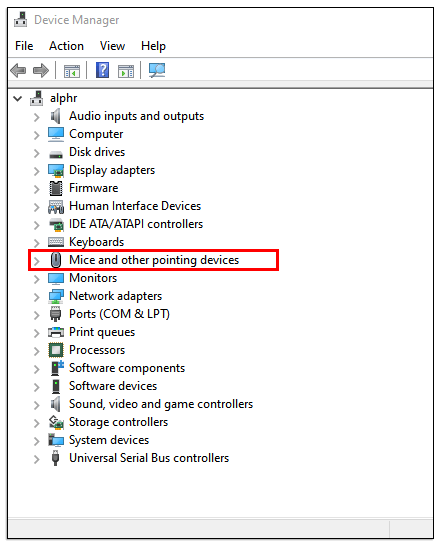
- Клацніть правою кнопкою миші і виберіть «Властивості».
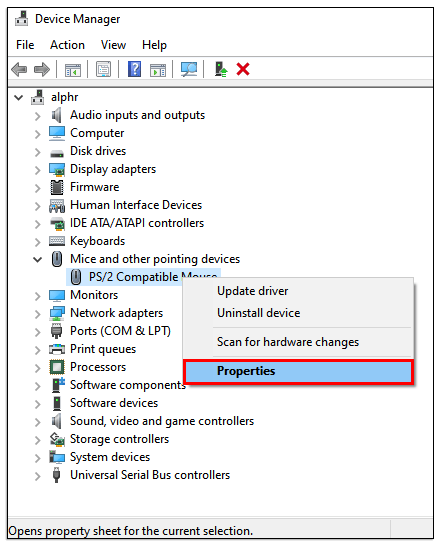
- Перейдіть на вкладку «Управління живленням».
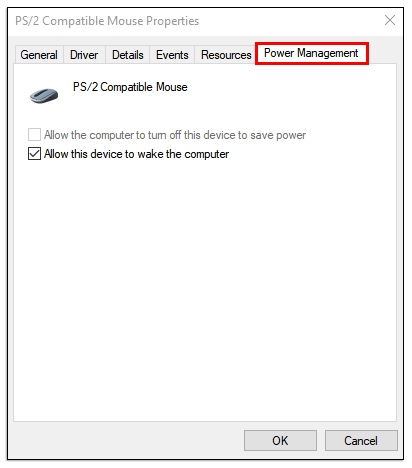
- Обов’язково зніміть прапорець «Дозволити цьому пристрою виводити комп’ютер із режиму сну».
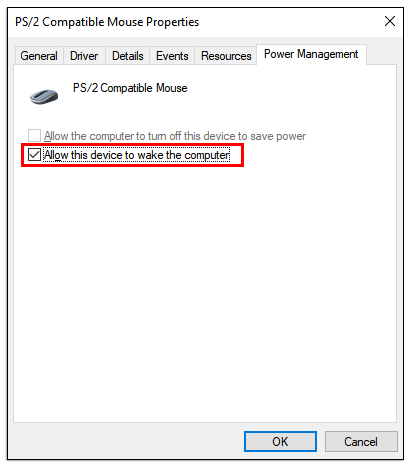
Це гарантує, що ваша миша не реагує на невеликі вібрації навколо ПК. Однак пам’ятайте, що це також не дасть вам використовувати мишу для розбудження комп’ютера.
Що робити, якщо комп’ютер не переходить у режим сну автоматично?
Якщо проблема не зникає, і ви впевнені, що ваша миша не є винною, то на вашому комп’ютері, можливо, не ввімкнено функцію сплячого режиму.
Налаштування за замовчуванням можуть не дозволити комп’ютеру перейти в режим сну. Крім того, хтось, хто, можливо, користувався комп’ютером, хотів переконатися, що комп’ютер ніколи не переходить у режим сну. Щоб вирішити цю проблему, потрібно перейти в налаштування живлення комп’ютера:
Якщо ви використовуєте Windows 10 і 8, ось що потрібно зробити:
- Перейдіть на «Пуск» і натисніть «Налаштування», а потім «Система».
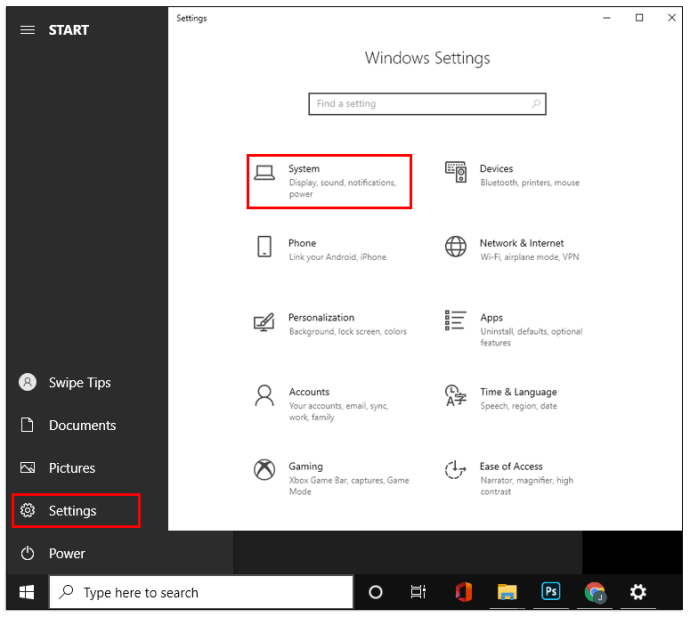
- Натисніть «Живлення та режим сну», потім прокрутіть і виберіть «Додаткові параметри живлення».
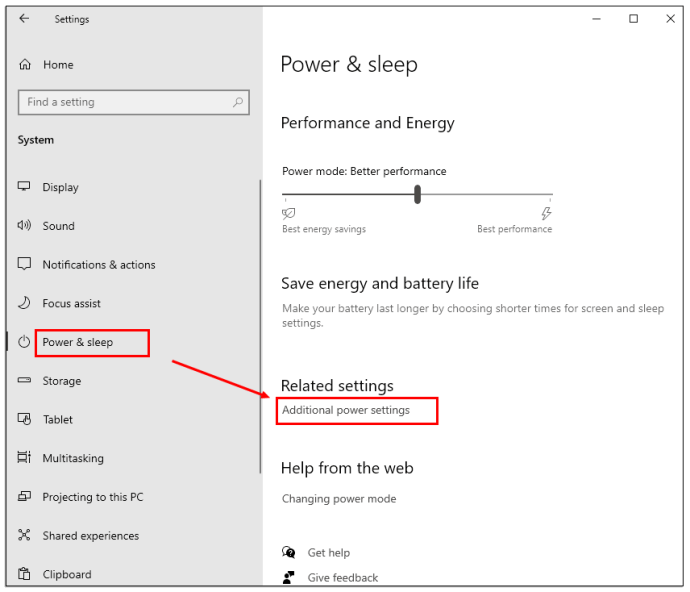
- Тепер натисніть «Змінити налаштування плану» у наступному вікні.
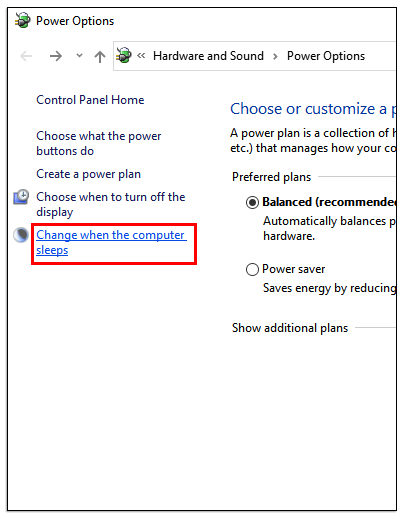
- Потім виберіть «Змінити додаткові параметри живлення».
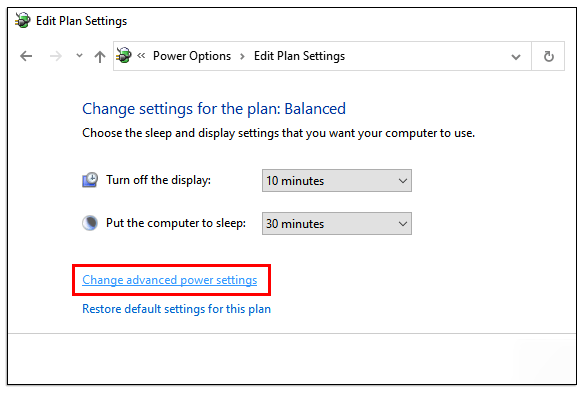
- З’явиться екран «Параметри живлення». Ви можете розширити кожну функцію та налаштувати налаштування живлення. Ви також можете ввімкнути або вимкнути режим глибокого сну та дозволити таймери пробудження, налаштувавши налаштування вручну.
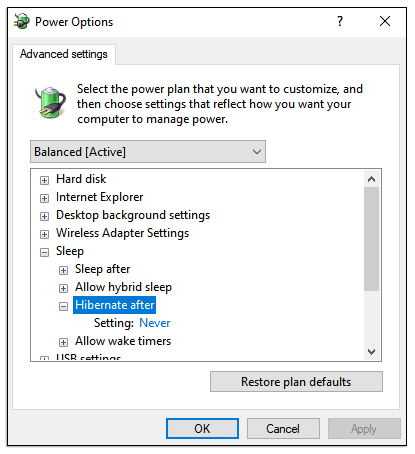
- Як ярлик ви можете вибрати «Відновити план за замовчуванням». Це має автоматично повернути ваш ПК до стандартних налаштувань, які увімкнуть сплячий режим.
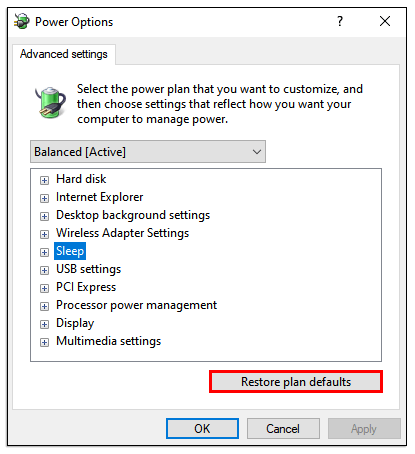
Якщо ви використовуєте Windows 7 і XP, ви можете зробити наступне:
- Натисніть клавішу Windows на клавіатурі та виберіть «Панель управління».
- Виберіть «Система та безпека», потім «Параметри живлення».
- Тепер виберіть «Змінити, коли комп’ютер сплячий», а потім «Змінити додаткові параметри живлення».
Кроки 4 і 5 такі ж, як і для Windows 10 і 8.
Що робити, якщо комп’ютер не переходить у режим сну після оновлення
Регулярні оновлення Windows є звичайним явищем, якщо ви користуєтеся ПК. Хоча ці оновлення часто вирішують одну проблему, вони можуть призвести до іншої.
Не рідкість, коли оновлення Window викликає збій, який зазвичай вимагає швидкого вирішення у вигляді іншого оновлення. Після оновлення Windows 10 1903 року деякі користувачі скаржилися, що їхні ПК не переходять у сплячий режим.
Якщо зараз у вас виникла ця проблема, ви можете відновити параметри живлення за замовчуванням, які були пояснені в розділі вище. Крім того, зачекайте наступного оновлення та подивіться, чи воно вирішить цю проблему.
Що робити, якщо мій комп’ютер не прокидається
Ви можете зіткнутися з протилежним, коли ваш комп’ютер не хоче виходити зі сплячого режиму. Це може бути ще більш неприємним, особливо якщо ви працювали над чимось, до чого зараз не можете отримати доступ.
Ось що; ви не зможете його примусово розбудити. Ви також не отримаєте можливості належним чином вимкнути ПК, що є рекомендованим шляхом за звичайних обставин.
У вас не буде іншого вибору, крім як довго натискати кнопку живлення та вимкнути пристрій вручну. Після перезавантаження ви можете вжити заходів, щоб уникнути повторення цієї проблеми.
Першим кроком є оновлення драйверів пристроїв на вашому ПК. Якщо драйвери застаріли, це може бути причиною, чому ПК не прокидається.
Інша причина, чому це може статися, полягає в тому, що вашій миші або клавіатурі, або і тим і іншим, не дозволяється розбудити комп’ютер. Це може статися, якщо ви лише встановили нові пристрої, але не ввімкнули правильні налаштування. На щастя, є просте рішення:
- Залежно від того, яку версію Windows ви використовуєте, відкрийте «Диспетчер пристроїв», дотримуючись наведених вище кроків.
- Розгорніть розділ «Клавіатури» і клацніть правою кнопкою миші клавіатуру, яку ви використовуєте.
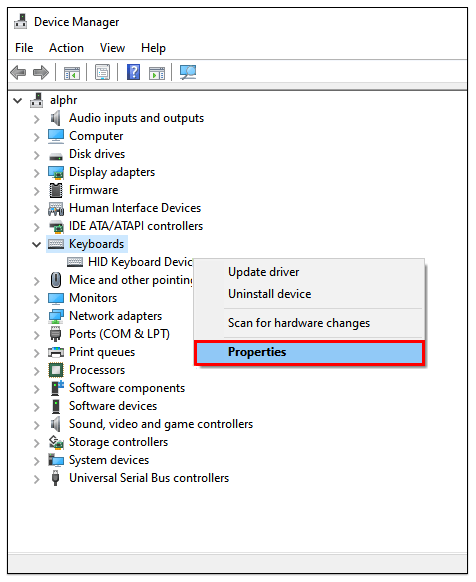
- Виберіть вкладку «Управління живленням».
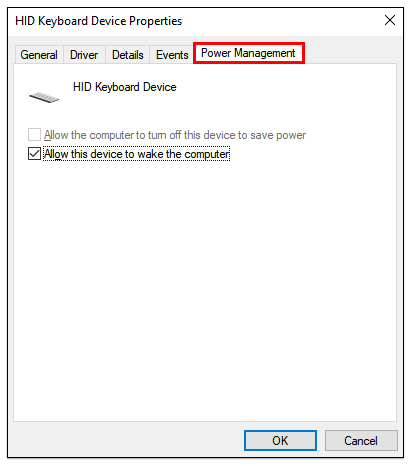
- Установіть прапорець «Дозволити цьому пристрою вивести комп’ютер із режиму сну».
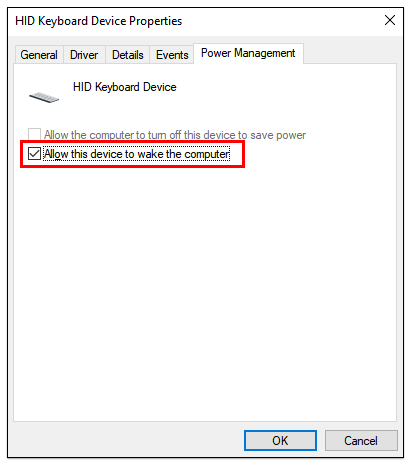
Ви можете повторити той самий крок для вашої миші; виберіть «Миша та інші вказівні пристрої» у вікні «Диспетчер пристроїв».
Додаткові поширені запитання
1. Чому мій монітор не переходить у режим сну?
Коли ви успішно ввімкнете сплячий режим, ваш монітор повинен автоматично погаснути. Якщо цього не відбувається, а на вашому комп’ютері, наприклад, відображається синій екран, проблема може стосуватися виключно монітора.
Однак, якщо на моніторі все ще відображається робочий стіл, це означає, що ваш комп’ютер не перебуває в режимі сну, навіть якщо ви, можливо, запросили це.
2. Як вимкнути комп'ютер?
Вимкнути комп’ютер дуже просто. Якщо ви використовуєте Windows 10, все, що вам потрібно зробити, це натиснути кнопку «Пуск» у нижньому лівому куті екрана або натиснути клавішу Windows, а потім піктограму живлення.
Виберіть середній варіант «Вимкнути», і ваш комп’ютер негайно виконає команду. Ви можете виконати ті самі дії, щоб вибрати «Сон» і «Перезапустити».
3. Чи може сплячий режим пошкодити ваш комп'ютер?
Багато користувачів Windows не впевнені, чи не шкідливо для пристрою тримати свій комп’ютер у тривалому сплячому режимі. Відповідь – ні. Сплячий режим не завдає шкоди комп’ютеру, і він має певні переваги, наприклад, запуск фонових програм обслуговування.
Це також неймовірно зручно. Однак, коли справа доходить до раптових стрибків напруги та споживання електроенергії, краще вимкнути комп’ютер. Крім того, ви завжди отримуєте чисте перезавантаження, яке не відбувається в сплячому режимі.
4. Яка різниця між сплячим режимом і режимом глибокого сну?
Для комп’ютерів Windows режим глибокого сну споживає навіть менше енергії, ніж режим сну. Ця опція спеціально розроблена для ноутбуків, але на деяких ПК вона також є. Коли ви вийдете з режиму глибокого сну, ви повернетеся на те місце, де зупинилися.
Ідея режиму глибокого сну полягає в тому, щоб використовувати його, коли ви впевнені, що будете далеко від пристрою протягом тривалого періоду.
Ваш комп’ютер повинен переходити в режим сну та прокидатися за командою
При роботі з ПК слід очікувати випадкових збоїв, особливо якщо вони не нові. Однак відсутність функціонального режиму сну, безсумнівно, може спричинити значну проблему, якщо ви користуєтеся комп’ютером щодня.
На щастя, незалежно від того, чи маєте ви справу з тим, що ваш ПК не може заснути чи прокинутися, за рогом чекає швидке рішення. Якщо проблеми не зникають, можливо, знадобиться віднести свій комп’ютер до сертифікованого постачальника послуг за допомогою.
У вашого комп’ютера є проблеми з переходом до сну чи прокидання? Дайте нам знати в розділі коментарів нижче.