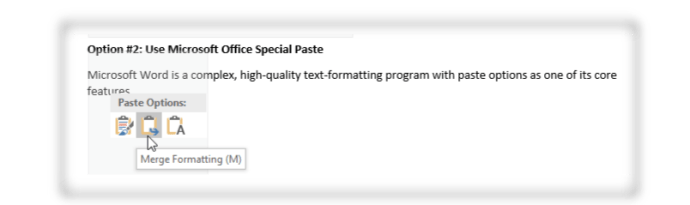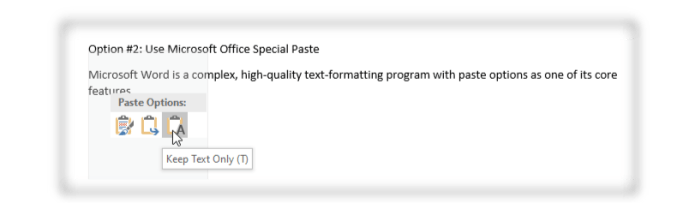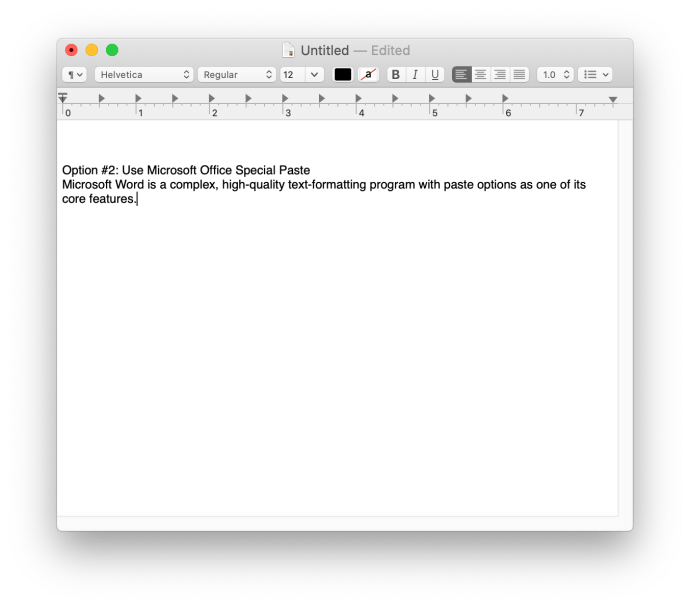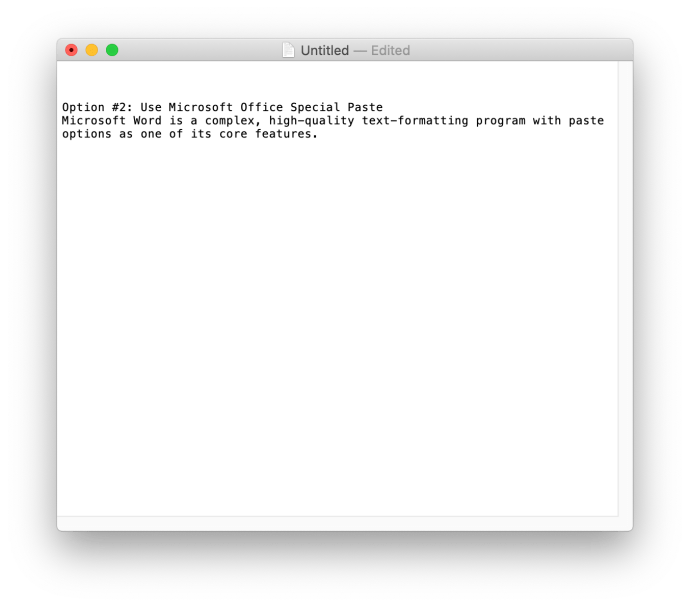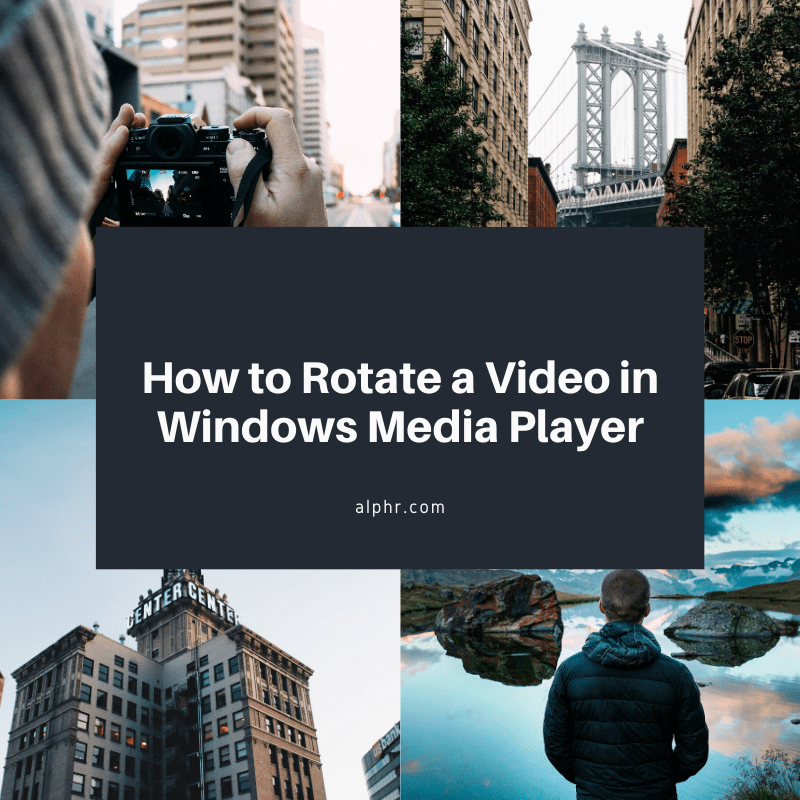Чи виникають у вас проблеми з форматуванням під час вставлення вмісту веб-сайту в Microsoft Word? Весь текст, який ви вставляєте, може розпізнаватися як заголовок, але у вас можуть виникнути й інші проблеми з форматуванням, наприклад, неконтрольоване розміщення вмісту, небажані гіперпосилання, різні шрифти тощо. Видалення та переформатування всього вручну може зайняти занадто багато часу.

При цьому існують різні способи вставлення тексту в Word без форматування. Ця стаття навчить вас кільком методам вставки, щоб ваші документи виглядали так, як ви хочете.
Примітка: Приклади в цій статті були скопійовані безпосередньо з веб-сторінки цього вмісту, що дає змогу побачити більше відмінностей у варіантах форматування тексту, використовуючи той самий вміст і форматування.
Як вставити без форматування в Windows
Існує багато способів вставки без форматування в Windows, ми розглянемо деякі з них.
Використовуйте Блокнот для копіювання/вставки без форматування
Блокнот Windows — це найпростіший текстовий редактор, який ви можете використовувати. Він не розпізнає жодних заголовків, кольорів чи інших параметрів форматування. Кожен текст, який ви вставляєте в Блокнот, є основним форматом. Однак текст, який ви вставили в Блокнот, все одно потребує ручного форматування в Microsoft Word.
Скопіюйте текст, а потім вставте його в Word. Виберіть заголовки, кольори та інші потрібні функції форматування.

Використовуйте спеціальну пасту Microsoft Office
Microsoft Word — це складна високоякісна програма для форматування тексту, одна з основних функцій якої є параметрами вставки.
Ви можете використовувати Word для форматування вставленого тексту трьома різними способами.
Основні параметри вставки в Word
Коли ви клацнете правою кнопкою миші на сторінці, ви отримаєте три варіанти вставки, як показано нижче:
- Зберігайте вихідне форматування: цей параметр зберігає оригінальне форматування скопійованого тексту, включаючи кольори, розмір літер, верхні, нижні колонтитули та інші функції. Клацніть правою кнопкою миші та виберіть варіант 1 або використайте Ctrl + K при вставці, замість Ctrl + V. Зверніть увагу на «(K)» в описі опції нижче.

- Форматування об’єднання: Цей параметр форматує скопійований текст на основі решти тексту у файлі Word. Це зручно, якщо ви хочете додати цитату або розділ існуючої статті до свого текстового документа. Клацніть правою кнопкою миші та виберіть параметр 2 або використовувати Ctrl + M при обклеюванні. Зверніть увагу на «(M)» в описі опції нижче.
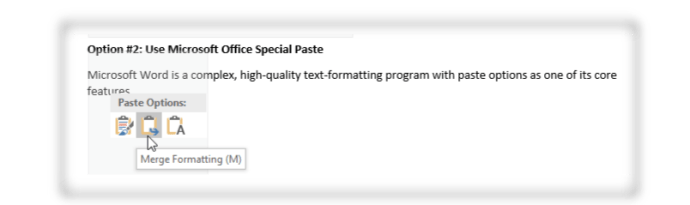
- Зберігати лише текст: Використовуйте цей параметр, якщо вам потрібен лише текст, а не оригінальний формат. Текст, який ви вставляєте, відображатиметься як основний текст без заголовків, змін кольору тощо. Клацніть правою кнопкою миші та виберіть опцію 3 або натисніть Ctrl + T щоб вставити основний текст.
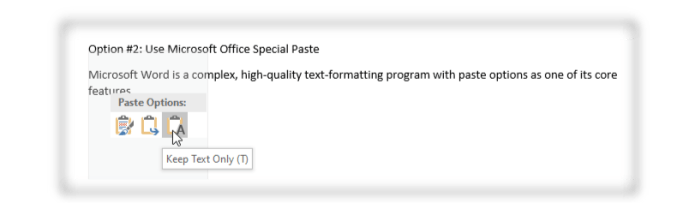

Використовуйте PureText, щоб робити речі швидше

Блокнот — це простий спосіб вставити текст як невідформатований, перш ніж передавати його в Word, але вам все одно доведеться вирівняти текст відповідно до ваших потреб. PureText виконує всю роботу, тому все, що ви робите, це вставляєте його в Word. Ні, це не стосується вставлення шрифту, розміру, кольору чи чогось особливого. Йдеться про розміщення при вставці.
Якщо ваше завдання або робота вимагає багато копіювання та вставки, вам краще використовувати невелику програму, яка виконує все автоматично. PureText є одним із найкращих інструментів для роботи. Це безкоштовна програма для Windows, яка автоматично копіює та вставляє потрібний текст у файл блокнота.

PureText не вимагає встановлення, оскільки це спеціальна програма для Windows. Ви просто завантажуєте програму з Microsoft Store і запускаєте її. PureText ідеально підходить для редакторів і людей, які багато форматують текст.
Використовуйте спеціальні розширення для браузера
Всі ми знаємо, що Chrome, Firefox та інші браузери мають численні розширення, призначені для того, щоб зробити серфінг в мережі легшим і приємнішим. Copy Plain Text 2 доступний для користувачів Firefox. Це дозволить скопіювати будь-який текст без форматування. Додайте його до браузера та налаштуйте його відповідно до своїх уподобань, щоб скоротити час форматування.

Розширення Chrome називається Copy як звичайний текст і працює як версія FireFox. Однак у ньому немає ярликів, що може бути проблемою, якщо ви копіюєте багато сторінок.

Як вставити без форматування на Mac і Linux
Під час видалення форматування скопійований текст також можливий на Mac і Linux, але процес дещо інший.
macOS
- Натисніть Shift + Option + Command + V разом, щоб вставити текст без зміни шрифту.
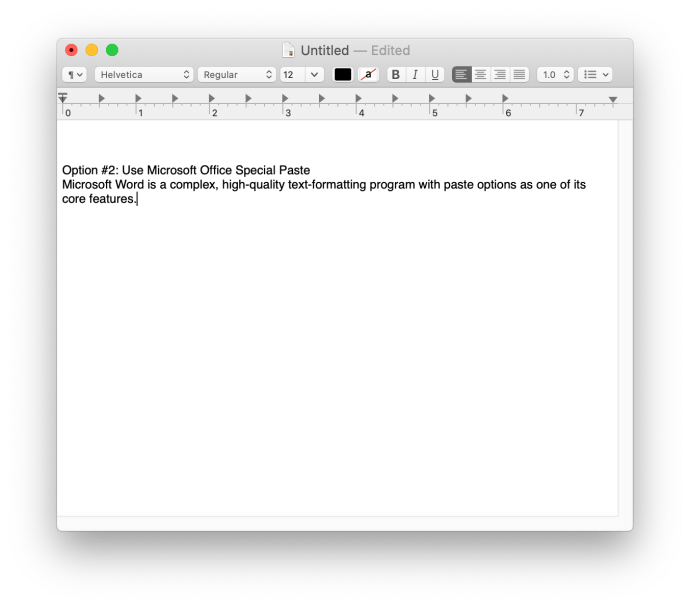
- Використовуйте TextEdit (версія Блокнота для Mac), щоб скопіювати та вставити текст у основну форму (шрифт програми за замовчуванням). Виберіть Формат > Зробити звичайний текст, або утримуйте Command + Shift + T щоб вставити його безпосередньо.
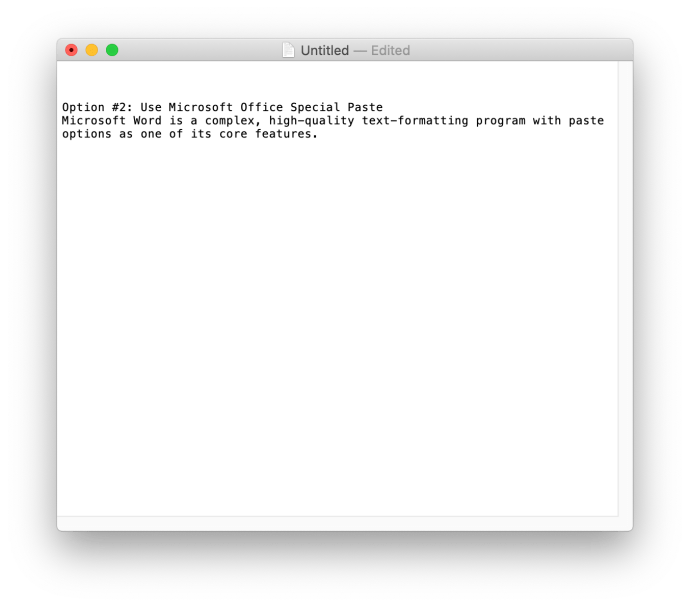
Як показано в Windows, ви можете використовувати вбудовану функціональність Microsoft Word, щоб позбутися від форматування під час вставки.
ОС Linux
Останні версії Linux дозволяють вставляти текст без форматування, натискаючи Ctrl + Shift + V або Ctrl + V, залежно від програми. Вставте текст у текстовий редактор Linux (за допомогою Ctrl + V) або щось на зразок Gedit (використовуючи Ctrl + Shift + V), і це позбавить текст від усього форматування, подібно до того, що робить Блокнот у Windows.

Як вставити без форматування на Android
Для тих із вас, які користуються мобільним пристроєм, давайте розглянемо, як вставити без форматування в Word.
- Відкрийте документ, який потрібно вставити, у Word, а потім відкрийте програму електронної пошти тощо.
- Тепер вставте скопійований вміст у свою електронну пошту тощо, а не в Word, і виберіть Вставити як звичайний текст.
- Потім скопіюйте його ще раз і вставте у свій документ Word.
Враховуючи, що програма Microsoft Word для Android обмежена у функціональності, ви не можете вставити її безпосередньо без форматування, тому вам потрібно використовувати іншу програму для цього. Ви також можете використовувати метод розширення браузера, згаданий вище.
Як вставити без форматування на iPhone
Подібно до вашого Mac, ви можете вставити без форматування кількома різними способами.
- Відкрийте документ, скопіюйте потрібний текст, а потім введіть Shift + Option + Command + V після того, як ви клацнете там, де хочете вставити.
- Ви також можете використовувати довге натискання туди, куди потрібно вставити, а потім вибрати Зберігайте лише текст щоб видалити форматування.
- Ви також можете використовувати розширення для браузера, щоб усунути форматування.
Форматування
Як бачите, існує багато способів вставки без форматування. Ви можете легко вставити, не турбуючись про ненавмисне форматування, через базову програму, як-от Блокнот, розширення для веб-переглядача або вбудовану функціональність самого Word.
Поділіться своїми думками та досвідом щодо вставки в Word без форматування нижче.