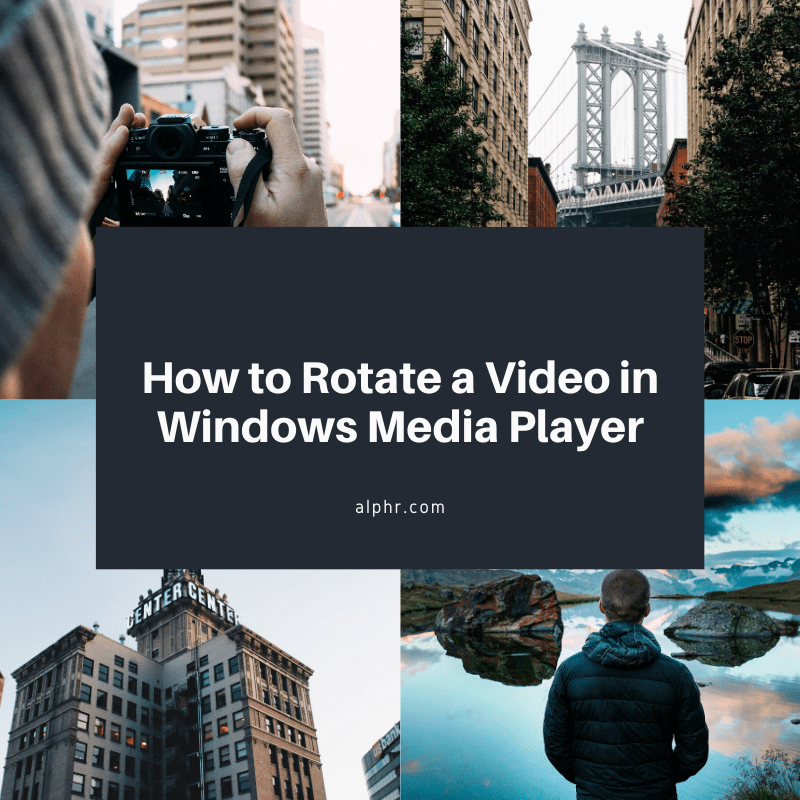Стандартний метод встановлення Ubuntu — завантажити файл образу диска ISO і записати його на компакт-диск або DVD. Однак Canonical усвідомлює, що багато користувачів нетбуків, ноутбуків і ноутбуків можуть не мати доступу до CD/DVD-приводу і що більшість користувачів все одно віддає перевагу USB-накопичувачу. Таким чином, у вас є обидва способи встановлення Ubuntu.

Розглянуті тут методи встановлення не стосуються параметрів інсталяційного носія (DVD, сервер, USB). У цій статті йдеться про тип встановлення, який ви хочете встановити, і про те, як його встановити, включаючи заміну ОС Windows 7, 8 або 10 на повну інсталяцію Ubuntu, встановлення Ubuntu разом із Windows 10, створення постійного USB-накопичувача або спробу Ubuntu, не встановлюючи нічого.

Варіант №1: Виберіть свою версію Ubuntu
Перш ніж встановити Ubuntu, вам потрібно визначитися, яку версію ви хочете. Доступно кілька варіантів операційної системи Ubuntu, включаючи базову Ubuntu, Kubuntu, Ubuntu MATE, Ubuntu Budgie та багато інших.
Для простоти ми ігноруємо такі похідні, як Kubuntu та Xubuntu, не кажучи вже про варіанти серверів, і зосередимося на ядрі робочого столу Ubuntu, а саме Focal Fossa (Ubuntu 20.04 LTS).
Версії LTS надають вам довгострокову підтримку (п’ять років) драйверів, а також оновлення системи та безпеки. Інші випуски, такі як Ubuntu 20.10 (Groovy Gorilla), не мають довгострокової підтримки і отримують лише дев’ять місяців оновлень. Однак версії без LTS отримують нові функції, але вони, на жаль, стикаються з більшою кількістю помилок. Якщо ви володієте технікою, не соромтеся досліджувати варіанти. Загалом, версії LTS є найпопулярнішими та найстабільнішими.
Варіант №2: Спробуйте Unbuntu 20.04 LTS перед його встановленням
Після вибору потрібної версії Ubuntu можна спробувати її без встановлення. Перевірте Ubuntu 20.04 LTS або будь-який інший варіант, перш ніж вирішити перезаписати поточну ОС або встановити її разом із Windows на своєму ноутбуці чи ПК. Цей варіант, мабуть, найпростіший з усіх. Ubuntu Live USB — це, по суті, установка ОС Ubuntu, яка надає два варіанти під час завантаження: спочатку спробуйте або встановіть.
Просто виберіть «Спробуйте Ubuntu» і ви побачите запуск ОС на ваших очах як живу операційну систему USB. Цей варіант не схожий на повну інсталяцію Ubuntu. Ви завантажуєте живий USB-накопичувач, а це означає, що Ubuntu 20.04 завантажується за допомогою кешу і взагалі не торкається вашого жорсткого диска, за винятком постійних дисків, які записують на USB, які згадуються в наступному розділі.
За допомогою живого USB ви можете запускати та встановлювати програми, а також досліджувати, як виглядає ОС, а також бачити, як вона функціонує. Чого ви не можете зробити, так це створити профіль, встановити драйвери або оновити ядро. Будь-яка активність та встановлені програми зникають після кожного вимкнення або перезавантаження. Гаразд, ось де таблиці повертаються, щоб ви МОЖЕЛИ зберігати файли під час кожного завантаження.
Варіант №3: Створіть постійний USB-накопичувач Ubuntu Live
Ubuntu не тільки дозволяє вам спочатку перевірити його, але також має можливість зробити завантажувальний USB постійним, але все ще випробовує його. Ця функція виконується за допомогою стороннього програмного забезпечення, такого як UNetbootin або Rufus. Додаючи установочний iso Ubuntu на USB, ви можете включити його постійне зберігання, який резервує частину USB-накопичувача для збереження файлів та внесення інших змін в ОС.
Обсяг збереження обмежено 4 ГБ, оскільки для завантаження USB-накопичувача потрібно форматування Fat32. За умови збереження всі встановлені програми, налаштування ОС і збережені особисті дані залишаться під час кожного завантаження.
Зробіть постійний USB-накопичувач Ubuntu 20.04 за допомогою Windows
Оскільки більшість із вас зараз має Windows 10 на комп’ютері або ноутбуці, а Ubuntu у вас немає, вам потрібен завантажувальний USB-виробник для Windows. Ось кілька варіантів.
Rufus в Windows
Rufus — дуже популярний варіант для створення завантажувальних USB-накопичувачів, незалежно від того, чи використовується він для запуску програм чи встановлення ОС. Rufus тепер підтримує збереження, якщо ви додасте ОС Ubuntu від серпня 2019 року або пізнішої версії.
UNetbootin в Windows
UNetbootin — це багатоплатформна програма, яка працює на ПК з Windows, Linux і Mac. У цій ситуації ви будете використовувати версію Windows. UNetbootin підтримує збереження для Ubuntu 8.10 і вище.
Загалом, постійні живі USB-накопичувачі можуть працювати на будь-якому комп’ютері, але ця опція обмежує функціональність лише кешованого користувача, а не особистого користувача, заповненого унікальними даними вашого профілю. Постійна інсталяція розроблена таким чином, щоб ви могли працювати найпростішим способом: використовувати програми, переглядати веб-сторінки, зберігати файли, перевіряти електронну пошту, персоналізувати систему тощо. Це не повноцінне встановлення, хоча на ньому можна заощадити ( як «кешований» користувач.)
Варіант №4: замініть Windows 10 на Ubuntu 20.04 на ноутбуці або ПК
Найпростіший спосіб інсталювати Ubuntu 20.04 на ноутбук або ПК - це замінити Windows 10 за допомогою завантажувального USB-накопичувача. Знову, UNetbootin і Rufus чудово працюють у Windows для створення інсталяційного носія.
Програма встановлення із задоволенням видалить ваші старі розділи Windows і встановить Ubuntu 20.04 (або будь-який інший варіант) для вас.
Перш ніж використовувати цей перемикач ОС, ви повинні перевірити вимоги, щоб переконатися, що ваш ПК або ноутбук здатний інсталювати та використовувати нову ОС — ймовірно, так. Ubuntu є досить щедрим, коли справа доходить до вимог до встановлення, хоча нові версії трохи піднімають планку, наприклад, Ubuntu 20.04 LTS.
Focal Fossa (Ubuntu 20.04 LTS) Мінімальні вимоги
- Ядро з тактовою частотою 2 ГГц або вище
- 4 ГБ або більше пам'яті (2 ГБ або більше для віртуалізованих установок)
- 25 ГБ або більше місця на диску
- VGA (він же XGA) або вище вихідний дисплей з роздільною здатністю принаймні 1024×768
- Відеокарта з підтримкою 3D Acceleration з 256 МБ або більше
Варіант № 5: Встановіть Ubuntu з USB Memory Stick
Після того, як ви вирішили, яку версію Ubuntu вам потрібно, виконали мінімальні вимоги для її встановлення та отримали образ диска iso (завантажений на ваш ПК), ви можете створити завантажувальний інсталятор USB. Швидше за все, вам знадобиться USB-накопичувач ємністю 4 Гб або вище.
Щоб інсталювати Ubuntu 20.04 LTS за допомогою USB-пристрою, спочатку потрібно створити інсталяційний носій із iso, як обговорювалося вище. Запустіть інсталятор Ubuntu, і він надасть вам усі параметри, необхідні для налаштування Ubuntu, і ви також можете встановити його разом із Windows, використовуючи цей метод. Виберіть налаштування розділів вручну або скористайтеся простим варіантом «Встановити разом». Визначте, скільки місця надати кожній операційній системі, і дозвольте Ubuntu впоратися з іншим.
Дві операційні системи працюють безперебійно без будь-якої взаємодії, і Windows, і Ubuntu працюватимуть на максимальній швидкості.
Примітка: Під час встановлення Ubuntu (будь-якої версії) разом із Windows 10 переконайтеся, що ви вимкнули швидке завантаження Windows 10. ОС блокує розділи, щоб вони були готові відновити свій поточний стан під час завантаження, що, як правило, заважає правам читання/запису Ubuntu до папок NTFS.
Ось як створити завантажувальний інсталятор Ubuntu USB.
Крок один
Щоб встановити Ubuntu з USB-накопичувача, вам знадобляться три речі: файл ISO для вашої версії, програма Universal USB Installer і карта пам’яті об’ємом 2 ГБ.
ISO можна знайти на www.ubuntu.com/download, а інсталятор USB — на www.pendrivelinux.com.

Як встановити Ubuntu з USB: крок другий
Запустіть Universal USB Installer. Виберіть свою версію Ubuntu у першому спадному меню, перейдіть до свого файлу ISO у текстовому полі, а потім виберіть свій USB-накопичувач у другому спадному меню.
Установіть прапорець, якщо вам потрібно відформатувати диск, а потім натисніть кнопку Створити. Привіт, одна завантажувальна USB-флешка.

Як встановити Ubuntu з USB: крок третій
Спочатку переконайтеся, що BIOS вашої нової системи Ubuntu налаштовано на завантаження з USB-накопичувача (за потреби перегляньте інструкції, щоб дізнатися більше).
Тепер вставте USB-накопичувач і перезавантажте ПК. Він повинен завантажити інсталятор Ubuntu. Натисніть кнопку «Встановити Ubuntu» і поставте галочки на наступній сторінці, перш ніж натиснути «Вперед».

Як встановити Ubuntu з USB: крок четвертий
У цьому випадку ми хочемо встановити Ubuntu разом із наявною інсталяцією Windows, тому виберіть «Встановити разом з іншими операційними системами». Якщо ви раді стерти диск і почати знову, виберіть другий варіант «Стерти та використовувати весь диск».

Як встановити Ubuntu з USB: крок п'ятий
На цьому екрані показано наявні розділи та те, як вони будуть розділені після встановлення. Щоб змінити частку для Ubuntu або Windows, просто перетягніть лінію поділу вліво або вправо. Натисніть Встановити зараз, коли будете готові.

Як встановити Ubuntu з USB: крок шостий
Під час встановлення Ubuntu ви можете вибрати своє місцезнаходження, розкладку клавіатури та, нарешті, ввести свої дані як початковий користувач. Після завершення встановлення Ubuntu перезапуститься, і настав час увійти та досліджувати.

Варіант №6: Встановіть Ubuntu з DVD ISO
Запишіть DVD-диск за допомогою UNetbootin, Rufus або іншого засобу створення образів для завантаження. На компакт-дисках недостатньо місця для зберігання, тому потрібен DVD. Перезавантажте ПК і дотримуйтесь підказок.