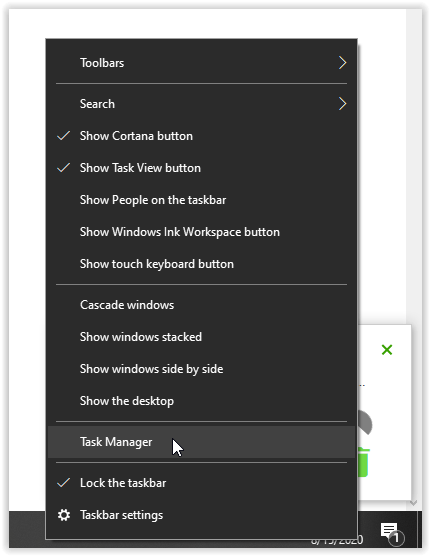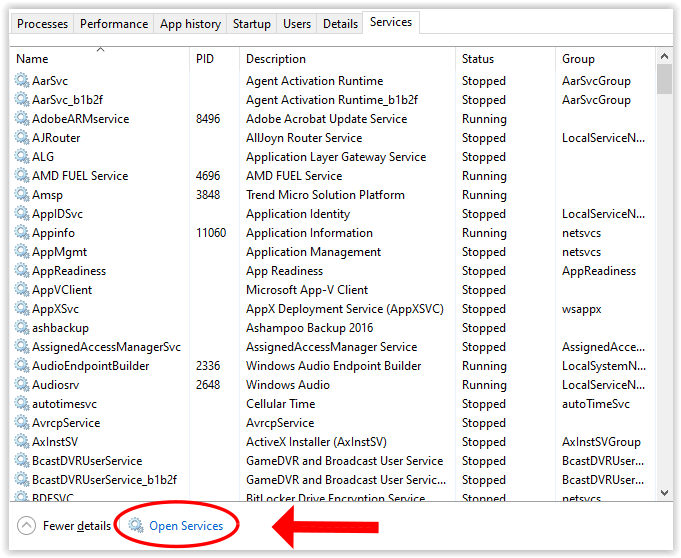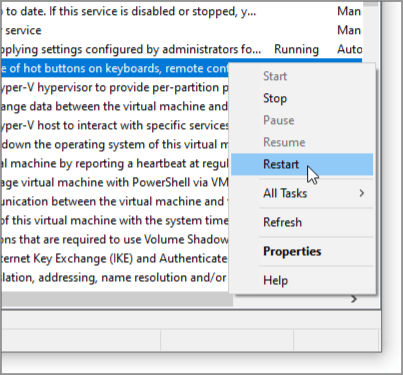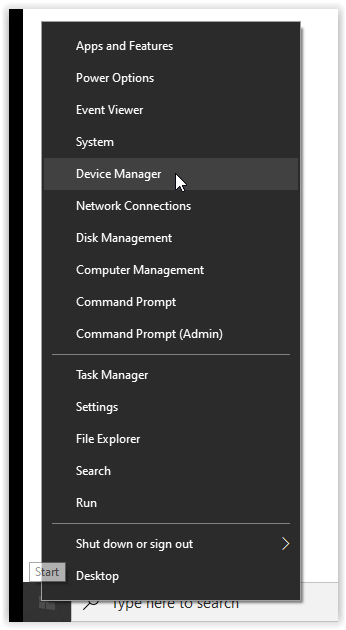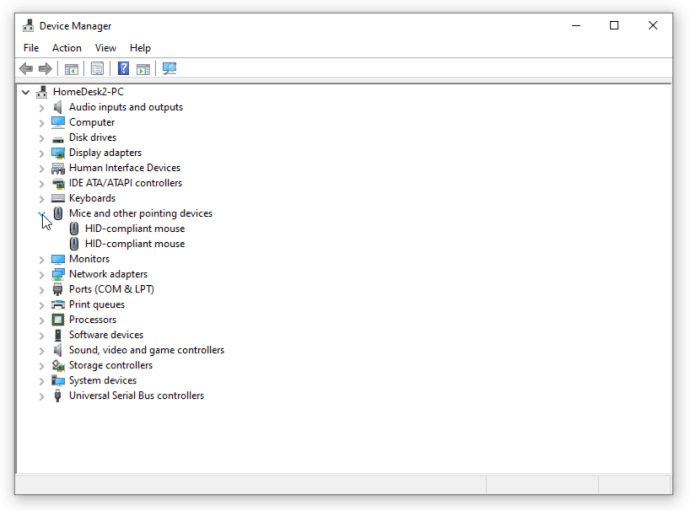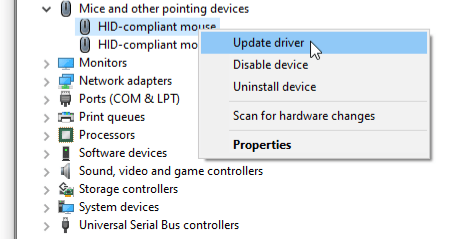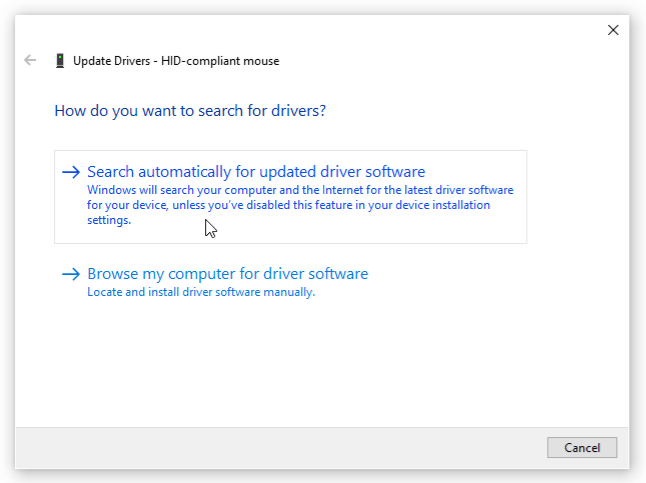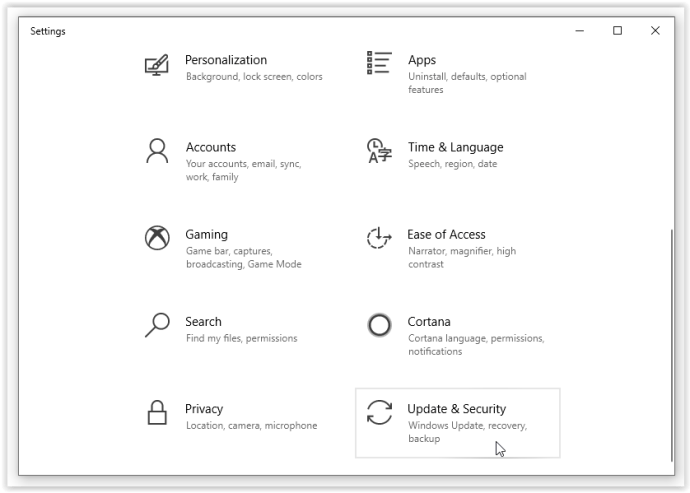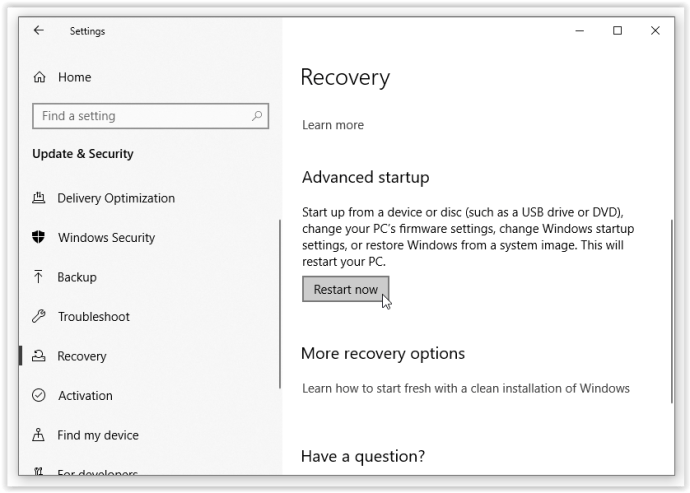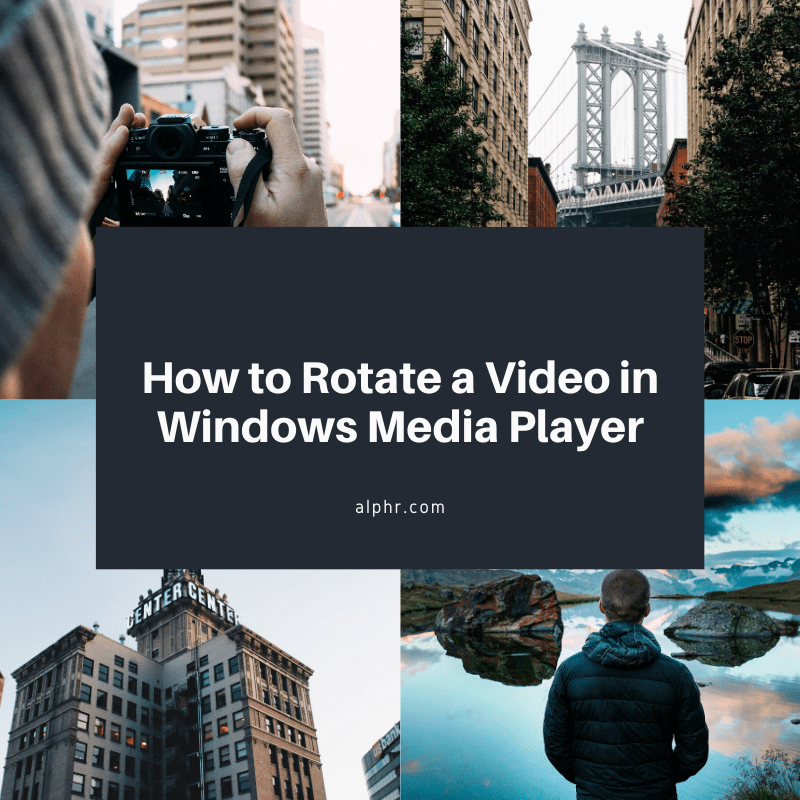Миша та клавіатура назавжди були стандартним способом керування нашими комп’ютерами. Навряд чи ці два пристрої повністю зникнуть, навіть з інновацією сенсорних екранів. Оскільки ми так сильно залежимо від миші, стає справжньою проблемою, коли пристрій не виявляється в Windows 10. Якщо у вас немає сенсорного екрана, ви застрягли. Подібно до вирішення проблем Bluetooth у Windows 10, існують потенційні рішення для проблем з мишею.
![Миша не виявляється в Windows 10 [Найкращі виправлення]](http://cdn.ctl-tr.net/wp-content/uploads/pc-mobile/283/41msxiga1r.jpg)
Якщо ви опинилися в цій ситуації «без миші», можна виконати кілька швидких тестів, щоб дізнатися, чи спричиняє проблему комп’ютер чи сама миша. У цій статті розглядаються кроки з усунення несправностей у порядку чи складності, а також ймовірність того, що це є проблемою. Виконуйте кожен крок по порядку і перевірте після кожного.
Крок №1: Перезавантажте комп'ютер
Просте перезавантаження було основним інструментом для усунення несправностей для Windows з тих п’янких днів Windows 3.1. Він лікує багато проблем, і це як ковток свіжого повітря. Існує багато причин, чому він усуває проблеми, але головна з них полягає в тому, що він оновлює всі посилання, служби та відкриті завдання в Windows. Величезна кількість служб, що працюють на середньому комп’ютері, означає, що програмі чи драйверу занадто легко застрягти. Перезавантаження зазвичай усуває проблему.
Крок №2: Змініть USB-порт миші
Якщо ви використовуєте USB-мишу, від’єднайте її від комп’ютера та під’єднайте до іншого USB-порту. Якщо вам потрібно від’єднати щось інше, щоб звільнити місце, зробіть це. Просто потягніть щось, що не є життєво важливим, і не виймайте USB-клавіатуру, хоча це не має великого значення.
Перемістіть мишу в інший порт USB. Якщо ви рухаєте мишу, і вона працює, проблема в порту USB. Якщо миша все ще не працює, можливо, проблема в пристрої. Тож спробуйте на іншому комп’ютері. Якщо це все одно не працює, замініть мишу.
Ви також можете перевірити драйвер і служби Windows, перш ніж викинути мишу.

Крок №3: Перевірте службу HID
Human Interface Device (HID) — це служба, яка дозволяє USB-пристроям використовувати ресурси Windows. Іноді HID зависає, тому перевірте, чи працює він нормально.
- Клацніть правою кнопкою миші піктограму меню «Пуск» або порожній розділ на панелі завдань Windows, потім виберіть «Диспетчер завдань.”
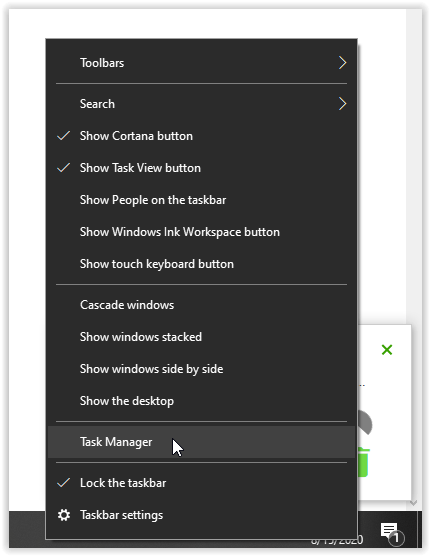
- Виберіть Вкладка «Послуги». а потім «Відкриті послуги” текстове посилання внизу.
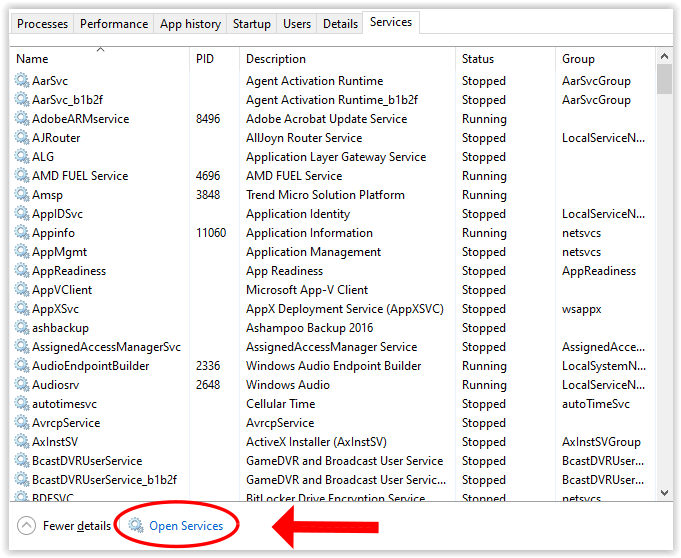
- Прокручуйте список, доки не побачите Служба пристроїв інтерфейсу людини. Воно повинно працювати.

- Якщо служба запущена, клацніть правою кнопкою миші та виберіть «Перезавантажте», а потім перевірте роботу миші.
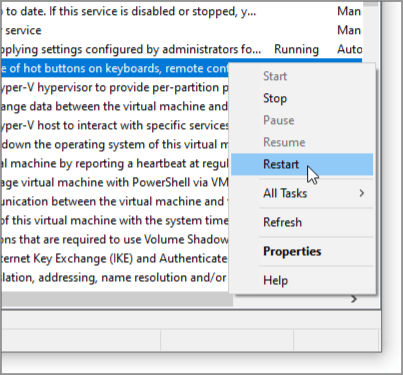
Якщо це не допомогло, настав час перевірити драйвери миші.
Крок №4: Перевірте драйвери миші

Драйвери містять інструкції, які дозволяють Windows інтерпретувати конкретні апаратні команди для відповідного пристрою. Вони схожі на перекладач, який дозволяє Windows спілкуватися з апаратним забезпеченням і навпаки. Якщо з цими водіями щось трапиться, вони не зможуть нормально спілкуватися. Часто причиною є корупція.
- Клацніть правою кнопкою миші Кнопка «Пуск» Windows і виберіть «Диспетчер пристроїв.”
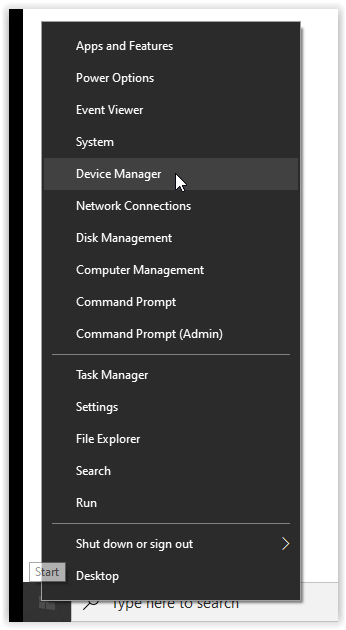
- Знайдіть категорію під назвою Миші та інші вказівні пристрої. Якщо запис має червоне коло або жовтий трикутник, це проблема. Продовжуйте, чи є проблема чи ні.
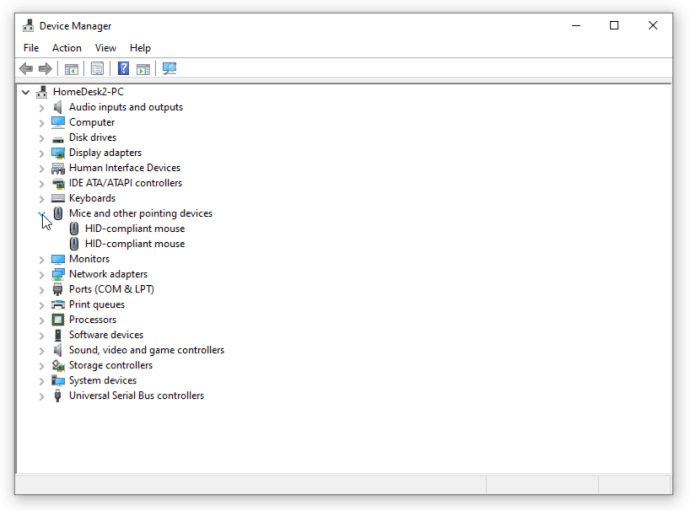
- Клацніть правою кнопкою миші пристрій миші та виберіть «Оновити драйвер.”
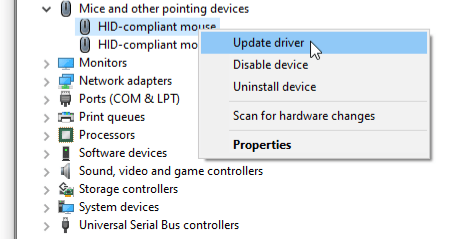
- Виберіть «Автоматичний пошук оновленого програмного забезпечення” і нехай Windows знайде найбільш підходящий.
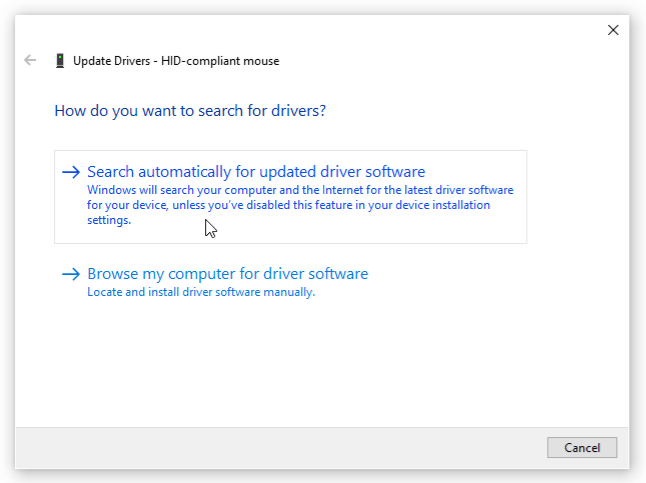
Якщо Windows знайде новий драйвер і встановить його, все добре. Якщо він каже, що ви вже використовуєте найкращий драйвер, вам потрібно виконати ще один крок. Перейдіть на веб-сайт виробника миші та завантажте найновіший драйвер Windows 10 для конкретної моделі вашої миші. Встановіть драйвер і перевірте.
Крок № 5: Запустіть Windows у безпечному режимі
Останнім тестом є запуск Windows у безпечному режимі, дуже низькорівневому стані, коли всі сторонні драйвери, програми та багато функцій Windows 10 вимикаються. Безпечний режим перевірить, чи викликає у вас проблеми ядро Windows.
- Клацніть лівою кнопкою миші Значок меню «Пуск» Windows і виберіть «Налаштування.”

- Натисніть на "Оновлення та безпека.”
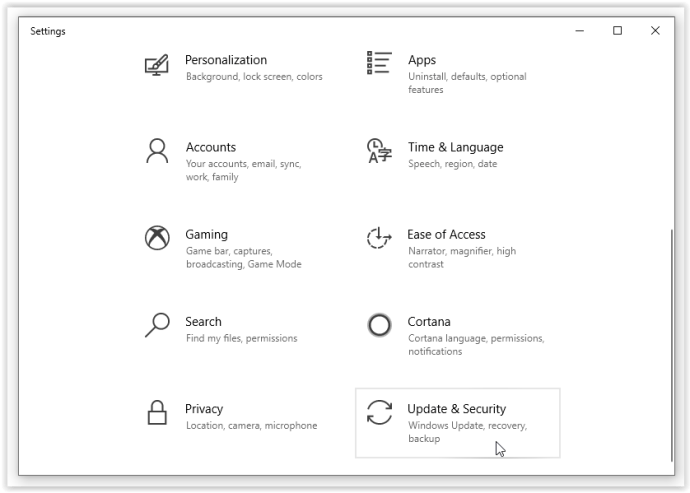
- Виберіть «Відновлення», а потім виберіть «Перезапустіть зараз.”
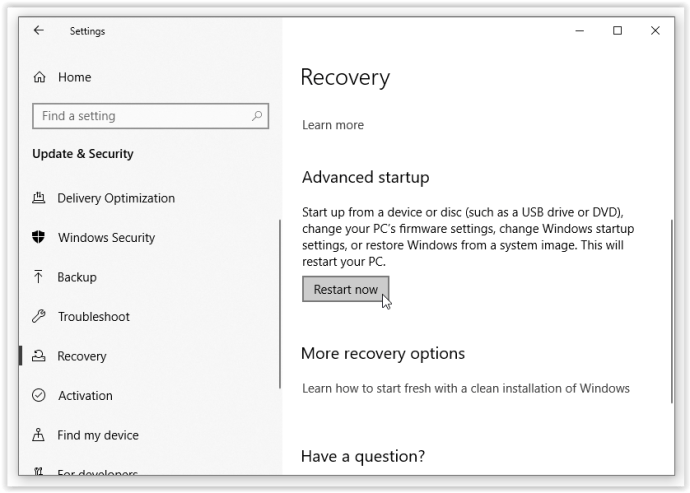
- Після перезавантаження виберіть «Відремонтувати мій комп'ютер ->Усунення несправностей і Додаткові параметри.”
- Виберіть «Налаштування запуску“ і перезавантажте." Ваш комп’ютер знову перезавантажиться.
- Натисніть «F4” на клавіатурі для безпечного режиму, коли ви побачите перший екран.
Використовуючи безпечний режим, Windows завантажиться в простий стан без сторонніх драйверів. Якщо ваша миша тут працює, проблеми спричиняє драйвер або щось інше з нею конфліктує. Видаліть драйвер, перезавантажте комп’ютер і дозвольте Windows встановити драйвер. Якщо це не вдалося, встановіть новий драйвер від виробника. Нарешті, якщо ваша миша все ще не працює, пора її замінити.