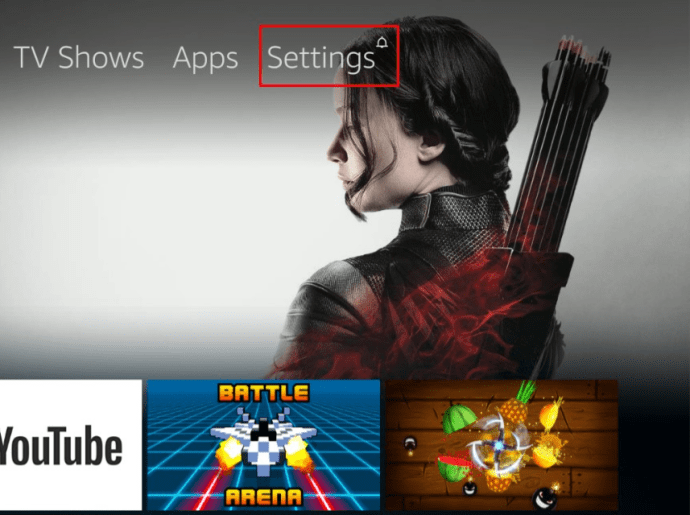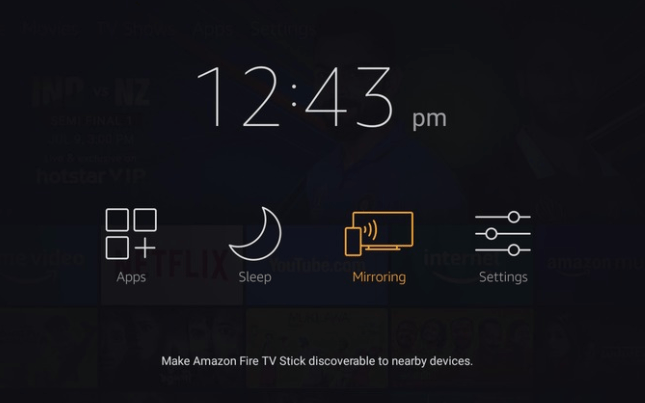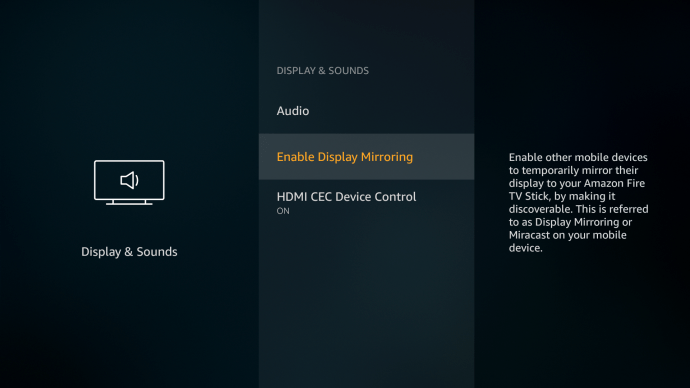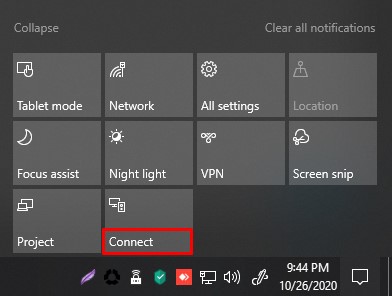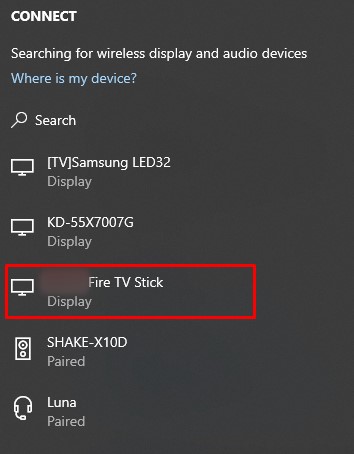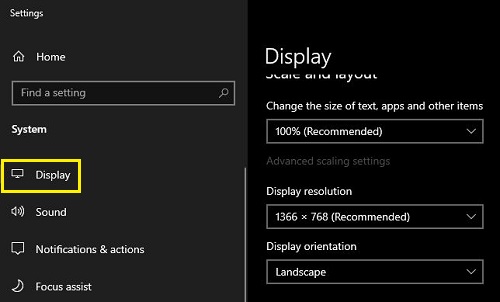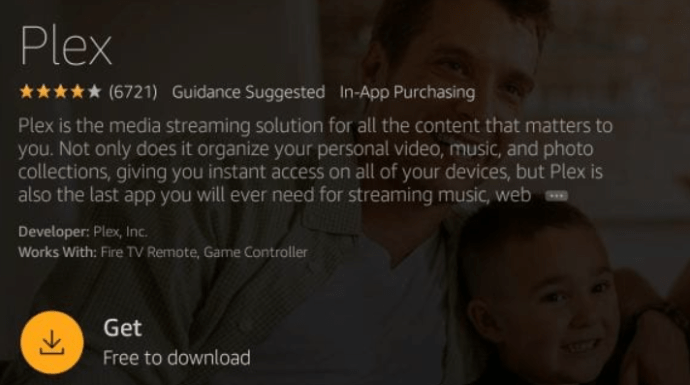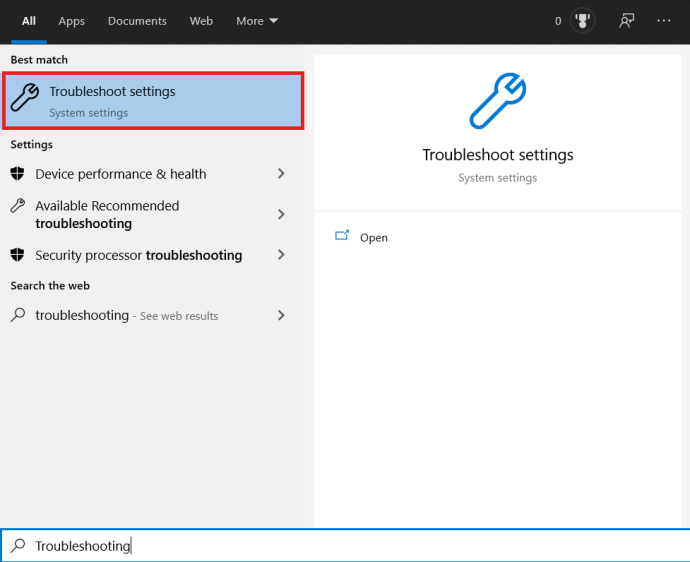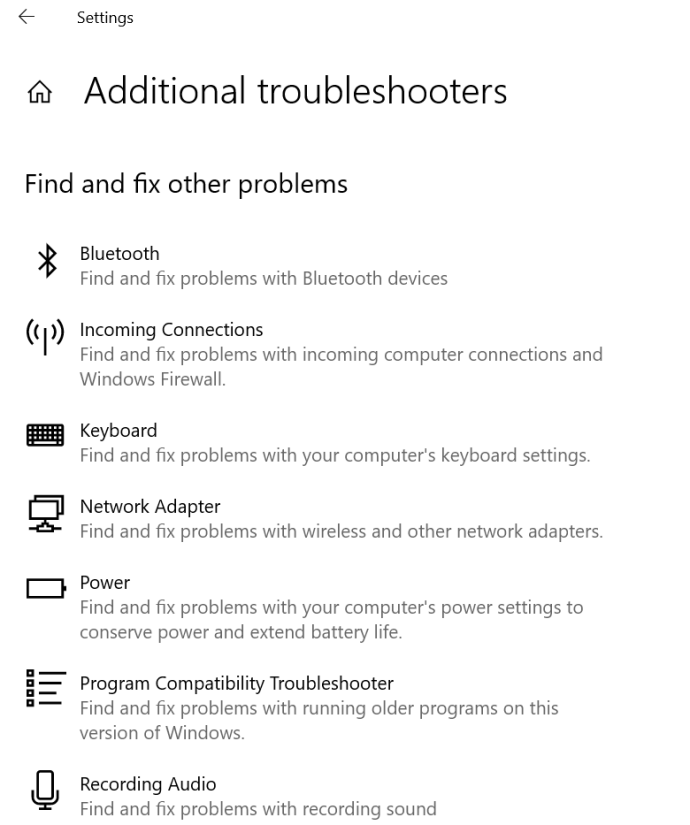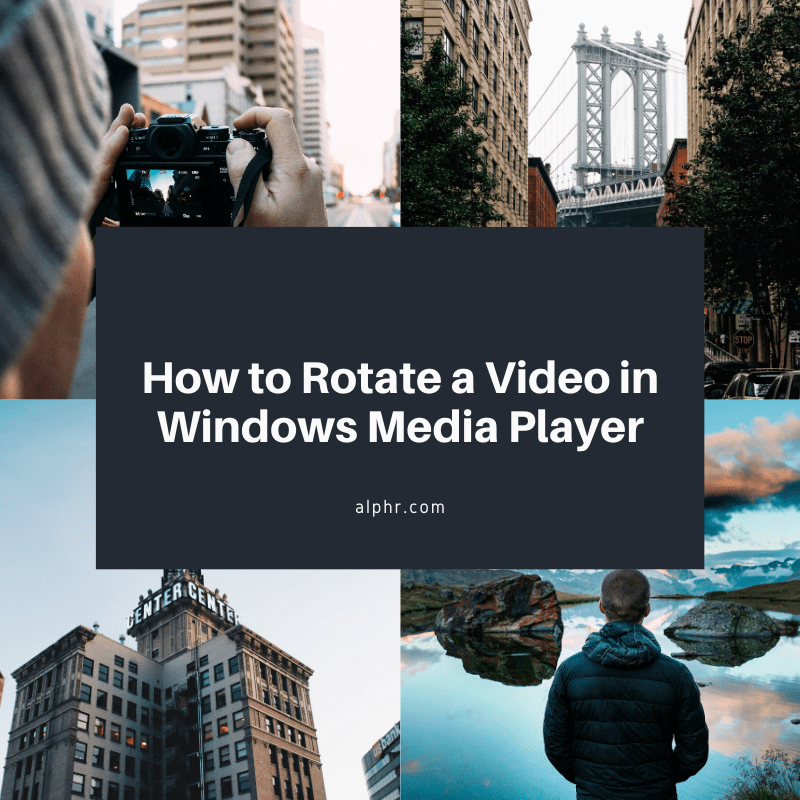Amazon Fire TV Stick використовується в основному для годин і годин телевізійного благополуччя, але чи знаєте ви, що він також дозволяє використовувати телевізор як другий екран? Це правильно; Ви можете використовувати комп’ютер або ноутбук з Windows 10 для відображення важливого вмісту прямо на телевізорі.

Віддзеркалення Windows 10 на ваш Amazon Fire TV Stick дозволяє вам відкривати інтернет-сторінки під час зустрічей або ділитися найбільш незручними знімками Facebook на набагато більшому екрані.
Незалежно від того, чи ділитеся ви з сім’єю чи колегами, чи вам потрібно краще бачити вміст, у цій статті є всі подробиці про те, як відобразити Windows 10 на Fire TV.
Що таке дзеркальне відображення?
Залежно від того, наскільки ви новачок у трансляції, термінологія може здатися заплутаною. Простіше кажучи, дзеркальне відображення - це процес відображення одного екрана на іншому. Цей процес подібний до трансляції на Chromecast від Google і Airplay від Apple.
Для коректної роботи вам потрібне міцне з’єднання Wi-Fi і два пристрої, здатні підтримувати цю функцію. На щастя, і Windows 10, і Amazon Firestick відповідають всім вимогам, необхідним для відображення вашого екрана.
Щоб дзеркальне відображення працювало, на кожному пристрої потрібно виконати певний процес. Ми почнемо з підготовки Firestick, а потім перейдемо до налаштування дзеркального відображення на вашому пристрої Windows 10.
Налаштування дзеркального відображення на вашому Fire TV Stick
Перше, що вам потрібно зробити, це підготувати Firestick до дзеркального відображення. Ви можете зробити це за допомогою телевізора, до якого підключено пристрій.
- На головній сторінці виберіть Налаштування або утримуйтеДодому кнопку на пульті. Налаштування надає всі варіанти, поки Додому кнопка відкриває найбільш поширені параметри меню.
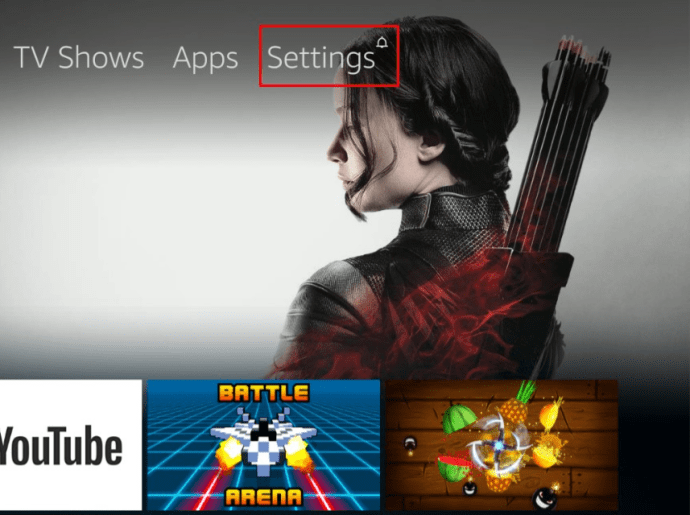
- Виберіть Дзеркальне відображення з параметрів меню.
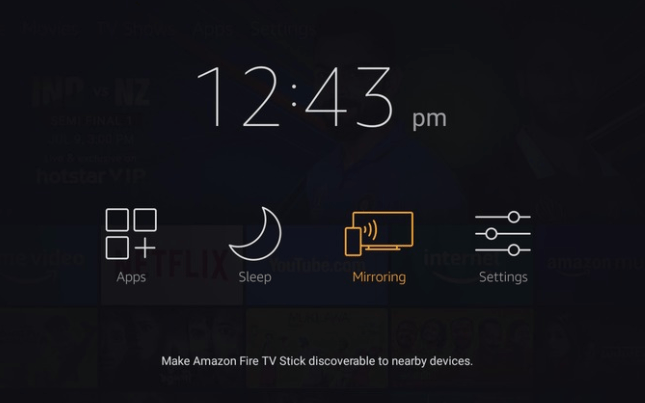
- Далі виберіть Увімкнути дзеркальне відображення.
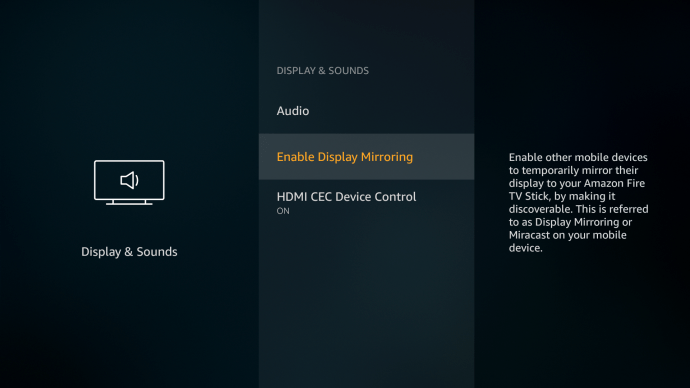
Примітка: Можливо, вам доведеться повторити цю процедуру, якщо Fire TV Stick перестане шукати пристрій до того, як ви налаштуєте свій комп’ютер.
Налаштування дзеркального відображення для Windows 10 на Fire Stick
- У нижньому правому куті екрана натисніть на Повідомлення значок.

- Тепер виберіть Підключити. Ви також можете використовувати Win+K комбінацію клавіш для прямого доступу до сторінки підключення.
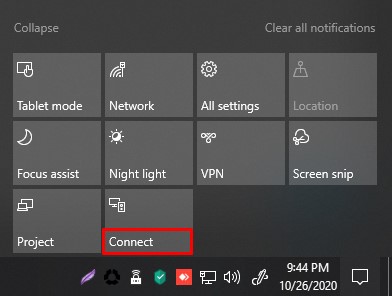
- Коли з’явиться Amazon Fire TV Stick, виберіть його. Якщо він не з’являється, переконайтеся, що ви активували опцію дзеркального відображення на вашому Fire TV Stick.
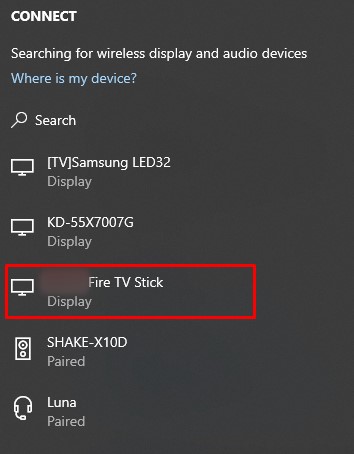
- Якщо дзеркальний екран занадто малий, вам може знадобитися змінити роздільну здатність на комп’ютері. Клацніть правою кнопкою миші на робочому столі та виберіть Налаштування дисплею з меню, що з’явиться.

- Меню, яке ви бачите, може виглядати по-різному залежно від моделі вашого ноутбука, але натисніть на Дисплей і ви зможете змінити роздільну здатність на 1280 x 720.
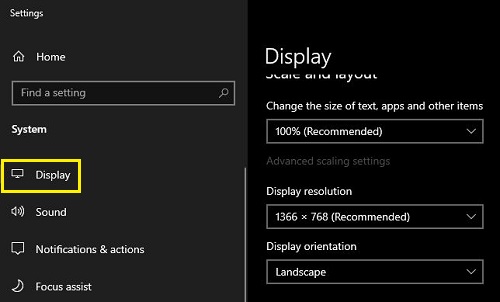
Віддзеркаліть свій комп’ютер з Windows 10 на Fire TV Stick за допомогою PLEX
Plex дозволяє користувачам обмінюватися вмістом між Amazon Firestick, ПК та іншими пристроями. Ви можете використовувати Plex для відображення улюбленого вмісту між пристроями.
- Встановіть PLEX на свій Amazon Firestick, відвідавши панель пошуку та додавши нову програму.
- Увійдіть у свій існуючий обліковий запис Plex (або ви можете створити новий).
- Переконайтеся, що ваш ПК і Firestick підключені до однієї мережі Wi-Fi.
- Почніть трансляцію за допомогою Plex, як і на своєму ПК.
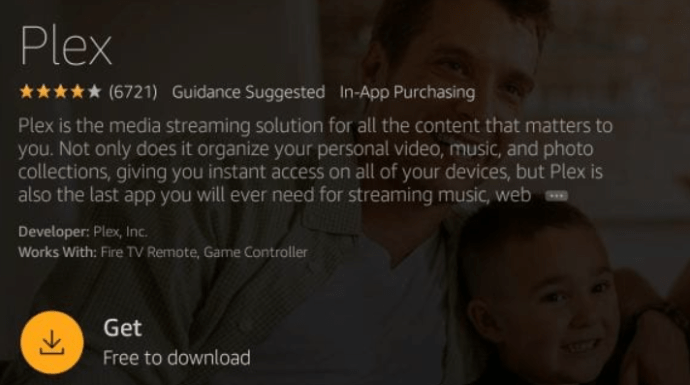
Усунення несправностей Fire TV Stick Mirroring
Дзеркальне відображення екрана — практичне рішення, яке не вимагає кабелів або спеціального програмного забезпечення. На жаль, як і у всіх технологічних речах, виникають деякі збої та проблеми.
Якщо у вас виникли проблеми з підключенням пристроїв, ось кілька речей, які допоможуть їх вирішити.
1. Підключіть обидва пристрої до однієї мережі Wi-Fi
Найпоширенішою проблемою дзеркального відображення є відсутність обох пристроїв в одній мережі. Більшість маршрутизаторів пропонують два діапазони: 2,4 ГГц і 5 ГГц. Навіть якщо ви вже перевірили, що обидва пристрої знаходяться в одній мережі, переконайтеся, що вони працюють на одній частоті. Наприклад, у вас може бути ноутбук або Firestick, підключений до гостьової мережі, яка також працює в діапазоні 2,4 ГГц або 5 ГГц, але не є захищеною мережею, до якої підключений ваш інший пристрій.
Щоб запобігти накладанню та перешкодам інших мереж, існує кілька каналів, на яких може працювати певний діапазон Wi-Fi, як і канали на радіо.
2. Перезавантажте Firestick
Кілька користувачів повідомили, що вони ввімкнули функцію Firestick Mirroring, але вона все одно не працювала. Вимкніть Firestick, а потім знову ввімкніть. Цей процес часто допомагає, коли ваш пристрій Windows 10 не виявляє Firestick, навіть якщо вони знаходяться в одній мережі. Перевірте, чи ввімкнено функцію дзеркального відображення, і знову відскануйте її на комп’ютері.
3. Переконайтеся, що ваш Fire TV Stick виявлено в Windows 10
Якщо припустити, що ви виконали перші два кроки вище, а ваш комп’ютер все ще не відображає ваш Firestick під функцією «Під’єднання», може виникнути більш суттєва проблема. По-перше, вам потрібно перевірити, чи виявляє він якісь інші пристрої. Якщо це так, то це, швидше за все, не апаратна проблема, тобто проблема в Firestick або в програмному забезпеченні вашого комп’ютера.
Перевірте наявність оновлень програмного забезпечення в Windows 10 за допомогою комбінації клавіш Win+I. Якщо оновлення доступне, виберіть його та дотримуйтесь підказок, щоб оновити систему.

Ви також можете перевірити, чи ваші драйвери оновлені. Якщо ні, оновіть їх, а потім спробуйте знайти свій Firestick.
Перевірте, чи це проблема з апаратним або програмним забезпеченням Windows 10
Щоб визначити джерело, через яке ваш Fire Stick залишався непоміченим у функції дзеркального відображення Windows 10, запустіть засіб усунення несправностей Windows, щоб знайти та виправити будь-які помилки на вашому комп’ютері.
- Введіть «Вирішення проблем” у рядок пошуку комп’ютера та натисніть Усунення несправностей у налаштуваннях.
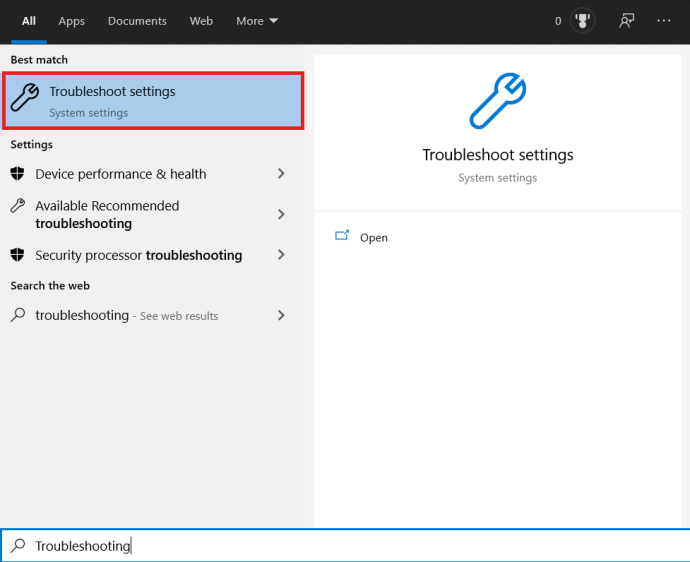
- Тепер натисніть на Додаткові засоби усунення несправностей.

- Потім виберіть Вхідні підключення і перевірити на помилки. Якщо проблем не виявлено, у вас інша проблема. Якщо щось з’явиться, дозвольте Windows вирішити проблему.
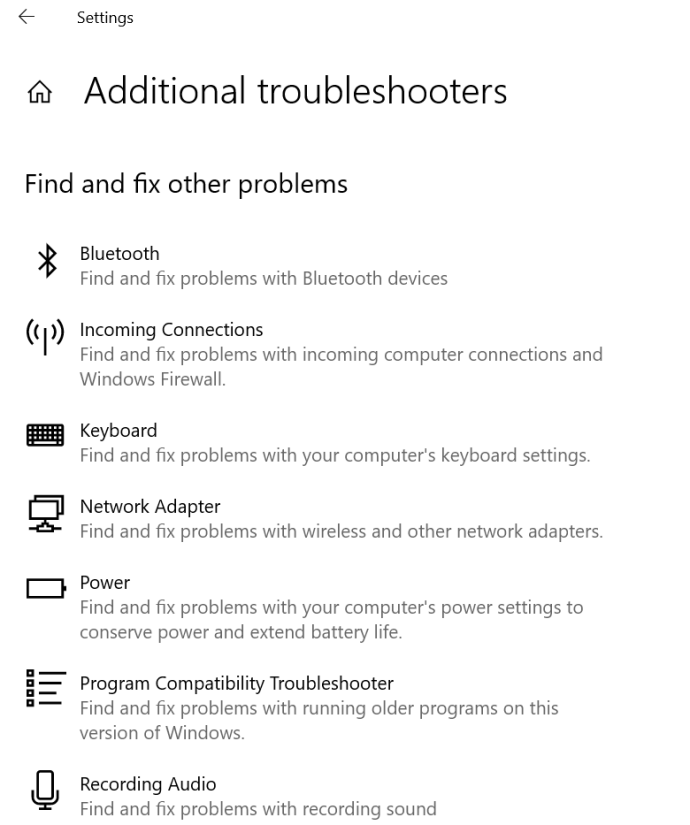
Поширені запитання про дзеркальне відображення Fire TV Stick
Що я можу зробити, якщо параметр «Підключити» неактивний?
Якщо ви виконуєте наведені вище дії, а параметр «Підключення» неактивний, це, ймовірно, означає, що ваш пристрій Windows не має вбудованої підтримки бездротового дисплея (WiDi). Зазвичай ми бачимо це на старих комп’ютерах, особливо на тих, які були випущені в епоху Windows 7.
Якщо ви використовуєте старіший ПК, пізніше оновлений до Windows 10, можливо, у вас не буде вимог, необхідних для дзеркального відображення. Тут ви не зовсім позбавлені можливостей; Ви можете придбати бездротовий передавач дисплея, який підключається до порту USB, або оновити пристрій.
Чому мій Fire TV Stick не виявляється, коли обидва пристрої знаходяться в одній мережі?
Якщо у вас виникли проблеми з тим, щоб обидва пристрої розпізнавали один одного, перебуваючи в одній мережі, це, ймовірно, тому, що один пристрій працює в діапазоні 5 ГГц, а інший – в діапазоні 2,5 ГГц.
Все, що вам потрібно, це зайти в Налаштування мережі на кожному пристрої та переключіть їх на той самий діапазон. Один пристрій може не працювати в діапазоні 5 ГГц.
Щоб змінити діапазон, підключіться до Wi-Fi SSD, на якому не вказано 5 ГГц, наприклад («techguy_21» замість «techguy_21 5Ghz»).
Не всі маршрутизатори позначають 5Ghz SSID як 5Ghz, але це досить часто.
Чи можу я відобразити свій екран Windows 10 на Firestick без Wi-Fi?
Щоб підключити екран Windows 10 до Firestick, вам знадобиться з’єднання Wi-Fi. Однак вам не потрібен Інтернет. Завдяки кабелю HDMI ваш Firestick не має додаткового порту HDMI для передачі інформації. Якщо вам потрібно підключити ноутбук або ПК до телевізора, але у вас немає Wi-Fi, краще взагалі обійти Firestick.
Якщо у вас є можливості мобільної точки доступу на вашому мобільному телефоні або ви використовуєте пристрій точки доступу, ви можете підключити до цієї мережі як Firestick, так і ПК з Windows 10.
Віддзеркалення Windows 10 на Fire TV Stick
Незалежно від ваших потреб віддзеркалити екран Windows 10 на Firestick, тепер у вас є знання для цього. Якщо у вас виникли проблеми з підключенням, спочатку перевірте, чи обидва пристрої підключені до однієї мережі, якщо це не спрацює, переконайтеся, що ваш пристрій підтримує дзеркальне відображення.
Ви віддзеркалюєте свою улюблену передачу чи фільм? Чи виникали у вас проблеми під час дзеркального відображення пристроїв? Розкажіть про це в коментарях.