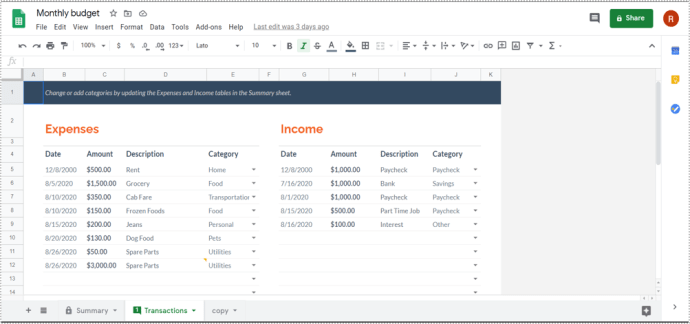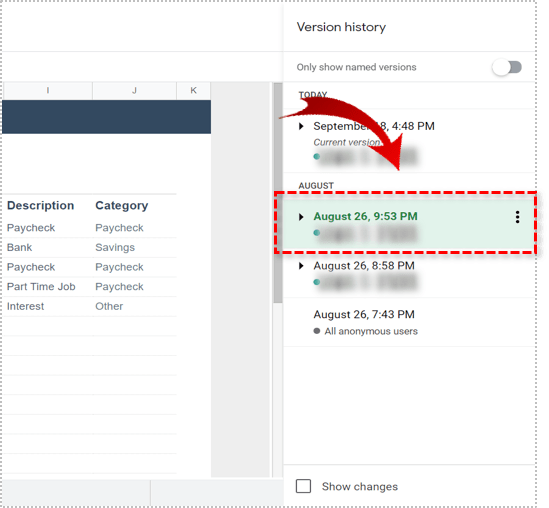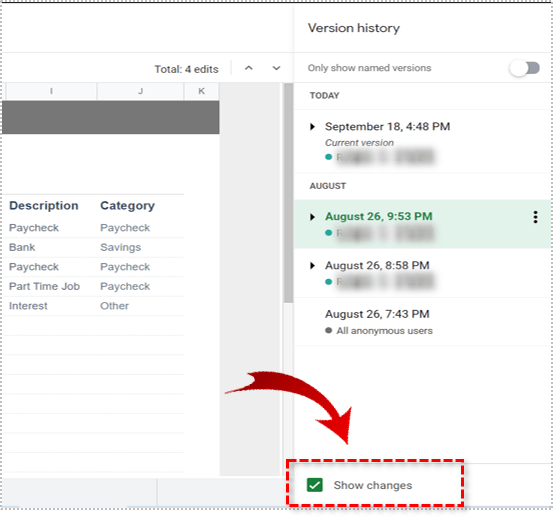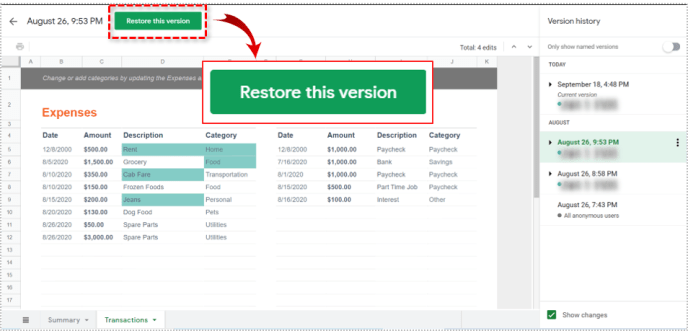Якщо ви використовуєте платформу Google Docs (а так багато людей!), то ви знаєте, що це набір продуктів, подібних до Office, які дозволяють працювати з електронними таблицями, документами та презентаціями так само, як Excel, Word і Powerpoint, лише без треба щось платити. Google Таблиці схожі на Excel, і хоча в ньому немає всіх функцій Excel, це потужний пакет програмного забезпечення для продуктивності, який може обробляти майже все, що ви робите. Цікаво, що Google Sheets перевершує Excel в одній важливій області: контроль версій. Повернутися до попередніх версій електронної таблиці в Google Таблицях досить легко. У цій статті підручника я покажу вам, як це зробити.

Для більшості домашніх або шкільних користувачів контроль версій не дуже важливий. Однак це важливо для бізнес-користувачів як для внутрішнього відстеження, так і для внутрішнього та зовнішнього аудиту. Це також корисно, якщо ви вносите зміни, які потрібно повернутися назад і виправити. («Начальник ненавидить новий макет діаграми і хоче, щоб він повернувся таким, яким він був».)
Ключ до володіння Таблицями контролю версій полягає в тому, що Excel (при наявності функції автоматичного збереження) залежить від ручного збереження для нормального архівування файлів. Натомість Google Таблиці постійно автоматично зберігаються. У Google Таблицях є вбудований механізм відкату змін, який називається «Історія версій».
Повернутися до попередньої версії файлу в Google Таблицях
Ви можете повернутися до попередньої версії будь-якого документа Google за допомогою самого документа або з Google Диска.
- Відкрийте аркуш, який потрібно повернути.
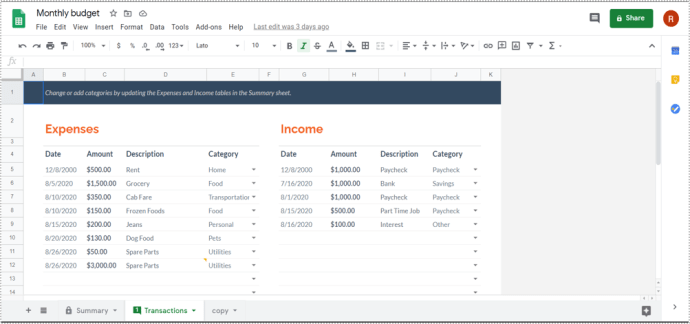
- Виберіть текстове посилання «Усі зміни збережено на Диску» або «Останнє редагування було...» у верхньому меню.

- Виберіть попередню версію зі слайд-меню, що з’явиться праворуч.
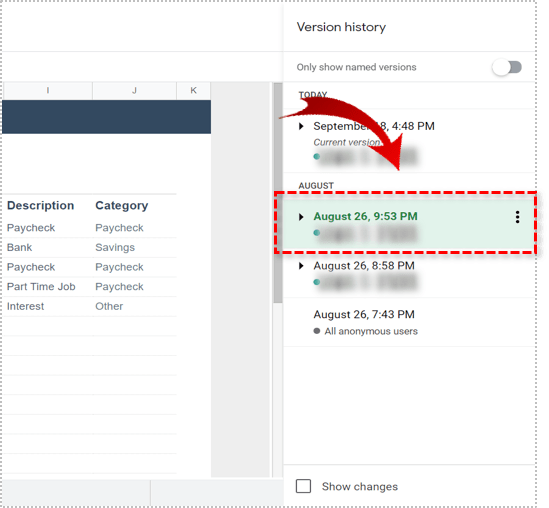
- Поставте прапорець унизу біля пункту Показати зміни.
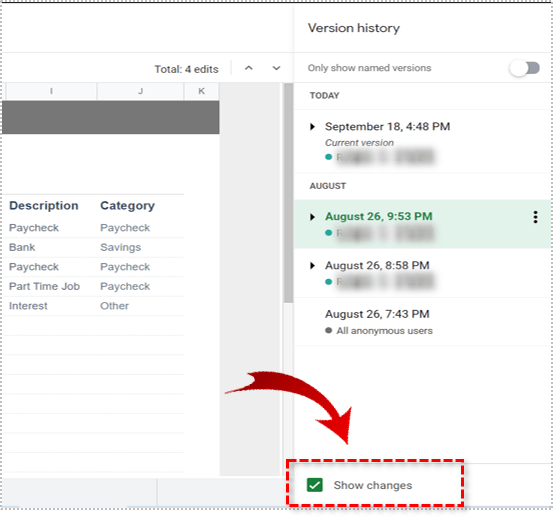
- Натисніть кнопку Відновити цю версію у верхній частині екрана.
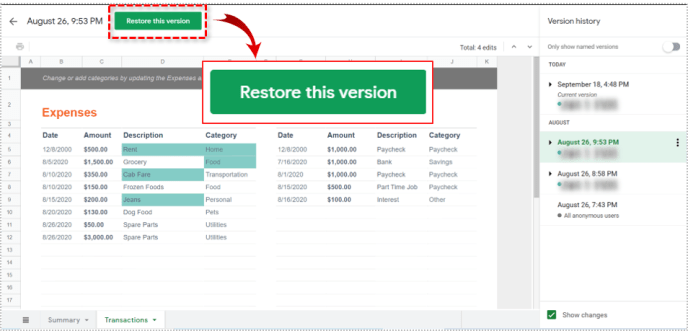
Після того, як ви виберете попередню версію з вибраним Показати зміни, Таблиці покажуть вам на сторінці, чим відрізняються дві версії. Потім ви можете прокрутити всі попередні версії, щоб знайти модифікацію, яку ви хочете виправити. Потім натисніть кнопку Відновити цю версію, щоб зробити саме це.
Вибір кожної попередньої версії покаже вам, як виглядав аркуш після збереження. Це дозволяє дуже просто порівнювати версії, визначати, де були внесені зміни, і повертати їх у разі потреби.
Google зберігає всі старі версії документів, тому список може бути довгим.
Ви також можете повернутися до попередньої версії безпосередньо з Google Диска:
- Перейдіть до Google Диска та виберіть Мій диск або Останні залежно від того, коли ви востаннє працювали над документом.
- Виберіть «i» у верхньому правому куті екрана.
- Це відобразить те саме слайдове меню, яке ви бачите на аркуші.
- Виберіть Діяльність, а потім попередню версію документа, щоб завантажити його.

Якщо документ постійно змінюється, ви можете завантажити його на свій комп’ютер. Виберіть значок із трьома крапками на Google Диску та виберіть Керувати версіями. Потім знову натисніть три крапки та виберіть Завантажити. Завантажте, але вийміть Таблицю за межі контролю версій.
Зауважте, що якщо ви вносите зміни в локальну копію, вам потрібно буде завантажити її на Google Диск, щоб включити її в історію редакцій документа. Це те, що потрібно мати на увазі, якщо ваша організація використовує контроль версій або проходить аудит.
Повернутися до попередньої версії файлу в Excel 2016
Чи можна це зробити в Microsoft Excel? Так, ви можете повернутися до попередньої версії файлу в Excel, але лише якщо ви підключені до SharePoint. В іншому випадку Excel не зберігає попередні версії, якщо ви не попросили його це зробити.
- Відкрийте книгу Excel, яку потрібно відновити.
- Виберіть Файл і історія.
- Виберіть попередню версію зі списку, що з’явиться в центрі.

Якщо Історія виділена сірим кольором, це означає, що ваш Excel не підключено до SharePoint або він не налаштований для контролю версій. Ви можете перевірити в SharePoint, якщо вам потрібно.
- Відкрийте бібліотеку на панелі швидкого запуску.
- Виберіть документ Excel і клацніть правою кнопкою миші між ім'ям і датою.
- Клацніть правою кнопкою миші та виберіть Історія версій. Це може відображатися як значок із трьома крапками залежно від вашої версії SharePoint.
- Наведіть курсор на попередню версію файлу та за потреби перегляньте, відновіть або видаліть.
Безумовно, легше повернутися до попередньої версії файлу в Google Таблицях, ніж у Excel. Автономні екземпляри Excel все одно не дозволяють, але якщо ви є користувачем SharePoint, це можливо, як описано. Використання таблиць таким чином, безумовно, краще і робить перевірку старих версій швидшою та плавнішою.
Чи знаєте ви який-небудь інший спосіб повернутися до попередньої версії файлу в Google Таблицях? Розкажіть нам про це нижче, якщо так.