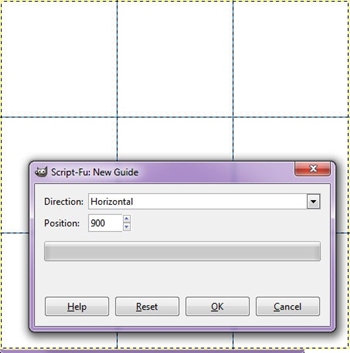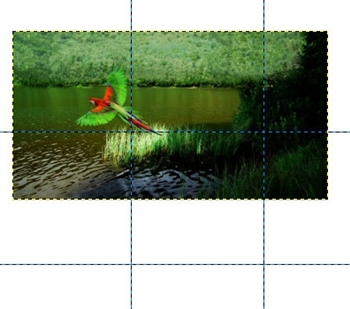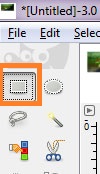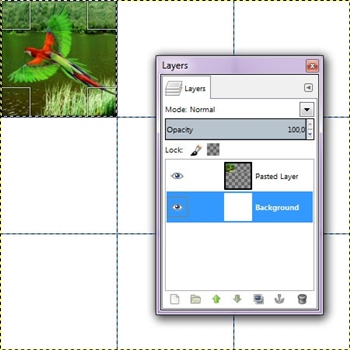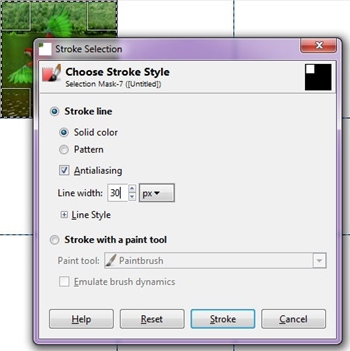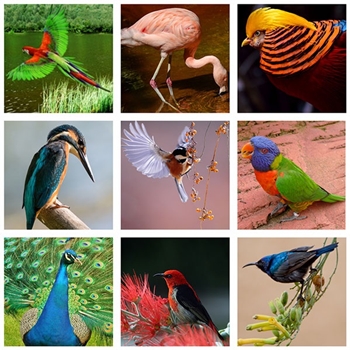Gimp — одне з найпопулярніших програм для редагування фотографій з відкритим вихідним кодом. Він також буває безкоштовним. Завдяки можливості налаштування, було б дивно, якби він не запропонував вам можливість зробити унікальний фотоколаж.

Створення фотоколажу в Gimp – це ретельний процес. Немає програм чи плагінів, які б полегшили роботу, тому вам доведеться робити це вручну.
Однак, якщо ви хочете створити красиві зображення, ознайомтеся з цим посібником, і ви зможете створити свою особисту мозаїку в найкоротші терміни.
Як зробити сітковий фотоколаж у Gimp?
Щоб зробити фотоколаж у Gimp, слід виконати такі дії:
Створення чистого полотна
- Відкрийте Gimp.
- Натисніть «Файл» у верхньому лівому куті екрана.
- Виберіть «Новий». Повинно з’явитися вікно «Створити нове зображення».
- У розділі «Розмір зображення» встановіть «Висоту» і «Ширину» на 1350 пікселів.
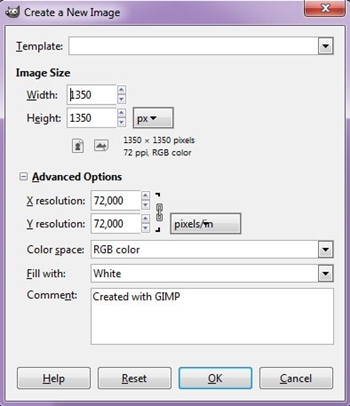
Це створить порожній квадрат, всередині якого можна розмістити багато маленьких малюнків. Найкращий спосіб зробити це – використовувати «Довідники». За допомогою цього інструмента ви зможете рівномірно розташувати та центрувати зображення в квадратах колажу. Вам потрібно буде створити 2 горизонтальні і 2 вертикальні напрямні.
Створення керівних принципів
- Натисніть «Перегляд» у верхній частині екрана, а потім «Показати посібники» та «Прив’язати до напрямних».
- Перейдіть до «Зображення» > «Довідник» > «Новий посібник». Відкриється нове вікно.
- Виберіть «Горизонтальний» напрямок і введіть 450 для положення.
- Натисніть кнопку OK.
- Для другого напряму повторіть кроки 5-7 і виберіть 900 для положення
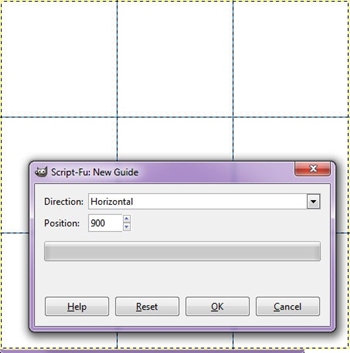
- Для першої вертикальної направляючої повторіть кроки 5-7, але виберіть «Вертикальний» напрямок і позицію 450.
- Для другої вертикальної направляючої повторіть кроки 5-7, але виберіть «Вертикальний напрямок» і позицію 900.
Додавання першого зображення
Настав час вставити перше зображення в ці посібники:
- Натисніть «Файл» у верхньому лівому куті.
- Виберіть «Відкрити як шари».
- Знайдіть зображення та виберіть «Відкрити». Зображення має з'явитися на екрані з напрямними над ним.
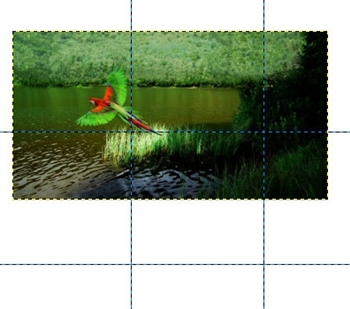
- Налаштуйте зображення на один із квадратів у напрямній.
- Перейдіть до «Інструменти» > «Інструменти трансформації» > «Масштаб», щоб змінити розмір зображення.

- Натисніть на «Інструменти»
- Перейдіть до «Інструменти виділення», а потім виберіть «Вибір прямокутника».
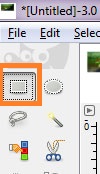
- Клацніть і перетягніть виділення на частину зображення, що знаходиться в квадраті.
- Виберіть «Редагувати», а потім «Копіювати».
- Потім перейдіть до «Редагувати» > «Вставити».
- Виберіть «Шар», а потім «До нового шару».
Тепер буде створена перша частина вашого колажу. Ви повинні видалити шар вихідного зображення, вибравши його у вікні шару та натиснувши клавішу «Видалити».
Додавання межі
Залишилося додати рамку до зображення та вставити інші зображення.
- Перейдіть до «Інструменти» та натисніть «Кольори за замовчуванням». Це зробить фон вашого колажу білим. Якщо вам потрібно інший колір фону, виберіть «Інструменти»> «Поміняти кольори».
- Клацніть правою кнопкою миші на новому, зміненому шарі.
- Натисніть «Альфа» і перейдіть до «Розділ». Це дозволить вибрати зображення.
- Коли зображення вибрано, перейдіть до «Редагувати» та натисніть «Вибір обведення». З’явиться вікно «Вибір обведення».
- Виберіть «Лінія обведення» та натисніть кнопку «Спокійний колір».
- Виберіть ширину лінії, наприклад, 30 пікселів.
- Виберіть кнопку «Обведення».
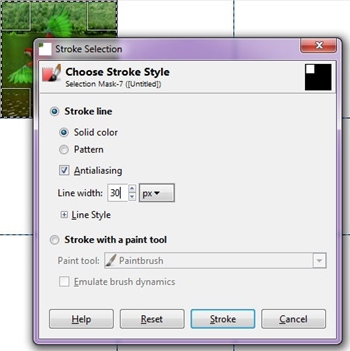
Це створить білу рамку для першого зображення у вашому колажі.
Додавання решти зображень
Тепер, коли ви знаєте, як додати частини колажу, настав час завершити його.
Повторіть попередні кроки для кожного доданого зображення. Не забудьте підлаштувати їх до напрямних, щоб зберегти ідеальну квадратну форму.

Після завершення колажу слід видалити напрямні та зберегти зображення. Для цього виконайте такі дії:
- Перейдіть до «Зображення» у верхній частині екрана.
- Виберіть «Довідники».
- Натисніть кнопку «Видалити всі напрямні». Тепер ви зможете чітко бачити свій колаж.
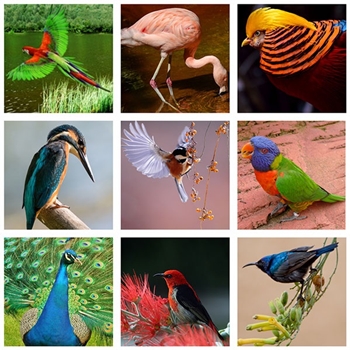
- Натисніть «Файл» у верхньому лівому куті.
- Виберіть «Зберегти».
- Виберіть місце збереження та назву документа.
- Натисніть «ОК».
Це збереже колаж на жорсткому диску.
Час експериментувати з колажем
На перший погляд цей процес здається довгим і виснажливим. Але після того, як ви навчитеся, все пройде швидко і гладко.
Однією з найкращих частин створення фотоколажу є те, що ви можете налаштувати його будь-яким способом. У цій статті ми використовували квадрати розміром 1350 пікселів. Однак ви можете налаштувати напрямні, щоб утворювати менші квадрати, вибираючи ще більше полотно.
Ви також можете змінити деякі напрямні, щоб вони були більшими за інші, і експериментувати з розмірами та формами свого колажу. Отже, чого ви чекаєте? Цей красивий колаж не утвориться сам.