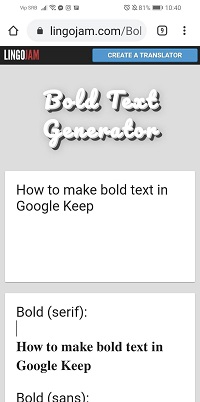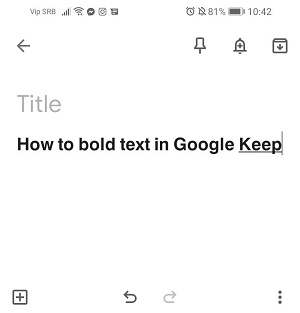Нині все менше людей використовує справжні блокноти, щоб робити нотатки. Існує багато зручних додатків, які допоможуть вам зробити це на мобільному пристрої, і Google Keep є одним з них.

Ця програма досить проста. Він також безкоштовний для користувачів Android та iOS і дозволяє зберігати будь-які типи нотаток – текст, контрольні списки, фотографії та аудіофайли.
Google Keep також дозволяє налаштовувати свої нотатки, додавати кольори фону та форматувати їх. Але чи можете ви зробити текст жирним у цій програмі? Прочитайте нашу статтю, щоб дізнатися.
Як виділити жирний текст у Google Keep
Ви можете налаштувати свої нотатки Google Keep багатьма способами. Щоб упорядкувати їх і не забути про важливі речі, ви можете виділити або виділити частину тексту жирним шрифтом.
Але чи можна це зробити в Google Keep?
На жаль, ця програма ще не підтримує форматування тексту. Хоча багато користувачів уже виявили бажання використовувати цю функцію в програмі, вона все ще недоступна. Можливо, це тому, що ця програма призначена для швидких нотаток, не заглиблюючись у форматування.
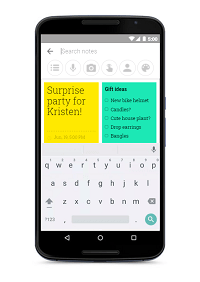
Додатки сторонніх розробників – це рішення
Якщо у вас немає вбудованої опції для виділення тексту жирним шрифтом у Google Keep, це не означає, що немає інших рішень. Ви можете використовувати сторонній веб-сайт або додаток, щоб створити жирний текст, скопіювати його та вставити у свою нотатку Google Keep.
Ось наша пропозиція: скористайтеся генератором Lingojam.
Він має простий інтерфейс і дозволяє форматувати текст за допомогою жирного, курсивного та інших функцій.
Виконайте такі дії:
- На мобільному пристрої відкрийте веб-браузер.
- Введіть «генератор жирного тексту» або перейдіть безпосередньо на lingojam.com.
- Коли веб-сайт завантажиться, ви побачите два поля на екрані. Введіть потрібний текст у перше поле, де написано Звичайний текст.
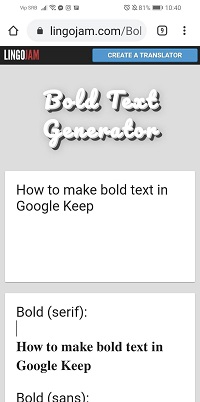
- Коли ви вводите текст, у полі нижче ви побачите текст, виділений жирним шрифтом. У вас є кілька варіантів на вибір – різні жирні стилі, шрифти та курсив.
- Завершивши введення, просто клацніть поле нижче, виділіть текст і скопіюйте його.
- Відкрийте Google Keep і торкніться знака «Плюс» у нижньому правому куті, щоб додати нову нотатку.
- Торкніться тіла нотатки та утримуйте, доки не з’явиться параметр Вставити.
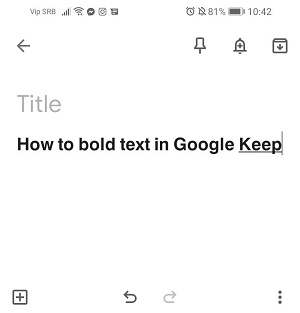
- Торкніться «Вставити» і насолоджуйтеся своїм жирним текстом!
Як я можу налаштувати Google Keep?
Якими ще способами можна налаштувати свої нотатки та впорядкувати їх?
1. Додайте кольори, етикетки та шпильки
Якщо ви робите нотатки щодня, ви можете розділити їх на категорії, щоб легше переміщатися по додатку. Таким чином, ваш головний екран не буде захаращеним, і ви зможете розфарбувати різні види діяльності. Щоб знайти цю функцію, торкніться потрібної нотатки, щоб вибрати її. Потім знайдіть кнопку «Дія» праворуч і виберіть у цьому меню потрібний колір. Ви також можете знайти опцію додавання міток у меню «Дія», якщо збираєтеся впорядкувати свої нотатки за мітками.
2. Використовуйте голосові команди для створення текстових нотаток
Ви не можете друкувати, тому що у вас повні руки? Не турбуйтеся. Тепер ви можете використовувати голосову команду, щоб створити текстову нотатку в Google Keep. Сказавши «ОК, Google», просто дайте команду, наприклад «створити нотатку» або «зробити нотатку». Вам буде запропоновано вибрати програму для створення цієї нотатки, тому торкніться Google Keep і почніть говорити.
3. Doodle на текстах та зображеннях
Ви можете зробити це не тільки в нотатці, але й на фотографії. Ця чудова функція дозволяє вам показати свою творчу сторону і додати трохи уяви до ваших нотаток Keep. Коли ви запустите Google Keep на своєму мобільному пристрої, ви побачите панель із кількома параметрами внизу. Виберіть значок ручки, розташований праворуч, і почніть малювати. Після того як ви закінчите, ви можете зберегти свій малюнок як зображення.
4. Візьміть текст із зображення
Це зручна функція, яка дозволяє витягувати текст із фотографії замість того, щоб вводити все з нуля. Коли ви додаєте зображення як нотатку, ви можете виділити його та відкрити меню дій. Знайдіть текст Grab Image Text, і програма відобразить текст, визначений на фотографії. Обов’язково перевірте наявність потенційних помилок, оскільки функція може бути не такою точною, як деякі інші програми.
5. Експортуйте в Документи Google і працюйте зі своєю командою
Ви можете експортувати нотатки Google Keep до Документів Google за кілька кліків. Виберіть нотатку, яку хочете надіслати, а потім натисніть і утримуйте. Коли з’явиться меню, виберіть «Більше», щоб переглянути додаткові параметри, і виберіть «Копіювати в документ Google». Тепер у вас є документ Google, яким ви можете поділитися зі своїми друзями чи колегами, а також дозволити їм редагувати.
6. Установіть нагадування
Google Keep об’єднує кілька корисних функцій в одній програмі, тому не дивно, що ви можете встановити нотатку як нагадування. Ви також можете додати місце розташування до своєї нотатки. Якщо ви хочете, щоб будильник спрацював і нагадав вам про подію чи доручення, просто виберіть потрібну нотатку та натисніть кнопку у верхньому правому куті, де написано Нагадати. Виберіть конкретний час і дату, і все готово.
Отримайте максимум користі від Google Keep
Ми поділилися своїми улюбленими порадами та прийомами, щоб зробити програму Google Keep персоналізованою та функціональнішою для будь-чого, що вам може знадобитися. Ви можете легко впорядковувати свої нотатки, зберігати їх за категоріями та впорядковувати, а також встановлювати нагадування про важливі речі, які ви не хочете пропустити. І навіть якщо Google не пропонує варіантів форматування тексту, у вас є вихід.
Як ви збираєтеся форматувати свої нотатки? Які ще поради ви збираєтеся спробувати? Дайте нам знати в розділі коментарів нижче.