Зручність використання Word не обмежується написанням і редагуванням тексту. Ви можете додати таблиці, діаграми, зображення та прості графіки, щоб прикрасити ваш текст і зробити його більш зручним для читання. Якщо ви думаєте нестандартно, чому б не використовувати Word для створення фотоколажів?

Правда, Word може не мати всіх функцій та інструментів програми для дизайну/графіки, але це не заважає вам створити чудову колекцію ваших улюблених фотографій. Використовуючи певну креативність і кілька порад і прийомів з цієї статті, ви зможете зробити це в найкоротші терміни.
Крім того, ви можете зберегти свій дизайн як шаблон/макет і просто змінити зображення в колажі. Але для початку давайте подивимося, які кроки для створення колажу в Word.
Створення колажу в Microsoft Word
Як було натякано, Word не пропонує готовий макет або шаблон колажу, якщо ви не завантажите сторонній з Інтернету. Це означає, що вам доведеться робити все з нуля. Спочатку це може зайняти трохи більше часу, але ви отримаєте повністю індивідуальний кінцевий результат.
Використання параметра розробника
Крок 1
Відкрийте новий документ Word, натисніть «Файл» і виберіть «Параметр» у синьому меню праворуч. Виберіть «Налаштувати стрічку» у спливаючому вікні та переконайтеся, що ви позначили параметр «Розробник» у розділі «Налаштування стрічки». Натисніть OK, щоб підтвердити, коли закінчите.
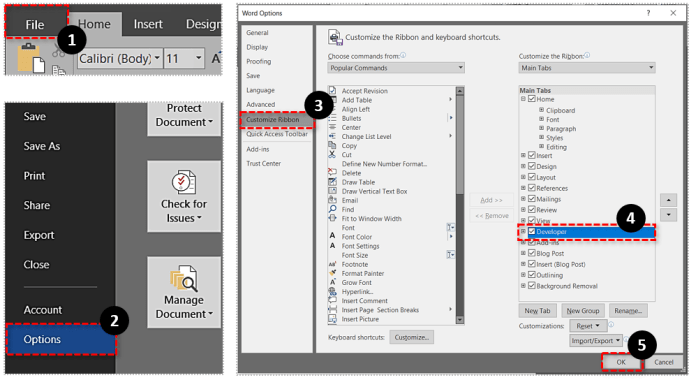
Примітка: Цей крок стосується тих, хто використовує Microsoft Word 2013 або 2016. Якщо ви використовуєте іншу версію, перший крок може не знадобитися. Користувачам Mac потрібно буде натиснути опцію «Word» у верхньому лівому куті, потім натиснути «Налаштування» та «Перегляд», щоб увімкнути параметри розробника.
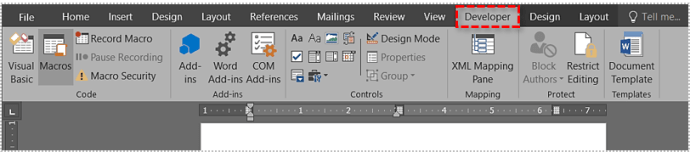
Крок 2
Увімкнувши параметр «Розробник», перейдіть на вкладку «Розробник» і виберіть «Керування вмістом зображення». Натисніть на піктограму та додайте стільки слотів для зображень, скільки хочете, а потім клацніть по центру зображення, щоб додати зображення з файлу.
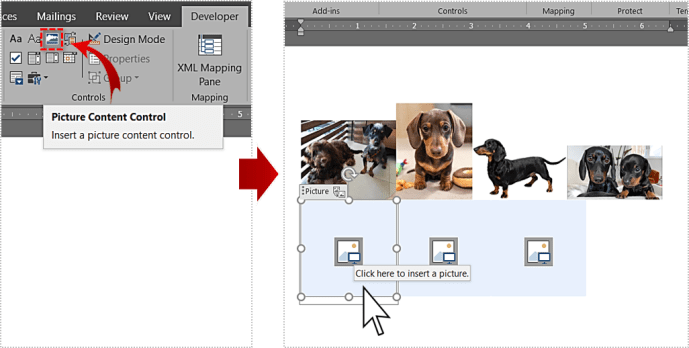
Крок 3
Коли зображення потрапить у проріз, ви можете перетягнути його сторони, щоб змінити його розмір і відповідати макету. Також є можливість трохи нахилити зображення для більш цікавого дизайну. Просто візьміть зображення та перемістіть його вліво або вправо, щоб отримати потрібний кут.
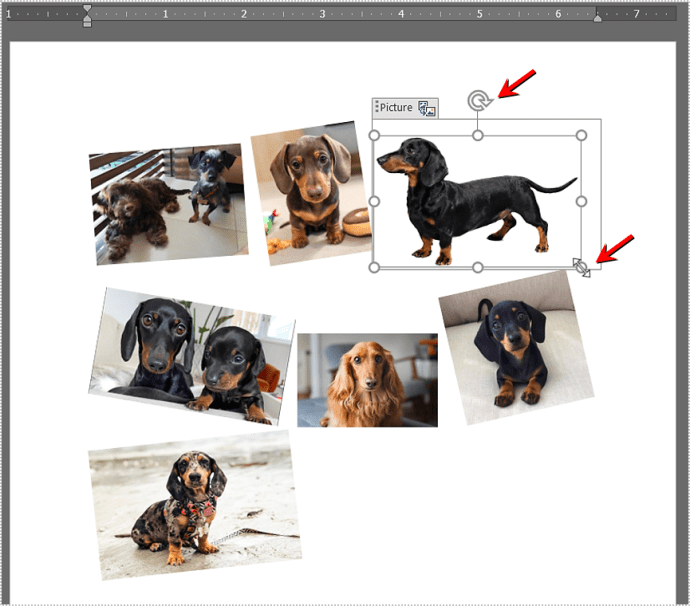
Використання таблиць Word
Цей метод можна використовувати в будь-якій версії Word, і він застосовується, навіть якщо ви використовуєте безкоштовну версію на основі хмари або програми. Ось необхідні кроки.
Крок 1
Увімкнувши новий документ Word, виберіть вкладку Вставка та клацніть спадне меню Таблиця.
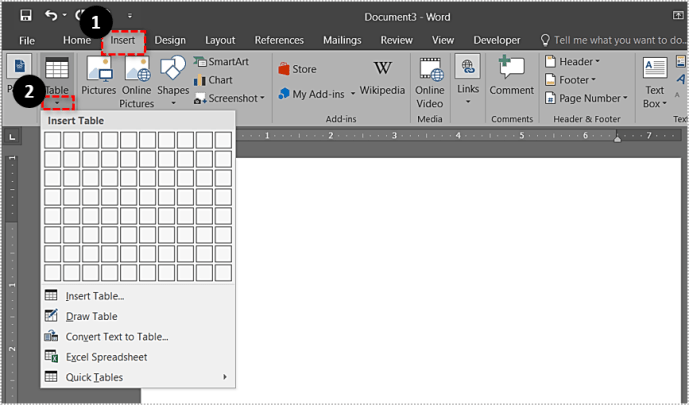
На основі кількості зображень, які потрібно вставити, виберіть макет таблиці. За потреби таблицю можна підігнати до сторінки.
Крок 2
Ви отримаєте відносно невелике текстове поле у верхній частині екрана. Бажано розширити його, щоб охопити всю сторінку. Таким чином ви отримуєте додатковий простір для вставки зображень.
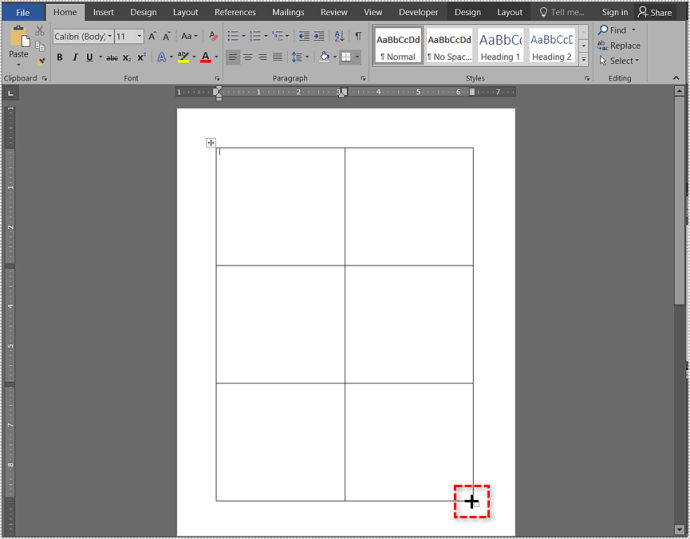
Також не соромтеся використовувати вкладку «Дизайн таблиці», щоб змінити колір макета та вибрати заливку фону. Перевірте всі доступні стилі, натиснувши стрілки на панелі інструментів. Також є можливість отримати інший стиль кордону.

Якщо ви вибрали стиль рамки, скористайтеся інструментом «Перо» та клацніть кожну межу, щоб застосувати стиль. Тут ви можете проявити креативність, оскільки немає необхідності застосовувати стиль до всіх меж.
Крок 3
З базовим макетом настав час вставити зображення в шаблон колажу Word. Виберіть панель/слот колажу, куди потрібно вставити зображення, натисніть кнопку Вставити та виберіть «Зображення з файлу».
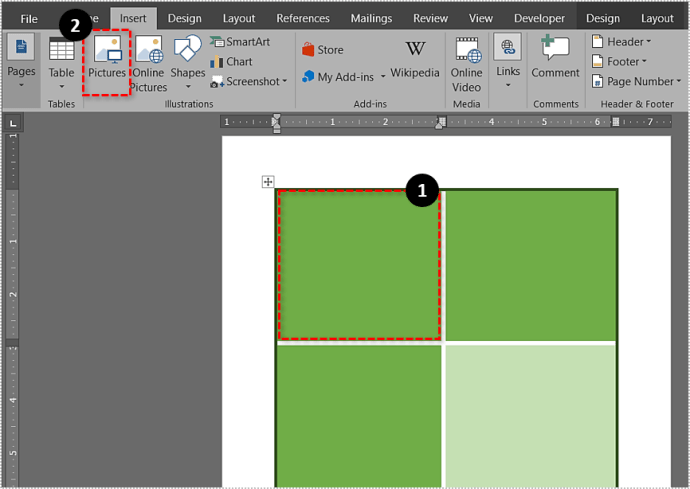
Якщо ви не зміните розмір зображення перед імпортуванням, воно не поміститься в слоті колажу. Якщо воно виявиться занадто великим, виділіть зображення та змініть його розмір, щоб він підходив до колажу.
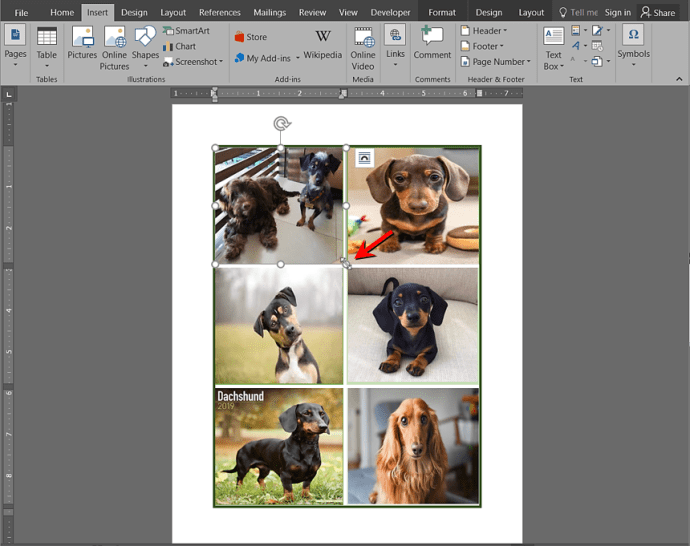
Поради та рекомендації щодо маніпуляції зображеннями
Word пропонує дивовижну кількість інструментів і ефектів для маніпуляції зображеннями, щоб зробити зображення помітними. Ви можете вносити корекцію яскравості та кольору, додавати художні ефекти або змінювати прозорість зображення.
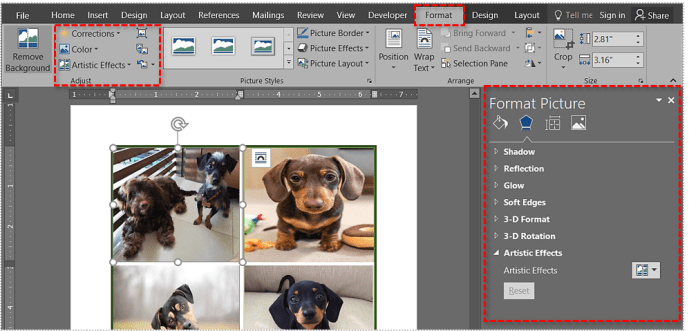
Більше того, ви можете застосувати близько тридцяти ефектів зображення та меж. Ви можете точно налаштувати кожен із застосованих ефектів у меню «Формат зображення» праворуч. Натисніть вкладку Ефект і виберіть стрілку, щоб відкрити повзунки налаштування.
Крок 4
Коли ви закінчите розробку дизайну, клацніть значок маленької дискети, щоб зберегти колаж. Дайте документу назву, додайте кілька тегів і виберіть місце призначення та формат файлу.

Ви повинні знати, що формати файлів є одним із недоліків створення колажу в Microsoft Word. Точніше, документи зберігаються в різних текстових форматах (.doc, .docx, .dot тощо). Тим не менш, ви можете експортувати колаж у PDF, що може бути кращим варіантом, якщо ви хочете його роздрукувати. Однак ви не зможете завантажити колаж у певні соціальні мережі.
Використання SmartArt
Вбудована функція SmartArt — це ще один спосіб додавати фотографії в різні макети в Microsoft Word. Щоб використовувати SmartArt, виконайте такі дії:
Крок 1
Відкривши документ Word, натисніть «Вставити» на стрічці та натисніть «SmartArt».
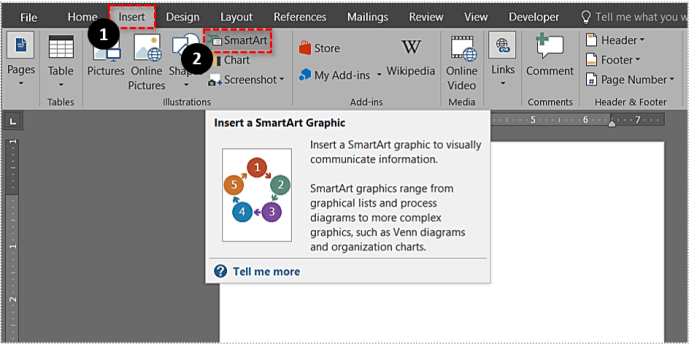
Крок 2
З’явиться спадне меню, натисніть «Зображення». Виберіть макет, який ви хочете використовувати. Після вибору він з’явиться в документі.
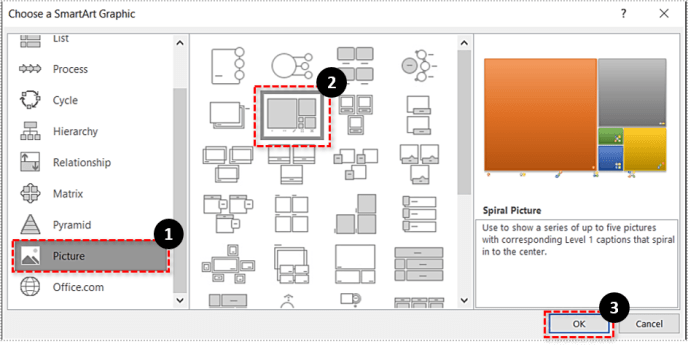
Крок 3
Додайте свої фотографії до шаблону.
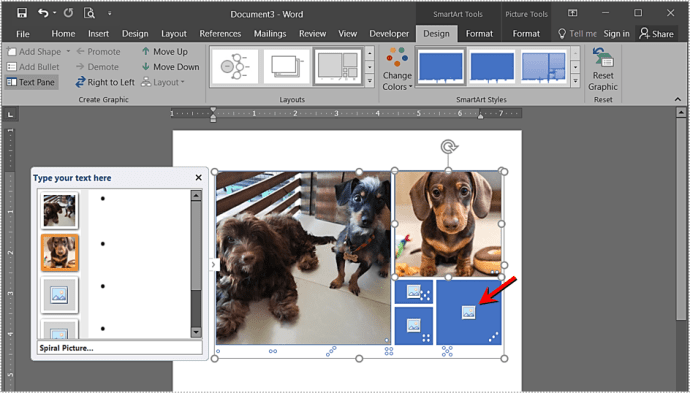
Розмір ваших фотографій буде автоматично відповідати шаблону, створюючи колаж.
Колаж зі слів
Під час нашого тестування на створення колажу Word знадобилося близько десяти хвилин, але ви можете витратити набагато більше часу на вдосконалення дизайну. І є чудовий хак, щоб обійти нездатність Word експортувати JPEG або PNG.
Замість того, щоб експортувати документ, ви можете зробити знімок екрана та отримати колаж у форматі JPG або PNG. Залежно від технічних характеристик вашого комп’ютера ви можете отримати HD-колаж, готовий для соціальних мереж.

