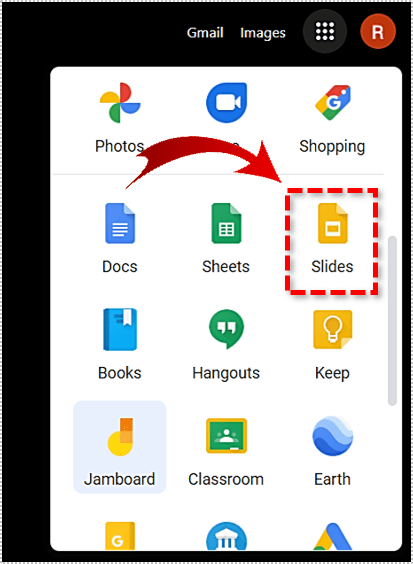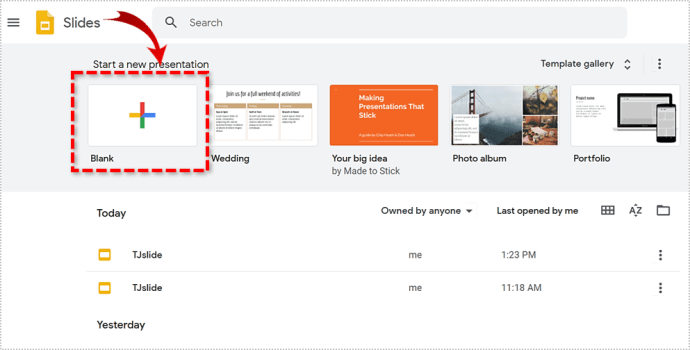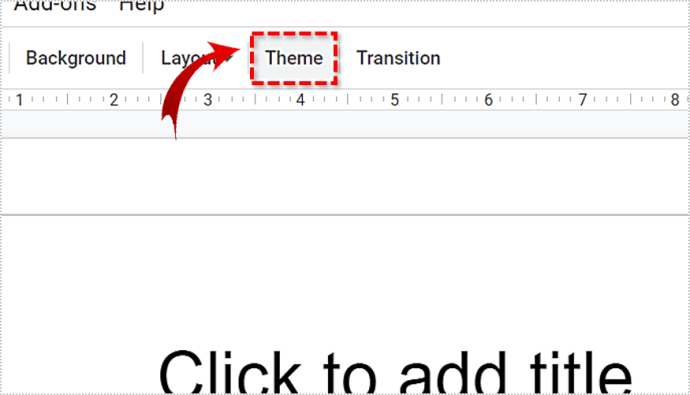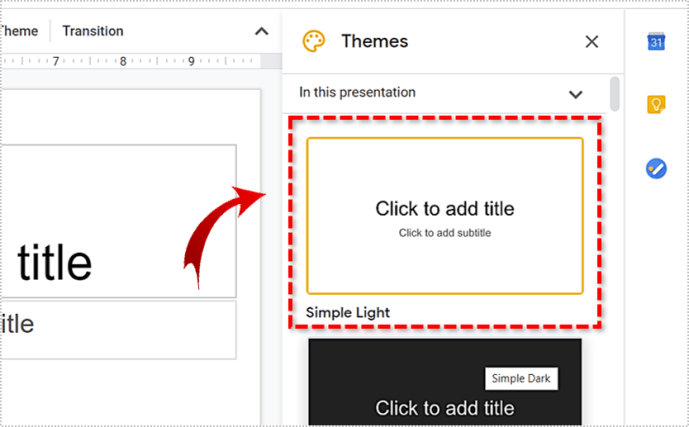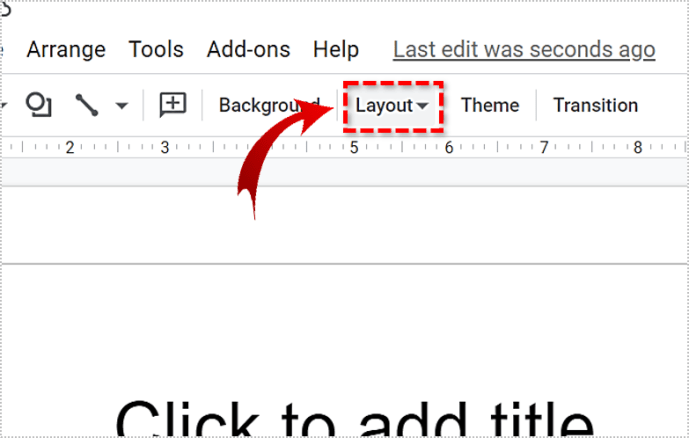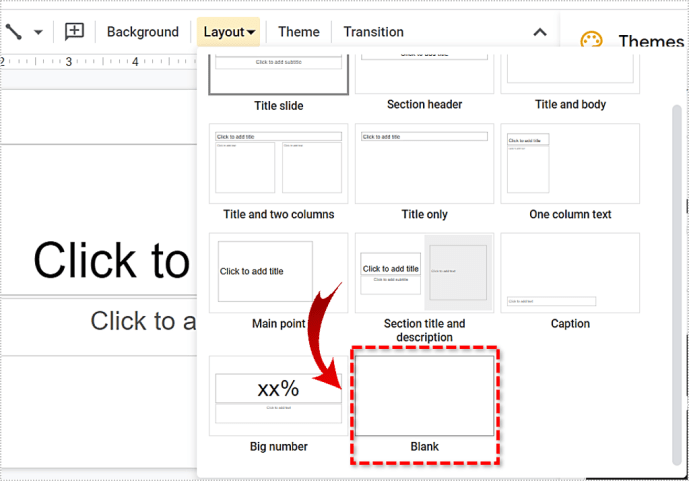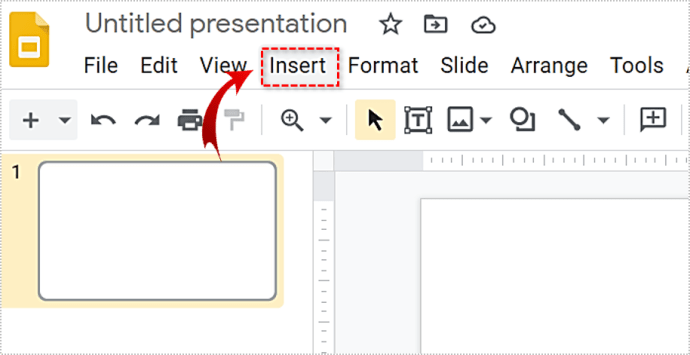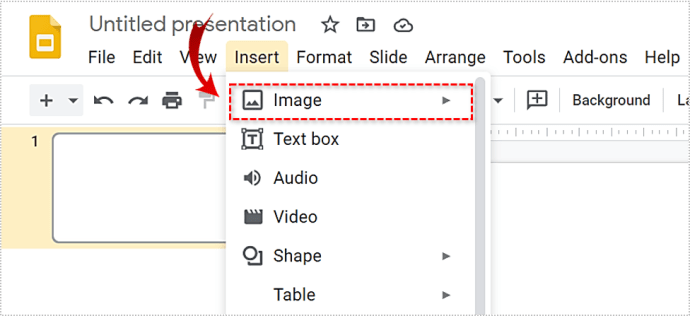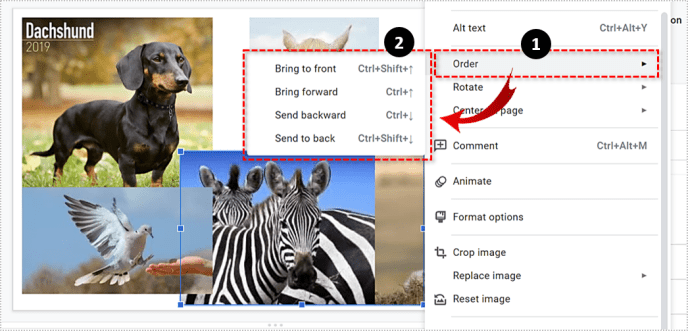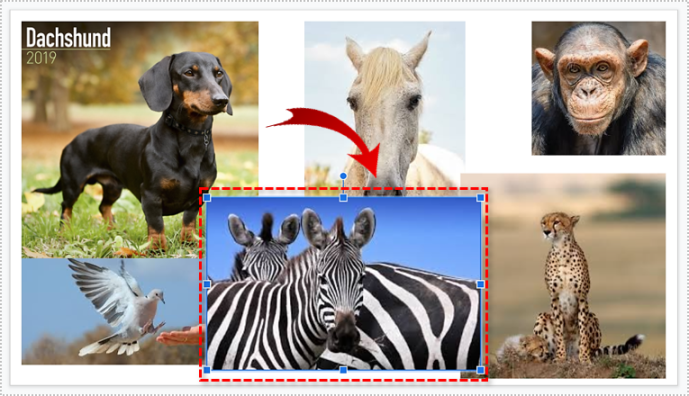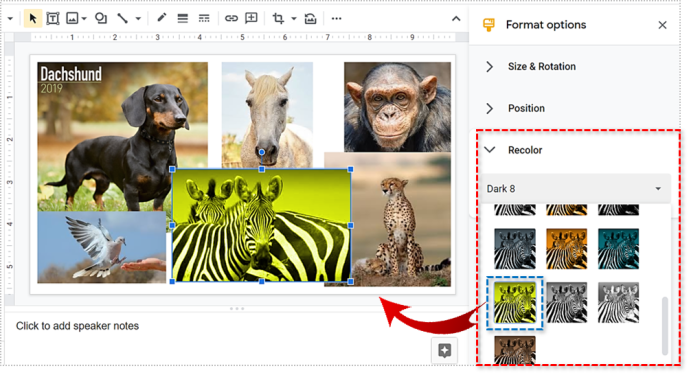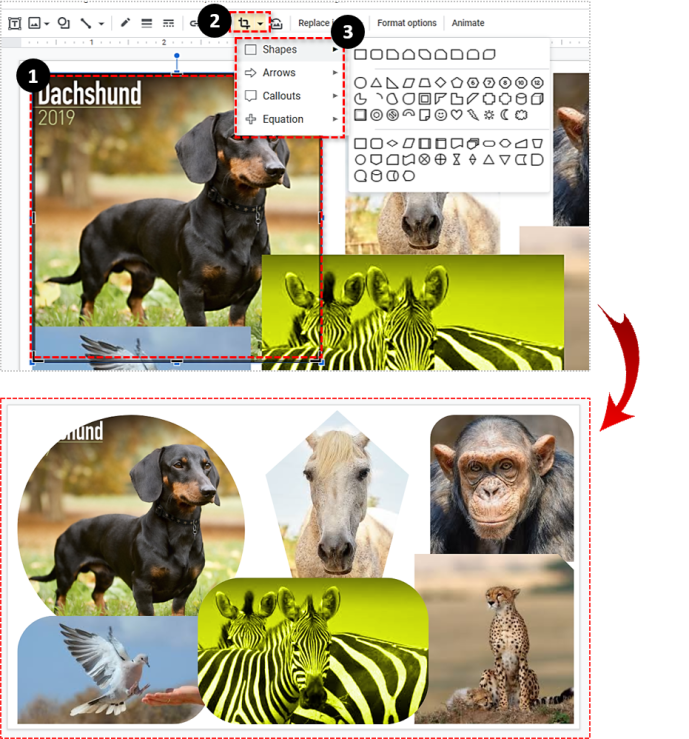Google Slides — це потужний інструмент для презентацій, який може дати PowerPoint хорошу роботу за свої гроші, особливо якщо ви збираєтеся використовувати різноманітні складні анімації та інше. Оскільки це програмне забезпечення, яке містить зображення, цілком природно, що ви можете експериментувати з ним. Наприклад, ви можете використовувати його для створення крутих фотоколажів.
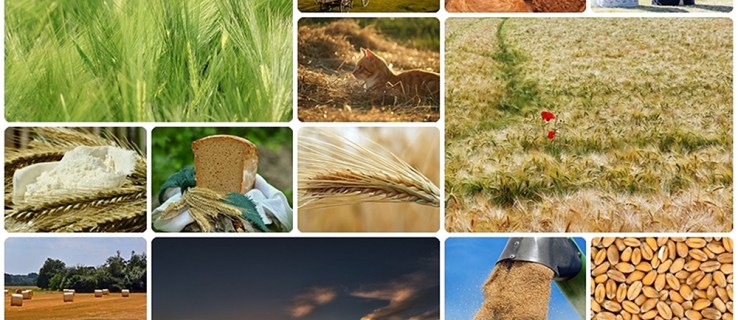
Це може зробити вашу презентацію цікавішою, або ви можете просто пограти з ефектами інструменту, створюючи колажі для особистого використання. Ця стаття пояснює, як зробити ідеальний колаж і де знайти всі ці дивовижні функції.
Частина 1: Підготуйте свій макет
Оскільки Google Slides – це програма для презентацій, більшість макетів мають на меті використовувати як текст, так і зображення.
Коли ви відкриваєте нову презентацію, у вас за замовчуванням має бути слайд «Назва». Він складається з двох попередньо визначених полів для заголовка та підзаголовка. Звичайно, це було б не ідеально для створення колажу.
Для цього краще зробити його повністю порожнім. Ви можете вручну видалити два текстових поля або зробити це:
- Перейдіть до Google Slides.
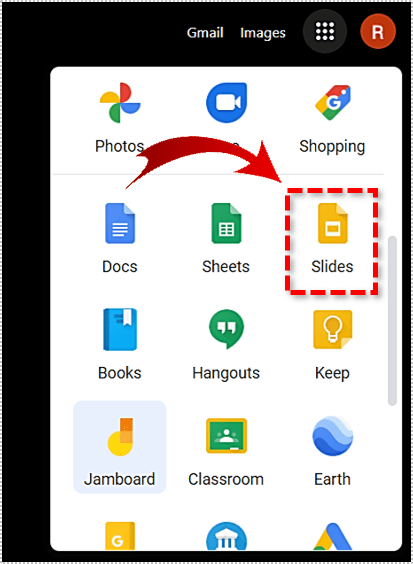
- Натисніть на опцію «Порожній».
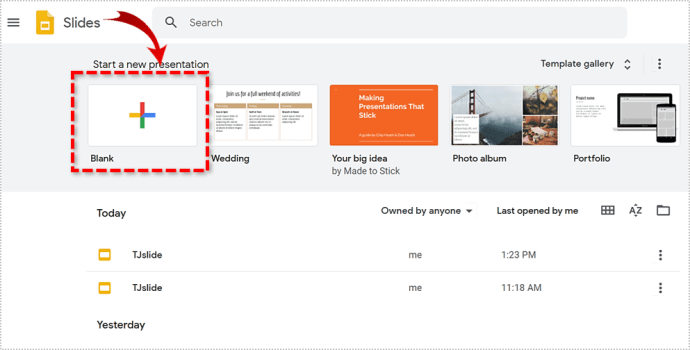
- Знайдіть меню «Тема» на панелі інструментів у верхній частині.
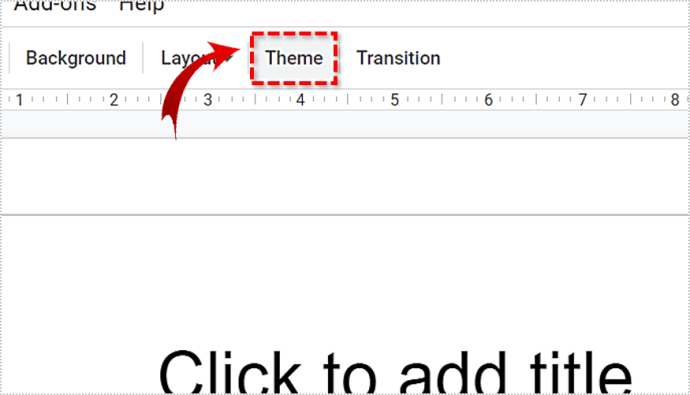
- Виберіть «Просте світло», оскільки це найкращий фон для колажу
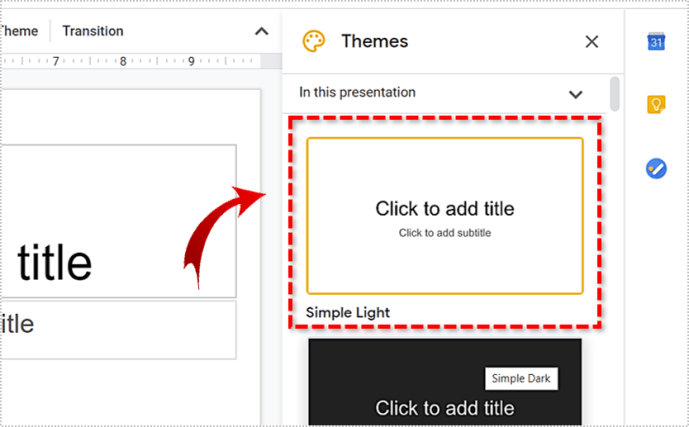
- Тепер натисніть вкладку «Макет» на тій же панелі інструментів.
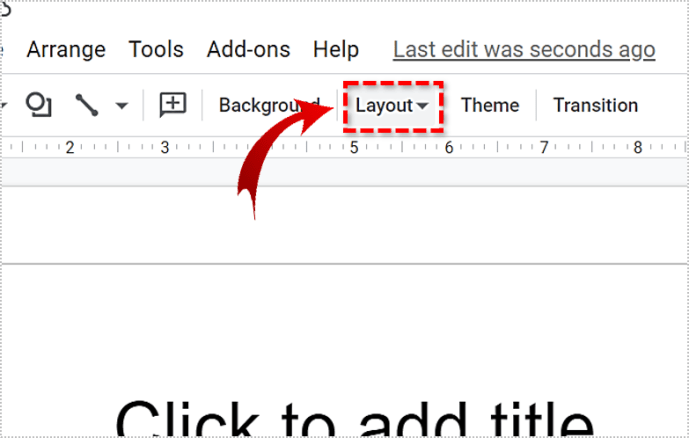
- Виберіть макет «Пустий».
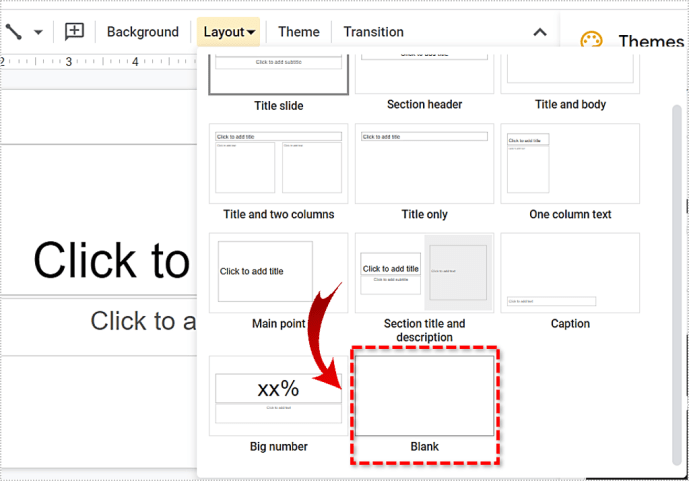
- Ваша сторінка має бути білою і повністю порожньою.

Частина 2. Додайте зображення до презентації
Щоб почати створювати колаж, вам знадобиться кілька зображень. Ви можете додати зображення зі свого Google Диска, Google Фото, камери, URL-адреси, пошуку зображень Google або завантажити їх зі свого сховища.
Щоб додати зображення до презентації, виконайте наведені нижче дії.
- Натисніть «Вставити» у верхній частині екрана.
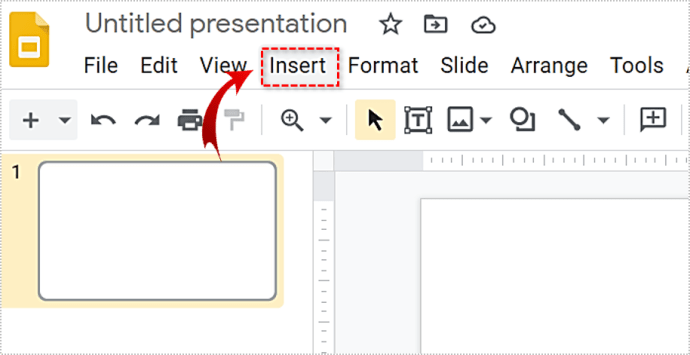
- Виберіть «Зображення».
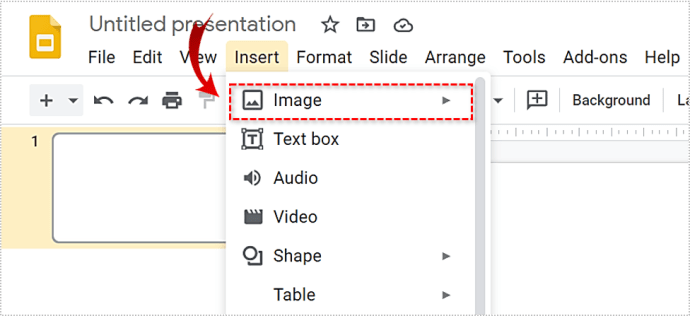
- Виберіть, де знайти ці зображення. Якщо ви виберете параметри «Диск» або «Фотографії», праворуч з’явиться бічна панель, де ви зможете переглядати свої зображення.

- Вставте стільки зображень, скільки хочете.

Крок 3. Налаштуйте зображення
Зображення просто з’являться одне на одному, тому вам потрібно буде відкоригувати та розташувати їх у належний колаж. На щастя, у Google Slides є функції, які можуть допомогти в цьому.
Регулювання розміру та положення
Ви можете переміщувати зображення, клацнувши лівою кнопкою миші та перетягнувши їх по полотну. Ви також можете змінити їх розмір, натиснувши на квадрати по краях і перетягнувши межу.
Також є спосіб розглянути детальнішу інформацію за допомогою налаштувань і позицій. Просто натисніть на зображення та виберіть «Параметри формату» у верхньому правому куті. Потім ви можете змінити положення, розмір, повернути зображення тощо на бічній панелі праворуч.

Іноді зображення можуть бути складені не так, як вам хотілося б, одне попереду чи позаду іншого тощо. Щоб виправити це, виконайте такі дії:
- Клацніть правою кнопкою миші відповідне зображення.
- Наведіть курсор миші на опцію «Замовити».
- Виберіть, як ви хочете перемістити зображення.
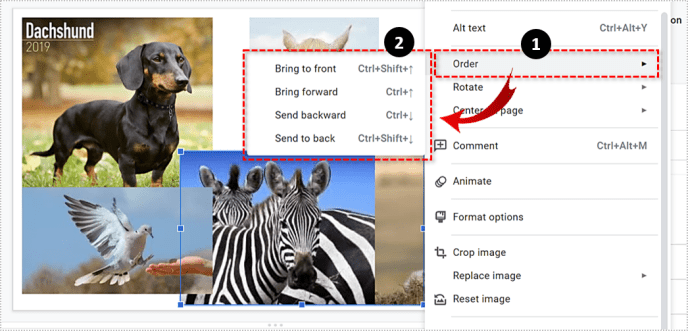
- Ваше зображення має автоматично змінити положення.
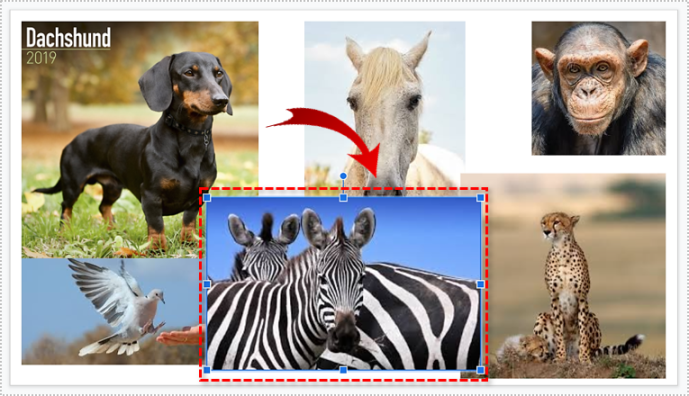
Додати ефект фарбування
Подібним чином ви можете додати різні інші ефекти. Наприклад, ви можете зробити це, щоб налаштувати колір зображення:
- Натисніть на будь-яке зображення.
- Виберіть «Параметри формату»
- Виберіть «Перефарбувати» на бічній панелі праворуч.
- Виберіть колірний ефект, який відповідає вашому образу.
- При необхідності повторіть процес для кожного зображення.
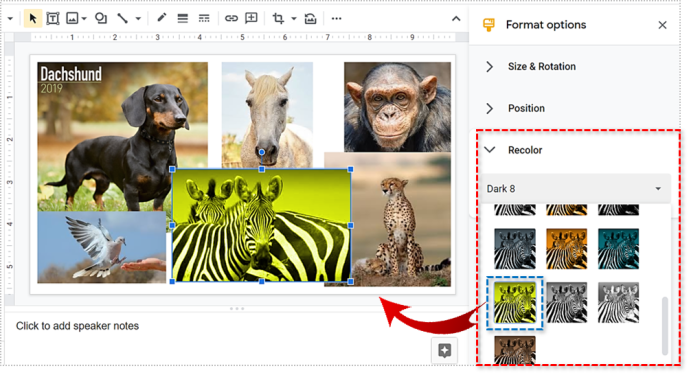
Ви також можете використовувати «Параметри формату» для кожного зображення, щоб грати з непрозорістю, тінями, контрастом тощо.
Змініть форму зображень
Щоб змінити форму зображення в колажі, виконайте такі дії:
- Виберіть одне із зображень.
- Натисніть опцію «Обрізати» на панелі інструментів.
- Натисніть маленький перевернутий трикутник біля значка «Обрізати».
- Виберіть нову форму для свого зображення.
- Натисніть будь-де на екрані, щоб побачити, як це виглядає.
- Повторіть для будь-якого іншого зображення.
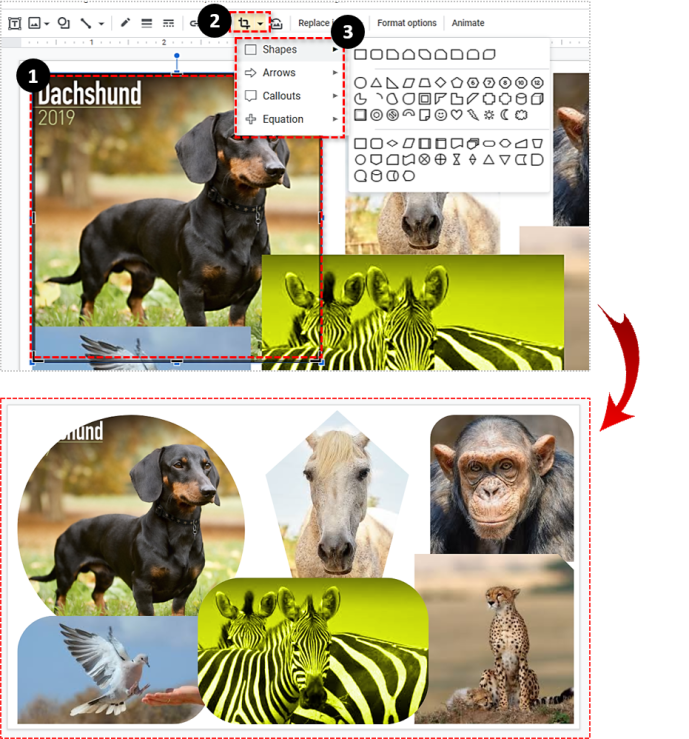
Щоб додати рамку до зображення, просто клацніть на ньому та натисніть значок «Вага межі» на панелі інструментів. Звідти ви можете вибрати розмір кордону.

Додайте мозаїку до своїх слайдів
Google Slides – це напрочуд ефективний інструмент для створення привабливих колажів. Отже, чого ви чекаєте? Кількість зображень у цій програмі не обмежена.
Ось питання дня. Ми хотіли б почути відгуки тих, хто насправді віддає перевагу слайдам, а не PowerPoint. Повідомте нам чому в розділі коментарів. Ваша відповідь може змінити світ! (Можливо.)