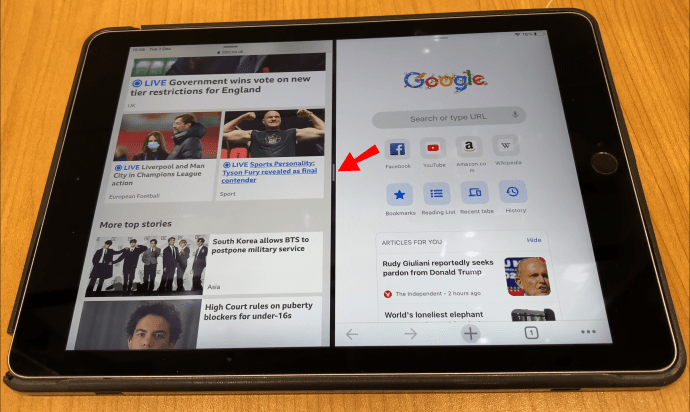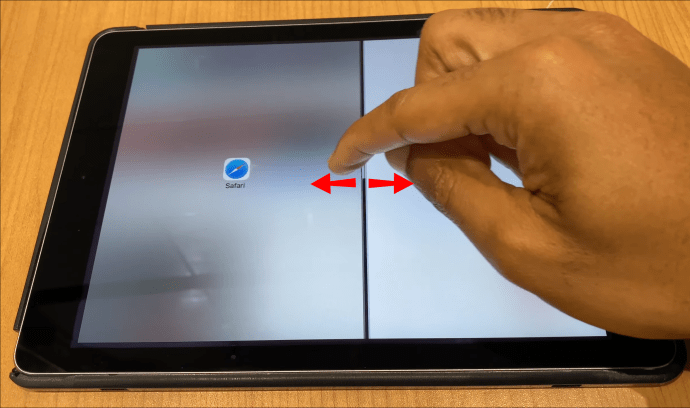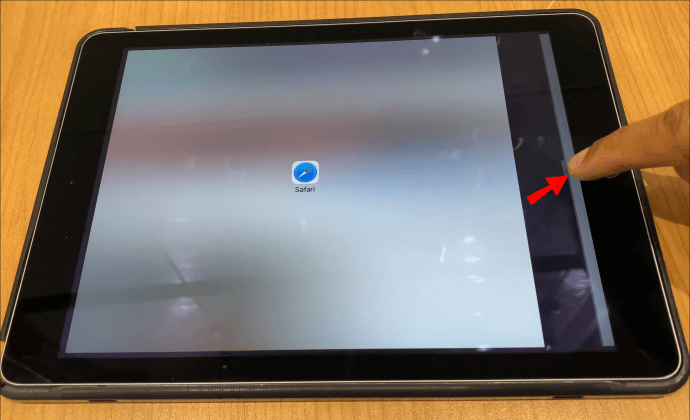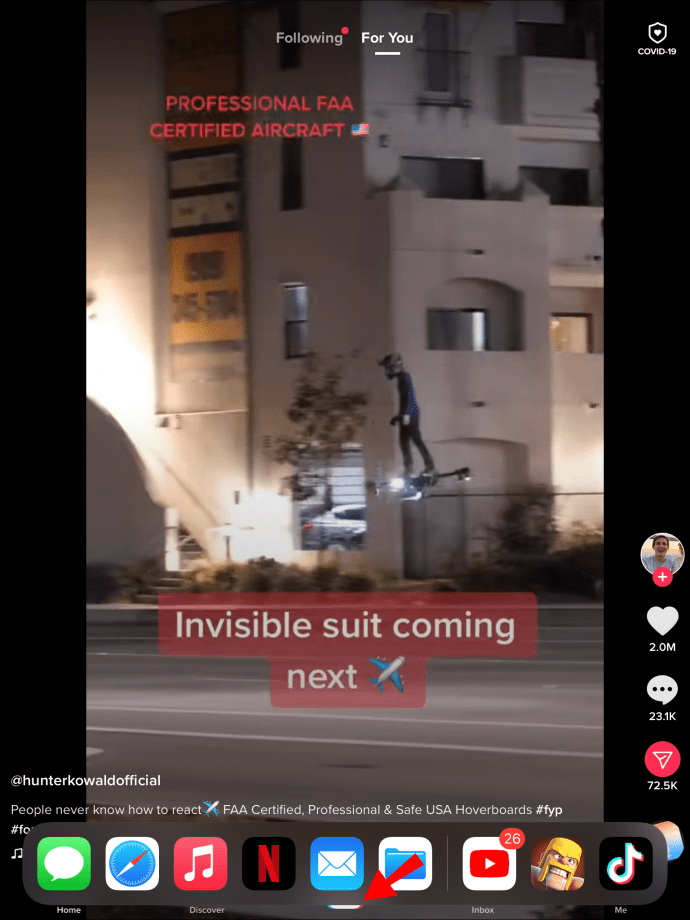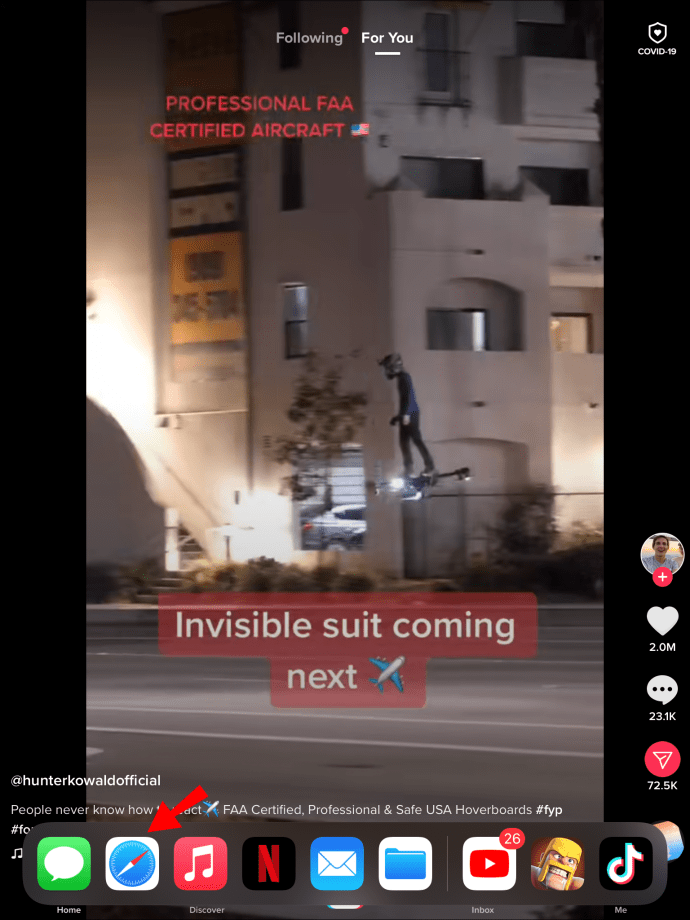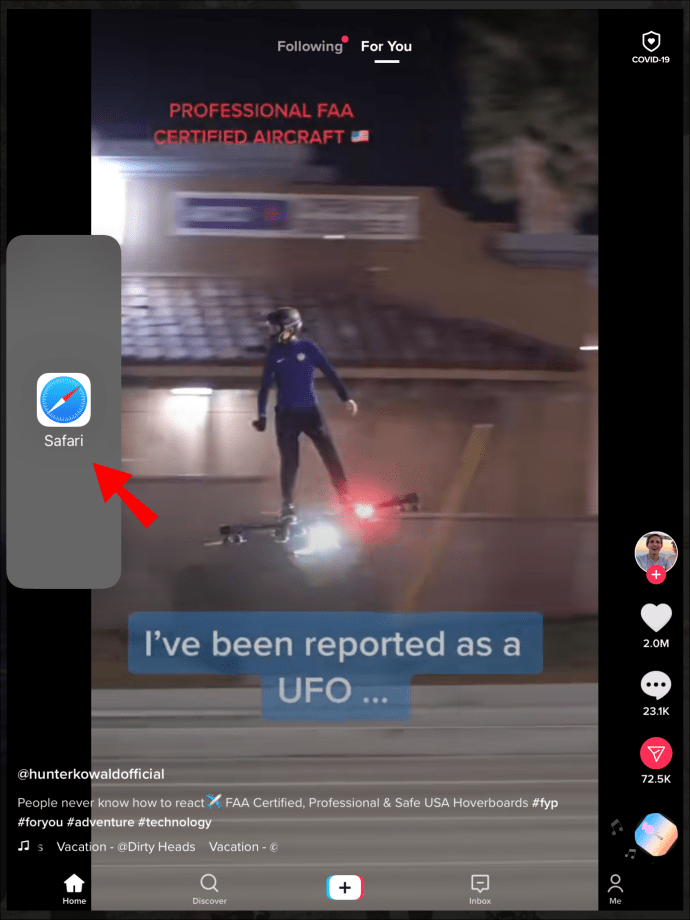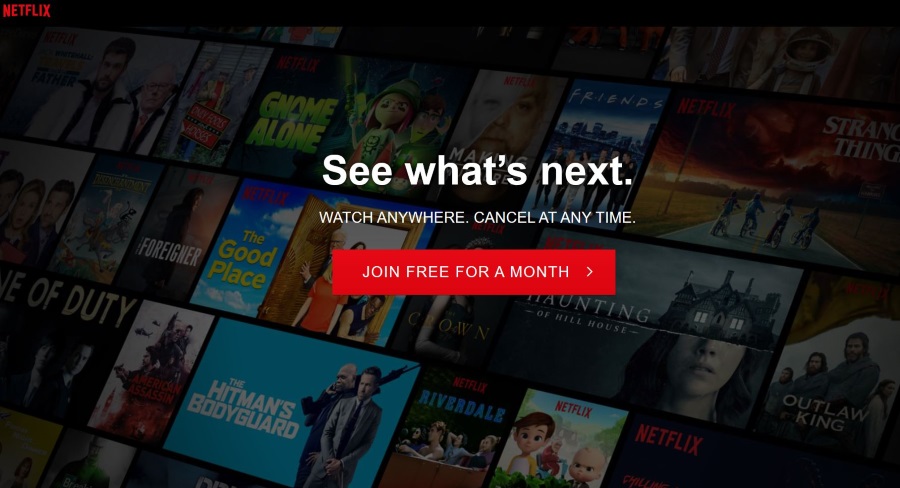Split View — це функція iPad, яка дозволяє розділити екран і використовувати дві програми одночасно. Незважаючи на те, що це зручно для багатозадачності, наявність двох вікон на одному екрані може збивати з пантелику та відволікати. Тому у вас є два варіанти – ви можете видалити розділений перегляд кількома рухами або назавжди вимкнути цю функцію.

У цій статті ми покажемо вам, як деактивувати або видалити функцію розділення екрана на iPad, як її налаштувати та ефективно використовувати. Ми також розглянемо деякі поширені запитання щодо цього інструменту для перегляду екрана iPad.
Як видалити розділений екран на iPad?
Відкрити дві програми один біля одного може бути надзвичайно корисним. Це особливо зручно, коли ви проводите дослідження, працюєте над презентацією або пишете проект, оскільки мінімізуєте трудомісткий процес постійного переходу вперед і назад.
Коли ви закінчите і вам не потрібен додатковий перегляд, ви можете легко вимкнути розділений екран на своєму iPad. Ви можете повернутися до режиму одного екрана, виконавши наведені нижче дії.
- Вирішіть, яку програму ви хочете закрити.
- Торкніться розділювача (чорна лінія між двома додатками).
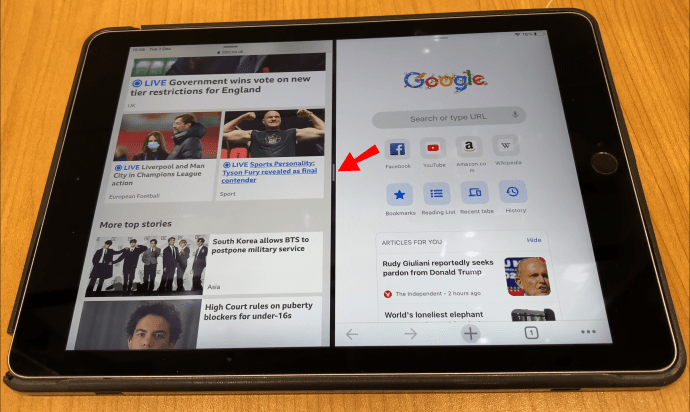
- Посуньте його до лівого або правого краю екрана, залежно від того, яку програму ви хочете закрити. Якщо ви хочете видалити вкладку зліва, пересуньте панель у ліву частину екрана і навпаки.
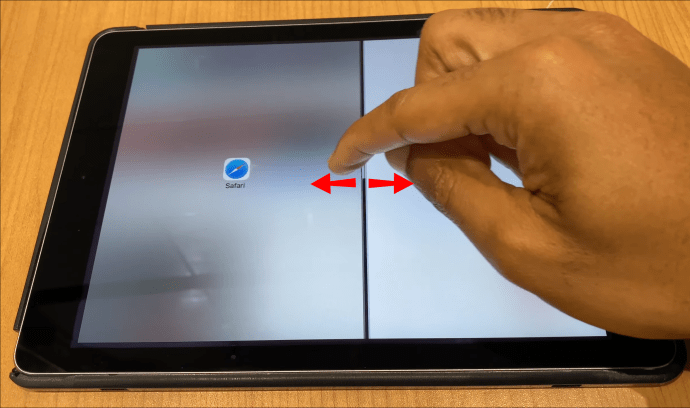
- Зніміть палець з роздільника, коли програма зникне.
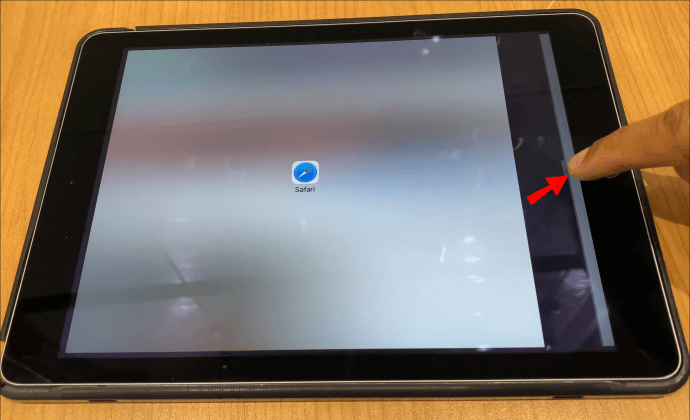
Після того, як ви проведете пальцем до краю екрана та позбудетеся від небажаної вкладки, інша програма розгорнеться до повноекранного режиму.
Переконайтеся, що ви не проводите пальцем в обидві сторони екрана занадто швидко і не проводите пальцем до краю. В іншому випадку вкладка, яку ви хочете закрити, буде плавати над іншим вікном – цей тип перегляду називається «Просунути». У наступному розділі ми покажемо вам, як його видалити.
Як позбутися маленького плаваючого вікна на iPad (пересунути)?
Якщо ви хочете одночасно переглядати кілька програм, Slide Over — це чудовий спосіб зробити це. Slide Over відноситься до невеликих віконних панелей, які наводяться на інші програми, які працюють у повноекранному режимі. Їх можна розташувати ліворуч або праворуч на екрані iPad, залежно від того, в якому напрямку ви переміщуєте їх із панелі док-станції. Ви можете створити скільки завгодно панелей Slide Over.
Якщо ви хочете позбутися маленьких вікон, або якщо ви планували видалити програми з розділеним екраном, і вони замість цього були перетворені у вікно Slide Over, ось як їх позбутися:
- Натисніть і утримуйте панель керування на вкладці «Перейти».
- Повільно перетягніть його до краю екрана (не до кінця).
- Припиніть перетягування, коли вкладка розгорнеться. Це означає, що ви знову використовуєте розділений перегляд.
- Утримуйте роздільник і проведіть пальцем до краю екрана.
Ви зробили, що повернули вкладку в розділений перегляд, а потім видалили її так само, як і будь-яку іншу вкладку розділеного екрана.
Якщо ви просто хочете тимчасово приховати вкладки «Перейти», покладіть палець на верхню частину вкладки та пересуньте її вбік. Напрямок вашого жесту має залежати від розташування вкладки – якщо вона знаходиться праворуч від екрана, проведіть пальцем праворуч. З іншого боку, якщо він знаходиться зліва на екрані, утримуйте вкладку і обережно перемістіть її ліворуч.
Коли ви хочете ще раз подивитися, торкніться краю екрана (там, де він зник) і проведіть пальцем у протилежному напрямку. Вкладка Slide Over одразу з’явиться збоку екрана, і ви зможете переглянути її ще раз.
Як використовувати розділений екран на iPad?
Перш ніж ми розглянемо подробиці функції розділеного екрана та як її активувати, слід пам’ятати про кілька речей. По-перше, розділений екран не працює з усіма додатками на вашому iPad. Наприклад, такі програми, як Instagram, Facebook і Google Assistant, як правило, виходять з ладу, коли ви відкриваєте їх у розділеному перегляді.
По-друге, розділений екран може бути доступний не на всіх iPad. Ось такі iPad з функцією розділення екрана:
- iPad Pro
- iPad 5-го покоління (або новішого)
- iPad Air 2 (або новішої версії)
- iPad mini 4 (або новіший)
Щоб переглянути певну програму в розділеному перегляді, вона має бути на панелі Dock. Це означає, що це має бути одна з ваших нещодавно використаних програм або одна з ваших улюблених. Переконавшись, що він знаходиться на панелі Dock, виконайте такі дії:
- Відкрийте першу програму. Він автоматично відкриється в повноекранному режимі.
- Проведіть пальцем знизу екрана, щоб з’явилася панель Dock.
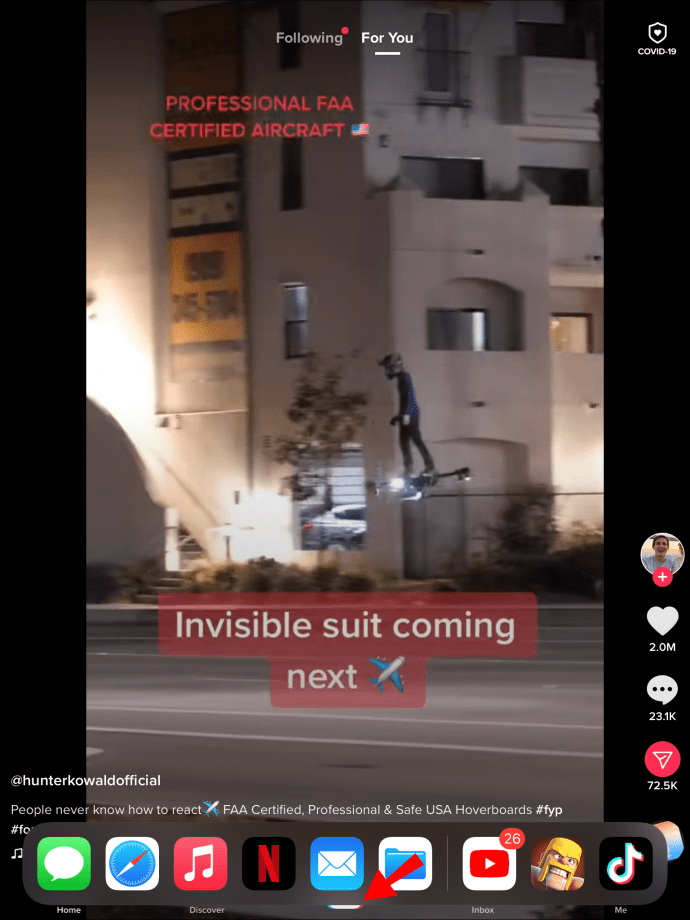
Примітка: Якщо ви проводите пальцем занадто швидко або занадто сильно, ви повернетеся на головний екран. Вам слід обережно перетягнути панель Dock, поки вона не наведеться на нижню частину програми.
- Натисніть і утримуйте другу піктограму програми та перетягніть її до лівого або правого краю екрана.
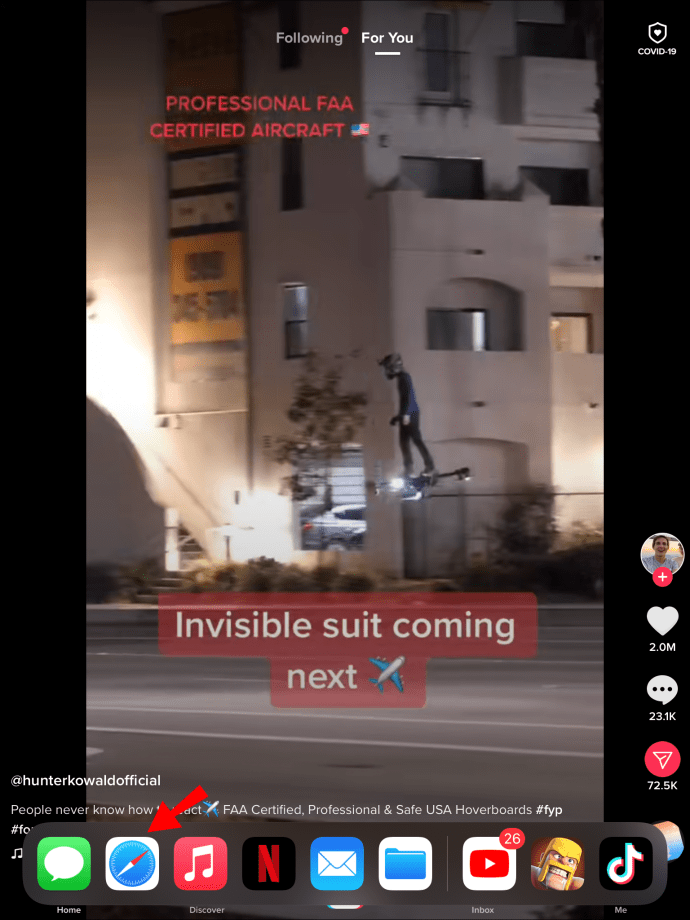
- Дві програми будуть розміщені один біля одного.
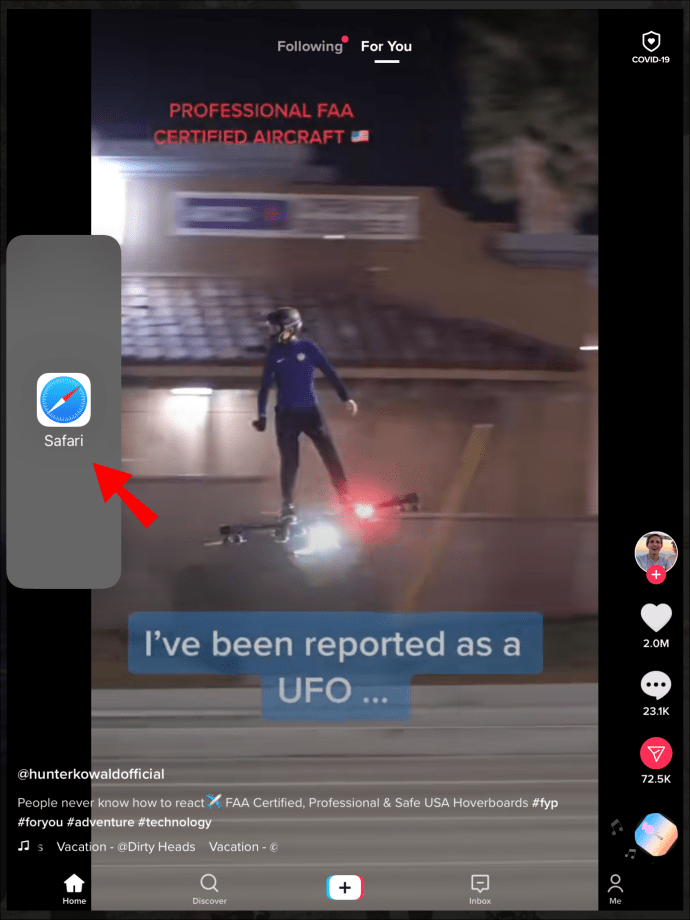
Якщо ви не перетягнете піктограму програми до кінця, вона перетвориться на маленьке віконце, і вона буде плавати над першим додатком (Перейти).
Коли ви вперше розміщуєте обидві програми на розділеному екрані, екран не буде поділено порівну. Друга програма займе набагато менше місця, ніж перша. Щоб налаштувати розміри та зробити дві вкладки рівними, перетягніть роздільник в обидві сторони екрана.
Додаткові поширені запитання
Як виправити розділений екран на iPad?
Ми вже показали вам, як видалити розділений екран з вашого iPad. Однак, якщо ви взагалі не збираєтеся використовувати цей інструмент iPad, ви можете вимкнути його назавжди. Ось як це робиться:
1. Розблокуйте свій iPad.

2. Перейдіть до Налаштувань.

3. Перейдіть до розділу «Загальні».

4. Торкніться «Головний екран і док-станція».

5. Перейдіть до розділу «Багатозадачність».

6. Вимкніть перемикач «Дозволити декілька програм».

Це не тільки вимикає розділений перегляд із вашого iPad, але й переміщення. Після вимкнення цієї функції ви зможете відкривати свої програми лише в режимі перегляду однієї програми на весь екран.
Як повернути iPad у повноекранний режим?
Після того, як ви вимкнете функцію розділення екрана, ваш екран повернеться до нормального режиму. Обов’язково торкніться і утримуйте вікно, яке вам більше не потрібне, і проведіть пальцем до краю екрана. Додаток, який ви хочете залишити, буде переведено в повноекранний режим.
Як позбутися розділеного екрана в Safari на iPad?
Розділене перегляд можливе не лише для програм на вашому iPad, ви також можете використовувати його для одночасного перегляду двох веб-сторінок, хоча він доступний лише в альбомному режимі. Спочатку ми покажемо вам, як активувати цю функцію, а потім як її вимкнути.
Щоб використовувати розділений екран у Safari, виконайте такі дії:
1. Розмістіть iPad в альбомному режимі.

2. Відкрийте Safari на своєму iPad.

3. Відкрийте перший веб-сайт.
4. В окремій вкладці відкрийте другий веб-сайт і перейдіть за посиланням.
5. Утримуйте посилання, доки не відкриється меню.
6. Виберіть «Відкрити в новому вікні».
7. Перетягніть нове вікно в ліву або праву частину екрана.
Інший спосіб використання розділеного екрана в Safari - це порожня сторінка. Ось як це робиться:
1. Запустіть Safari.

2. Натисніть і утримуйте «Tab» у верхньому правому куті екрана.

3. Торкніться «Відкрити нове вікно».

Дві вкладки відображатимуться у розділеному перегляді. Якщо ви хочете вимкнути розділений екран у Safari, ось як це зробити:
1. Відкрийте веб-сторінку, яку потрібно видалити з режиму розділення.
2. Утримуйте іконку вкладки у верхньому правому куті.

3. Торкніться «Об’єднати всі вікна».

Ви також можете вибрати опцію «Закрити цю вкладку». Це все. Ви успішно повернули свою веб-сторінку в повноекранний режим.
Як розбити екран iPad?
Якщо вам цікаво, як вимкнути режим розділеного екрана та повернутися на повний екран, поверніться до початку статті та дотримуйтесь наших інструкцій.
Ефективно керуйте всіма своїми Windows на iPad
Тепер ви дізналися, як видалити Split View, вимкнути Slide Over і активувати функцію розділення екрана на вашому iPad. Інструменти перегляду екрана допомагають виконувати багатозадачність, залишатися організованими та ефективніше виконувати свою роботу. Коли ви зрозумієте, які жести використовувати, ви зможете скористатися всіма інструментами перегляду екрана iPad.
Ви коли-небудь видаляли розділений екран на своєму iPad? Чи використовували ви якісь із методів, описаних у цій статті? Дайте нам знати в розділі коментарів нижче.