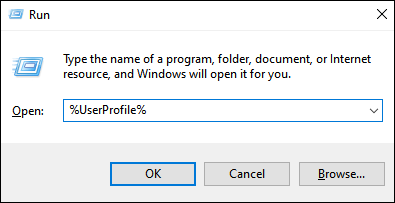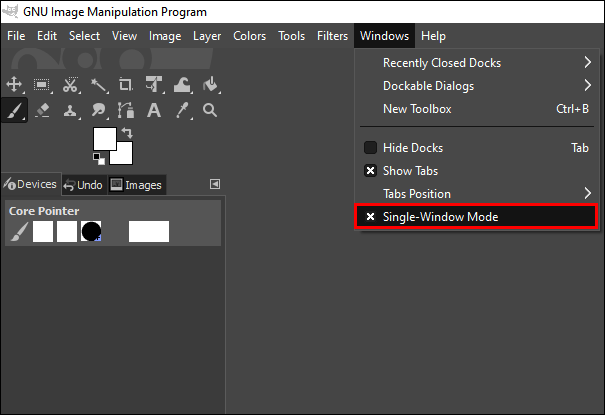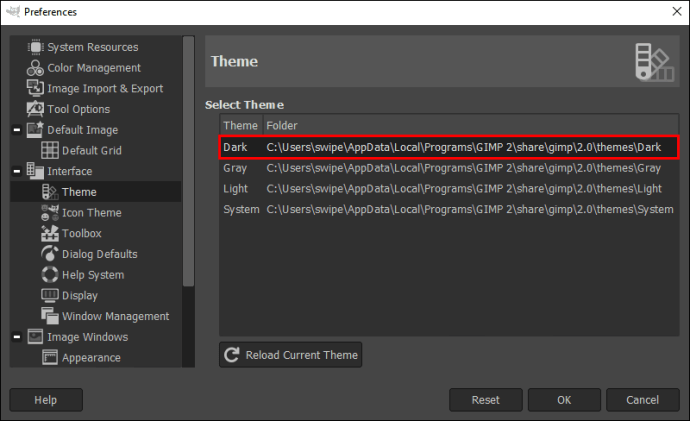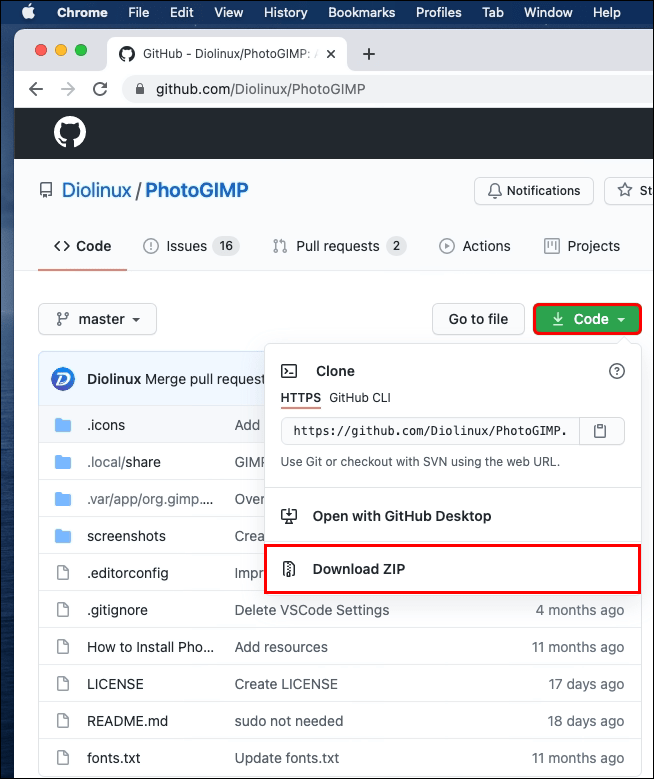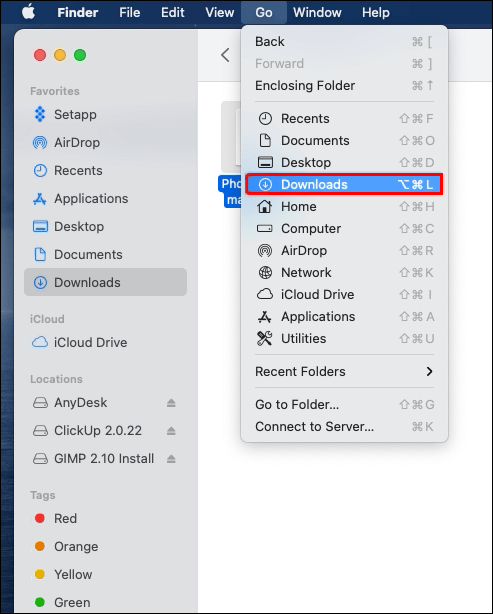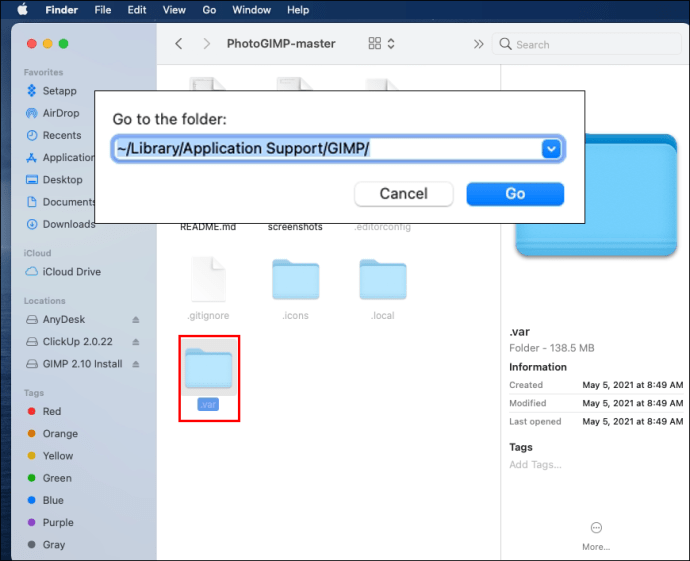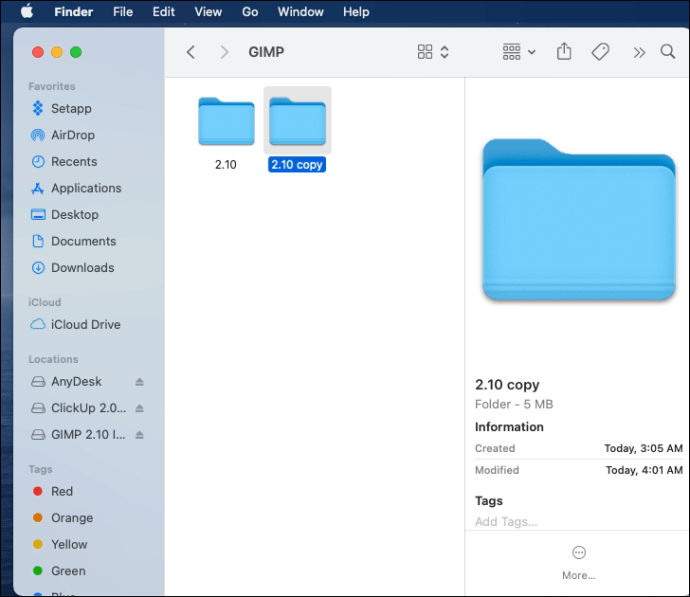Ви будете здивовані, дізнавшись, що ви можете робити за допомогою GIMP, безкоштовної програми для редагування фотографій. Це програмне забезпечення, яке можна завантажити, може допомогти вам створювати вражаючі фотографії, дозволяючи редагувати крихітні деталі, коригувати колір або просто змінювати фон зображення.

Але що, якщо у вас є і Adobe Photoshop, лідер редагування фотографій, і GIMP? Вам взагалі потрібен Photoshop, якщо у вас є GIMP? Якщо ви вже звикли створювати речі за допомогою програмного забезпечення GIMP, можливо, ні. Але гарна новина полягає в тому, що ви можете зробити свій інтерфейс користувача GIMP схожим на Photoshop.
Ця стаття покаже вам, як внести кілька налаштувань у програму та встановити новий інтерфейс, який надає GIMP справжній вигляд Photoshop.
Як зробити GIMP схожим на Photoshop у Windows
Хоча раніше GIMP був доступний лише для користувачів Linux, тепер ви можете користуватися ним і на комп’ютерах з Windows. Якщо ви звикли до Photoshop, вам може знадобитися деякий час, щоб налаштуватися на інтерфейс GIMP. На щастя, ви можете зробити так, щоб він виглядав і працював так само, як найпопулярніша програма для редагування фотографій Photoshop.
Ось що вам потрібно зробити.
- Завантажте GIMP для свого комп’ютера, якщо у вас його ще немає. Якщо ви це зробите, ви все одно можете замінити його на останню версію, яка є 2.10. З ним, ймовірно, буде більше можливостей, ніж зі старішою версією.
- Якщо ви хочете продовжити роботу зі старішою версією цієї програми, натисніть клавішу «Windows» на комп’ютері, а потім клавішу «R». Коли відкриється діалогове вікно «Виконати», введіть «%UserProfile%» і натисніть клавішу «Enter».
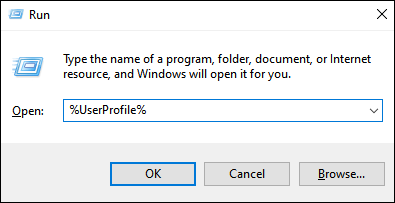
- У новому вікні знайдіть папку з назвою «.gimp-2.8». і дайте йому нову назву – «.gimp-2.8.old». Це дозволить вам запустити налаштування Photoshop для цієї програми, які ви пізніше завантажите.

- Ви можете перейти за цим посиланням, щоб завантажити необхідні файли та розпакувати папку «.gimp-2.8», щоб перемістити її до папки «Профіль користувача», де ви перейменували старий файл GIMP.
- Перезапустіть GIMP. Цього разу він завантажить файли з щойно завантаженої папки. Тепер він буде більше схожий на Photoshop.
Якщо в будь-який момент ви захочете використовувати попередню версію GIMP, просто поверніться до цих кроків. Зітріть налаштування зі свого комп’ютера та поверніть стару назву до перейменованого файлу GIMP у «Профілі користувача».
Як зробити GIMP схожим на Photoshop на Linux
Якщо ви користуєтеся Linux, ось що вам потрібно зробити, щоб GIMP більше виглядав як Photoshop у старих версіях GIMP. Насправді це набір з кількох простих кроків, щоб зробити GIMP доступнішим для користувачів, які вперше.
- Налаштуйте одновіконний інтерфейс. Ви можете зробити це, натиснувши вкладку «Windows» на панелі інструментів у верхній частині, а потім встановивши прапорець «Одно вікно».
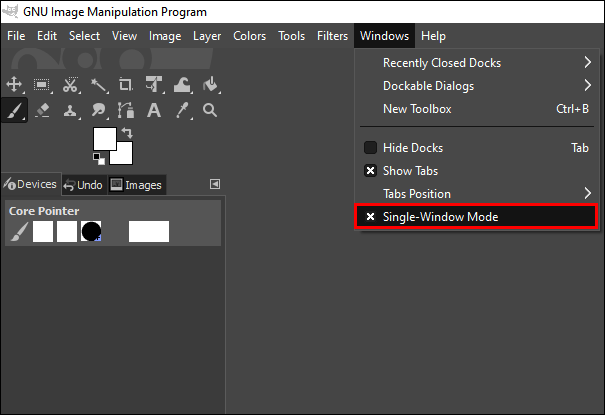
- Виберіть темну тему. Якщо ви хочете зробити GIMP схожим на Photoshop, вибір темної теми замість світлої (яка є за замовчуванням) може покращити ситуацію.
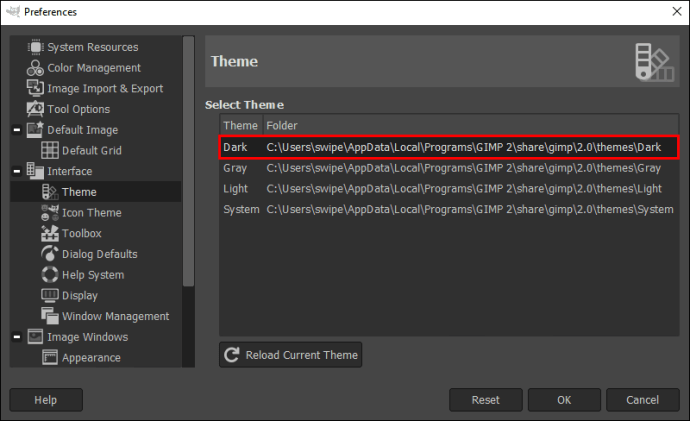
- Налаштуйте вже знайомі вам комбінації клавіш. Якщо ви звикли до комбінацій клавіш, ви можете завантажити пакет і замінити наявний пакет GIMP на той, який ви щойно завантажили. Майте на увазі, що вам потрібно буде перезавантажити GIMP, щоб застосувати зміни.

Примітка. Якщо у вас є версія GIMP 2.10, перегляньте розділи нижче, щоб дізнатися, як зробити її схожою на Photoshop в Linux.
Як зробити GIMP схожим на Photoshop на Mac
Якщо у вас Mac і ви використовуєте старішу версію GIMP, пам’ятайте, що файли конфігурації цього програмного забезпечення зберігаються в цьому місці: «~/Library/Application Support/GIMP/2.8». Це означає, що ви можете завантажити ярлики Photoshop і замінити оригінальні GIMP у папці конфігурації, як і в Linux.
Ви також можете спробувати інші хаки, наприклад, зробити інструмент «Переміщення» таким, як у Photoshop. Просто виконайте такі дії:
- Перейдіть до панелі ліворуч і натисніть «Інструмент переміщення».
- У діалоговому вікні «Параметри інструменту» поставте прапорець «Перемістити активний шар».
- Перейдіть у головне меню та натисніть «Редагувати».
- Виберіть «Налаштування», а потім «Параметри інструментів».
- Звідти виберіть «Зберегти параметри інструмента зараз».
- Закрийте GIMP та перезапустіть його, щоб застосувати нові налаштування.

Як зробити GIMP 2.10 схожим на Photoshop
З найновішими версіями GIMP ви можете просто використовувати програмне забезпечення під назвою PhotoGIMP. Так, це суміш Photoshop і GIMP – кросплатформного програмного забезпечення, яке може спростити функції GIMP для новачків. Це надає GIMP більше схожий на Photoshop, щоб допомогти вам звикнути до нової програми.
Виконайте наведені нижче інструкції, щоб налаштувати це програмне забезпечення на macOS та Windows.
- Відвідайте цей веб-сайт і завантажте файл .zip, натиснувши «Переглянути код».
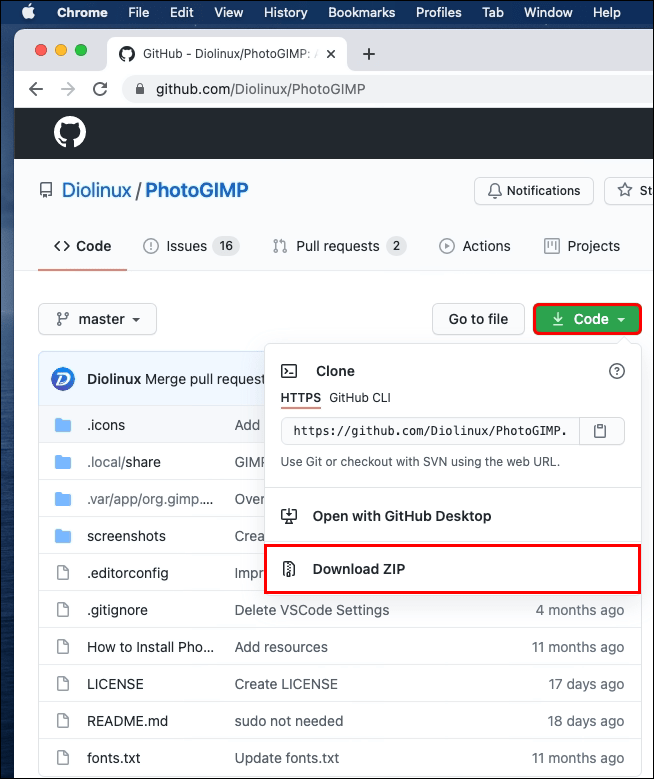
- Перейдіть до папки «Завантаження» і зробіть видимими приховані файли (потрібні вам будуть приховані). Крім того, зверніть увагу, що «розкриття» папок стосується лише комп’ютерів macOS.
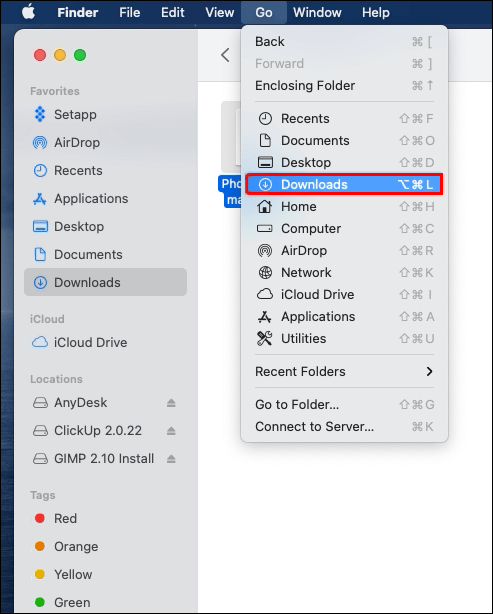
- Відкрийте розпаковану папку та знайдіть файл «.var/app/org.gimp.GIMP/config/GIMP/». У той же час відкрийте вікно Finder і знайдіть файл «~Library/Application Support/Gimp».
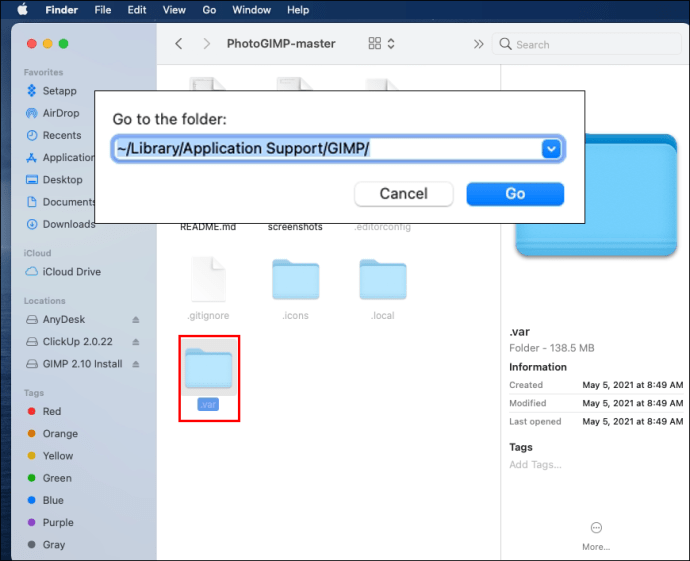
- Знайдіть папку 2.10 і скопіюйте її в іншу папку, щоб у вас була резервна копія, якщо вона знадобиться знову.
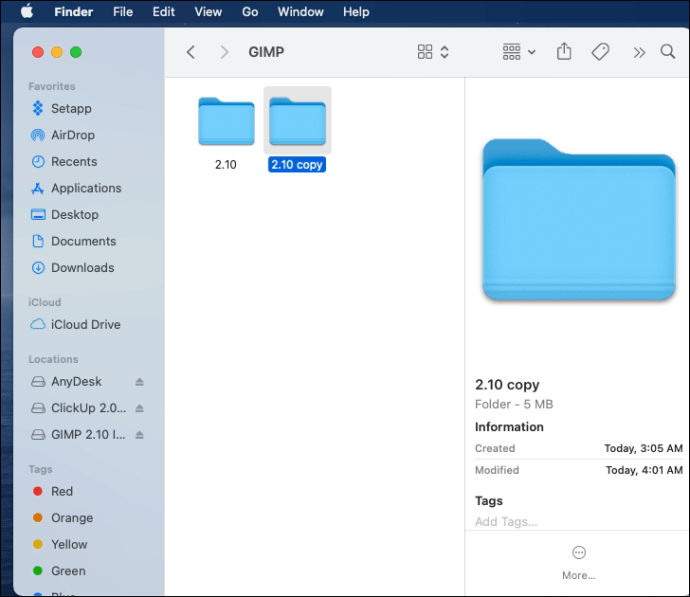
- Замініть оригінальну папку 2.10 на ту, яку ви щойно завантажили та розпакували.
- Коли ви запустите GIMP, ви побачите новий інтерфейс, який нагадує Photoshop.
Дії майже однакові для комп’ютерів macOS і Windows. Єдина відмінність полягає в тому, що в Windows ви збираєтеся розмістити нову папку 2.10 в цьому місці: «C:UsersYourUsernameAppDataRoamingGIMP».
Якщо ви користувач Linux, виконайте наведені нижче дії.
- Відвідайте ту саму сторінку, яку ми згадували в попередньому наборі інструкцій, і завантажте файл .zip. Розпакуйте його та перемикайте перемикач, щоб побачити приховані файли.
- Виберіть такі файли: «.icon», «.var» і «.local» і перемістіть їх до «/home/$USER». Коли вас запитають, чи хочете ви об’єднати та замінити файли, натисніть «Так».
- Тепер настав час перезапустити GIMP. Можливо, вам доведеться спочатку вийти зі свого облікового запису, а коли ви знову увійдете в програму, ви побачите новий інтерфейс PhotoGIMP.
Додаткові поширені запитання
Якщо ви хочете дізнатися більше про GIMP і Photoshop і не можете знайти всі відповіді вище, перегляньте розділ поширених запитань нижче.
Навіщо використовувати тему GIMP Photoshop?
GIMP може бути кращим рішенням для тих, хто працює на ноутбуках. Це також безкоштовно в порівнянні з платною програмою Adobe Photoshop. GIMP також дозволяє модифікувати програмне забезпечення та усуває непотрібні інструменти, які ви ніколи не можете використовувати.
Як змінити зовнішній вигляд GIMP?
Щоб змінити зовнішній вигляд GIMP та додати більше функцій Photoshop, дотримуйтесь інструкцій з розділів вище. Виберіть кроки, які потрібно виконати, залежно від ОС, на якій працює ваш комп’ютер. Ви можете змінити окремі елементи або встановити тему PhotoGIMP.
Як перемістити інструмент у GIMP?
Інструмент «Переміщення» активується автоматично в деяких випадках, наприклад, коли ви створюєте довідник. Ви також можете натиснути на його значок або натиснути «M» на клавіатурі, щоб вибрати його.
Чи працює GIMP, як Photoshop?
Спочатку ні, але ви можете зробити його схожим на Photoshop, змінивши його файли конфігурації.

Насолоджуйтесь своїм Photoshop і GIMP Mix
GIMP є відмінною альтернативою для Photoshop. Можливо, ви хочете спробувати щось нове, але якщо у вас немає часу витрачати на вивчення абсолютно нового інтерфейсу, ви можете легко додати функції Photoshop до GIMP і насолоджуватися старими добрими інструментами, до яких ви звикли, з перевагами які постачаються разом із GIMP.
Ви вже спробували GIMP? Яка з цих програм ваша улюблена? Дайте нам знати в розділі коментарів нижче.