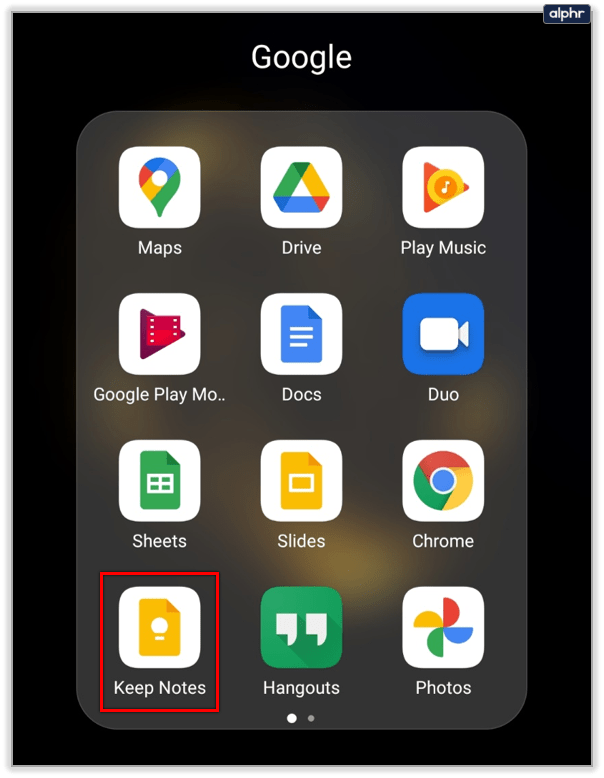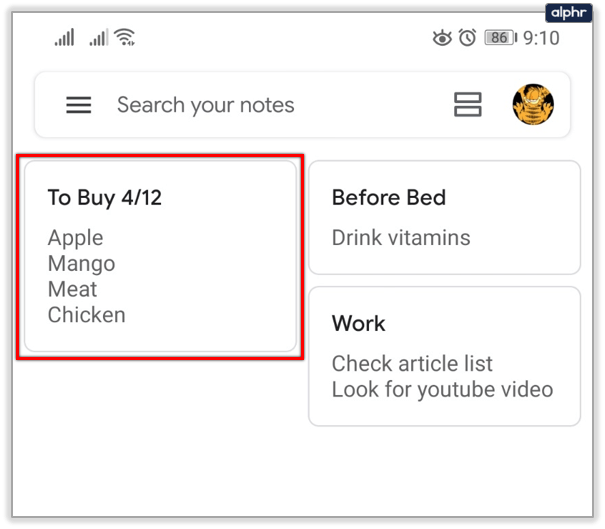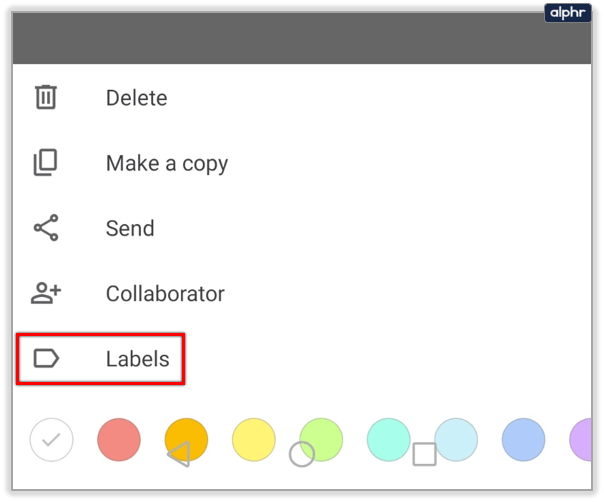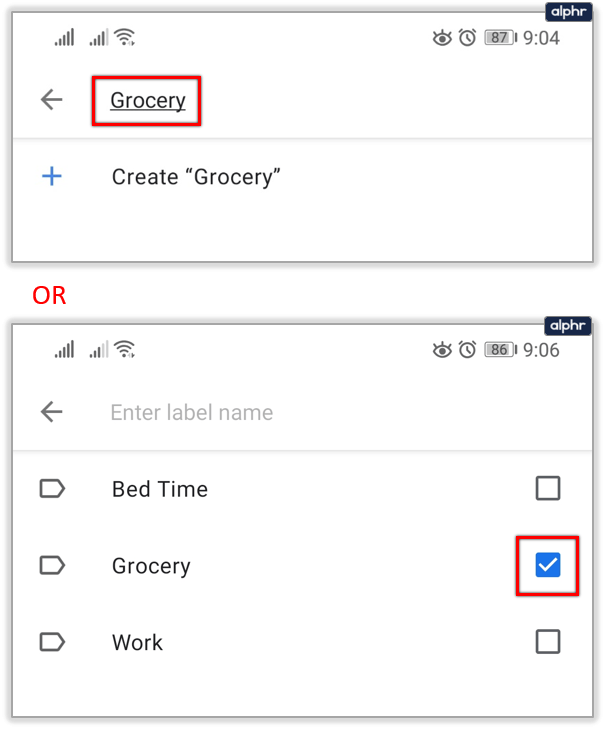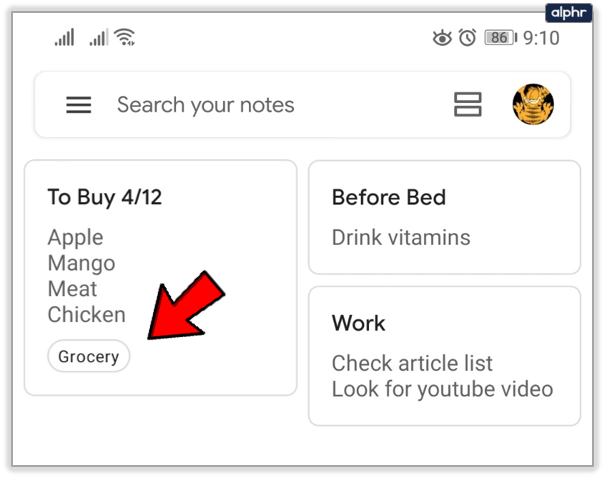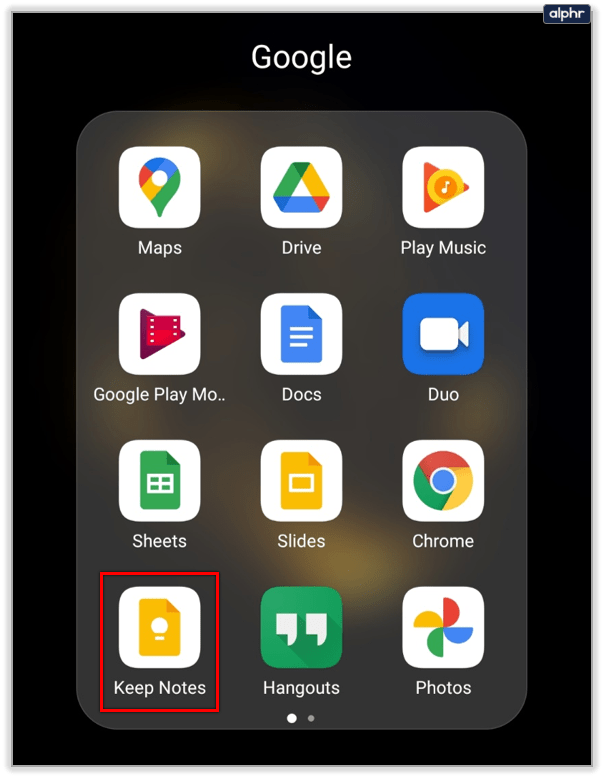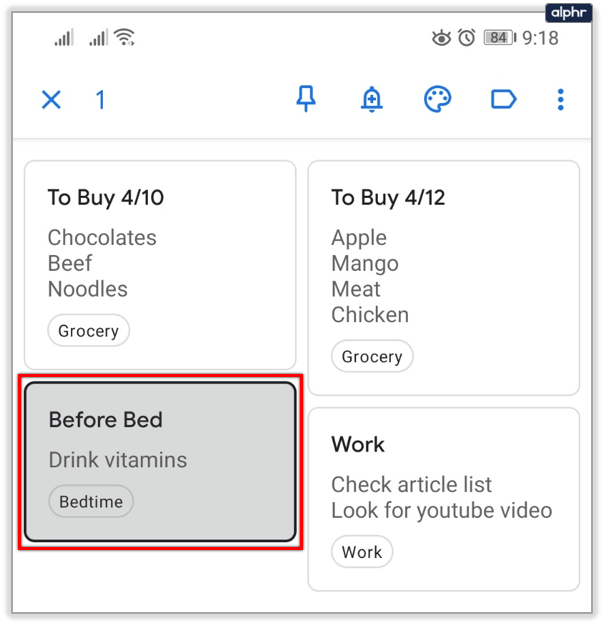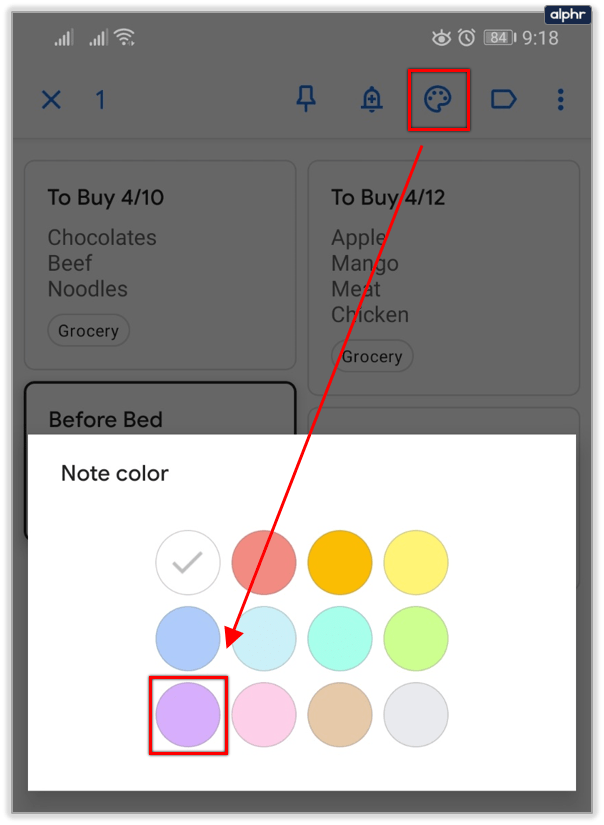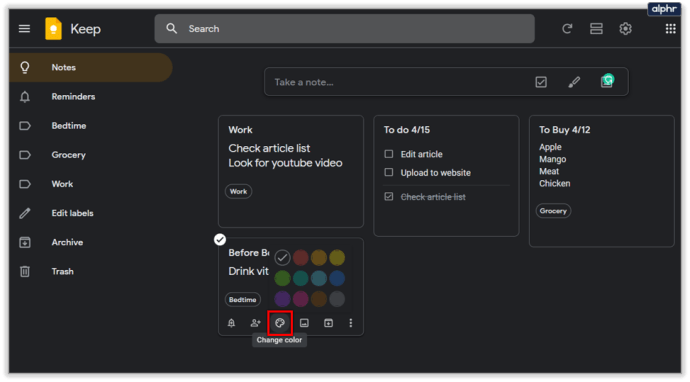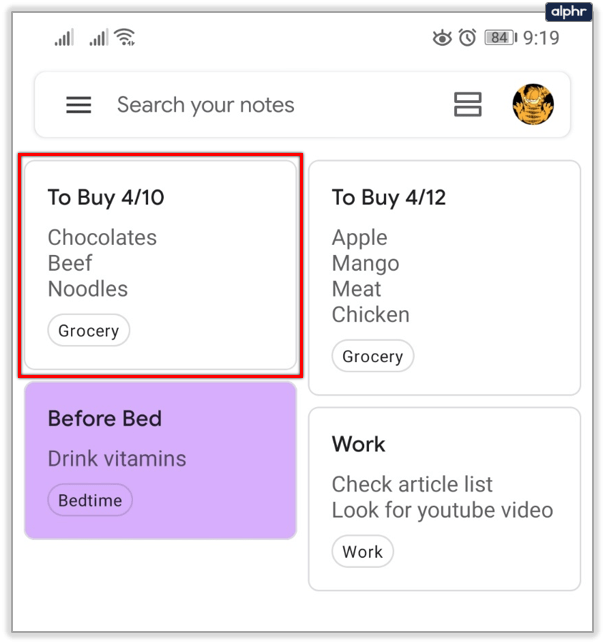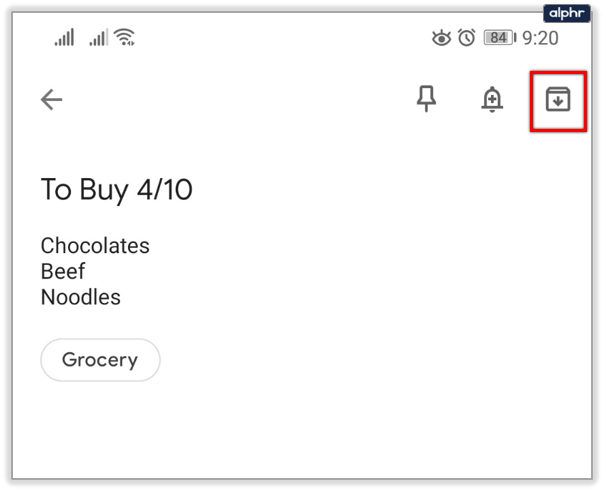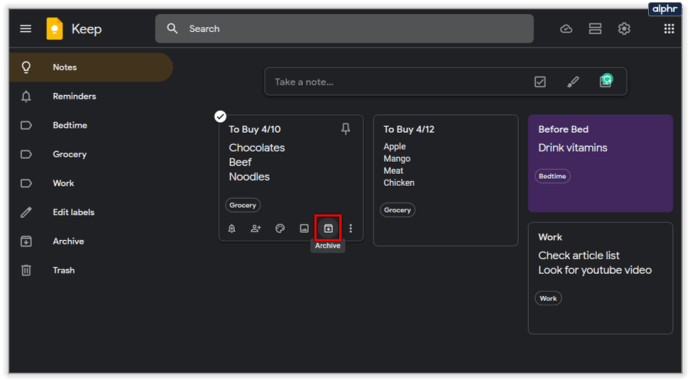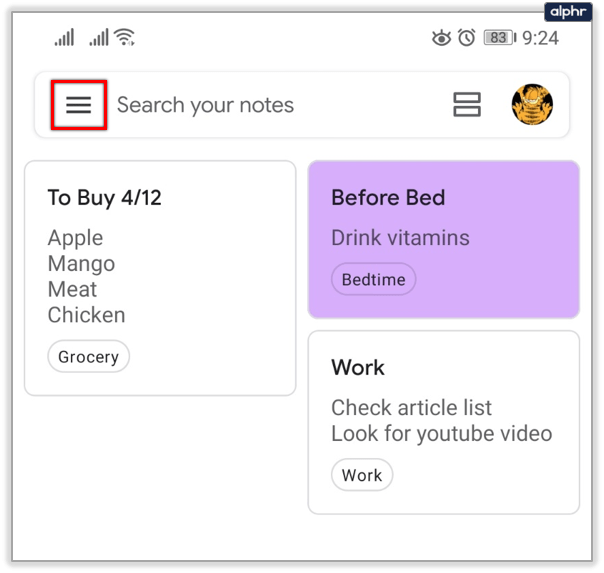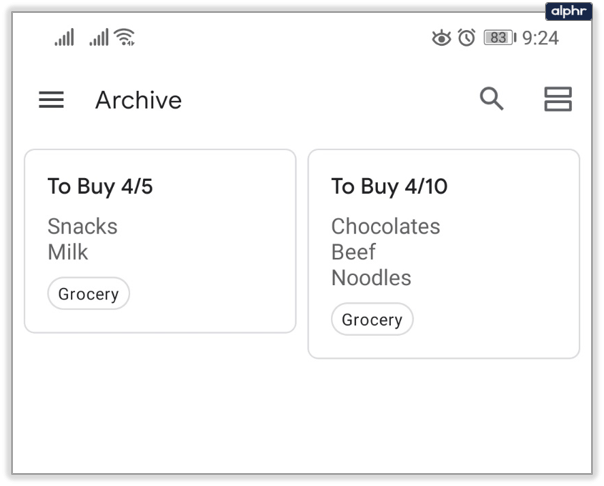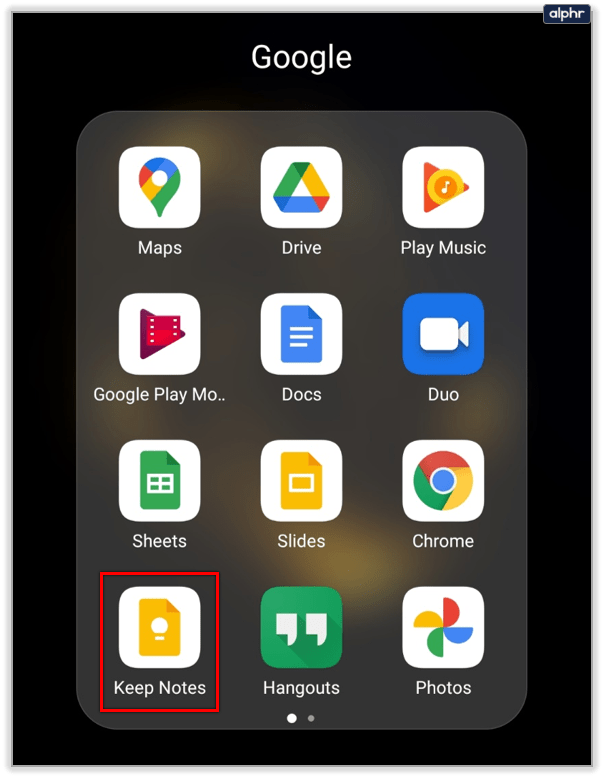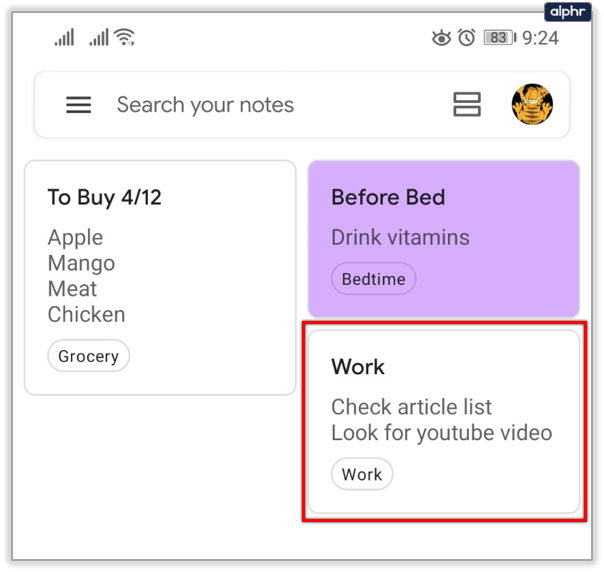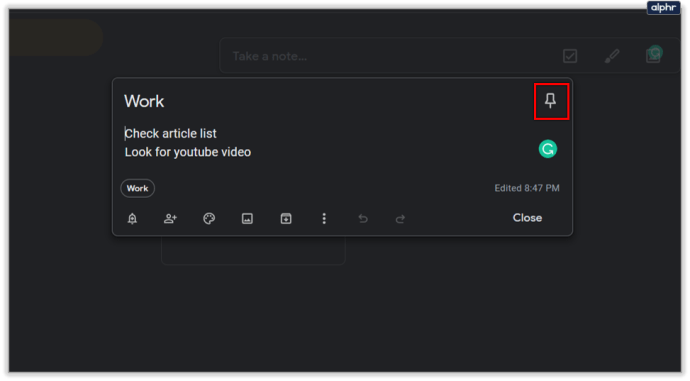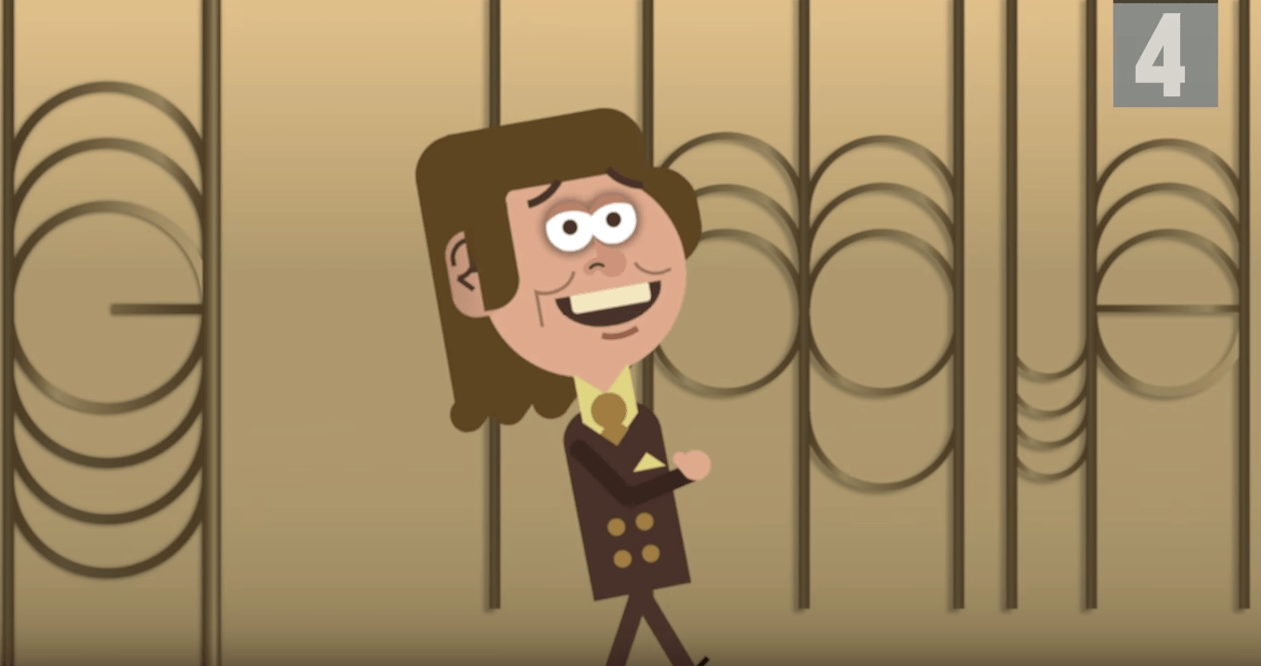Google Keep — це фантастична програма, яка дає змогу швидко впорядковувати свої нотатки, списки чи щось записувати. Він вбудований у більшість сучасних телефонів Android, безкоштовний і простий у використанні. Однак додаток не ідеальний, оскільки в ньому бракує порядку.
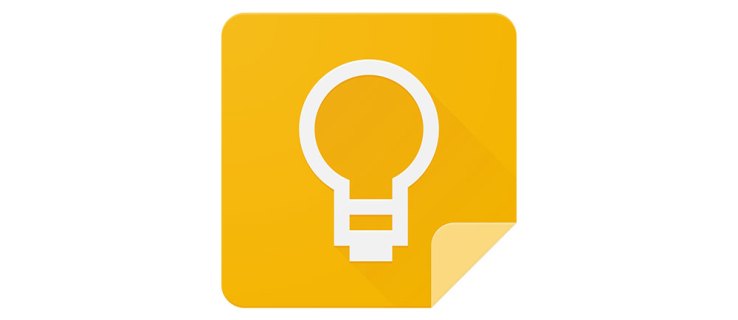
Якщо ви хочете знати, як створювати папки в Google Keep, ви будете розчаровані. На жаль, на даний момент (січень 2020 року) це неможливо. Є й інші засоби організації нотаток Google Keep, і ми покажемо вам найефективніші.
Продовжуйте читати, щоб дізнатися, як сортувати Google Keep за допомогою міток, архівів, шпильок тощо.
Використовуйте етикетки
Обов’язково оновіть Google Keep до останньої версії за допомогою офіційного магазину додатків вашого пристрою. Ось посилання на магазини Google Play і Apple App Store. Оскільки в додатку немає вбудованого сортування папок, ви повинні бути хитрими.
На щастя, у вас є багато можливостей творчо сортувати свої нотатки в Google Keep, навіть без справжніх папок. Ви можете використовувати багато міток, навіть кілька, для своїх нотаток. Ось як використовувати мітки Google Keep:
- Запустіть програму Google Keep на своєму пристрої.
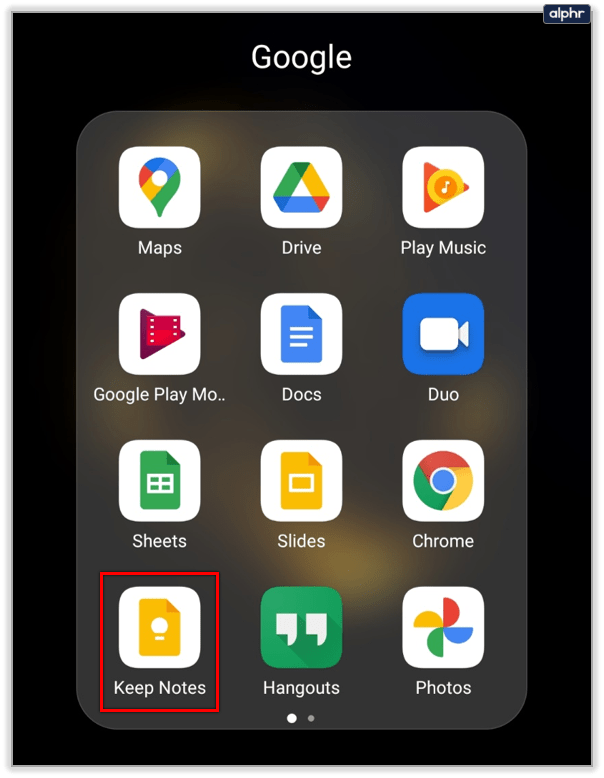
- Відкрийте нотатку, яку потрібно позначити.
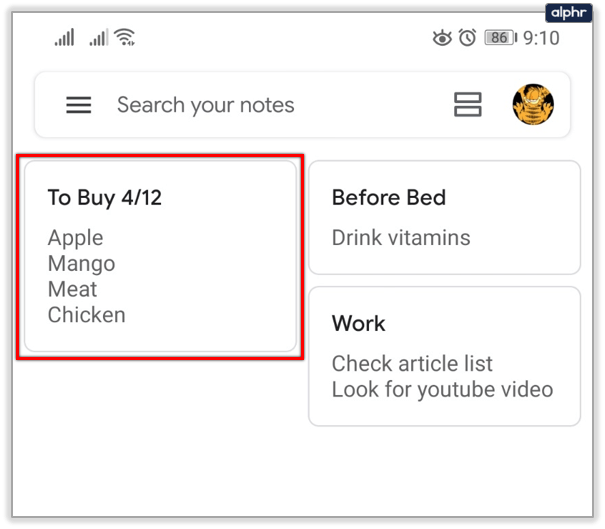
- Торкніться значка трьох крапок у нижньому правому куті екрана.

- Виберіть Мітки або Додати мітки, якщо ви користуєтеся браузером.
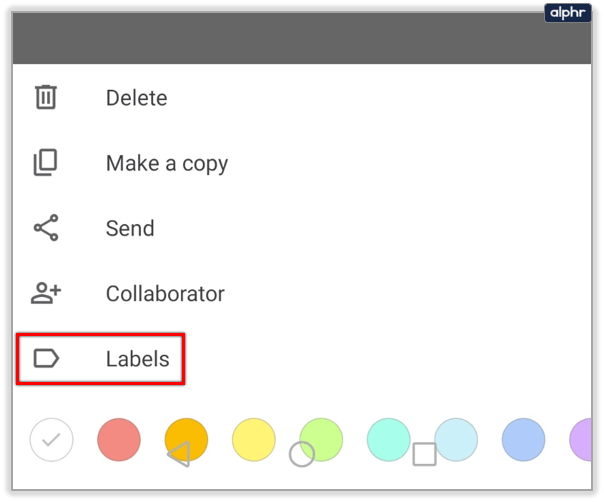
- Введіть назву мітки та виберіть «Створити назву мітки». Якщо у вас уже є мітки, поставте прапорець біля них.
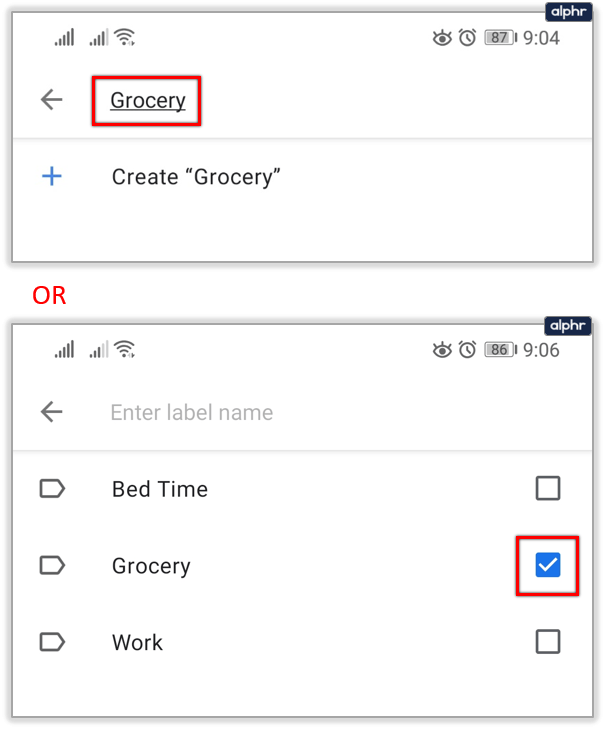
- Це воно. Додаток додасть їх автоматично.
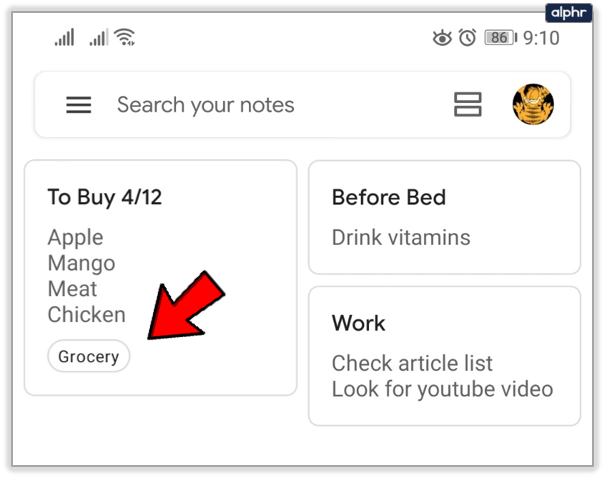
Використовуйте кольорове кодування
У всіх нас є різні способи впорядкування наших речей, включаючи нотатки та нагадування. Ви можете використовувати кольорове кодування в Google Keep, це функція, яку багато людей цінують. За замовчуванням усі ваші нотатки білі з чорними літерами.
Ви можете змінити колір фону нотаток і сортувати їх за кольором. Для цього виконайте наведені нижче дії.
- Запустіть Google Keep.
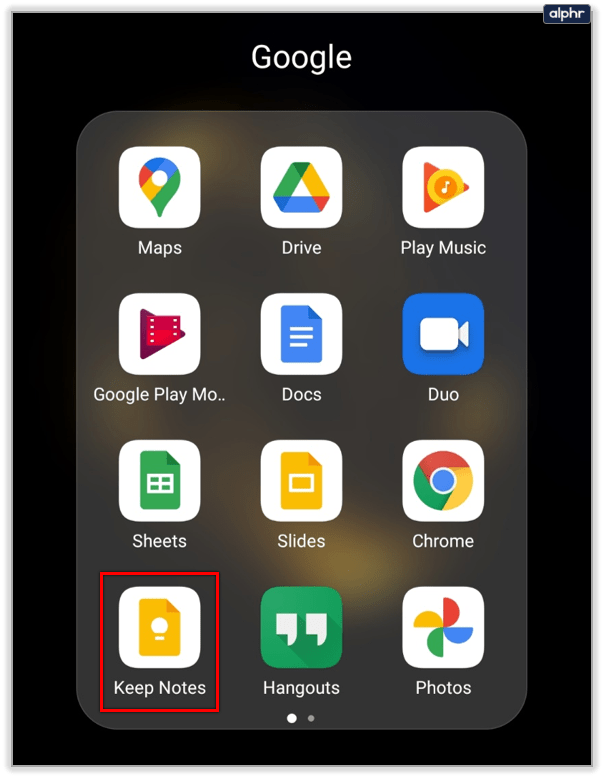
- Виберіть нотатку, яку хочете відредагувати.
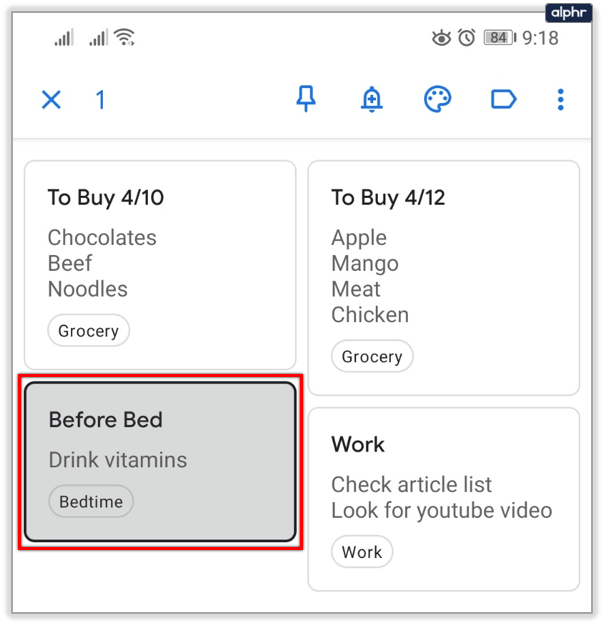
- Виберіть піктограму Змінити колір, а потім торкніться потрібного кольору.
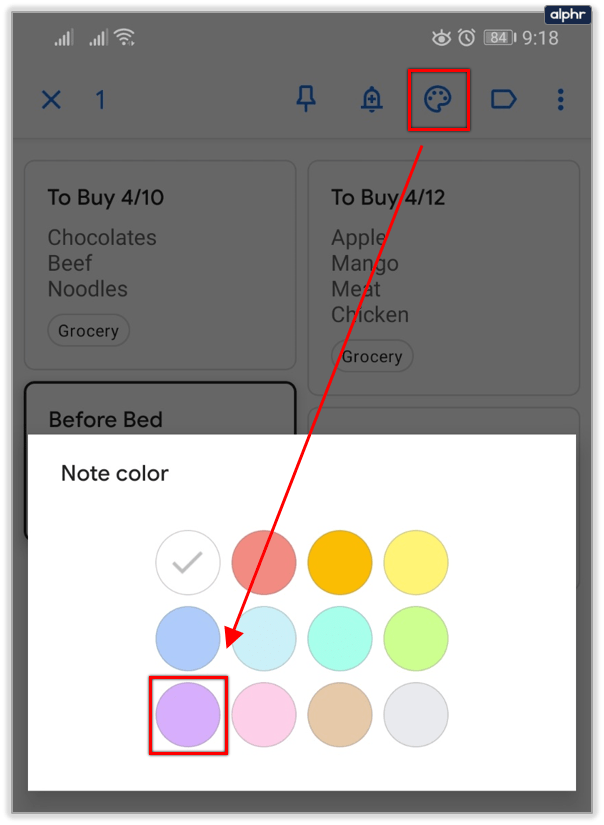
- Якщо ви користуєтеся веб-сайтом Google Keep, торкніться або клацніть свою нотатку, а потім виберіть опцію Змінити колір нижче. Виберіть колір, і він миттєво зміниться.
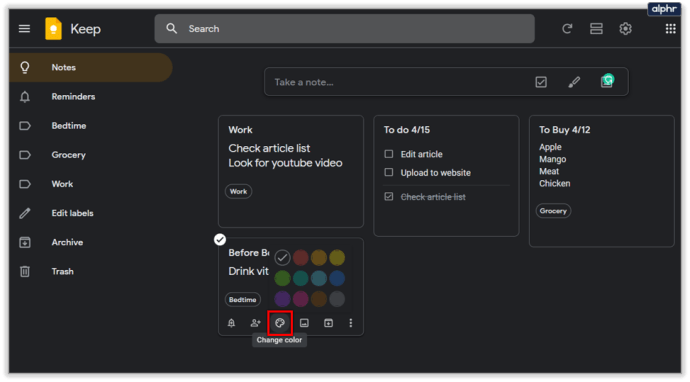
Кольорове кодування – це круто, і воно застосовується скрізь. Згадайте школу, коли ви, ймовірно, використовували кольорові наклейки для різних цілей. Ви можете призначити колір кожному типу нотаток (наприклад, червоний для роботи, зелений для діяльності, синій для фільмів тощо)

Використовуйте функцію архівування
Ви також можете архівувати нотатки та зберігати їх на потім. У вас, безсумнівно, є нотатки, які вам не потрібні негайно, але ви також не хочете їх позбавлятися. Додати нотатки до архіву легко, виконайте такі дії:
- Запустіть веб-сайт або додаток Google Keep.
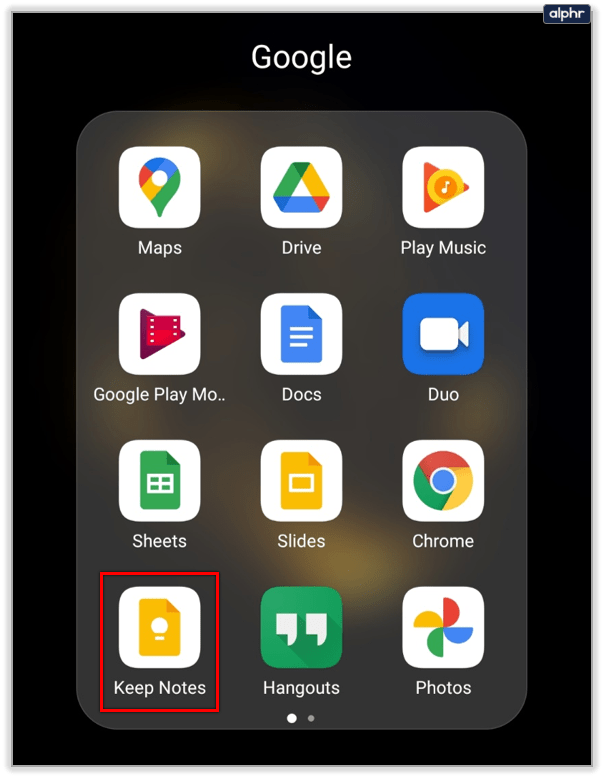
- У програмі введіть нотатку, яку потрібно заархівувати.
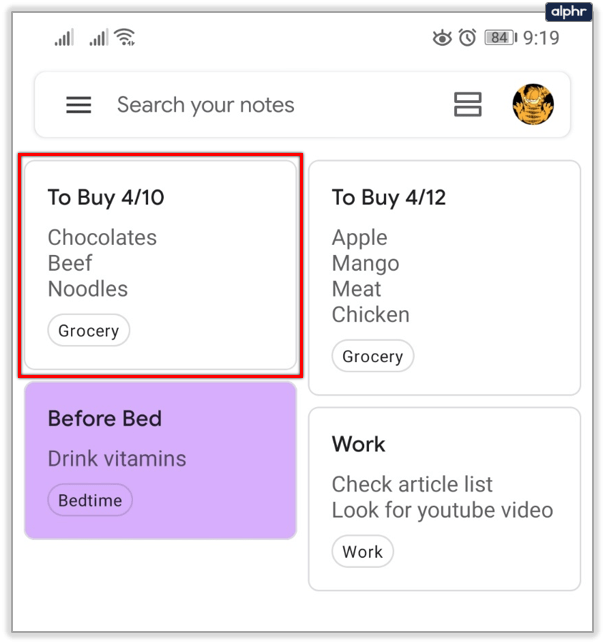
- Потім натисніть кнопку Архівувати у верхньому правому куті екрана.
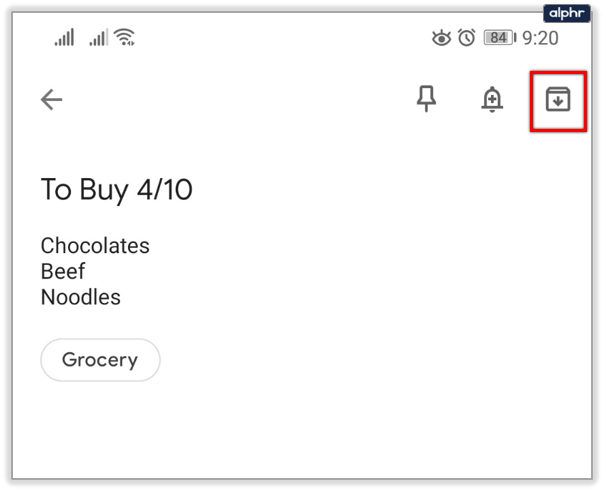
- Якщо ви використовуєте веб-сайт, введіть примітку та виберіть параметр Архів.
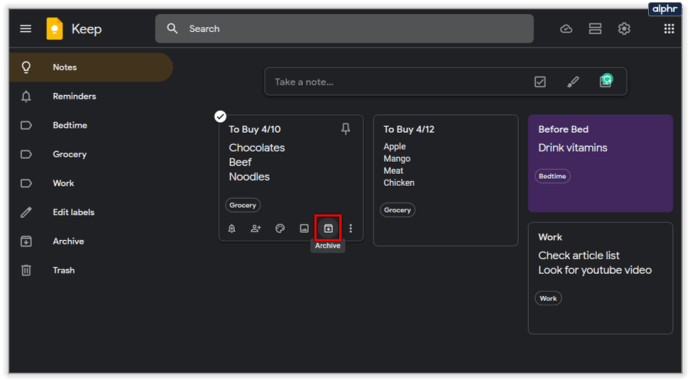
Ви можете легко отримати доступ до архіву:
- На мобільному пристрої торкніться значка у верхньому лівому куті екрана (меню гамбургера).
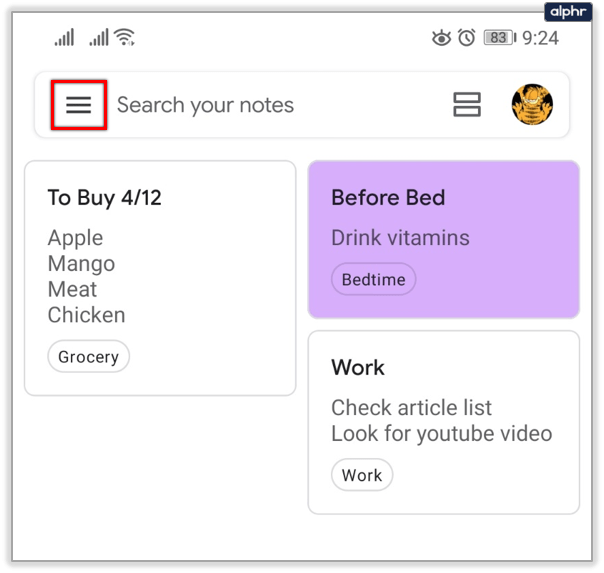
- У спадному меню виберіть Архів.

- У цьому вікні ви побачите всі заархівовані елементи.
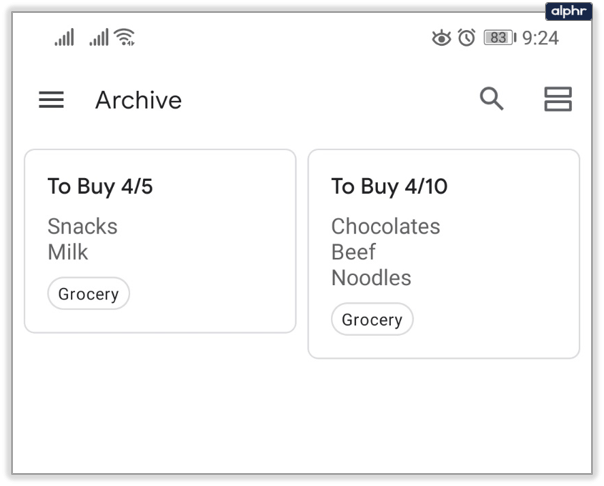
Хтось сказав би, що параметр «Архів» замінює функцію папки, якої немає в Google Keep.
Використовуйте шпильки
Булавки також є зручним способом сортування нотаток у Google Keep. Ви можете використовувати їх, щоб розмістити важливі нотатки вгорі програми для кращої видимості. Ці закріплені елементи залишаться зверху, якщо ви додасте більше приміток після них. Щоб закріпити нотатку Google Keep, виконайте наведені нижче дії.
- Відкрийте Google Keep.
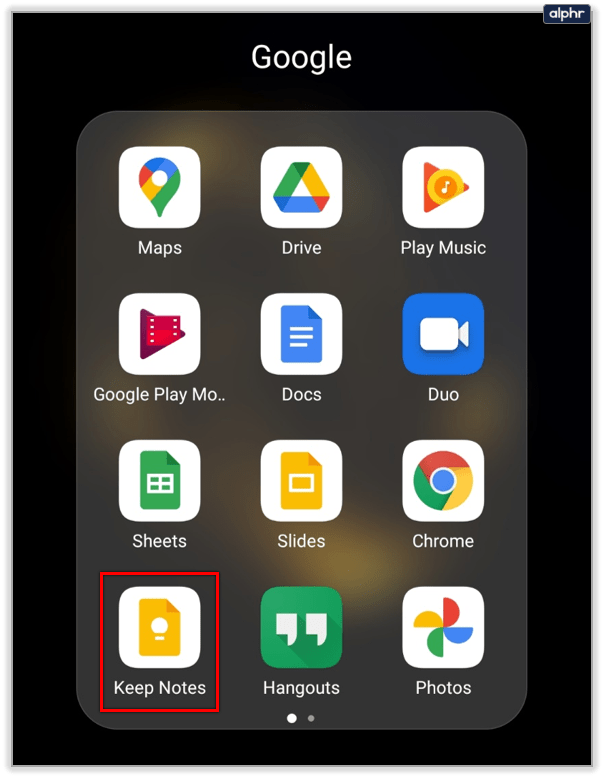
- Виберіть нотатку.
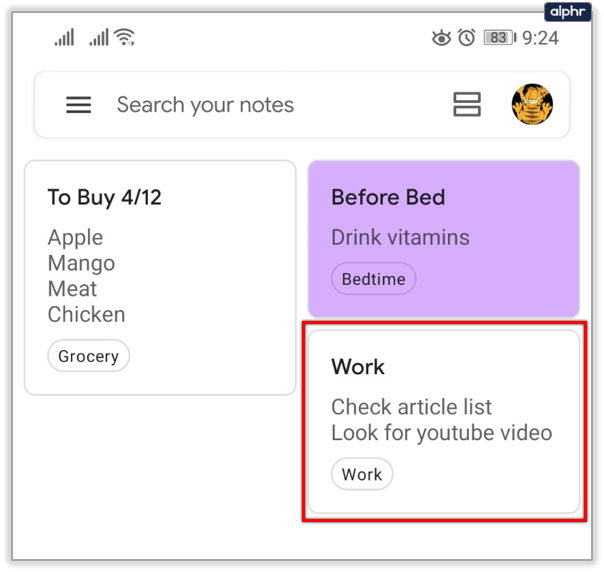
- Торкніться значка Pin у верхньому правому куті екрана (перший зліва).

- Якщо ви користуєтеся веб-сайтом, введіть примітку, яку хочете закріпити, і натисніть опцію «Закріпити».
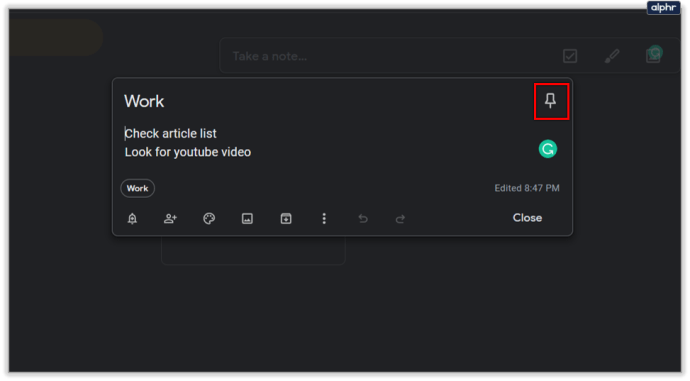
Ця опція зручна, оскільки дозволяє встановити пріоритет найважливішим нагадуванням.

Нарешті, ви можете впорядковувати речі за допомогою маркованих списків і списків справ у Google Keep. Списки справ мають прапорці поруч із елементами списку, щоб їх можна було вимикати під час заповнення. Ви також можете перетворити наявні нотатки в списки справ, якщо хочете. На веб-сайті вони називаються прапорцями, а на мобільних — прапорцями.

Маркірованих списків не існує, але ви можете додати до своїх нотаток зірочку або тире. Коли ви перейдете в інший рядок після символу, Google Keep скопіює той, який ви додали раніше.
Будьте організовані за допомогою Google Keep
Чесно кажучи, я використовую Google Keep щодня протягом місяців, і це зручна програма. Хоча в ньому немає папок, вони вам не потрібні. Ви можете використовувати всі інші інструменти у своїх інтересах, деякі з яких можуть замінити функцію звичайної папки.
Google, безсумнівно, буде продовжувати вдосконалювати цю програму, і, можливо, вони введуть папки в майбутньому. Повідомте нам, що ви думаєте про цю програму, у розділі коментарів нижче.