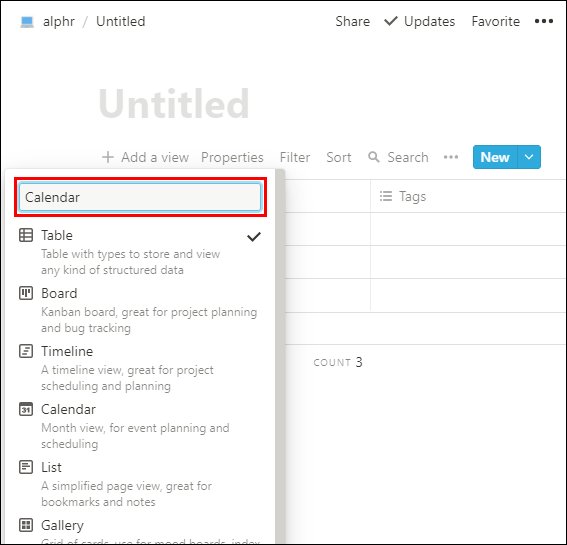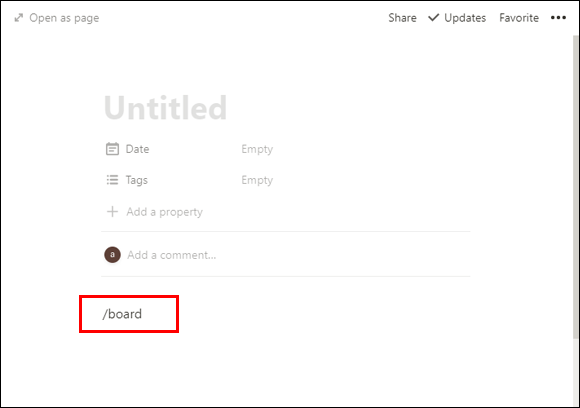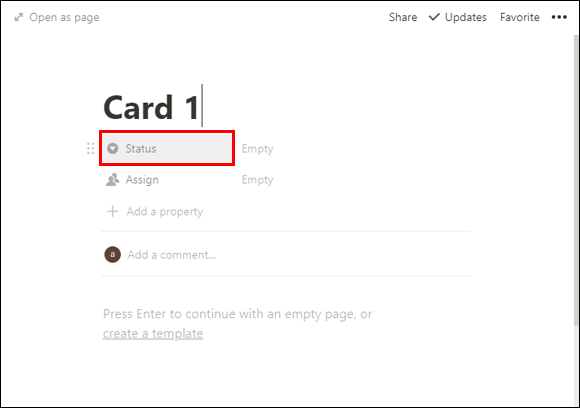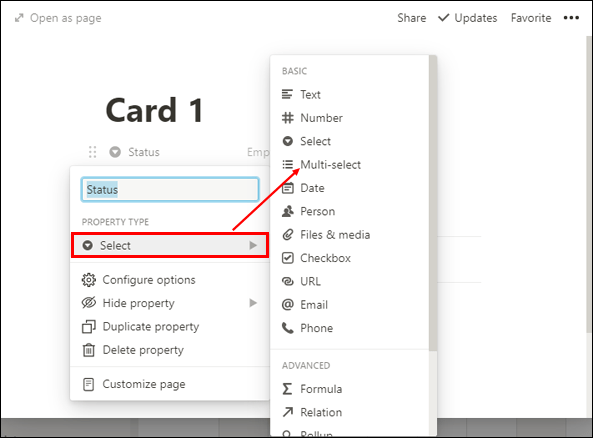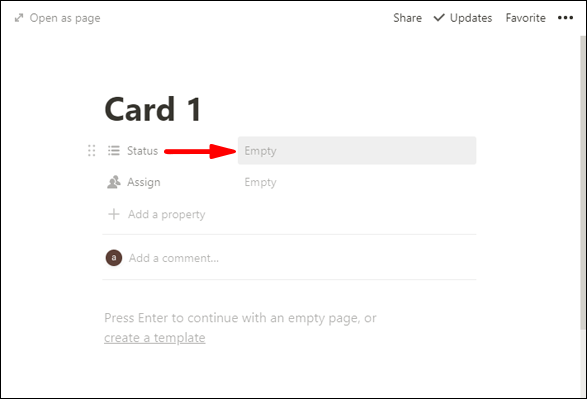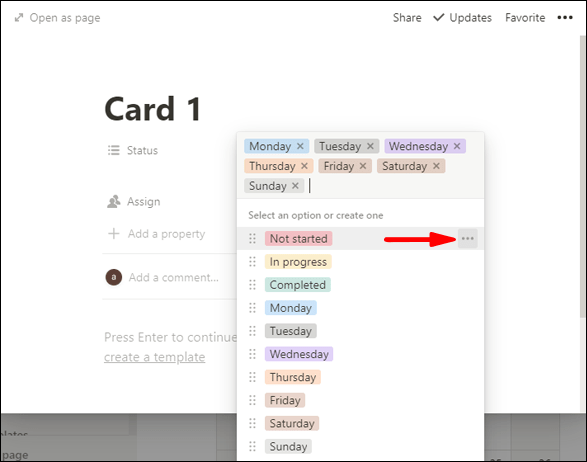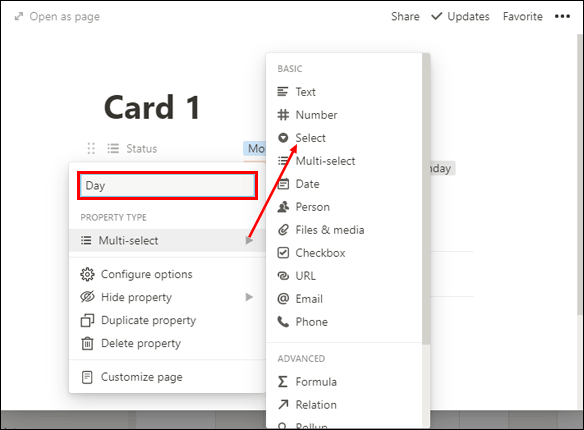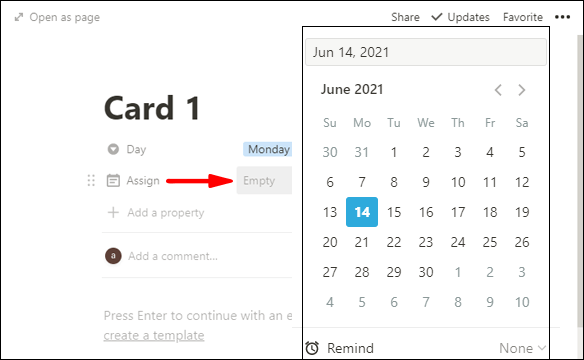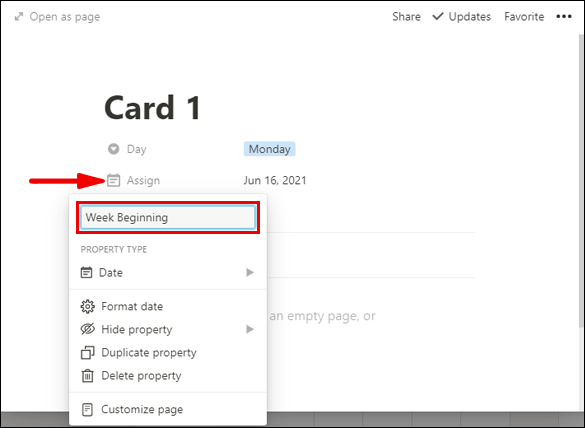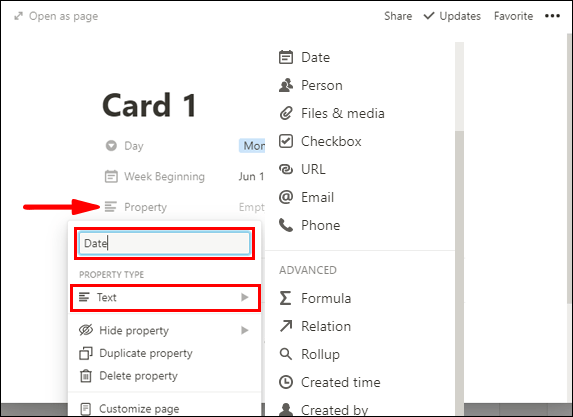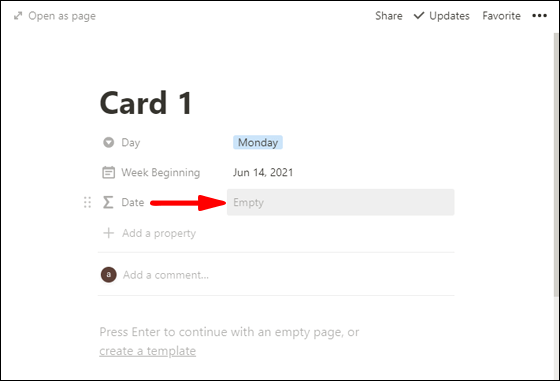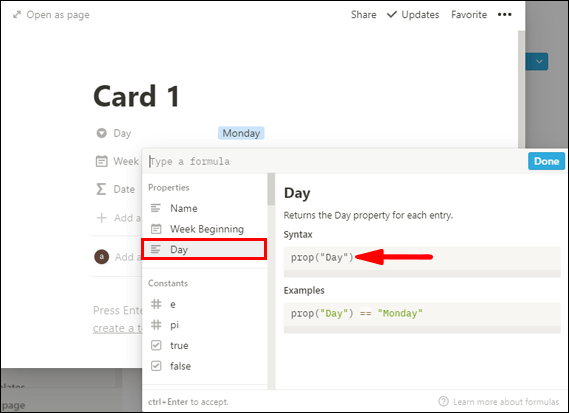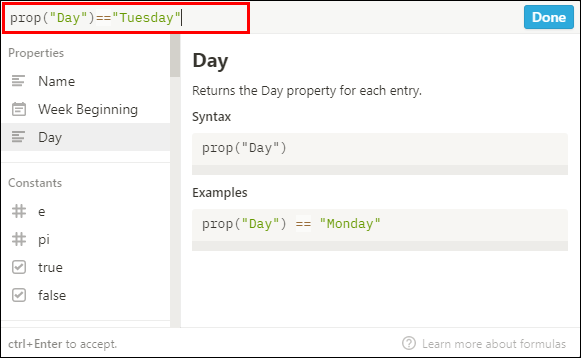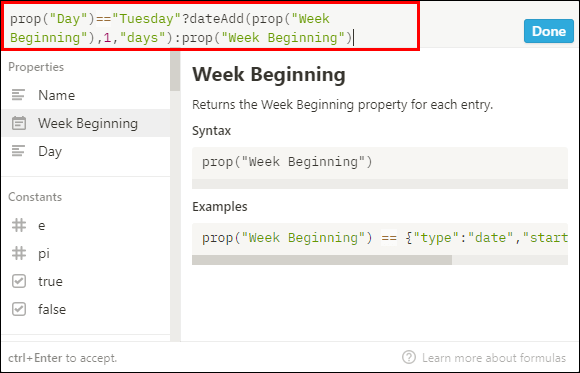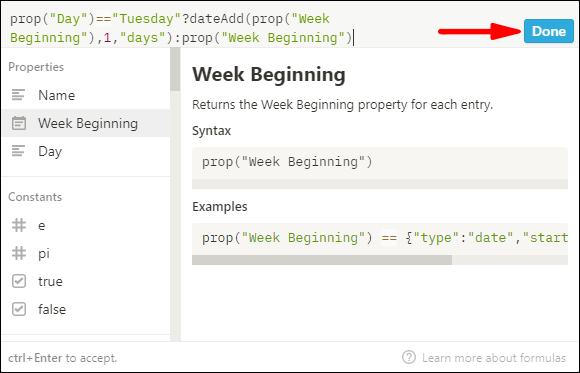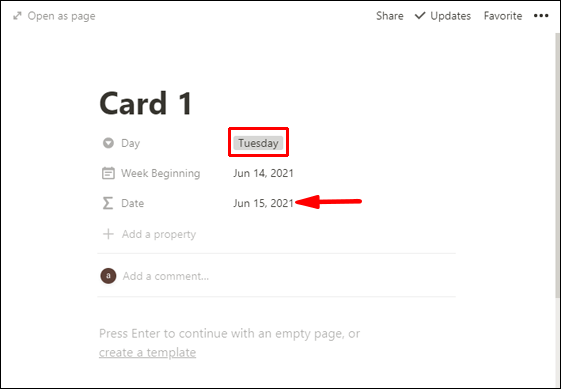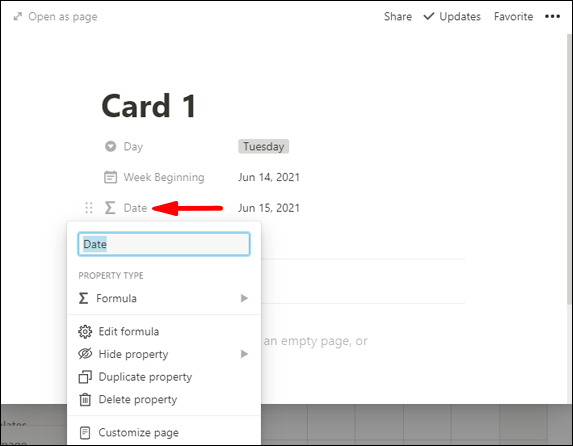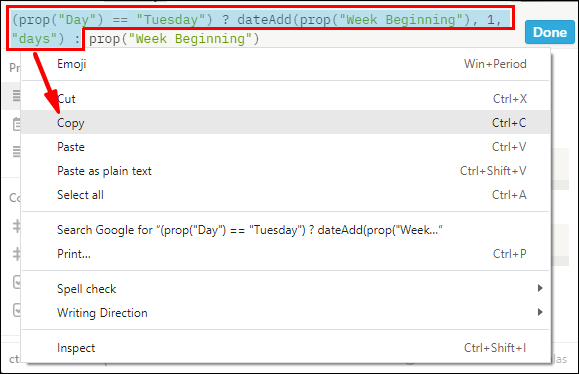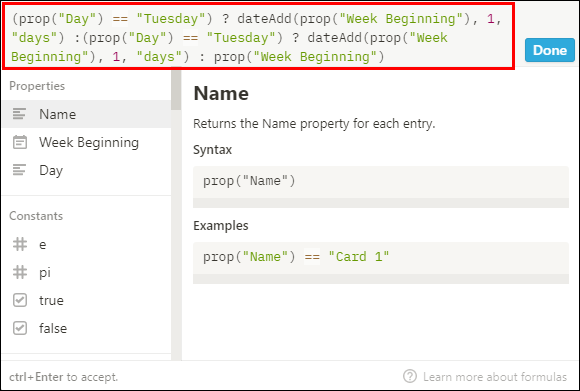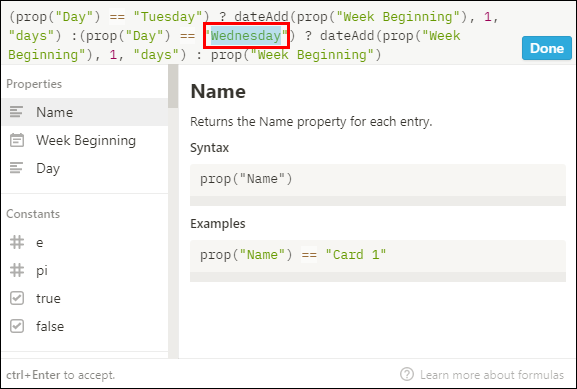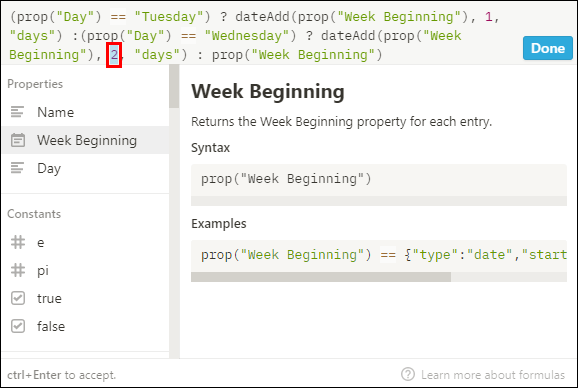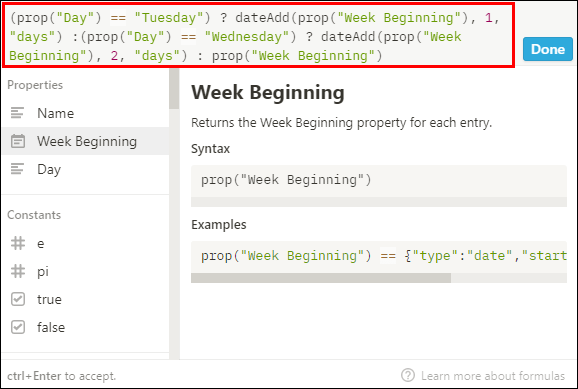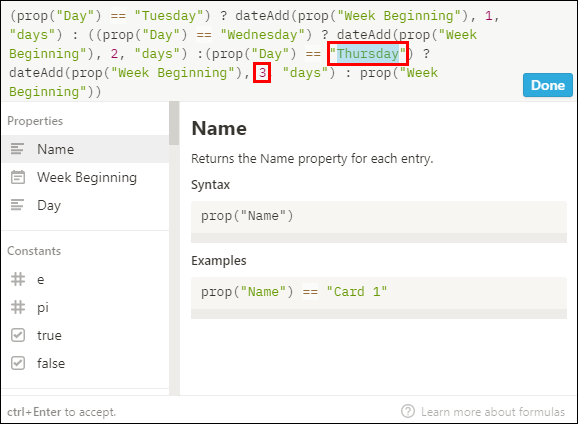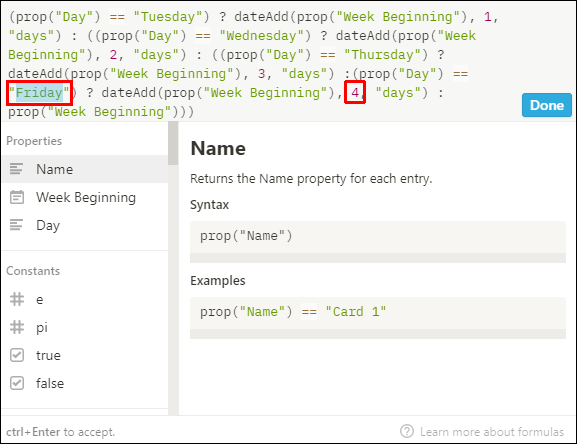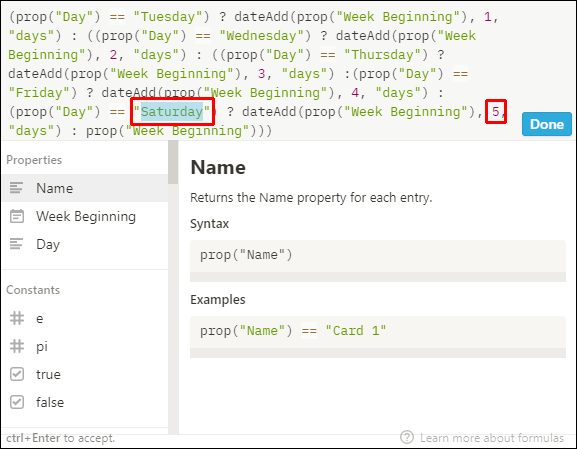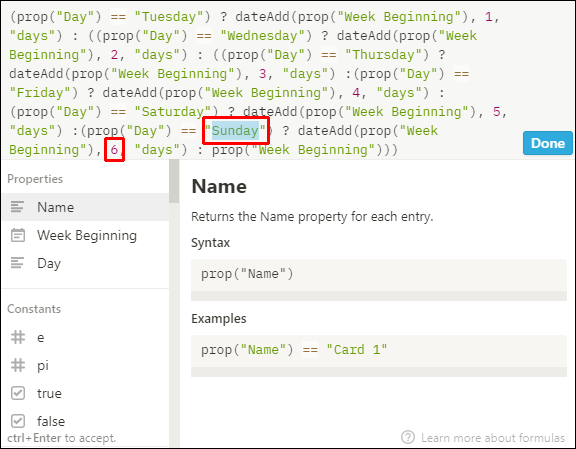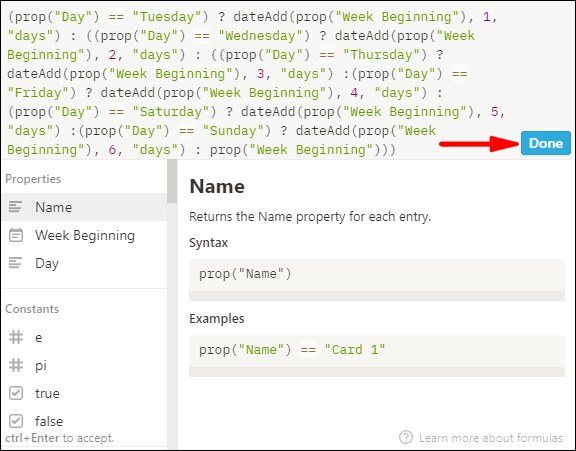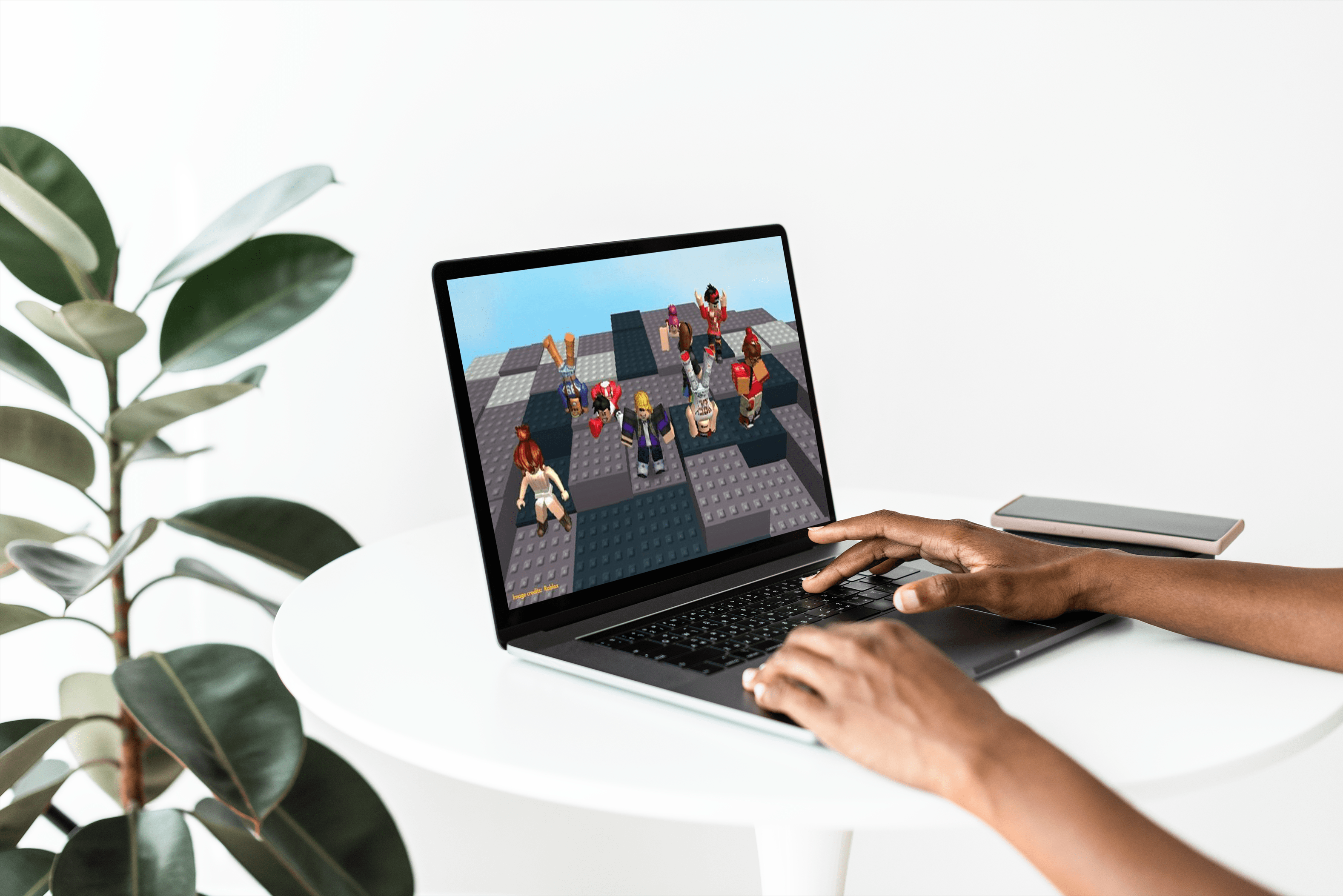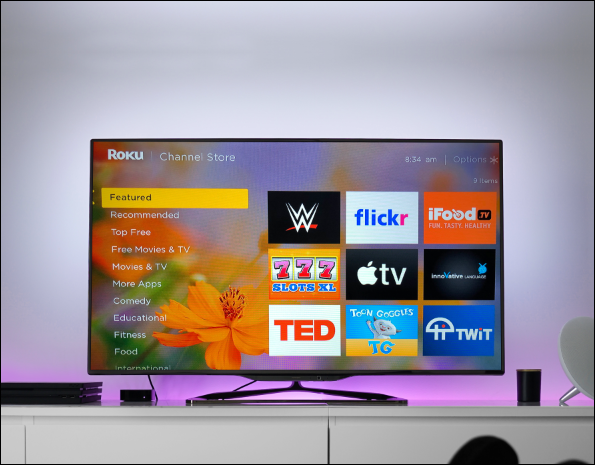Програмне забезпечення продуктивності – Notion – використовується для відстеження та моніторингу завдань, проектів та зберігання ваших онлайн-документів. По суті, календарі Notion — це бази даних, які полегшують перегляд вашої інформації, організованої за датами. Якщо ви хочете знати, як створити календар Notion, ми окреслили кроки в цій статті.
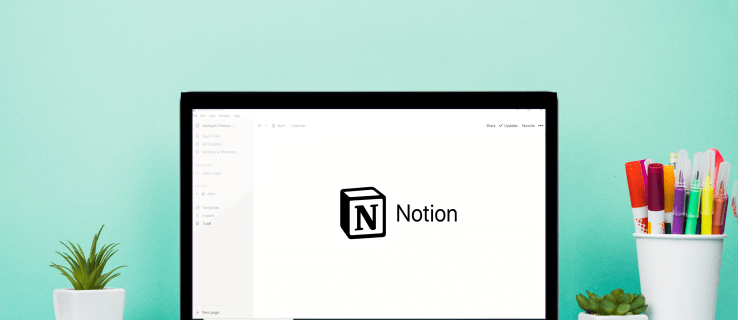
Ми також описали, як ви можете створити тижневий календар, налаштувати свій календар і створити різні подання під час використання Notion через комп’ютер.
Як зробити календар в Notion?
Щоб створити календарний вигляд наявної таблиці Notion:
- Запустіть Notion і перейдіть до таблиці, для якої ви хочете створити календар.
- Переконайтеся, що у вашій таблиці є принаймні один стовпець дати.
- Натисніть кнопку «Додати подання», розташовану у верхньому лівому куті заголовка таблиці.
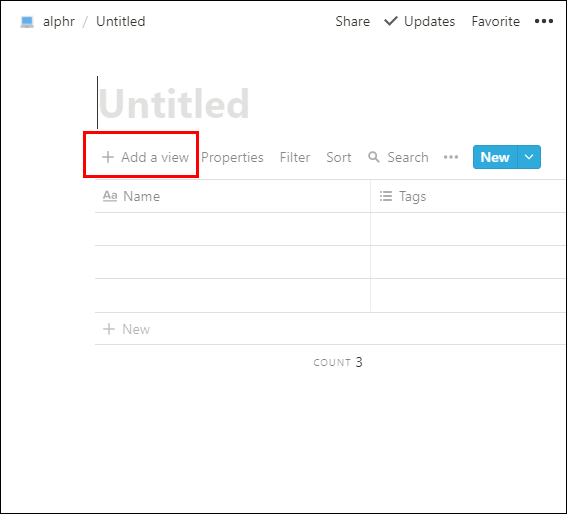
- У меню перегляду введіть назву свого представлення.
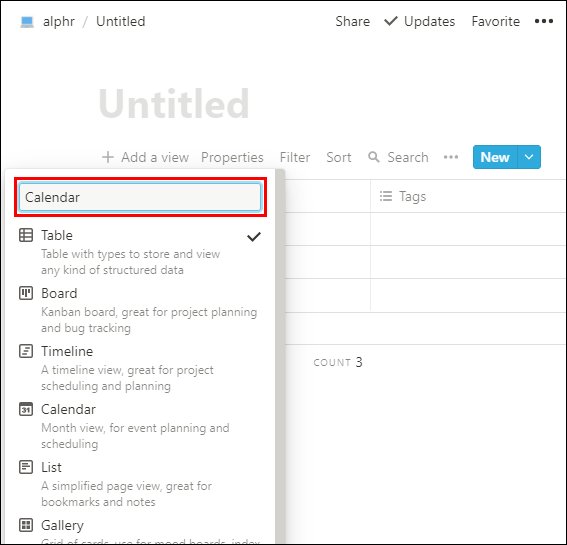
- Виберіть опцію перегляду «Календар».
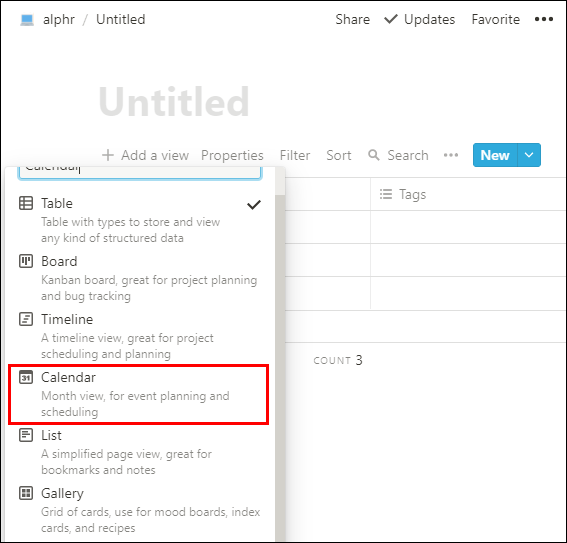
- Потім натисніть на кнопку «Створити».
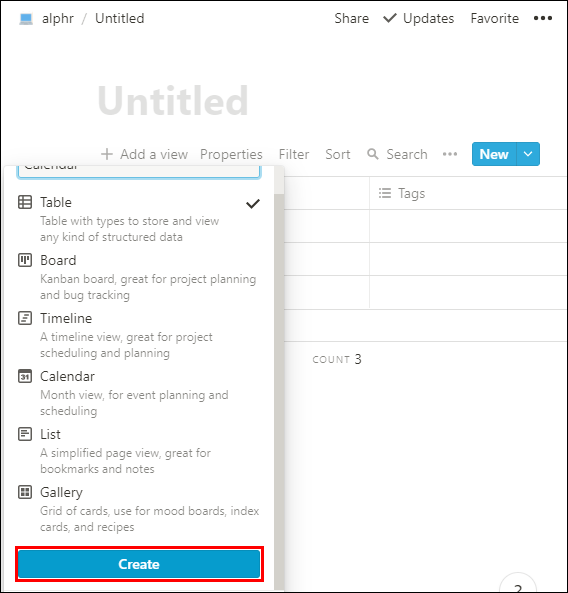
- У поданні календаря ваші завдання відображатимуться за датою.
Як скласти тижневий календар в Notion?
Щоб створити шаблон щотижневого планувальника за допомогою комбінованого перегляду дошки та календаря:
- Запустіть Notion і створіть представлення бази даних дошки, ввівши «/board».
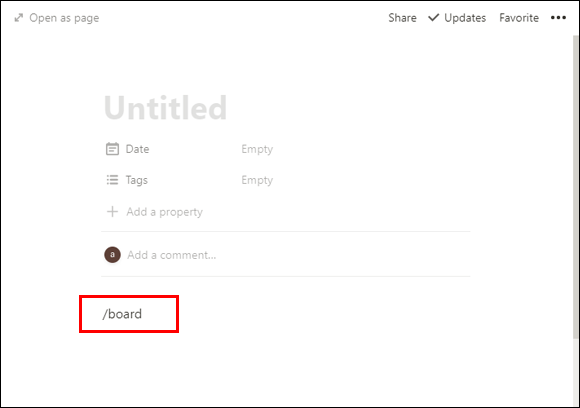
- Відкрийте «Картку 1», потім натисніть «Статус».
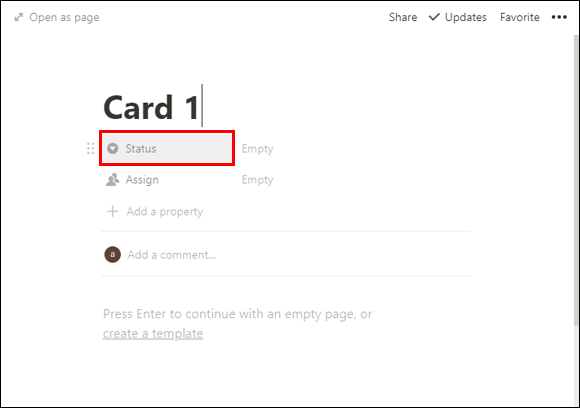
- Змініть властивість «Select» на «Multi-select», натиснувши «Select» > «Multi-select».
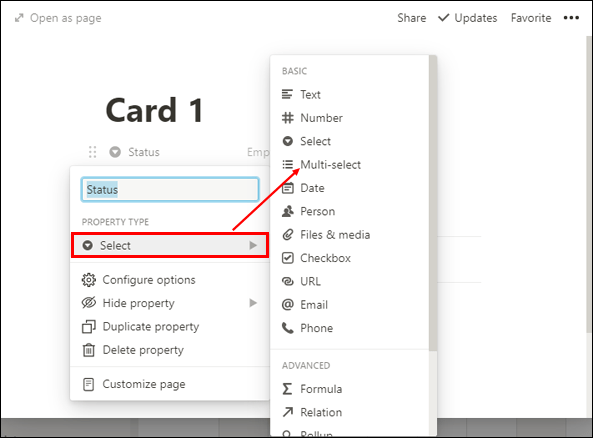
- Потім введіть усі дні тижня, натиснувши поле «Порожнє» праворуч від «Статус».
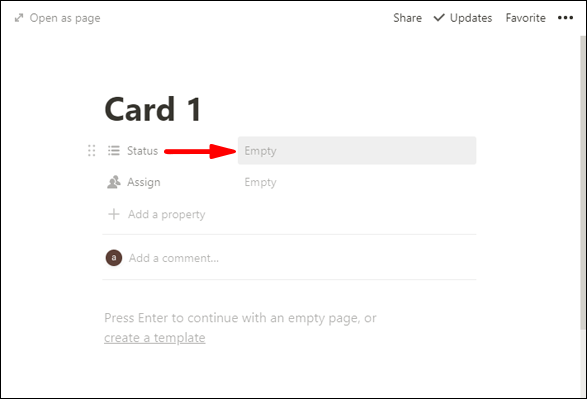
- Це будуть назви дощок, на які можна перемістити ваші завдання.
- Щоб видалити автоматично включені параметри – «Не розпочато», «Виконується» та «Завершено». Натисніть на них, а потім на піктограму з трьома крапками, що з’явиться, і виберіть «Видалити» > «Видалити».
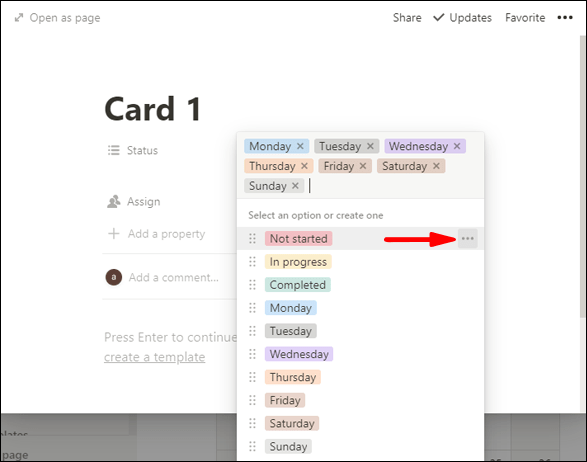
- Щоб відобразити день, клацніть «Статус» і введіть «День», потім «Вибір кількох» > «Вибрати».
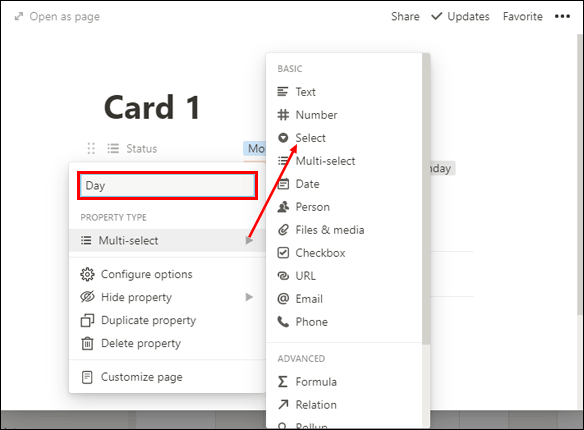
- Щоб змінити призначений стовпець на стовпець дати, натисніть «Призначити» > «Особа» > «Дата».

- Натисніть на поле «Пустий» праворуч від «Призначити» та виберіть дату.
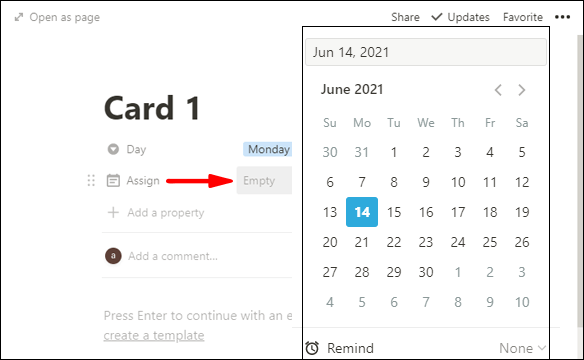
- Натисніть «Призначити» та введіть «Початок тижня». Ця дата вказує лише на тиждень виконання завдання.
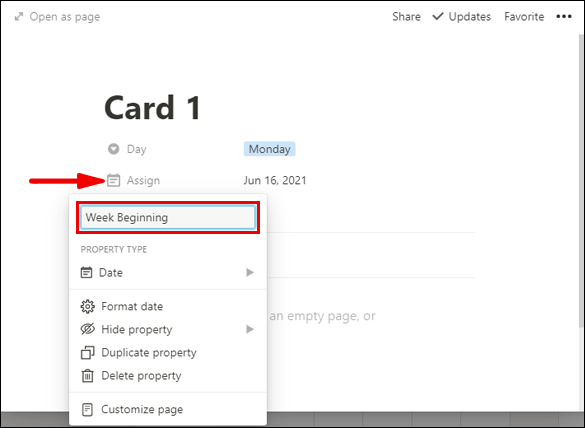
- Оскільки ми не можемо використовувати властивість select для зміни дати, ми будемо використовувати формулу, щоб побачити завдання в календарі:
- Натисніть «Додати властивість» і назвіть властивість «Дата», виберіть «Текст» під типом властивості.
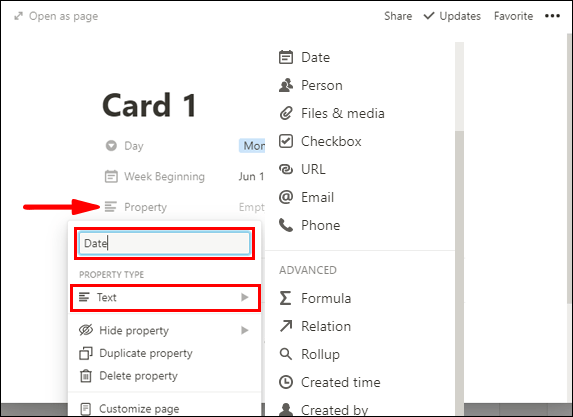
- Виберіть «Формула», а потім клацніть поле «Порожнє» праворуч від властивості «Дата».
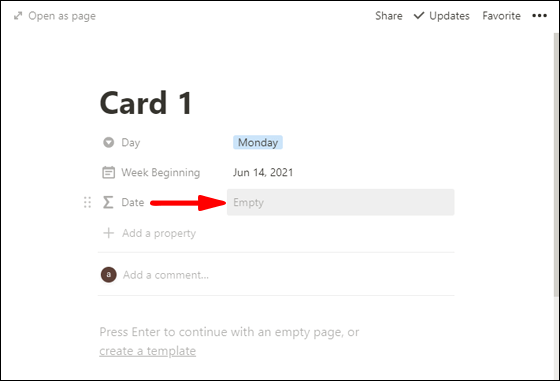
- Натисніть на властивість «День». опора («День») з’явиться в текстовому полі «Введіть формулу» вгорі.
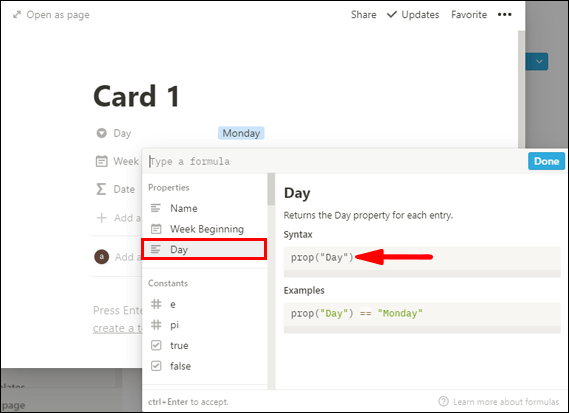
- Поруч з
опора («День»)увійти== (два знаки рівності) вівторок").Отже, він читає:
prop (“День”) == вівторок”)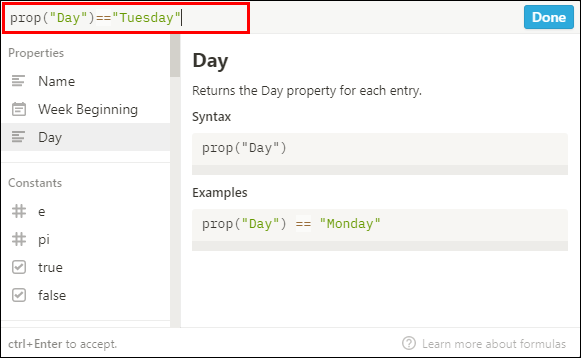
- Тепер нам потрібно додати один день до стовпця дати, який ми ввели як «Початок тижня;» інакше це завжди буде понеділок. У вівторок ми додамо один день до початкової дати. Зробити це:
- Введіть
?dateAdd(prop( “Початок тижня” ),1, “дні”) : prop(“Початок тижня”)- З огляду на це ми просимо, якщо день «вівторок», то додайте один день до «Початок тижня», якщо це не «вівторок», то використовуйте «Початок тижня:»
Разом він читає:
prop (“День”) == вівторок”) ?dateAdd(prop( “Початок тижня” ),1, “дні”) : prop(“Початок тижня”)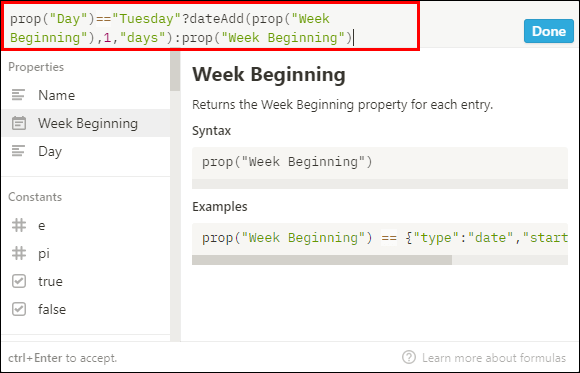
- З огляду на це ми просимо, якщо день «вівторок», то додайте один день до «Початок тижня», якщо це не «вівторок», то використовуйте «Початок тижня:»
- Потім виберіть «Готово».
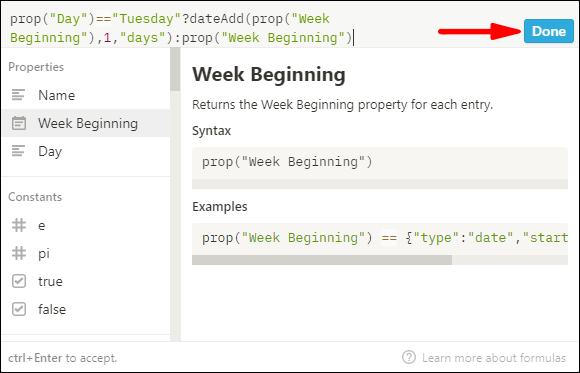
- Натисніть «Вівторок», і ви побачите, що «Дата» змінилася на дату у вівторок.
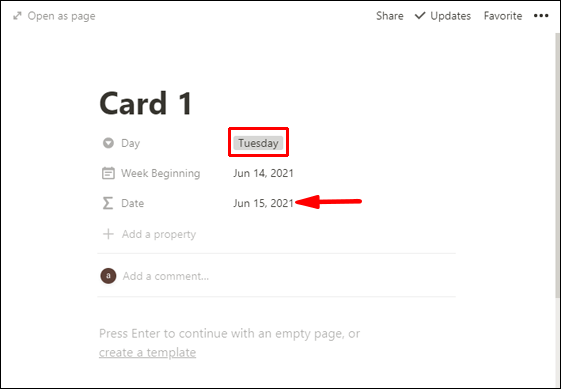
- Ця формула буде працювати лише в понеділок і вівторок – до кінця тижня:
- Натисніть «Вівторок», і ви побачите, що «Дата» змінилася на дату у вівторок.
- Натисніть на дату, щоб відкрити вікно властивостей.
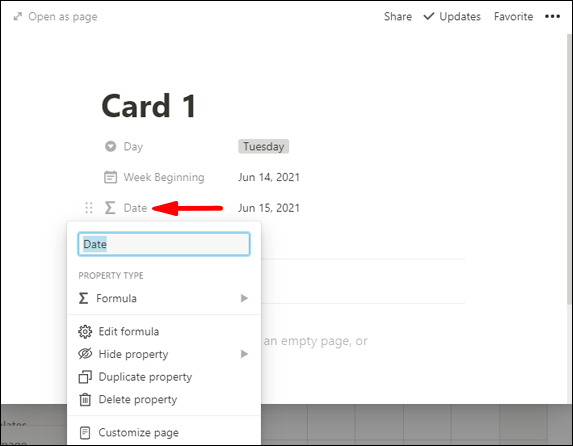
- Потім скопіюйте:
prop (“День”) == вівторок”)?dateAdd(prop( “Початок тижня” ) ,1, “дні”):частина формули.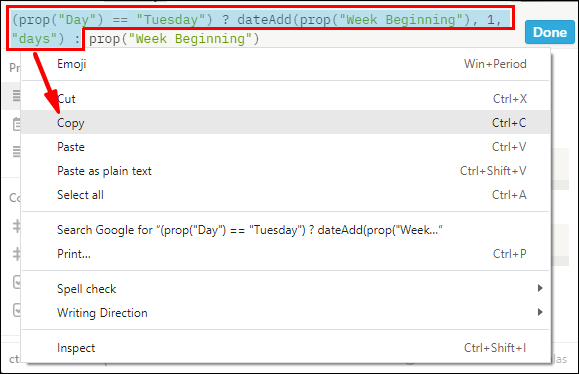
- Вставте його перед:
prop («Початок тижня»)частина.Разом він читає:
prop (“День”) == вівторок” ) ? dateAdd(prop( “Початок тижня” ) ,1, “дні”) : prop (“День”) == вівторок”) ? dateAdd(prop( “Початок тижня” ),1, “дні”) : prop(“Початок тижня”)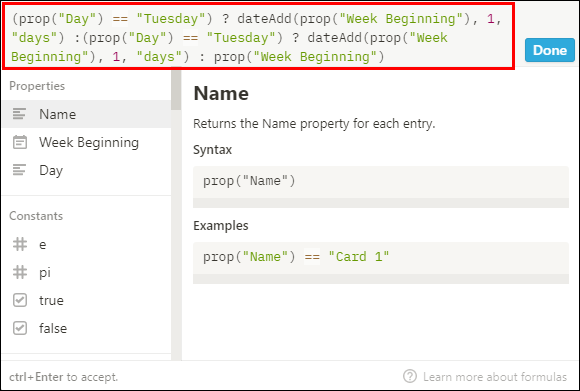
- Замініть другий «вівторок» на «середа».
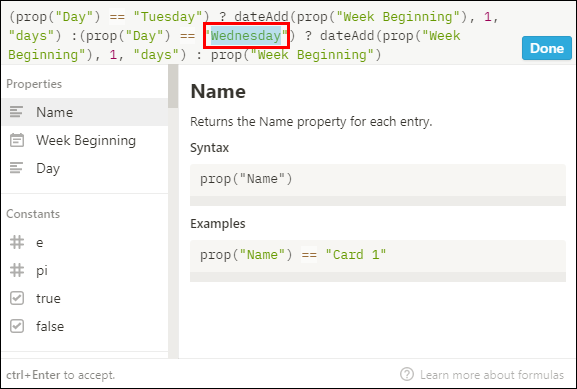
- Замініть другий
,1, «днів»)розлучитися з «2.”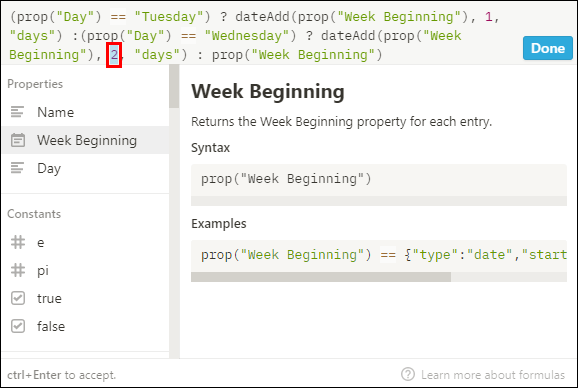
Разом він читає:
prop («День») == вівторок») ? dateAdd(prop( “Початок тижня” ) ,1, “дні”) : prop (“День”) == середа”) ? dateAdd(prop( “Початок тижня” ),2, “дні”) : prop(“Початок тижня”)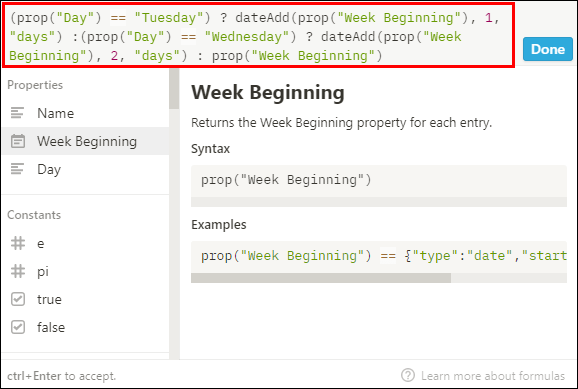
- Повторіть кроки 18-21 з наступним:
- «Четвер» додати 3 дні
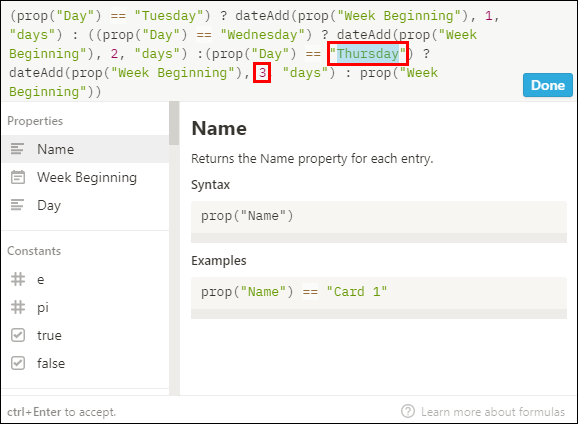
- «П’ятниця» додати 4 дні
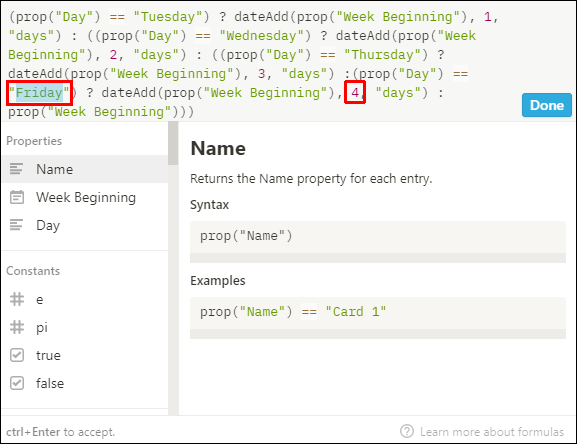
- «Субота» додати 5 днів
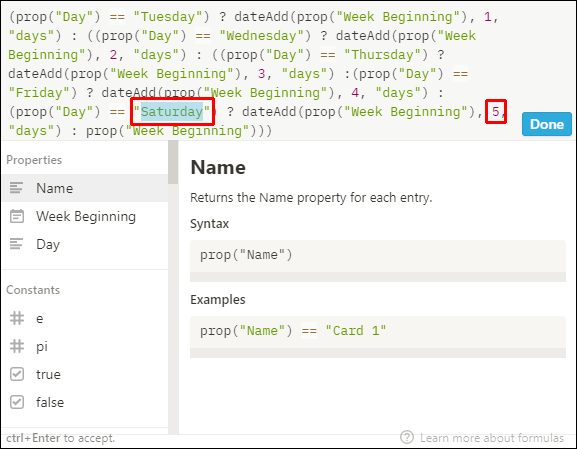
- «Неділя» додати 6 днів
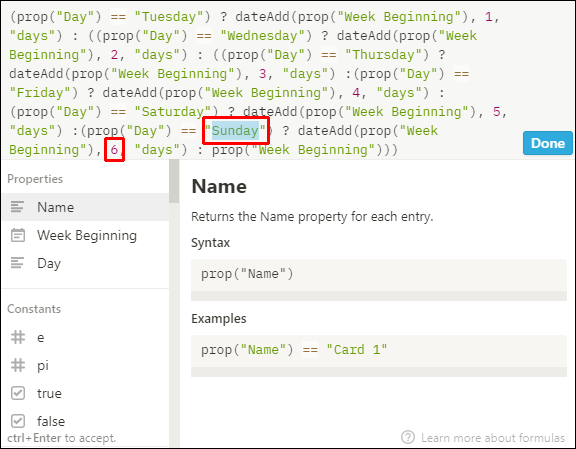
- «Четвер» додати 3 дні
- Потім виберіть «Готово».
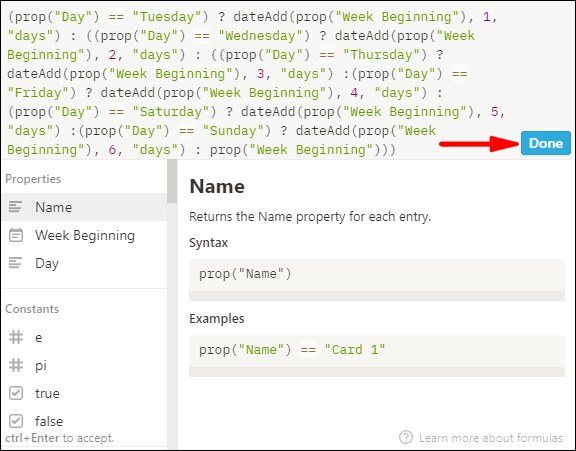
Додаткові поширені запитання
Як створити перегляд календаря в Notion?
Щоб створити календарний вигляд наявної таблиці Notion:
1. Запустіть Notion і перейдіть до таблиці, для якої потрібно створити календарний вигляд.
2. Переконайтеся, що у вашій таблиці є принаймні один стовпець дати.
3. Натисніть кнопку «Додати подання», розташовану у верхньому лівому куті заголовка таблиці.
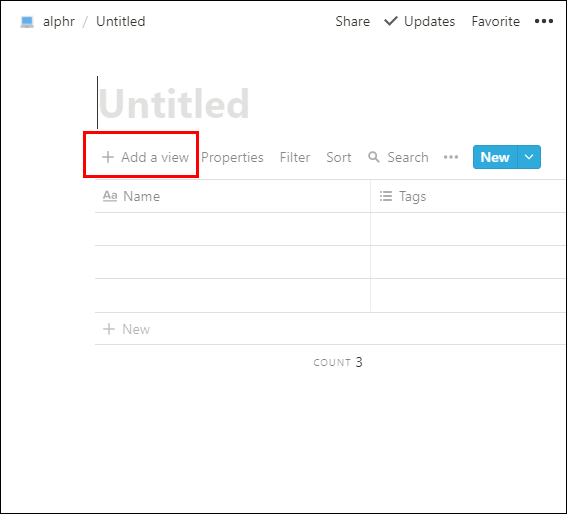
4. У меню перегляду введіть назву свого подання.
5. Виберіть опцію перегляду «Календар».
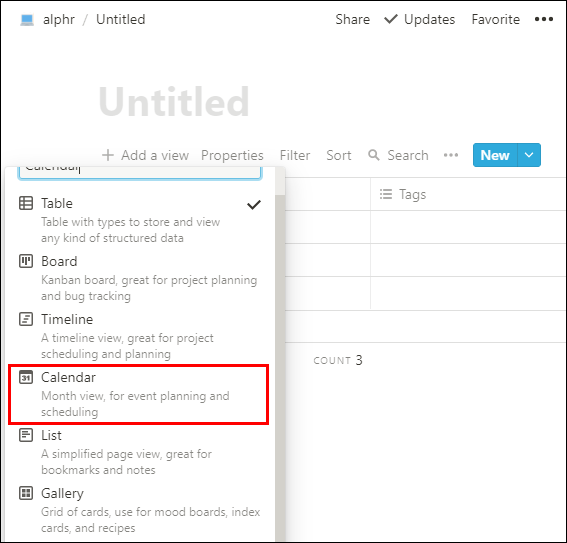
6. Потім натисніть на кнопку «Створити».
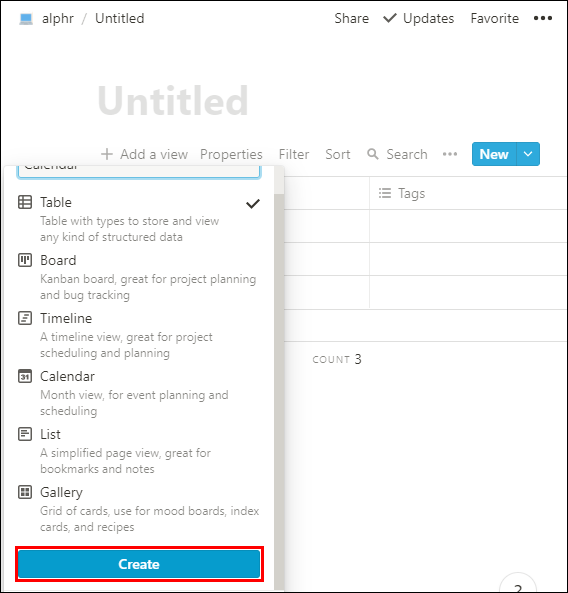
· У поданні календаря ваші завдання відображатимуться за датою.
Як створити власний календар в ідеї?
Ви можете налаштувати свій календар Notion такими способами:
За допомогою редагування властивостей
Щоб визначити свій календар, ви можете використовувати стільки властивостей, скільки забажаєте, щоб відобразити потрібну інформацію та надати контекст:
1. Додайте нову картку до свого календаря та натисніть «+ Додати властивість» на сторінці, що відкриється. Або у верхній частині календаря натисніть «Властивості» > «+ Додати властивість».
2. Назвіть властивість та виберіть її тип за допомогою меню «Тип властивості».
3. Щоб видалити або скопіювати властивість, ліворуч від неї в меню «Властивості» натисніть піктограму **⋮⋮** для параметрів властивостей.
Переміщенням і розтягуванням карток
Ви можете змінити порядок карток у своєму календарі, перетягнувши:
· Виберіть і утримуйте будь-яку картку, щоб перетягнути її в будь-який день у вашому календарі.
· Щоб охопити картку протягом кількох днів:
1. Наведіть курсор на його правий або лівий край.
2. Потім клацніть і перетягніть його в будь-якому напрямку, щоб розгорнути.
За допомогою відображення, приховування та впорядкування властивостей
У вас є можливість вирішити, які властивості ви хочете відображати на картках вашого календаря. напр. тип призначення або статус пріоритету тощо:
· Виберіть «Властивості», а потім клацніть перемикачі біля властивостей у вашій базі даних, щоб приховати або відобразити їх.
· Використовуйте піктограму **⋮⋮**, щоб змінити порядок відображення властивостей на ваших картках календаря, перетягнувши їх вгору або вниз по меню «Властивості».
Як додати подію до календаря в Notion?
Ви можете додати нову картку для події до свого календаря наступними способами:
• Щоб створити нову подію в певний день, наведіть курсор миші на день, а потім натисніть «+», що з’явиться.
• Щоб створити нову картку в дні, які ви вказали за допомогою властивості дати, яку використовує ваш календар, у верхньому правому куті натисніть кнопку «Новий».
• Ви можете охопити подію більш ніж на один день, навівши курсор на правий або лівий край картки, а потім перетягніть, щоб розгорнути у потрібному напрямку.
Як редагувати запис календаря в Notion?
Щоб відредагувати запис календаря:
1. У вікні календаря виберіть запис, який потрібно відредагувати.
2. Відобразиться сторінка Notion для запису.
3. Внесіть зміни, вони будуть збережені автоматично.
Як редагувати перегляд календаря в Notion?
Щоб створити інший вигляд календаря:
1. Запустіть Notion і отримайте доступ до свого календаря.
2. Натисніть на опцію «Додати подання» у верхньому лівому куті календаря.
3. Виберіть потрібний вигляд зі спадного списку параметрів.
4. Дайте назву новому представленню, а потім натисніть «Створити».
Щоб створити представлення даних із різними фільтрами, застосованими до вашого календаря:
1. На сторінці «Календар вмісту».
2. Клацніть стрілку, що вказує вниз, поруч із щойно створеним поданням календаря.
3. Виберіть «Додати подання» > «Календар», потім введіть його назву та «Створити».
4. Виберіть опцію «Фільтр» із параметрів «Властивості» праворуч.
5. Натисніть «Додати фільтр».
6. Натисніть стрілку «Назва», спрямовану вниз, щоб вибрати назву фільтра.
7. Потім натисніть стрілку «Виберіть параметр», яка вказує вниз, щоб вибрати параметр фільтра.
Щоб перемикатися між різними режимами перегляду календаря, клацніть стрілку, що вказує вниз, трохи вище ваших календарів зліва, щоб відкрити меню «Перегляд».
Підвищення продуктивності за допомогою календарів Notion
Додаток Notion пропонує функції керування проектами, такі як бази даних, дошки Kanban, календарі тощо, щоб допомогти з продуктивністю та управлінням знаннями. Календарі, корисні для огляду ваших графіків запуску, проектів та всіх важливих дат з висоти пташиного польоту.
Тепер, коли ми показали вам, як створити календар Notion, налаштувати його та налаштувати різні перегляди календаря; чи допомогло використання календаря підвищити вашу продуктивність? Що вам подобається, а що не подобається в календарях Notion? Ми хотіли б почути про ваш досвід використання Notion; дайте нам знати в розділі коментарів нижче.