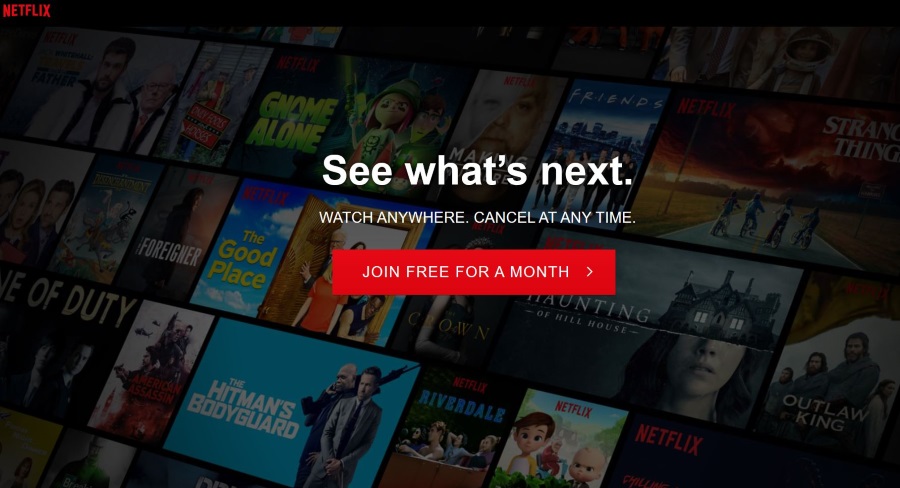Оновлення [2018-02-20]: Нас повідомили, що кроки в цій статті можуть більше не працювати для останніх версій Windows 10, включаючи оновлення Fall Creators.
Коли ви створюєте ярлик до програми або файлу, або якщо програма встановлення програми автоматично розміщує ярлик на робочому столі, Windows 10 (і попередні версії Windows теж) визначає піктограму як ярлик, розміщуючи невелику стрілку в нижній частині лівий кут. Це може бути корисно для легкого розрізнення ярликів та оригінальних файлів, але це не самий естетично приємний спосіб продемонструвати значки ваших програм. На щастя, ви можете видалити стрілку швидкого доступу зі значків настільних програм, внісши невелику зміну в реєстр Windows. Ось як це зробити.

По-перше, важливо зазначити, що ця порада передбачає внесення змін до реєстру Windows, який є важливою базою даних низькорівневих системних налаштувань. Тому переконайтеся, що ви не змінюєте або не видаляєте будь-які записи реєстру, не зазначені тут, і ви можете розглянути можливість створення резервної копії даних реєстру та комп’ютера, перш ніж зануритися, просто для міри.

Щоб почати, запустіть редактор реєстру Windows, виконавши пошук regedit за допомогою функції пошуку в меню «Пуск» або Cortana. Натисніть на вказаний результат пошуку, щоб відкрити редактор реєстру. Крім того, ви можете використовувати комбінацію клавіш Клавіша Windows + R щоб відкрити діалогове вікно Виконати, введіть regedit у поле «Відкрити» та натисніть Enter на клавіатурі.

Вікно редактора реєстру розділене ієрархією розділів зліва та відповідними значеннями кожного розділу праворуч. Спочатку, використовуючи ієрархію зліва, перейдіть до такого розташування:

HKEY_LOCAL_MACHINESOFTWAREMMicrosoftWindowsCurrentVersionExplorer

Клацніть правою кнопкою миші Explorer і вибрати Створити > Ключ щоб створити новий ключ реєстру в Провіднику. Ви побачите, що новий ключ з’явиться в кінці списку («Новий ключ №1»). Перейменуйте його Іконки оболонки і натисніть Enter на клавіатурі, щоб зберегти зміни.

Далі, з новим Іконки оболонки вибрано клавішу, клацніть правою кнопкою миші на правій частині вікна та виберіть Створити > Значення рядка. З’явиться новий запис («Нове значення №1»). Перейменуйте його 29.

Двічі клацніть нову 29 значення, щоб відкрити вікно «Редагувати рядок», яке дає змогу визначити властивості значення. У полі «Дані про вартість» введіть такий текст:
%windir%System32shell32.dll,-50
Натисніть OK, щоб зберегти зміни та закрити вікно «Редагувати рядок». Цей рядок ефективно видаляє стрілку швидкого доступу Windows, роблячи її прозорою, але вам потрібно буде перезавантажити або вийти з облікового запису Windows, щоб зміни вступили в силу.

Після перезавантаження або виходу з системи, а потім знову ввімкнення, ви побачите, що стрілка швидкого доступу більше не відображається на значках програм Windows на робочому столі, забезпечуючи набагато більш чистий вигляд. Якщо ви коли-небудь захочете знову ввімкнути стрілку швидкого доступу, просто поверніться до Іконки оболонки введіть реєстр і видаліть файл 29 значення рядка, яке ви створили (ви можете залишити ключ значків оболонки неушкодженим, щоб вам не потрібно було його створювати заново, якщо ви хочете знову вимкнути стрілки швидкого доступу в майбутньому; без значення рядка «29» клавіша значків оболонки не матиме ефекту ).
Як визначити ярлик після вимкнення стрілок швидкого доступу
Ваш робочий стіл Windows 10, безумовно, виглядатиме чистішим після вимкнення стрілок швидкого доступу на значках програм, але, як згадувалося на початку цієї поради, ці стрілки швидкого доступу дозволили вам легко розрізняти посилання на ярлики та справжні оригінальні файли. Отже, якщо стрілки швидкого доступу вимкнено, як ви можете перевірити, чи є невідомий значок на робочому столі ярликом чи оригіналом?

Хоча це не так швидко, як стрілка в нижньому лівому куті значка, ви завжди можете клацнути правою кнопкою миші будь-яку піктограму або файл і вибрати Властивості. The Генеральний вкладка вікна Властивості файлу вкаже вам, з яким типом файлу ви маєте справу. У прикладі, показаному на знімку екрана вище, піктограма правильно визначена як ярлик.
Видаліть стрілки швидкого доступу за допомогою сторонніх інструментів
Якщо ви знайомі з реєстром Windows, кроки для видалення наведених вище стрілок швидкого доступу можна виконати досить швидко. Але якщо вам незручно вносити зміни до реєстру, є кілька інструментів сторонніх розробників, які можуть внести зміни та видалити стрілки швидкого доступу лише одним клацанням миші.
Вам потрібно бути обережними під час завантаження та встановлення сторонніх утиліт, призначених для внесення змін до Windows, оскільки в Інтернеті ширяє багато сумнівних програм, які, в кращому випадку, просто застаріли та не розроблені для останніх версій Windows. Windows або, у гіршому випадку, навмисно створені для зараження або пошкодження вашого комп’ютера.

Тим не менш, одним із інструментів, який ми знаємо і яким ми довіряємо, є Ultimate Windows Tweaker, безкоштовна програма від Клуб Windows. Ultimate Windows Tweaker 4, версія, сумісна з Windows 10, пропонує сотні налаштувань і модифікацій, включаючи можливість вимкнути (або знову ввімкнути) стрілки швидкого доступу одним клацанням миші. Просто будьте обережні, коли ви граєте з різними параметрами та налаштуваннями програми, оскільки деякі з них можуть внести значні зміни у зовнішній вигляд і роботу Windows. На щастя, у додатку є можливість швидкого створення точки відновлення, а також кнопки «Відновити параметри за замовчуванням», які ви можете використовувати, щоб позбутися проблем, якщо ви внесете занадто багато змін.