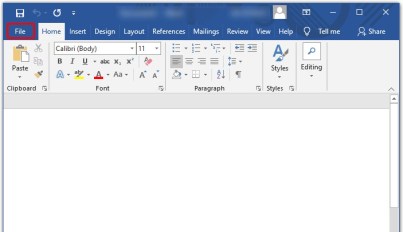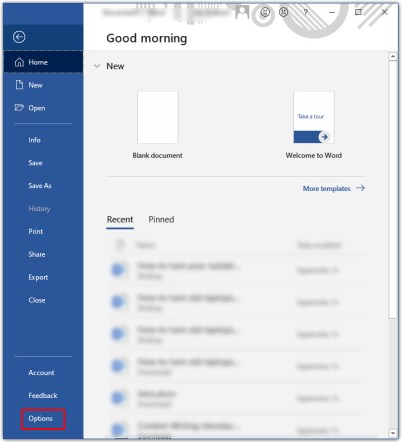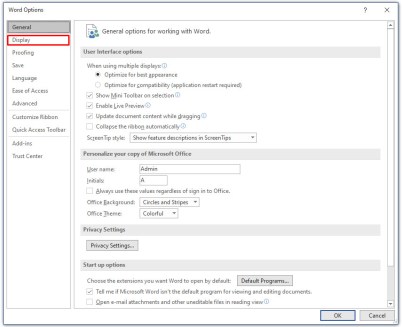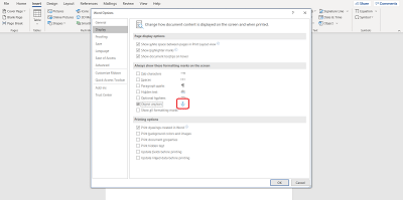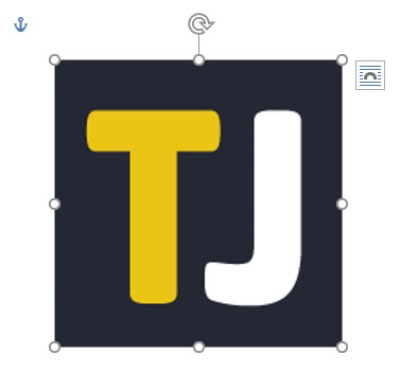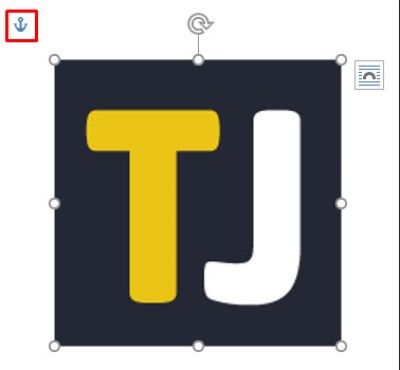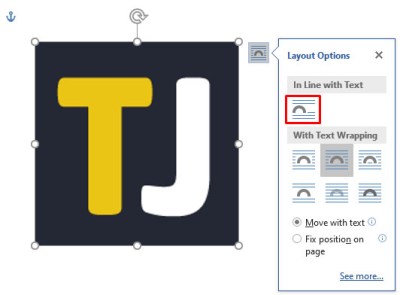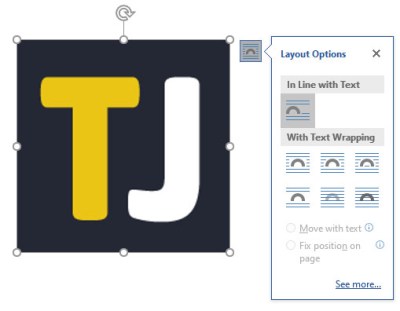Є так багато речей, які ви можете зробити з Microsoft Word. Для багатьох це абсолютний улюблений текстовий процесор, який доступний на різних платформах.

Зробити основи в Word занадто легко. Але коли справа доходить до вставки зображень, все стає трохи складнішим. Іноді у вас є якір, прикріплений до вашого зображення, і він заважає вам. Отже, як його видалити?
Зняття прив’язки Варіант 1
Перш ніж перейти до мети маленького якоря в Word і як його найкраще використовувати, давайте подивимося, як його видалити, якщо у вас виникли проблеми з ним. Якщо ви хочете взагалі не бачити якоря, найкращий спосіб зробити це — вимкнути цю функцію в документі Word. Це просто. Це все, що вам потрібно зробити:
- Створіть новий або відкрийте документ Word.

- Перейдіть до Файл (верхній лівий кут).
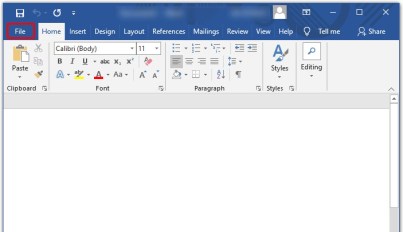
- Унизу сторінки виберіть «Параметри».
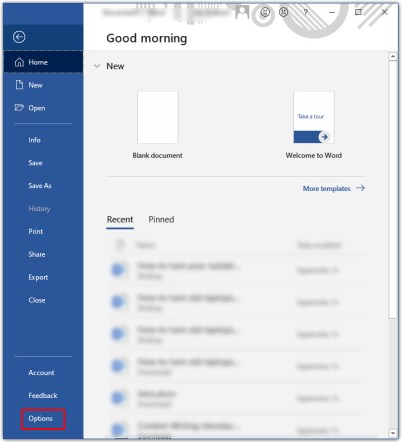
- У спливаючому вікні виберіть «Дисплей».
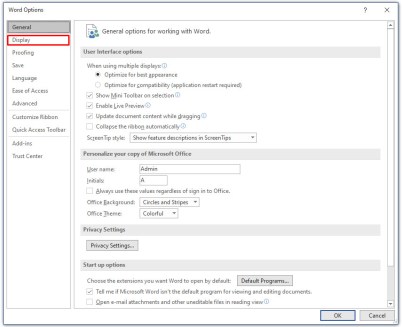
- У розділі «Завжди показувати ці позначки форматування на екрані» переконайтеся, що прапорець «Прив’язки об’єктів» знято.
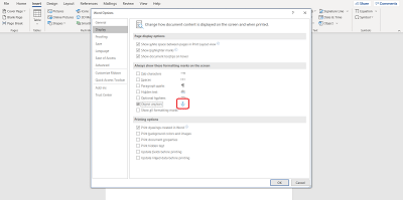
Тепер, коли ви вставляєте об’єкт, зображення чи піктограму, маленький значок якоря не з’являтиметься.
Зняття якоря Варіант 2
Інший спосіб зробити це – змінити об’єкт або зображення з плаваючого на вбудований. Це означає, що якщо об’єкт плаває, він рухатиметься разом із текстом різними способами. Але якщо об’єкт чи зображення відповідають тексту, це означає, що вони поводяться як сам текст.
Він знаходиться там, де є, і буде рухатися так само, як рядки тексту. Якщо вам не потрібно, щоб зображення у вашому документі Word були спеціально відсортовані та відформатовані, збереження зображення у відповідності з текстом гарантує, що прив’язка буде видалена. Отже, ось що ви повинні зробити:
- Клацніть на об’єкті, поруч із яким є прив’язка, яку потрібно видалити.
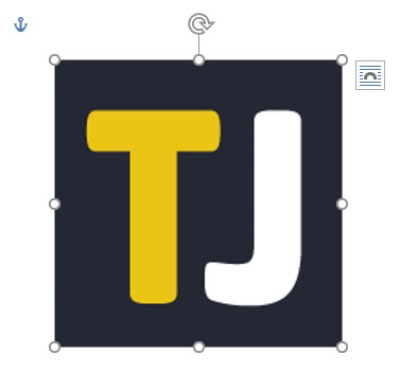
- У верхньому правому куті об’єкта ви побачите значок «Параметри макета».
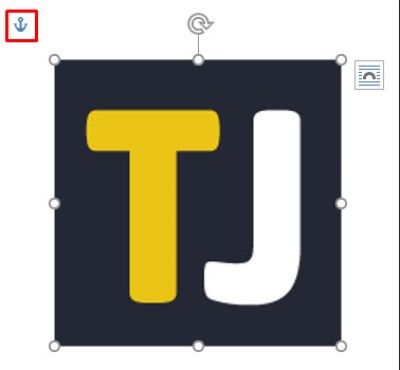
- Натисніть на опцію «У рядку з текстом».
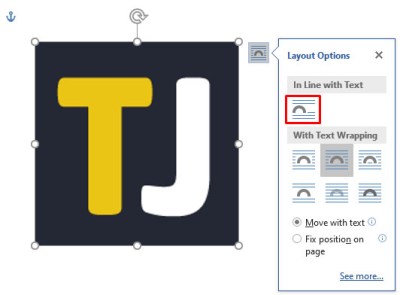
- Якір зникне, і ваше зображення тепер буде вбудованим, а не плаваючим.
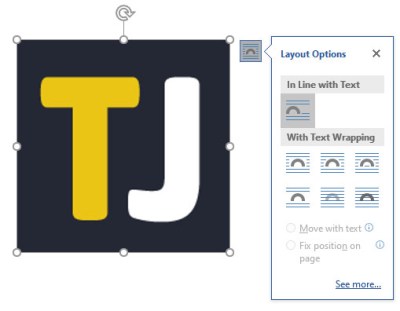
Якщо ви передумаєте, ви завжди можете знову натиснути на об’єкт і вибрати «З обтіканням текстом», щоб знову перетворити об’єкт у плаваючий. У цьому випадку Anchor з’явиться знову.

Що саме робить якір?
Можливо, вам буде цікаво, чому ця функція навіть названа «Якір». Що ж, символіка Якоря це пояснює. Коли ви вставляєте об’єкт в документ Word, ви бачите маленький якір у лівому верхньому куті. Якщо ви наведете курсор на прив’язку, ви побачите, що об’єкт, про який йде мова, прив’язаний до тексту в цьому місці документа.
По суті, це означає, що цей конкретний об’єкт прив’язаний до певного абзацу. І якщо ви вирішите перемістити об’єкт, абзац буде рухатися разом з ним. Простий спосіб перевірити – просто кілька разів натиснути «Enter» і перевірити, чи рухається об’єкт разом із текстом.
Інша річ, яку ви можете зробити, щоб виправити положення об’єкта на сторінці, — це знову вибрати об’єкт і знову клацнути на «Параметри макета». Унизу ви побачите цю опцію. Це означає, що тоді об’єкт залишається на сторінці, але текст може рухатися без нього. Однак Якір залишається поруч з абзацом. І як тільки текст потрапляє на наступну сторінку, об’єкт слідує.
Ви також можете перейти до Параметри макета, щоб скористатися опцією «Заблокувати прив’язку». Просто перейдіть до «Параметри макета»> «Позиція», а потім поставте прапорець «Заблокувати прив’язку». Таким чином, як прив’язка, так і об’єкт залишаються на одному місці на сторінці.
Перенесення тексту в Word
Все, що стосується Anchor, пов’язане з позиціонуванням об’єктів і тексту. І все це пов’язано з перенесенням тексту в Word. Якщо ви вирішите використовувати плаваючий об’єкт у своєму документі Word, ви можете вибрати кілька різних способів, яким об’єкт поєднується з текстом. Ви можете вибрати «квадрат», і тепер текст буде обтікати об’єкт.
Є також варіанти зверху та знизу, а також для того, щоб об’єкт був за текстом або над текстом. Ці параметри в значній мірі гарантують, що зображення та текст будуть працювати разом, як ви планували.

Не дозволяйте якорю заважати
Якір — це чудовий інструмент, який дає вам більше свободи творчості під час вставлення зображень у ваш документ Word. Але якщо він є там, коли вам це не потрібно, це може бути неприємним. Важливо пам’ятати, що якщо ви взагалі не хочете бачити значок прив’язки, краще спочатку перейти до «Параметри».
Тоді ви зможете мати плаваючі об’єкти, але якоря там не буде. Крім того, ви можете зберегти об’єкти в рядку.
Повідомте нам, що ви думаєте про Anchor в Word, у розділі коментарів нижче.