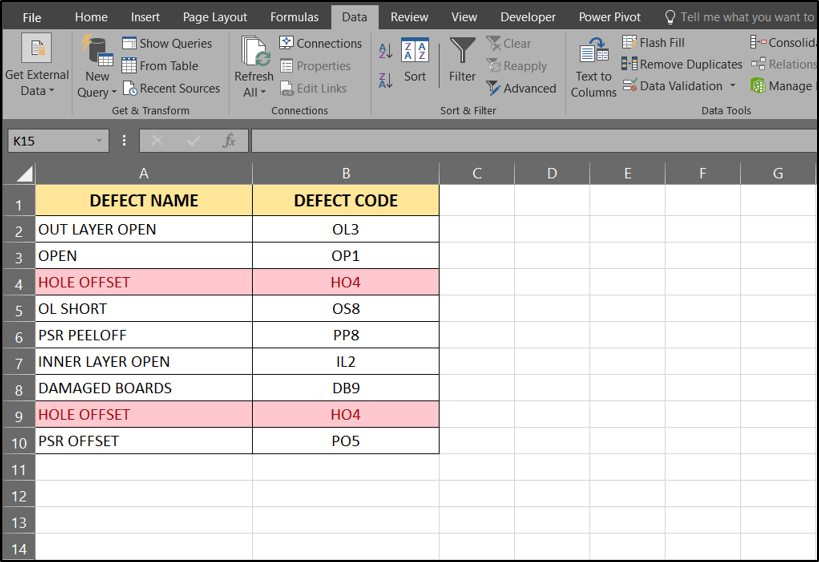Roblox — це крута онлайн-ігрова платформа, де користувачі можуть створювати власні ігри та взаємодіяти з іншими гравцями. Оскільки це забезпечує унікальний ігровий процес, у вас повинно бути багато цікавих моментів, які можна записати для нащадків.
Досить легко відобразити ваш ігровий процес незалежно від платформи, яку ви використовуєте, будь то Mac, Windows, iOS або Android. У цій статті ми зосередимося на записі Roblox на Mac, але ми включили розділ про те, як це зробити на iOS.
Запис Roblox на Mac
Існує три різні способи записувати ігровий процес Roblox на Mac. Ви можете використовувати програвач QuickTime або програму стороннього розробника. Наступні розділи нададуть вам покрокове керівництво для кожного методу.
QuickTime Player
Використання програвача QuickTime, мабуть, найпростіший спосіб відобразити ваш ігровий процес. Однак ця опція означає, що вам потрібно вручну завантажити запис на YouTube або на бажану платформу для обміну відео.
Крок 1
Запустіть програвач (натисніть CMD + пробіл, введіть Q і натисніть Enter). Перейдіть до меню «Файл» і виберіть «Новий запис екрану».
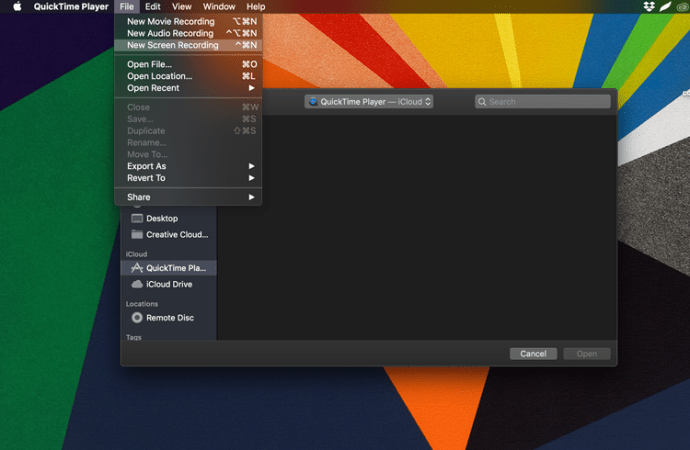
Крок 2
Для початку розмістіть запис над Roblox. Натисніть кнопку Запис у нижньому правому куті. Використовуйте вкладку «Параметри», щоб увімкнути мікрофон. Потім натисніть «Запис» у нижньому правому куті.

Щоб зупинити запис, скористайтеся комбінацією клавіш Command+Control+Esc. Ваш новий запис автоматично з’явиться на робочому столі.
Майте на увазі, що вам може знадобитися дозволити програвачу QuickTime записувати ваш екран. Зробіть це, відкривши «Параметри» та перейдіть на вкладку «Безпека та конфіденційність». Потім поставте галочку в полі біля пункту «QuickTime Player».

Рекордер OBS
Ще один інструмент у вашому розпорядженні - OBS Recorder. Ви можете завантажити це безкоштовне програмне забезпечення на свій Mac тут, якщо у вас його ще немає. Натисніть параметр macOS, щоб почати його завантаження. Потім дотримуйтесь підказок, щоб встановити та налаштувати його (це дуже просто).

Після встановлення програмного забезпечення запустіть Roblox і відкрийте OBS. Потім виконайте такі дії:
Крок 1
Відкрийте OBS і натисніть на знак «+» під «Джерела». З’явиться список. Натисніть «Показати знімок». Потім натисніть «Ок» унизу спливаючого вікна, що з’явиться.

Крок 2
Натисніть «Почати запис» з правого боку, щоб почати запис Roblox. Коли ви закінчите, натисніть «Зупинити запис» у тому самому полі, де ви клацнули, щоб почати запис.

Можливо, вам доведеться трохи змінити положення екрана, і ви захочете клацнути значок мікрофона, щоб записувати звуки під час відтворення.

Якщо з якоїсь причини ваш екран автоматично не з’являється в OBS, вам потрібно буде надати дозволи на вашому Mac. Для цього відкрийте «Параметри». Натисніть «Безпека та конфіденційність». Виберіть «Запис екрана» зліва, а потім натисніть прапорець, щоб дозволити OBS записувати на вашому Mac.

FoneLab Screen Recorder
Якщо ви хочете більше опцій запису екрана, FoneLab обов’язково задовольнить ваші потреби. Це програмне забезпечення працює як на пристроях Mac, так і на ПК Windows, і воно дозволяє налаштувати запис відповідно до ваших уподобань.

Крок 1
Встановіть додаток FoneLab на свій Mac і запустіть його, перш ніж увійти в ігровий процес Roblox. Щоб вибрати спеціальну область для запису, натисніть кнопку Відеозаписувач. Потім ви можете вибрати параметри запису звуку (голос мікрофона та системне аудіо).
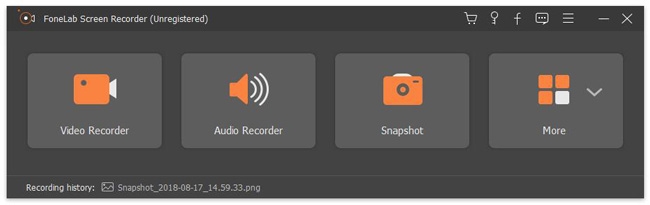
Крок 2
Натисніть значок «Запис», щоб розпочати запис, і значок «Зупинити», щоб завершити запис. Меню запису також дозволяє малювати стрілки, робити анотації, і воно може слідувати за вашим курсором, щоб захопити певну область.
Коли ви закінчите, натисніть Зберегти, виберіть потрібне місце призначення та формат, і все готово.
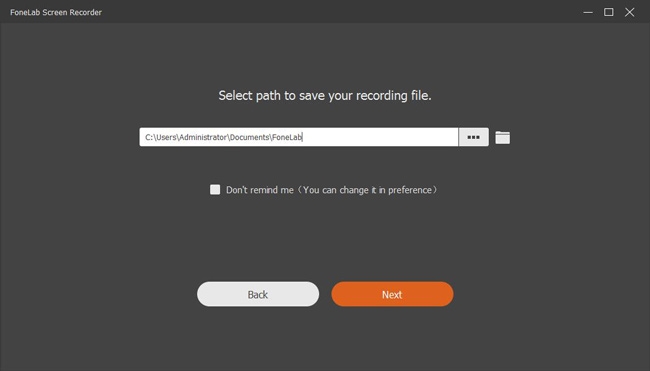
Примітка: Запис екрана FoneLab — це платна програма, яка особливо підходить для гравців YouTube. Звичайно, є також багато варіантів freemium, які ви можете розглянути.
Запис Roblox на iOS
У тих, хто віддає перевагу грати в Roblox на своїх iOS-пристроях (iPhone/iPad), є дуже зручний спосіб запису ігрового процесу – функція Screen Recording. Це працює на iOS 11 і новіших версіях, і вам потрібно переконатися, що цю функцію додано у ваш Центр керування. Ви можете зробити це, дотримуючись цього шляху:
Налаштування> Центр керування> Налаштувати елементи керування
Торкніться маленького значка «плюс» перед записом екрана, і він буде автоматично доданий до Центру керування.
Ось як почати запис на пристрої iOS:
Крок 1
У Центрі керування є два варіанти розпочати запис екрана. Просте натискання кнопки запускає зворотний відлік попереднього запису, тож у вас є час, щоб запустити гру.
Ви також можете утримувати кнопку, щоб відкрити більше опцій, і ввімкнути мікрофон, щоб записувати коментарі до гри та пояснення. Коли будете готові, натисніть Почати запис.
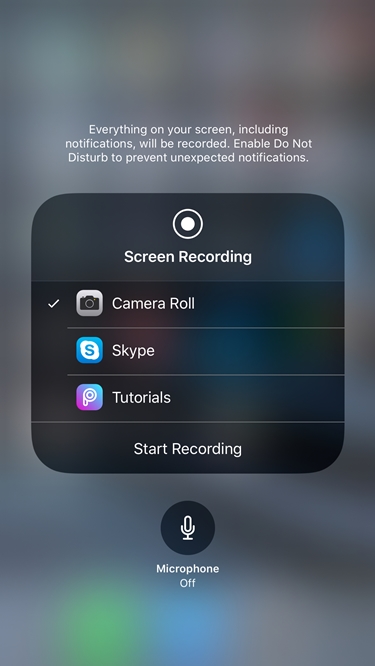
Крок 2
Поверніться до Центру керування та знову натисніть кнопку Запис, щоб зупинитися. Відео за замовчуванням зберігається у вашій камері, і ви можете використовувати вбудований інструмент редагування, щоб обрізати кліп.
Питання що часто задаються
Чи можу я використовувати вбудований запис екрана Roblox на Mac?
На жаль, немає. Опція не записувати Roblox не відображається в інтерфейсі Mac. На щастя, програвач QuickTime, створений для вашого Mac, дуже простий у використанні. Також доступні варіанти сторонніх розробників.
Я не можу зупинити запис на програвачі QuickTime. Що мені робити?
Програвач QuickTime іноді може бути досить дратівливим. Якщо команда клавіатури Command+Control+Esc не працює, вам потрібно примусово зупинити програвач QuickTime.
Для цього натисніть значок Apple у верхньому лівому куті вашого Mac. Потім натисніть «Примусово завершити». Натисніть «QuickTime» і натисніть «Примусово завершити». Ви можете втратити свій запис, зробивши це, тому втомлюйтеся, перш ніж вийти з нього.
Нехай ігри починаються
Як бачите, запис Roblox на Mac — це неважко, і вам насправді не потрібне стороннє програмне забезпечення для цього. Більше того, екосистема Apple дає вам можливість легко переносити відео Roblox з Mac на iPhone/iPad і навпаки.
Ми хотіли б знати, який спосіб запису ви віддаєте перевагу, тому поділіться своїм досвідом у розділі коментарів нижче.