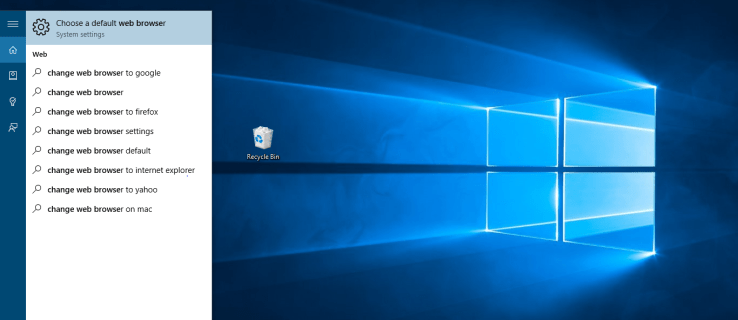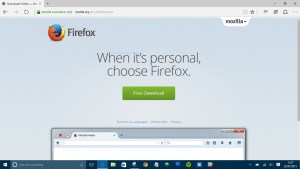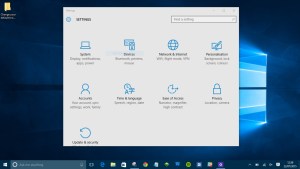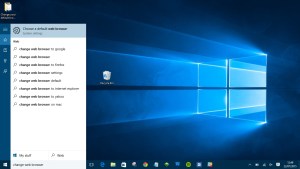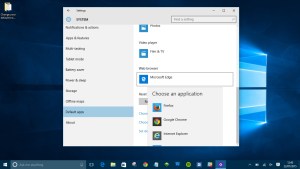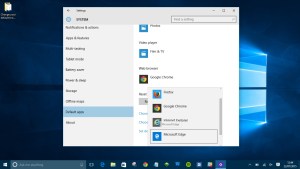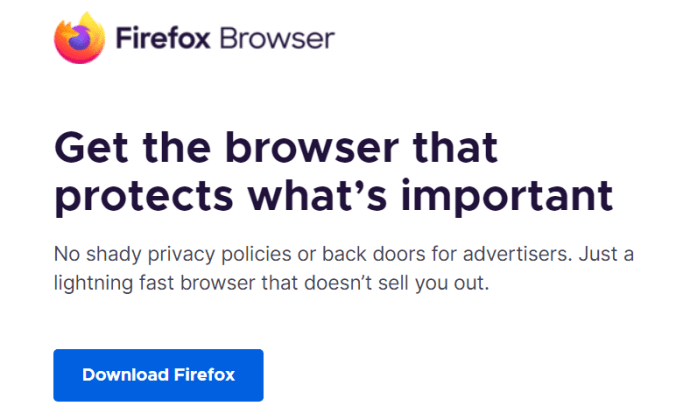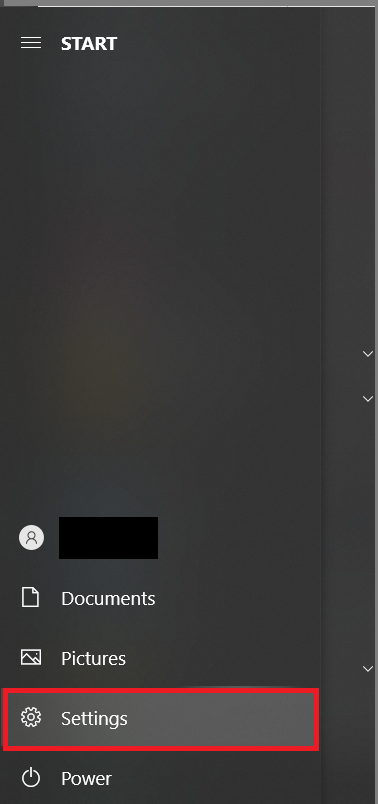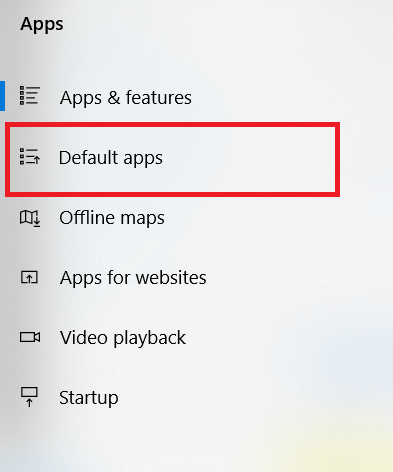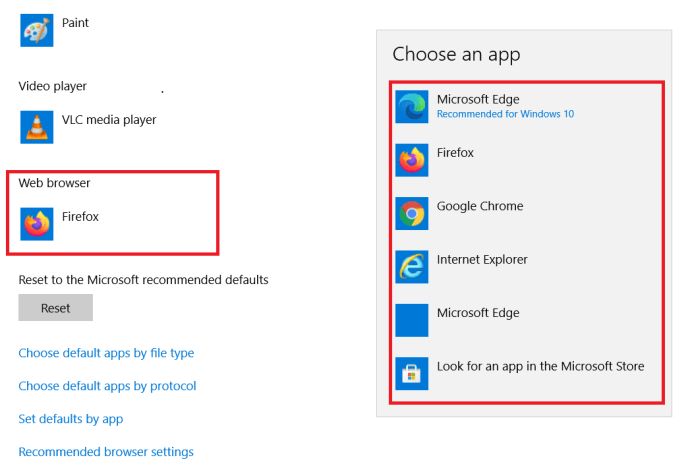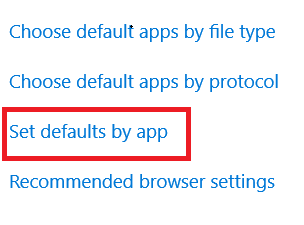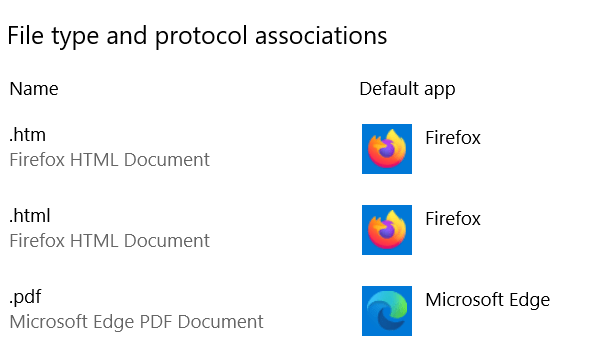Зображення 1 з 5
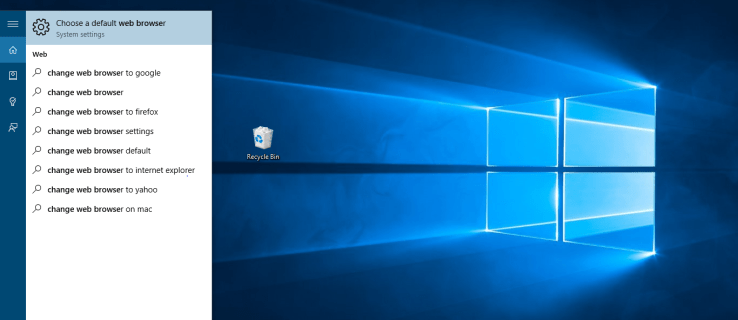
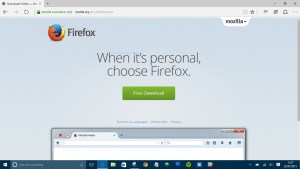
Навіть з виходом Windows 11 Windows 10 стала найбільш інноваційною та амбітною ОС Microsoft за останні роки. Поряд з багатьма покращеннями продуктивності та зручності використання системи, а також захоплюючими можливостями підключення до HoloLens і Xbox One, Windows 10 також містить абсолютно новий браузер Microsoft Edge.
Microsoft Edge, який раніше називався Project Spartan, є наступником Internet Explorer – і він дивно швидкий; приблизно на 112% швидше, ніж Google Chrome у деяких тестах.
Microsoft Edge поставляється з попередньо встановленою Windows 10 як інтернет-браузером за замовчуванням, але якщо ви віддаєте перевагу замість цього використовувати Firefox або Chrome – можливо, через вашу прихильність до смартфона на Android або iOS – цей посібник покаже вам, як це зробити.
Як змінити браузер за замовчуванням у Windows 10
- Спочатку завантажте браузер, який ви хочете використовувати замість цього. Незалежно від того, чи це Firefox, Opera чи Chrome, процес однаковий. Просто перейдіть на відповідний веб-сайт, завантажте та встановіть свій браузер.
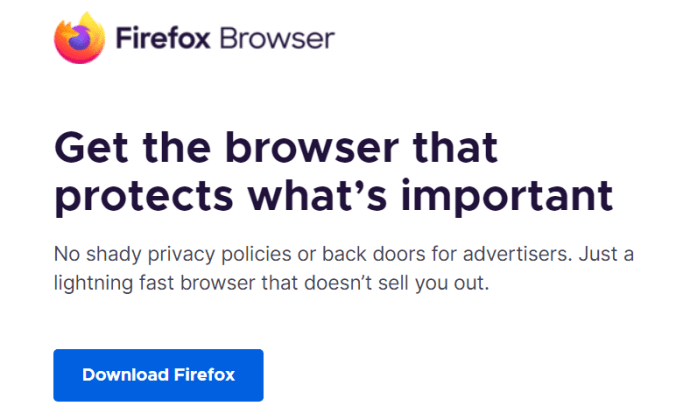
- Тепер ви можете використовувати свій альтернативний браузер для доступу до Інтернету, але натискання посилань в інших програмах продовжуватиме викликати Microsoft Edge за замовчуванням. Щоб змінити це, перейдіть до меню «Пуск» і натисніть на Налаштування.
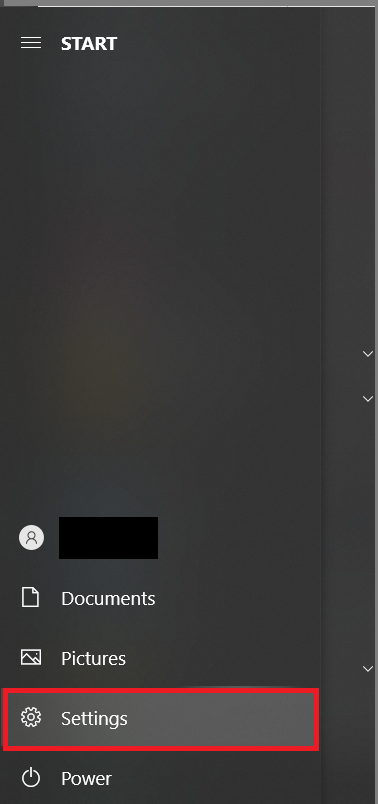
- Потім натисніть на Програми.

- Далі натисніть на Програми за замовчуванням. Крім того, введення слів «змінити веб-браузер» або «змінити браузер за замовчуванням» у вікні Cortana Windows 10 матиме той самий результат.
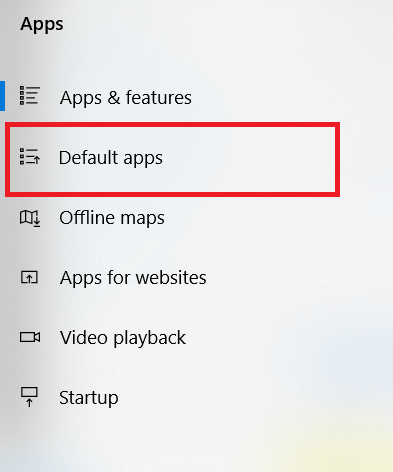
- Ви побачите список функцій із програмою за замовчуванням, пов’язаною з кожною з них. Щоб змінити браузер за замовчуванням, просто прокрутіть униз до Веб-браузер, клацніть на Microsoft Edge і виберіть зі списку, який ви б хотіли використовувати, браузер.
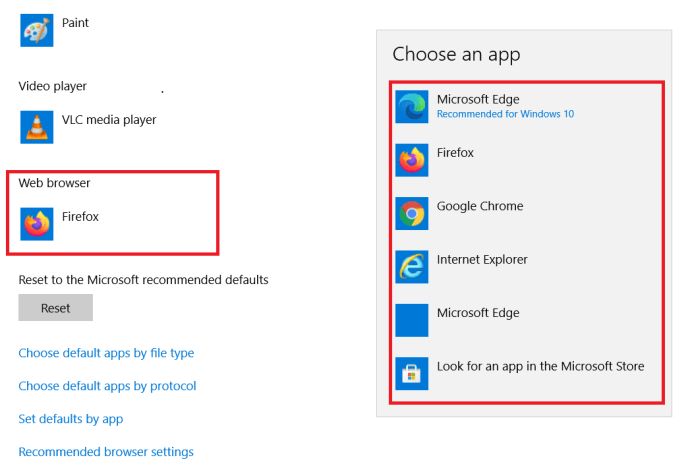
- Ваш браузер за замовчуванням тепер змінено. Щоразу, коли ви натискаєте посилання, Windows 10 використовуватиме вибраний вами браузер замість Microsoft Edge. Однак, якщо ви віддаєте перевагу швидкість та чистий інтерфейс користувача найновішого веб-переглядача Microsoft, повернутися назад легко. Просто повторіть кроки 1-3 і виберіть Microsoft Edge як браузер за замовчуванням.
Налаштування за замовчуванням для вашого браузера
Веб-браузер сьогодні здатний на багато чого, ось як встановити для нього кілька налаштувань за замовчуванням.
- Відкрийте Програми за замовчуванням меню, як показано вище, прокрутіть вниз, а потім натисніть на Установити значення за замовчуванням за програмою.
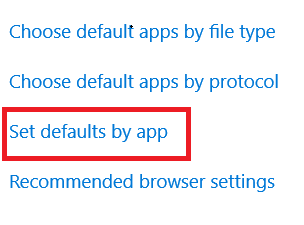
- Тепер прокрутіть униз до вибраного браузера, натисніть на нього та виберіть Керувати.

- Потім встановіть його за замовчуванням для потрібних файлів, наприклад файлів .pdf.
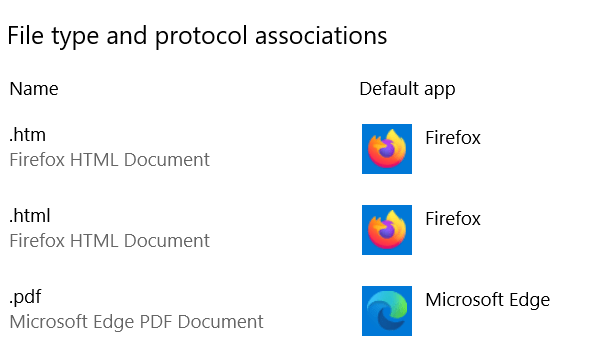
- Щоб змінити його, просто натисніть на нього та виберіть потрібний браузер.
Програми за замовчуванням у Windows 10
Змінити браузер за замовчуванням у Windows 10 швидко та легко. За допомогою кількох кліків ви можете налаштувати свій улюблений веб-переглядач відкриватися за замовчуванням, що спрощує синхронізацію закладок та електронних листів між пристроями.
Який браузер ви вибираєте? У вас виникли проблеми? Дайте нам знати нижче.
Шукаєте VPN для використання з Windows? Перевірте Buffered, визнаний найкращим VPN для Сполученого Королівства за версією BestVPN.com.