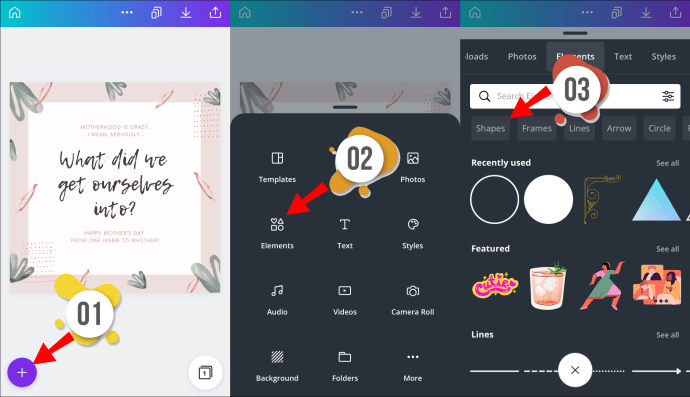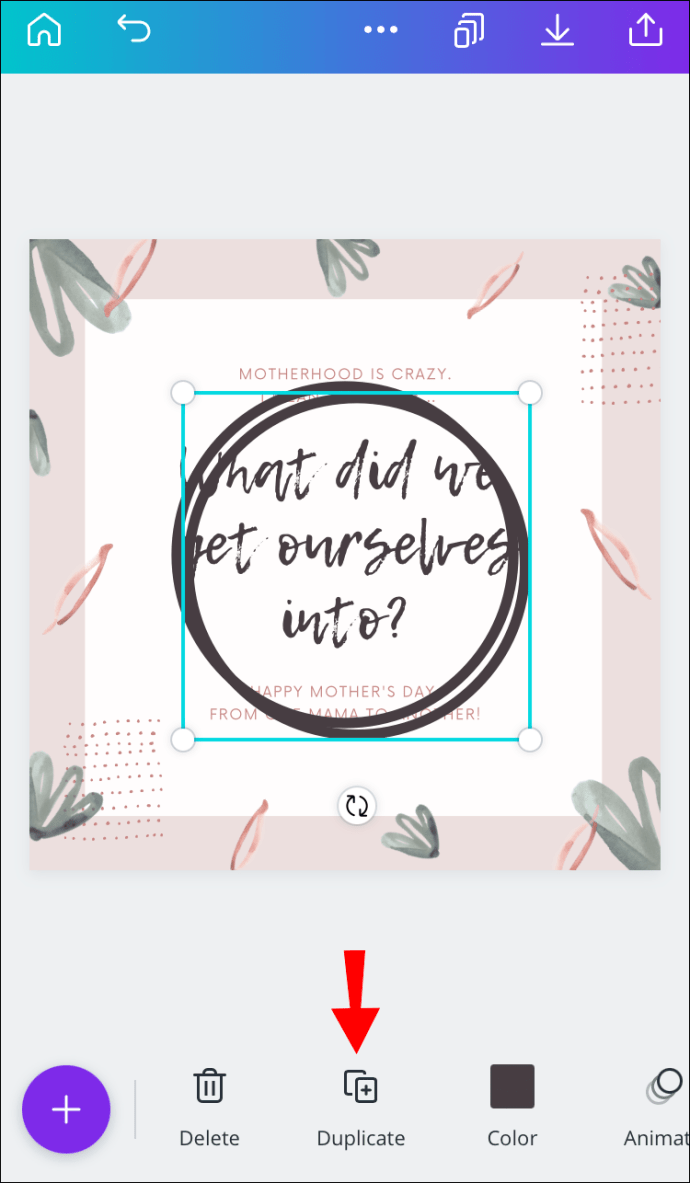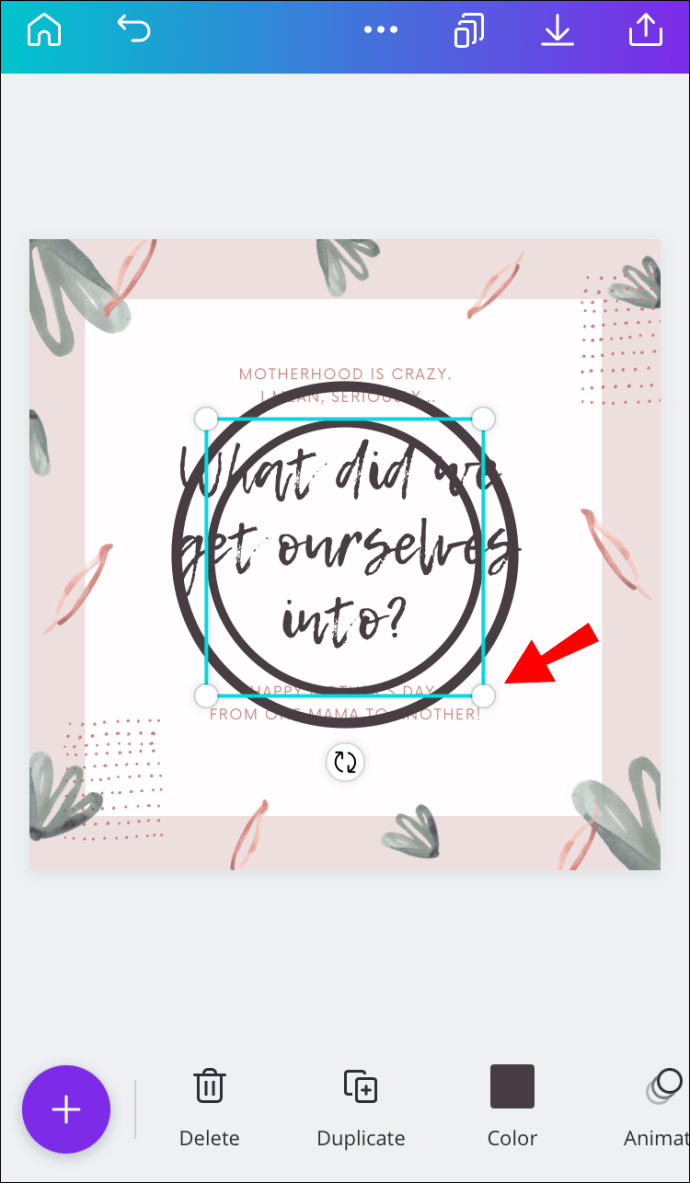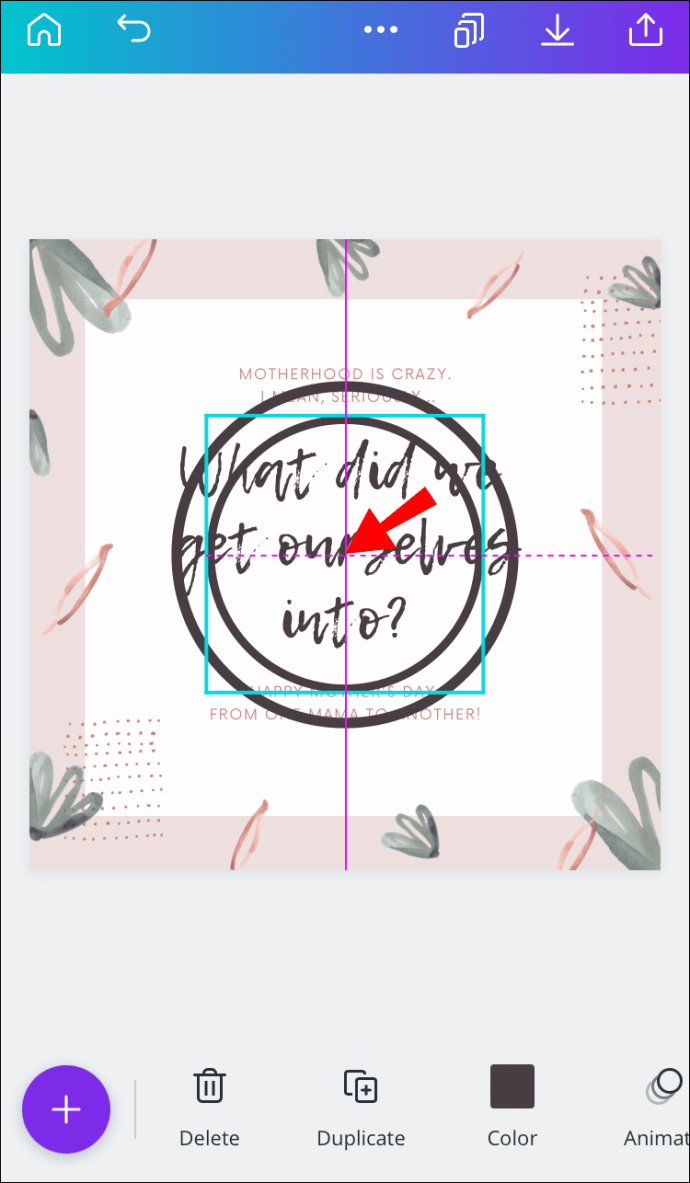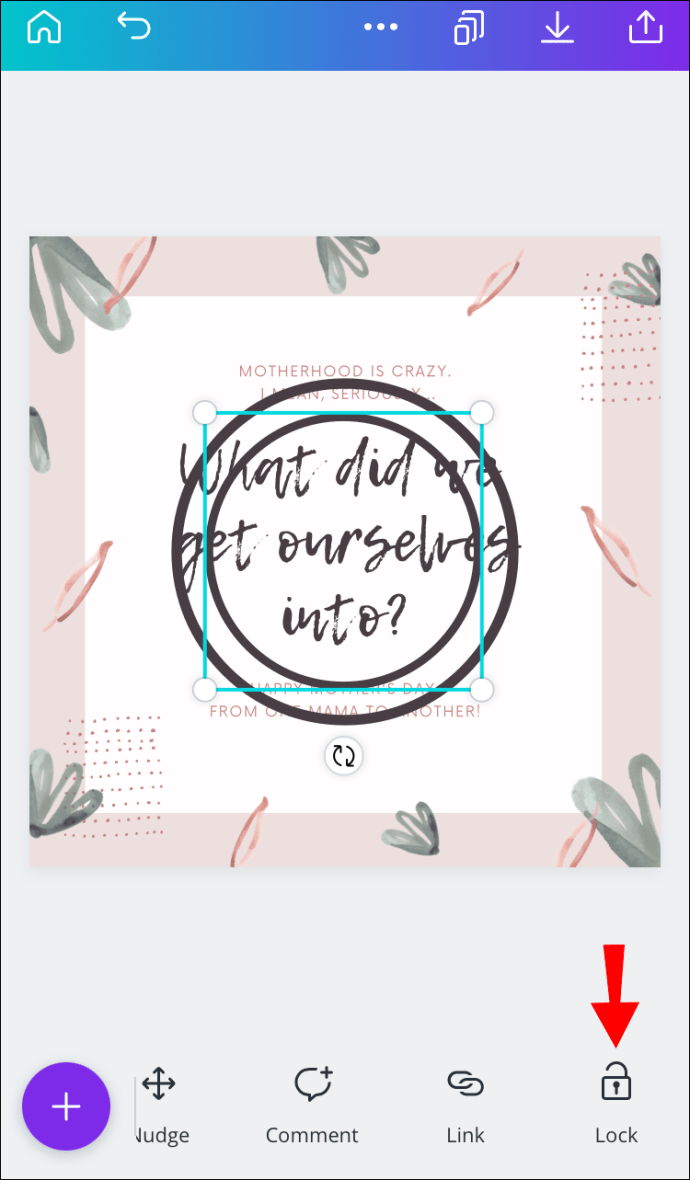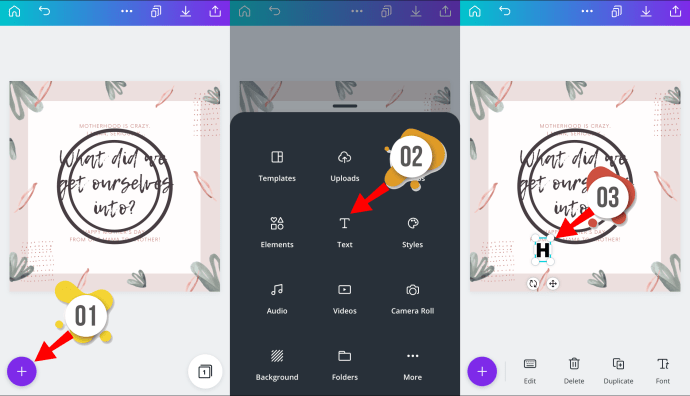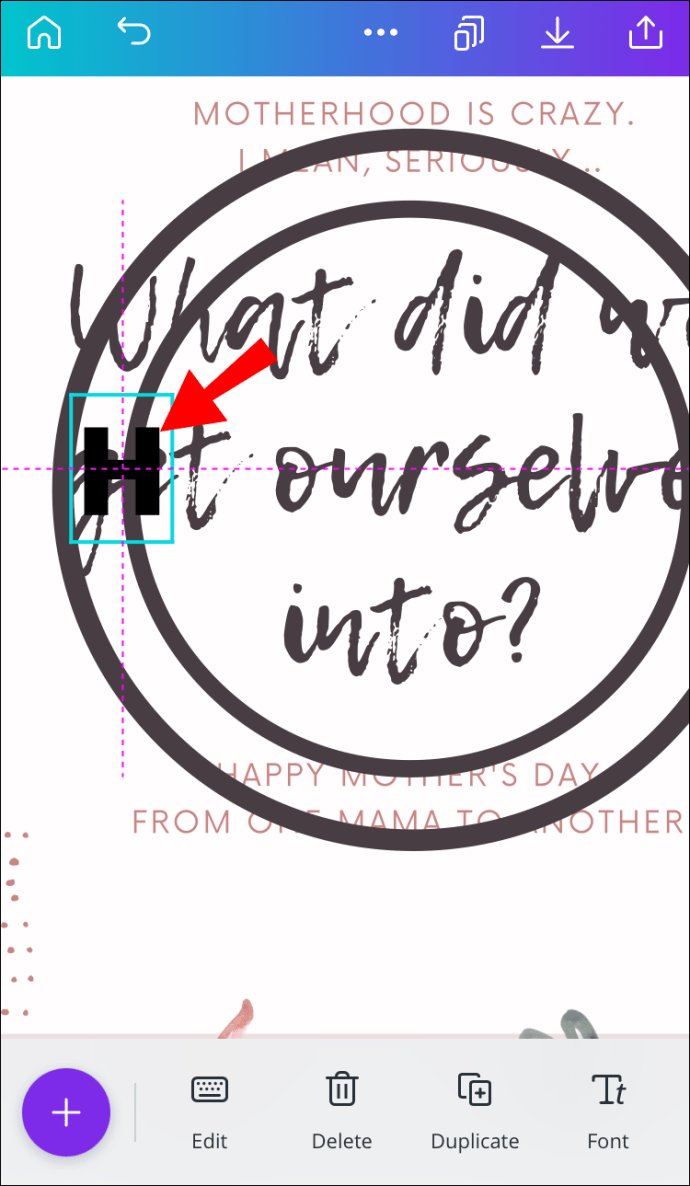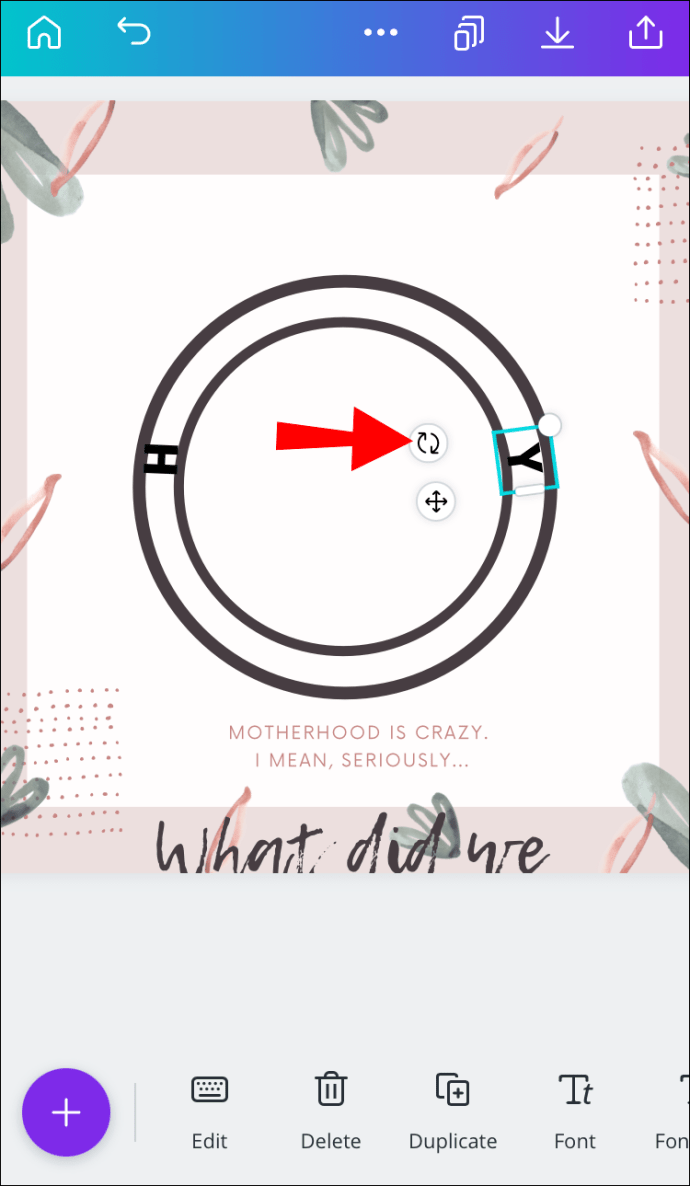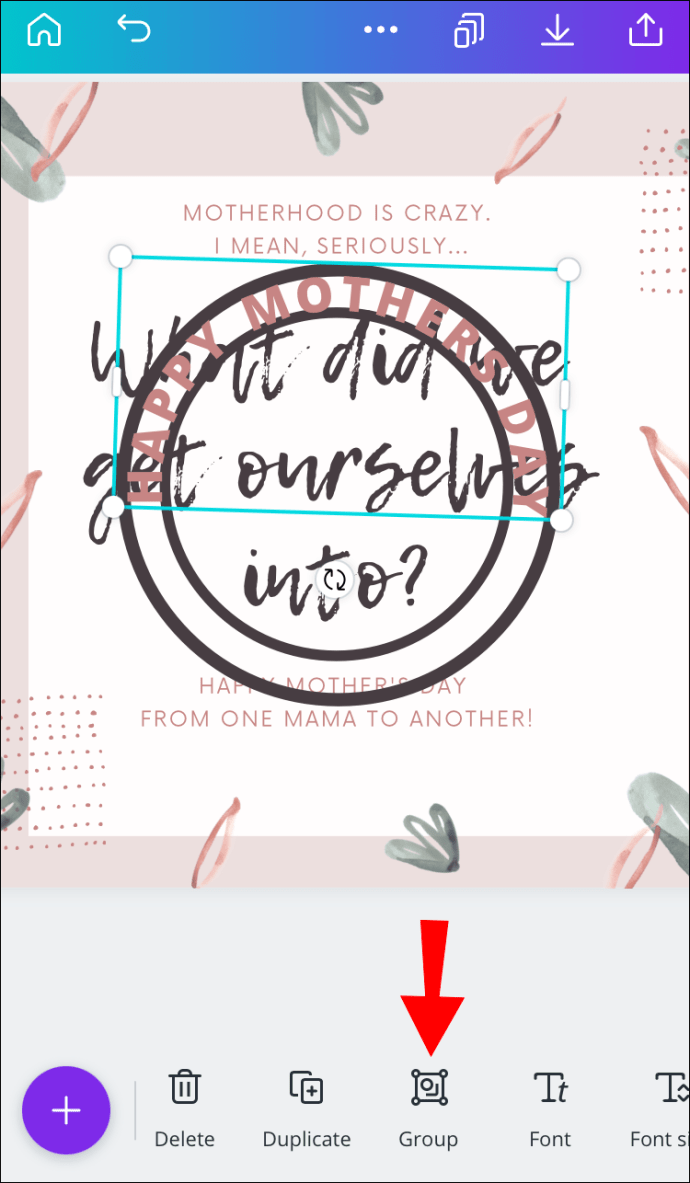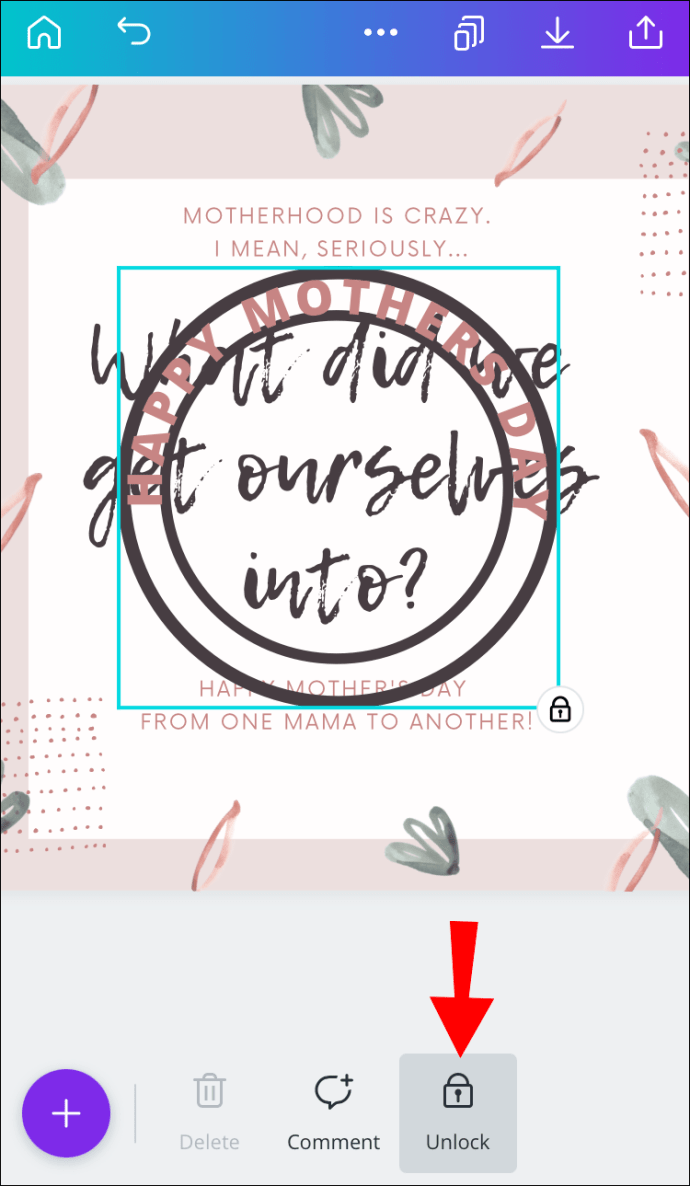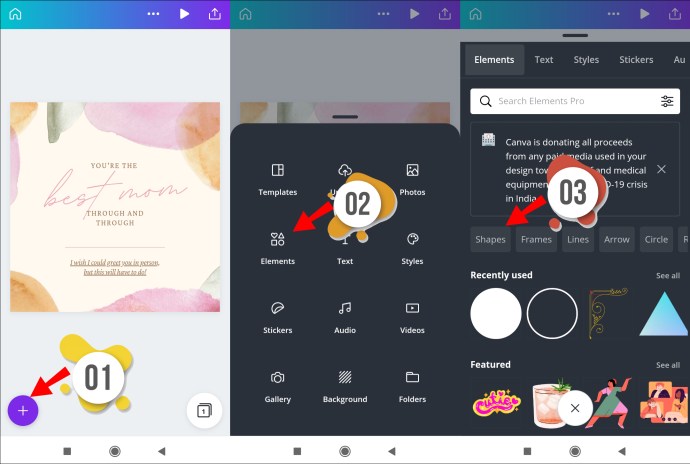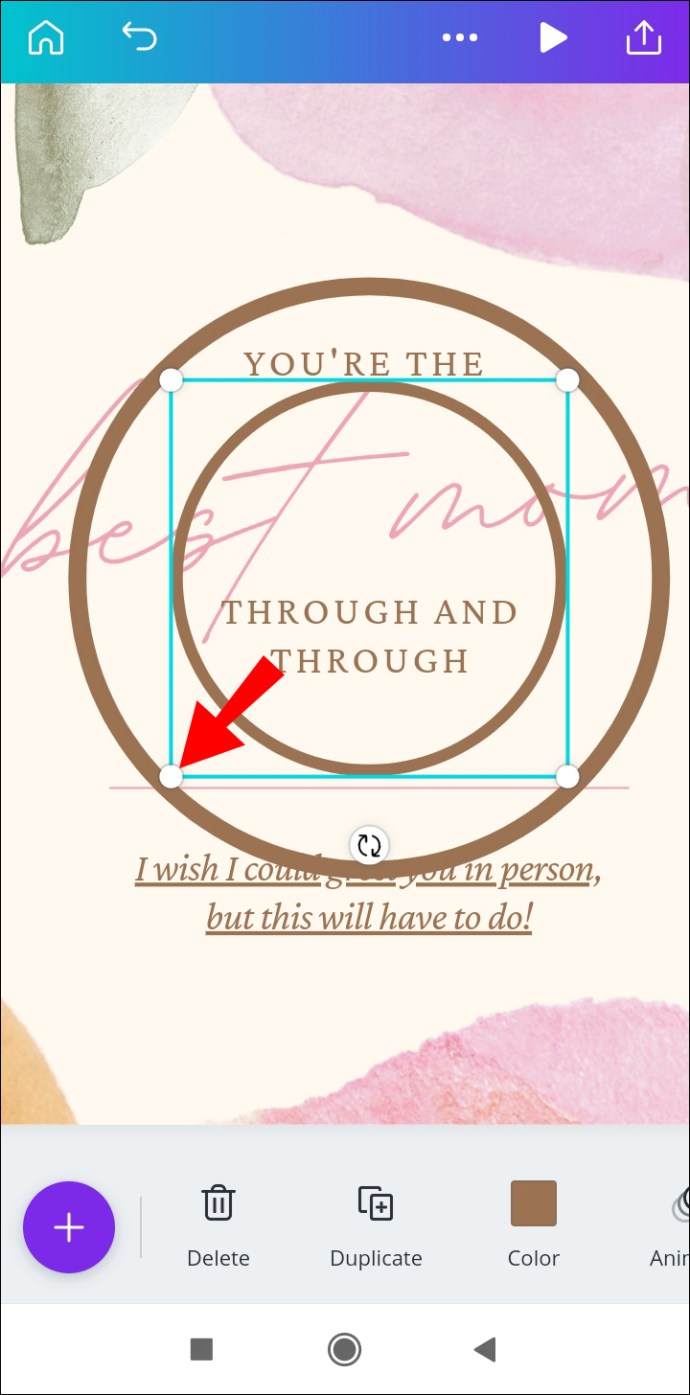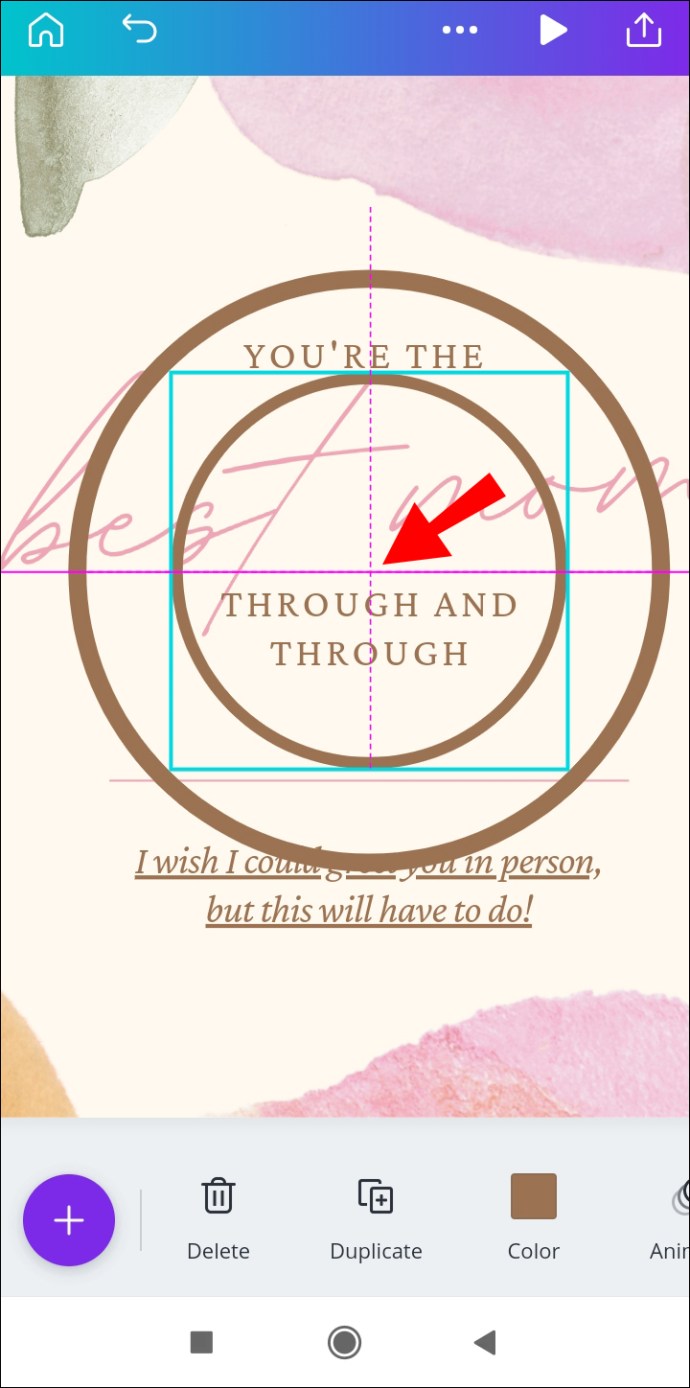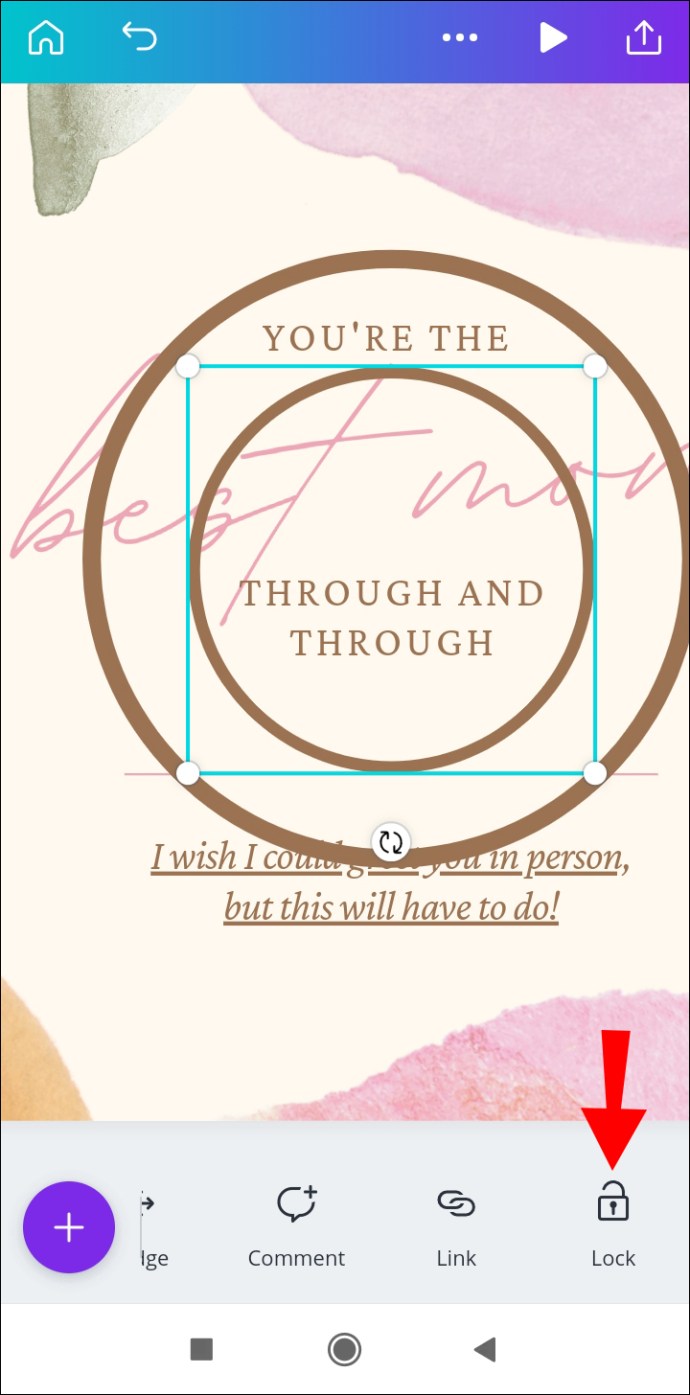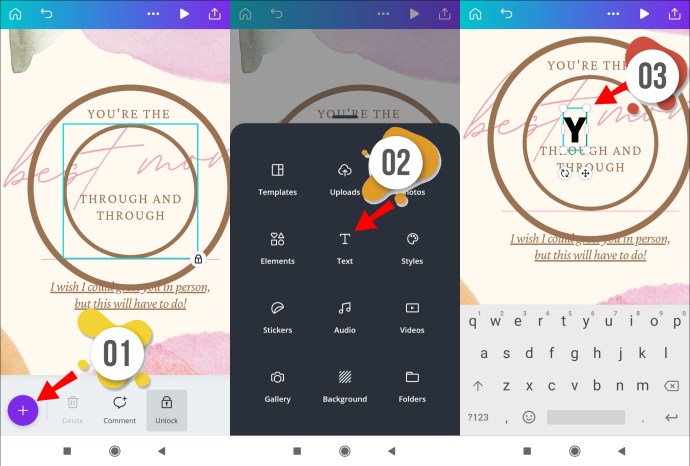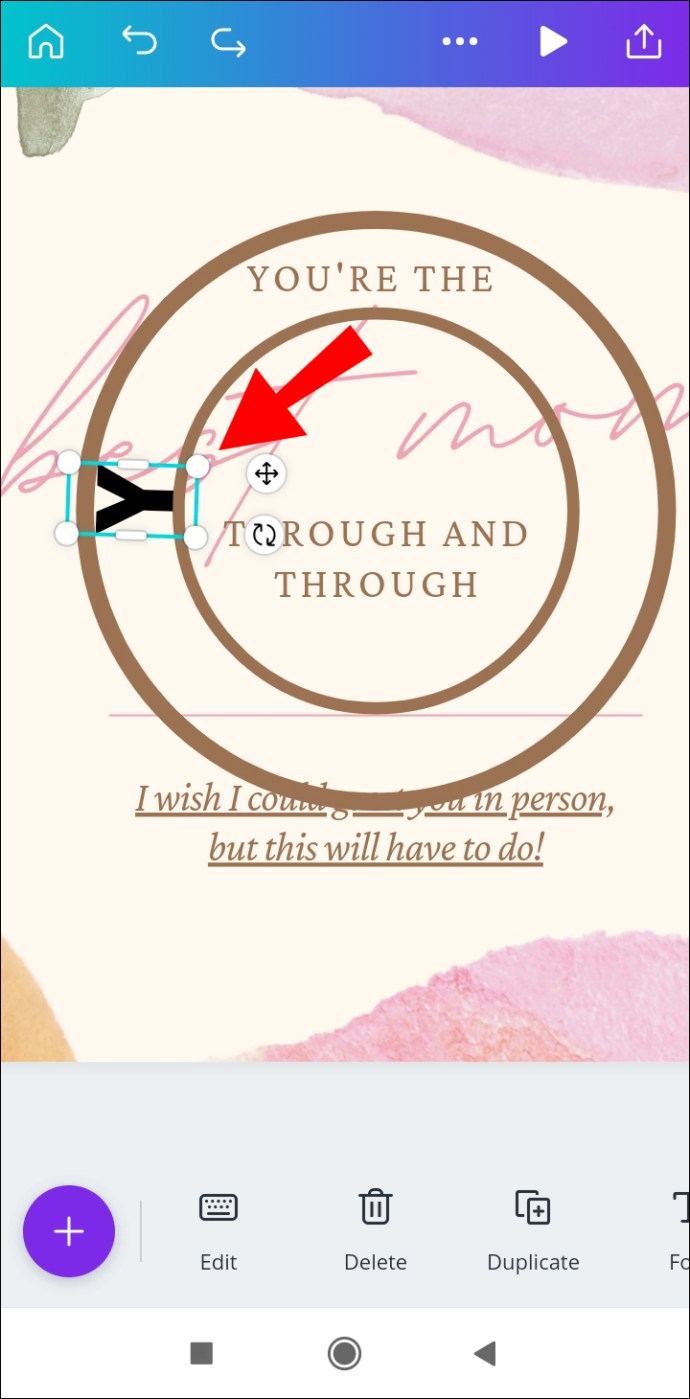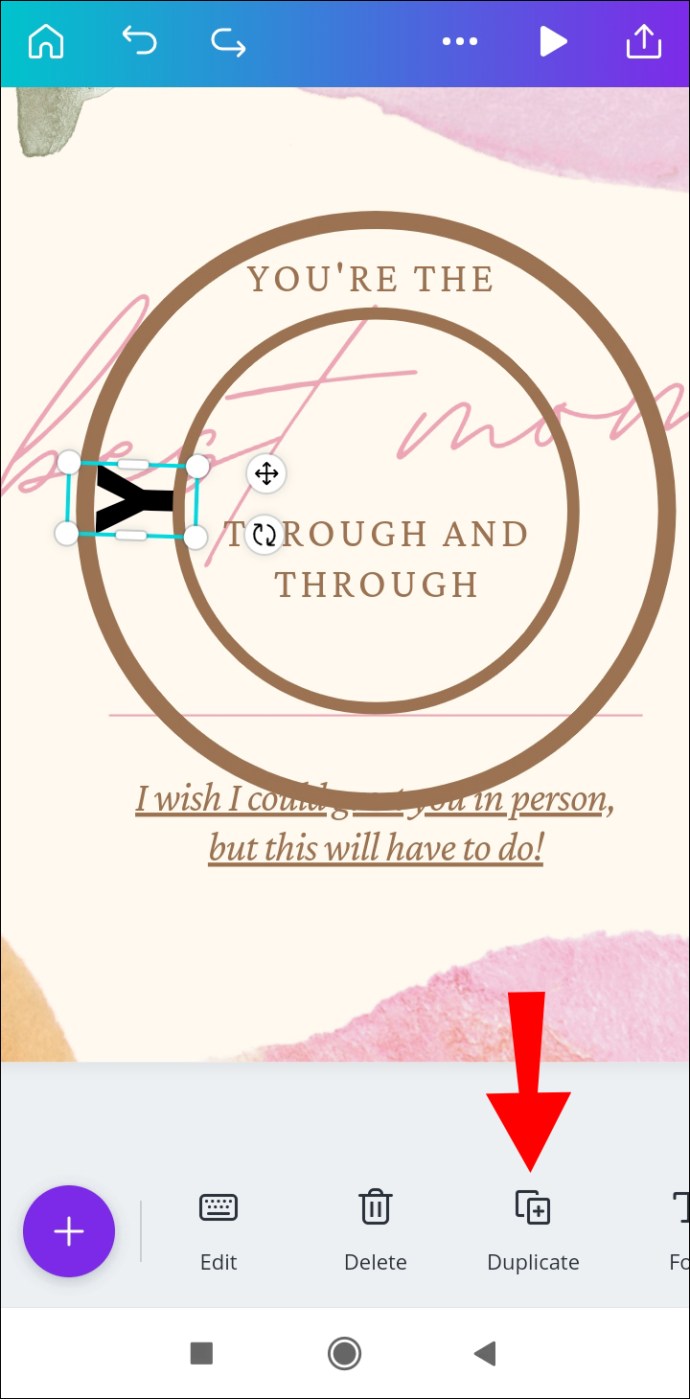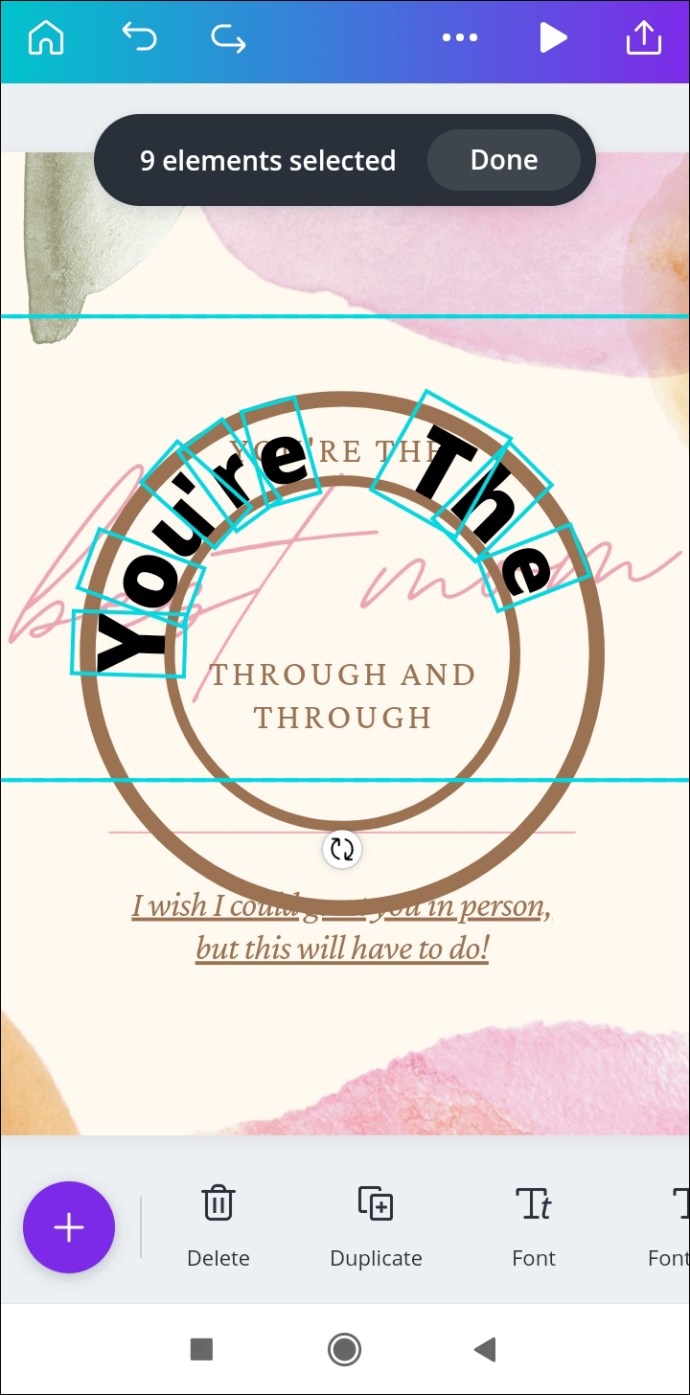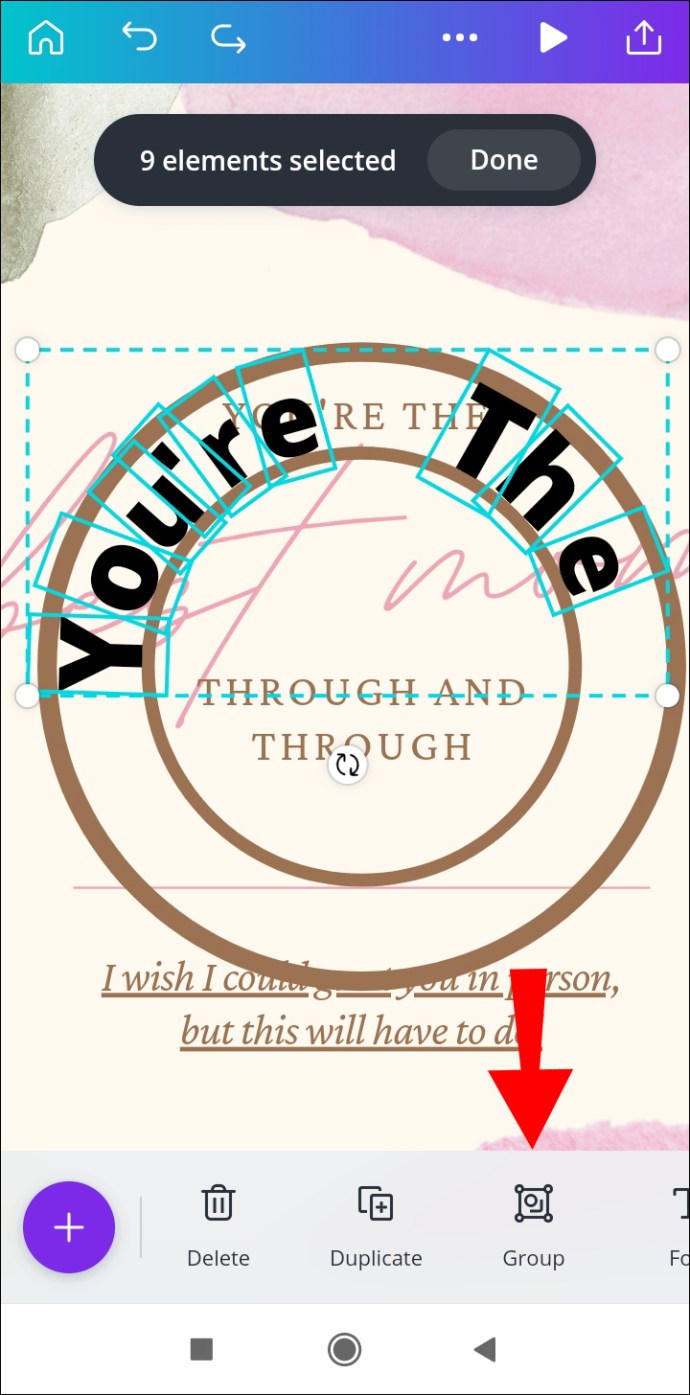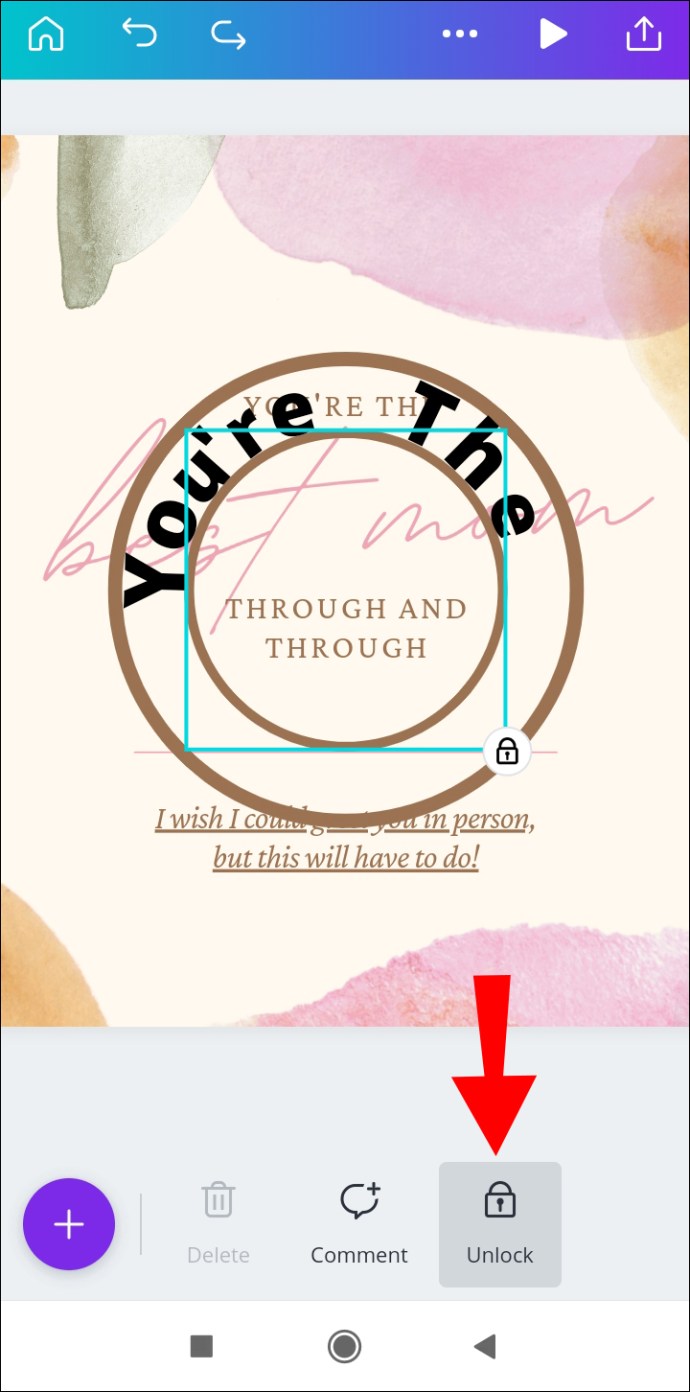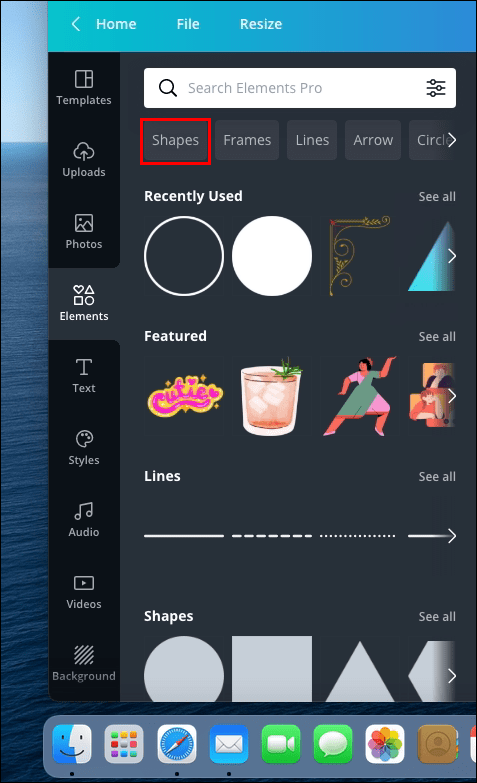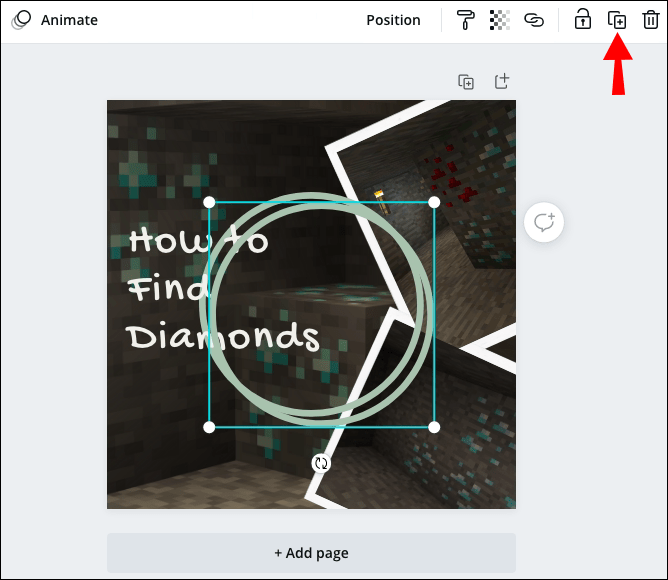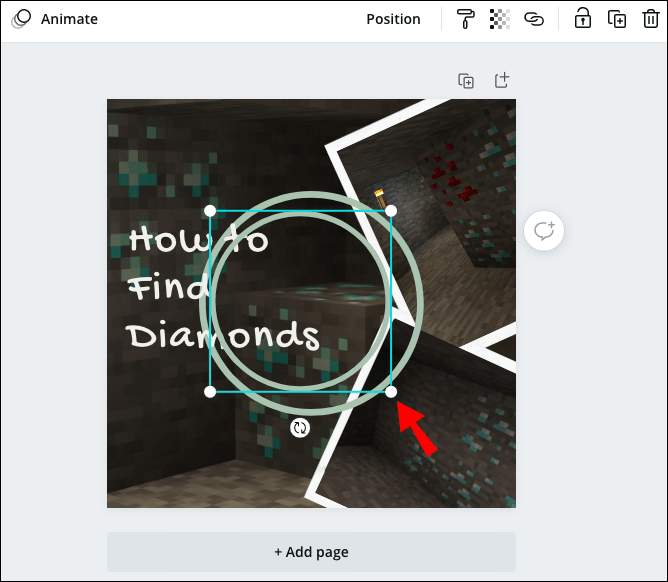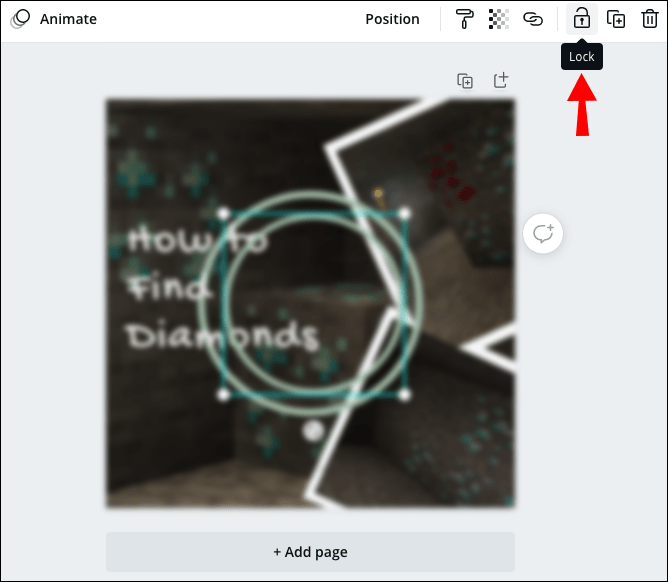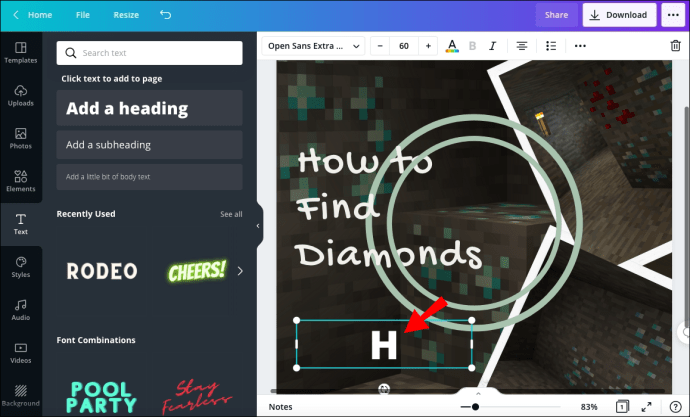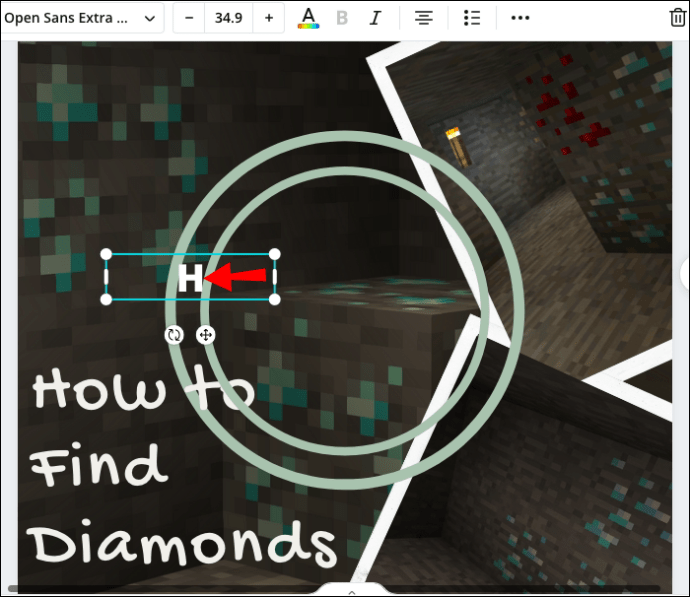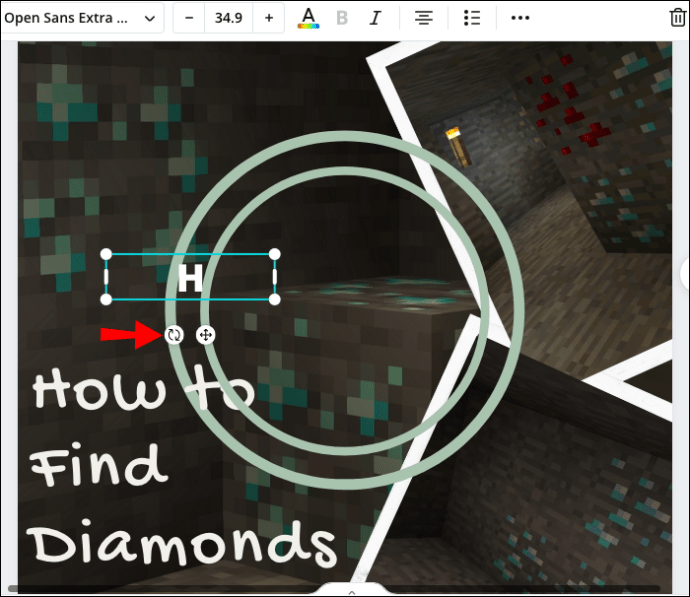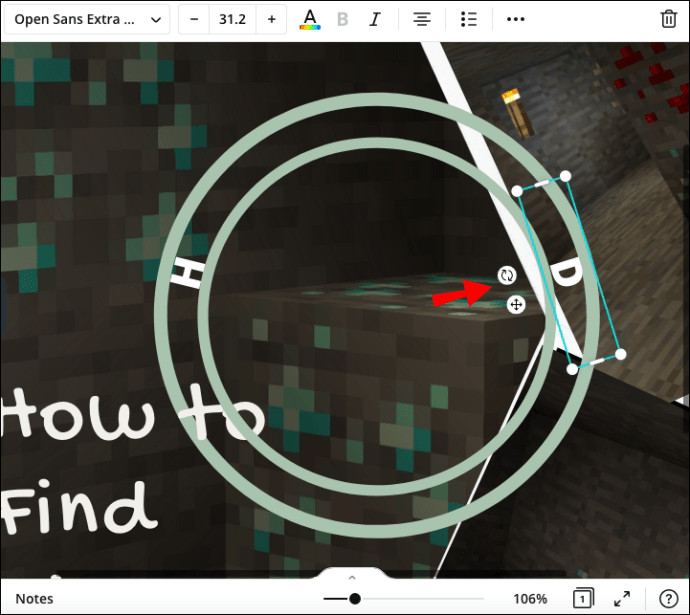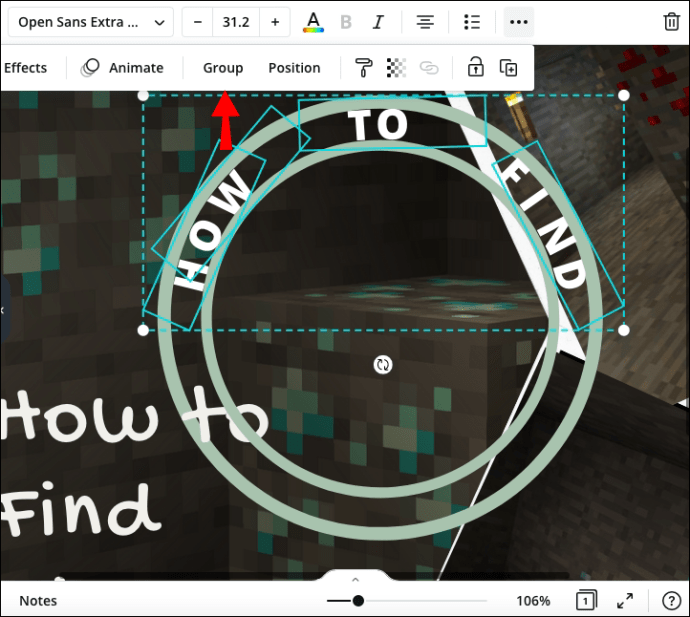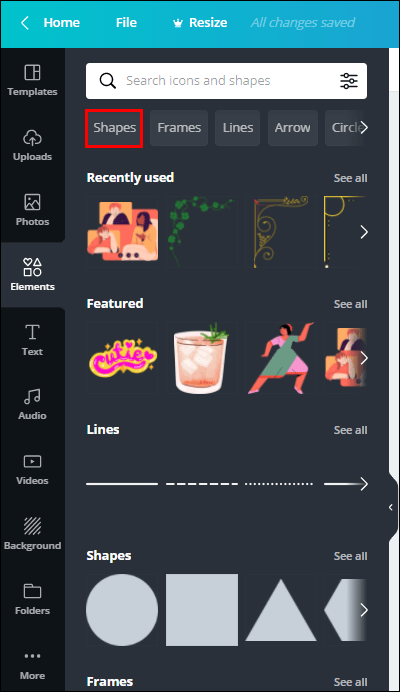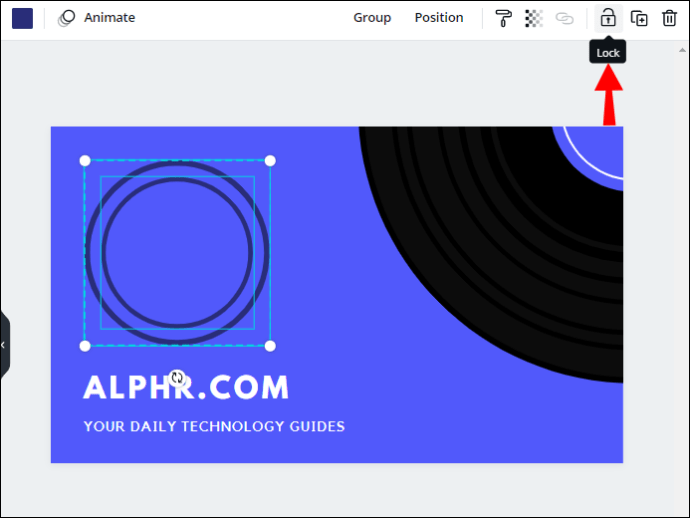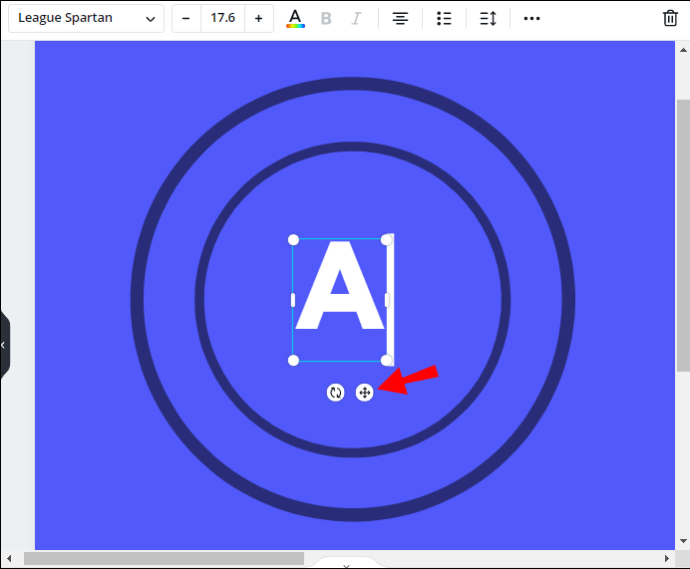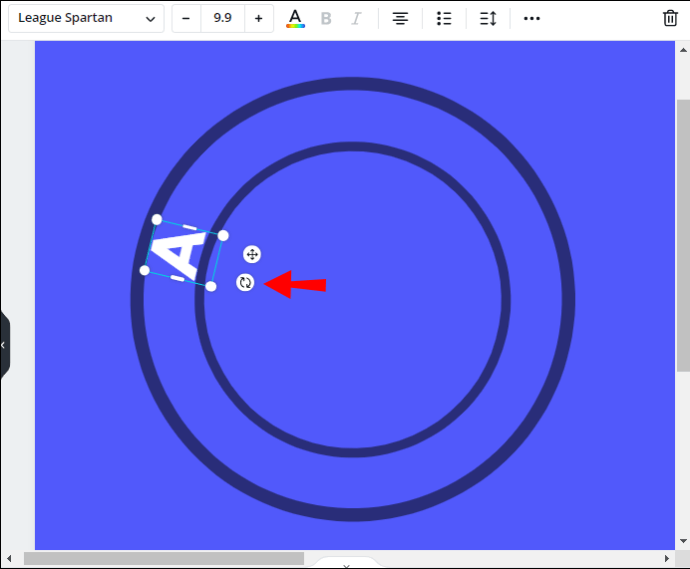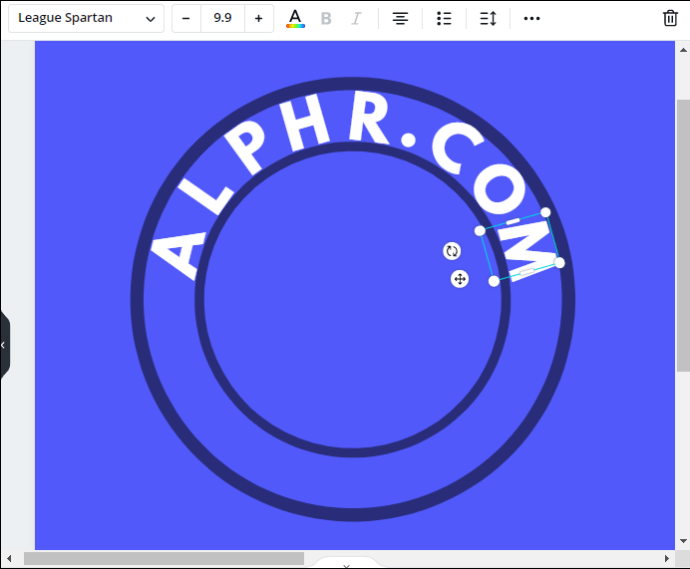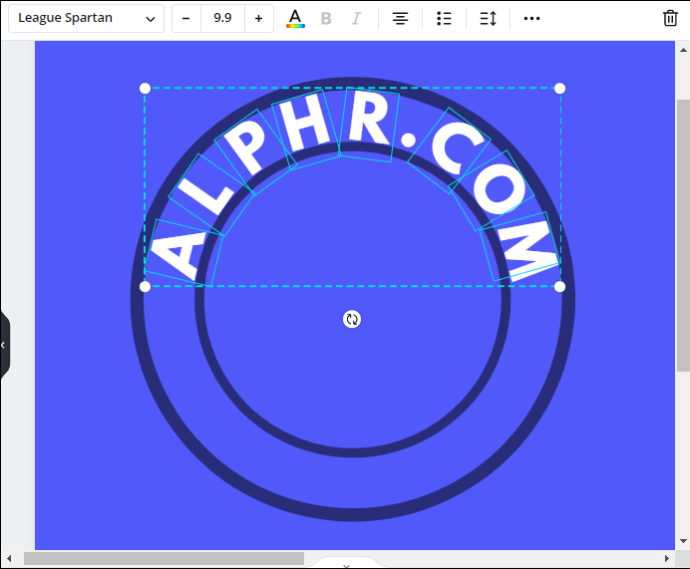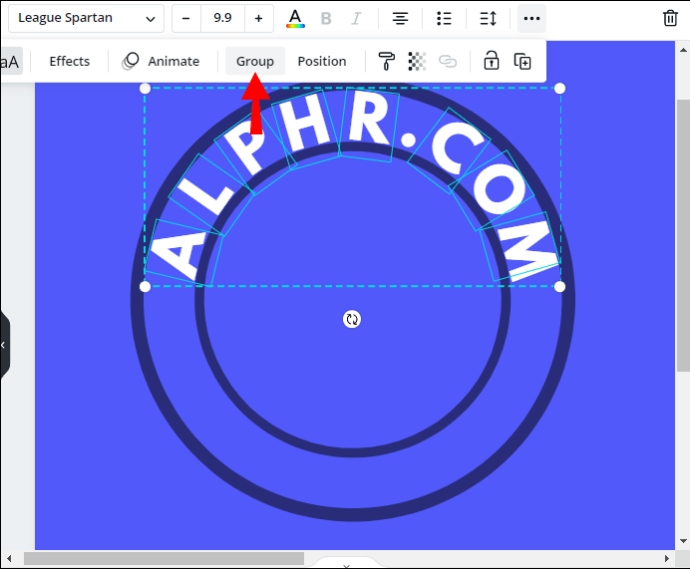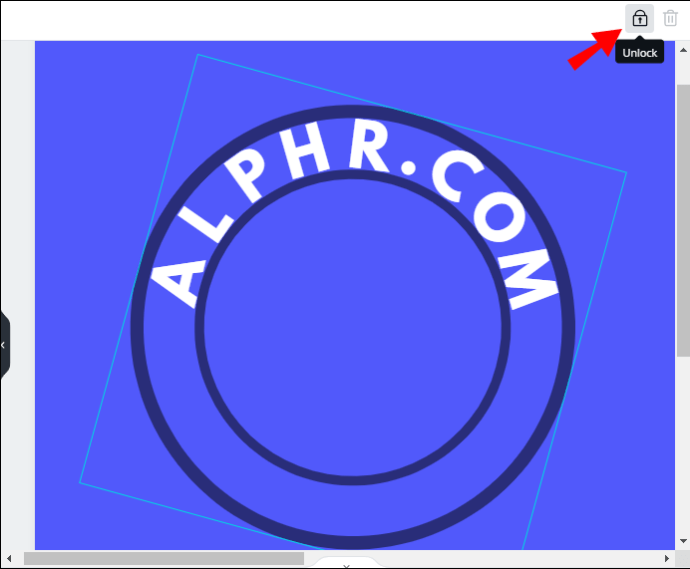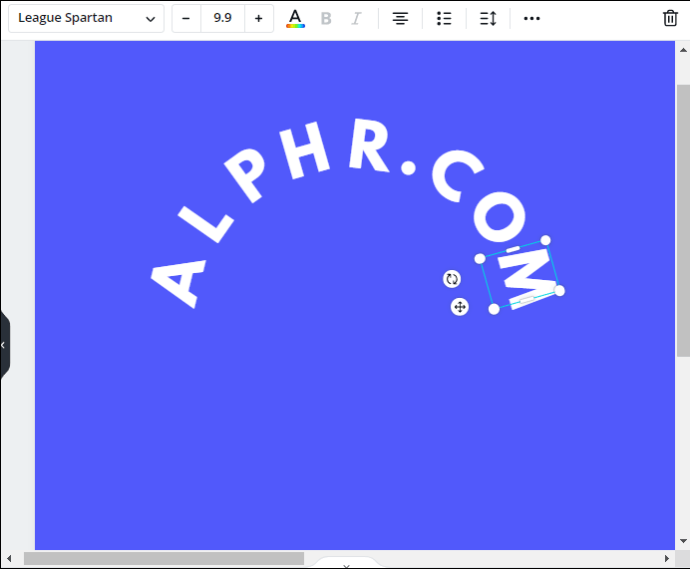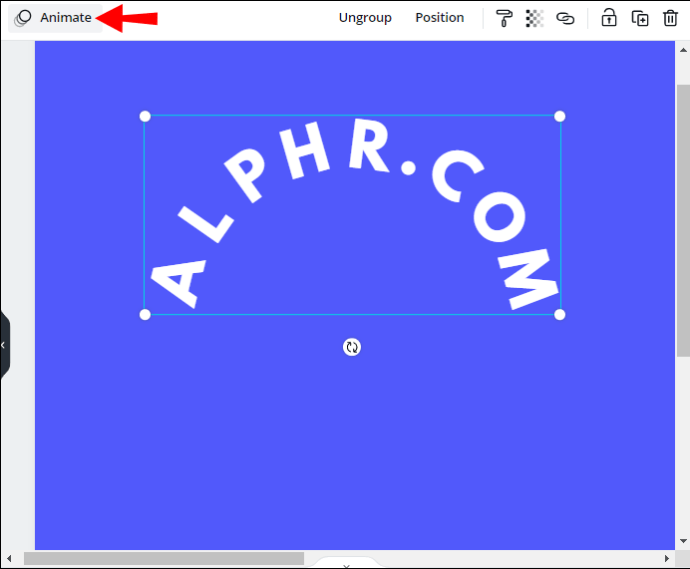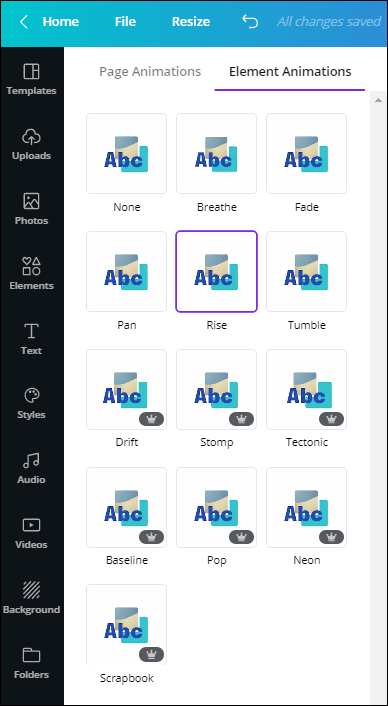Canva — чудова програма для редагування зображень, яка надає користувачам усі необхідні інструменти для створення красивих дизайнів. Це дає вам повну свободу щодо стилю тексту, розміщення, орієнтації та інших функцій. Якщо вам цікаво, як налаштувати текст у Canva, ми тут, щоб допомогти.
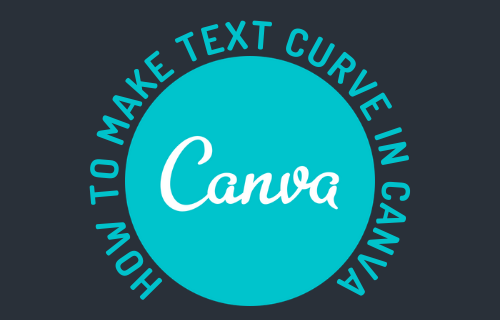
У цьому посібнику ми пояснимо, як викривити та анімувати текст у Canva. Крім того, ми надамо інструкції, як зробити текст прозорим і вертикальним. Читайте далі, щоб дізнатися, як втілити свої творчі ідеї в життя.
Як зробити криву тексту в Canva?
На жаль, у Canva немає швидкого способу викривлення тексту. Вам доведеться змінити розташування кожної літери вручну. У цьому розділі ми наведемо інструкції щодо викривлення тексту на різних пристроях.
Використання iPhone
Щоб викривити текст у Canva на iPhone, виконайте наведені нижче дії.
- Створіть новий або наявний файл у Canva.
- Торкніться значка плюса, а потім виберіть «Елементи» і «Фігури».
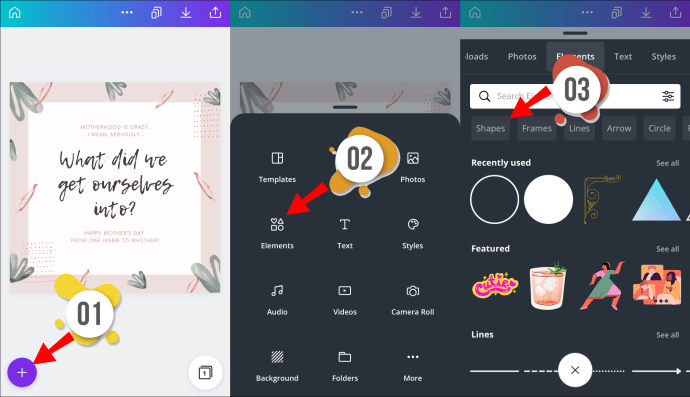
- Виберіть коло, а потім торкніться «Дублікати», щоб додати ще одне коло до свого шаблону.
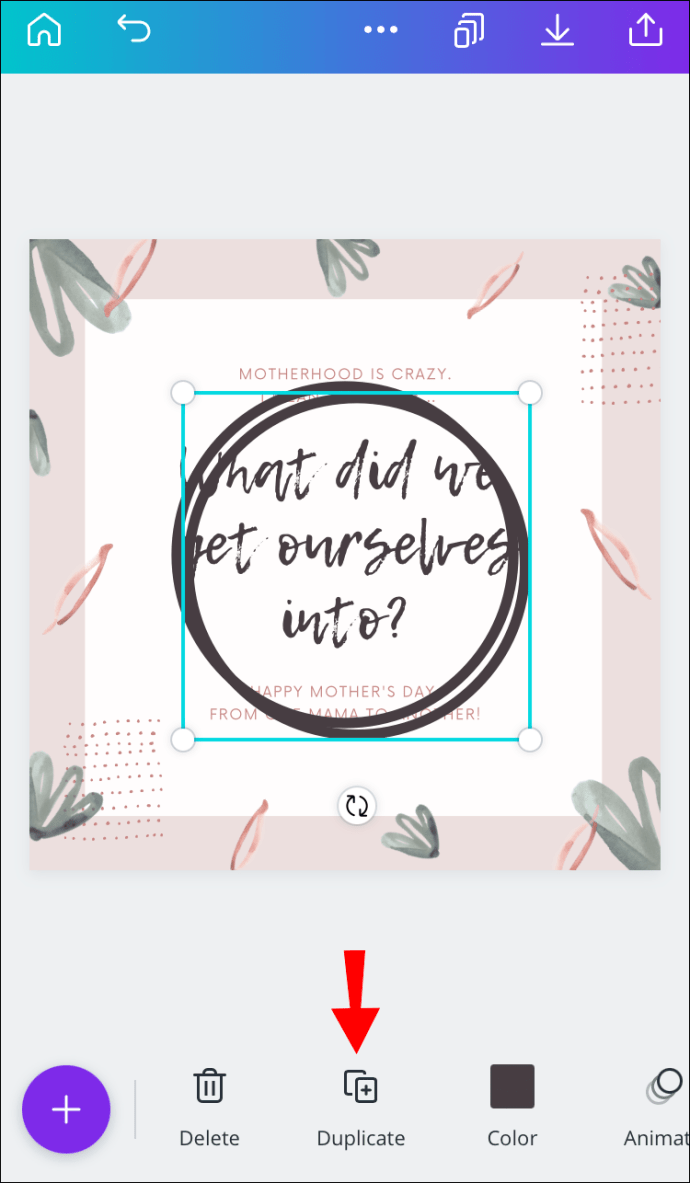
- Торкніться й утримуйте кут синьої рамки навколо другого кола. Перетягніть його, щоб зробити коло меншим.
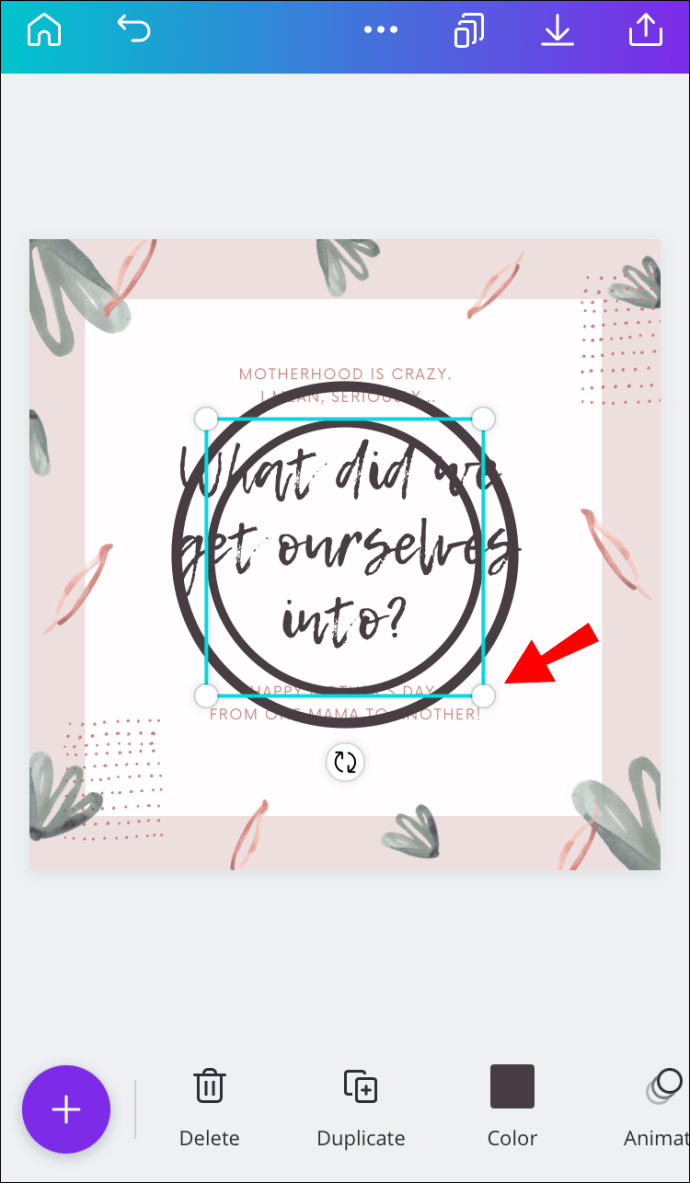
- Переконайтеся, що менше коло розташовується точно посередині більшого кола.
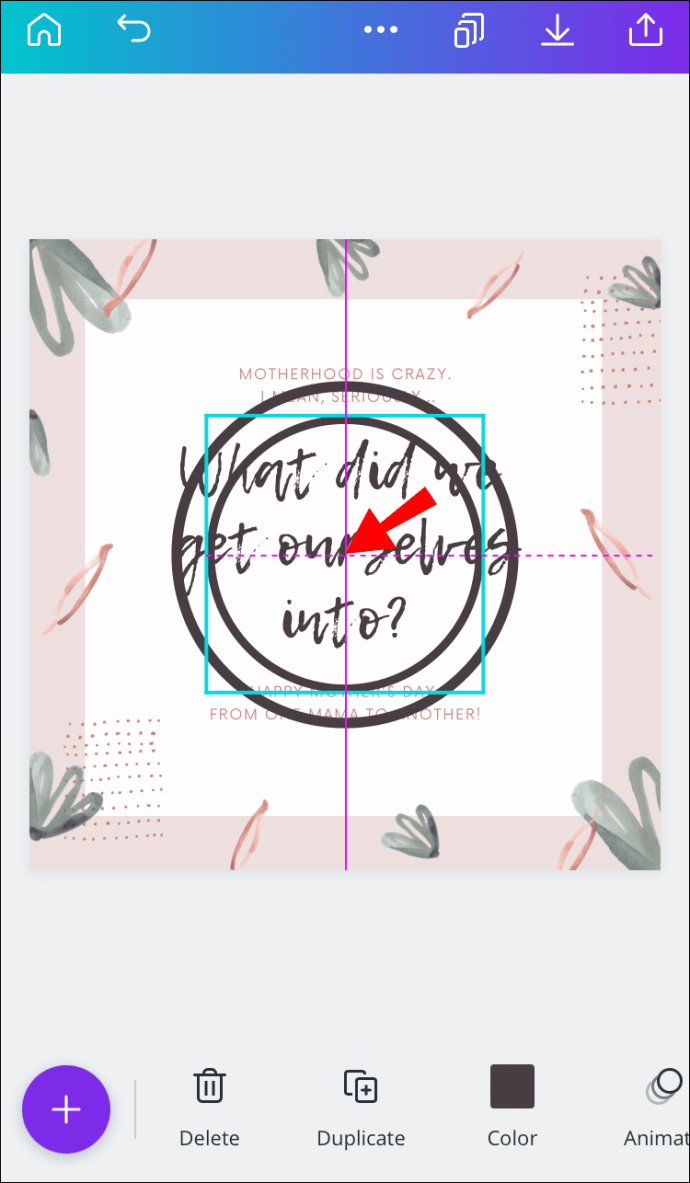
- Торкніться значка замка внизу екрана, щоб кола не рухалися.
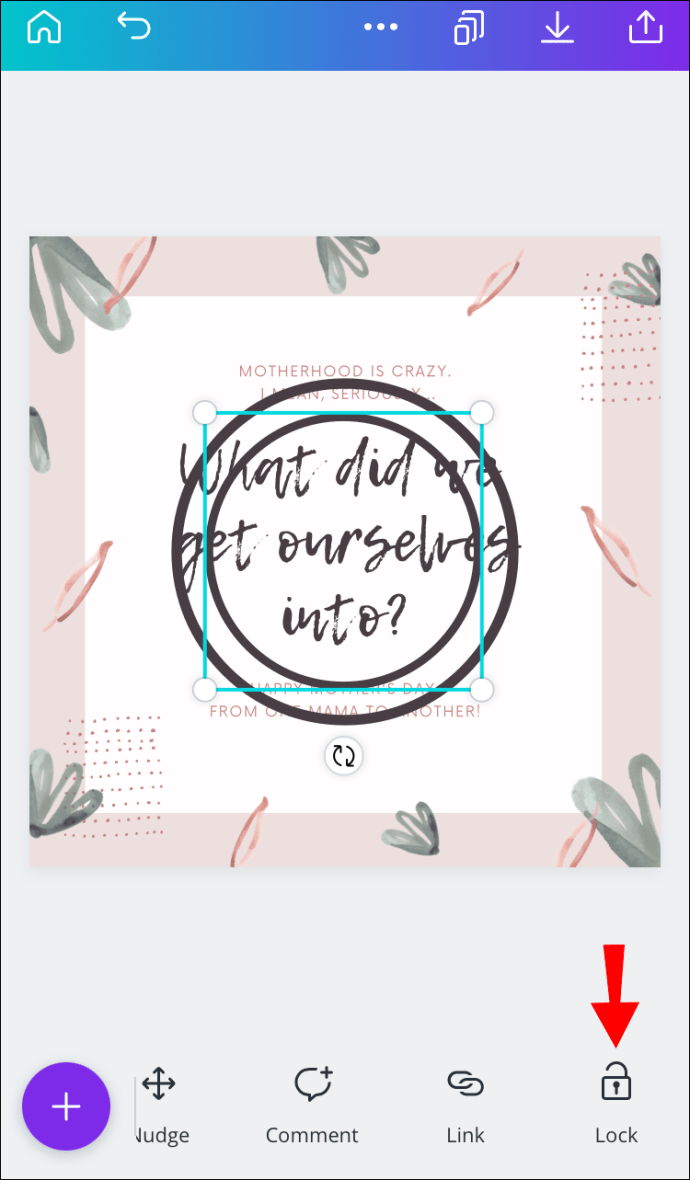
- Торкніться значка плюса та виберіть «Текст». Введіть першу літеру тексту, який ви хочете використати.
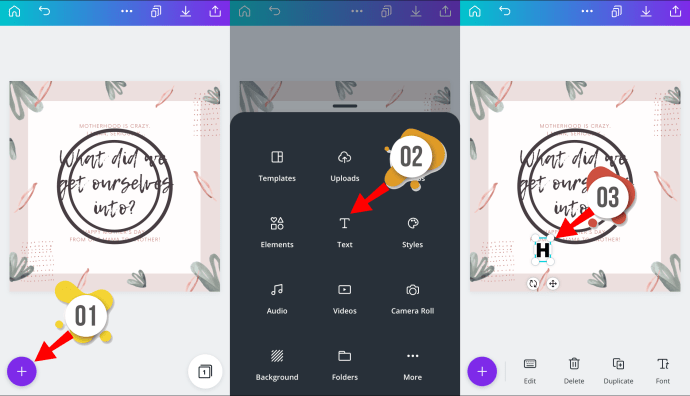
- Натисніть і утримуйте першу літеру, а потім перетягніть її, щоб розташувати між двома колами. Він повинен розташовуватися трохи збоку, а не по центру, залежно від бажаної довжини тексту.
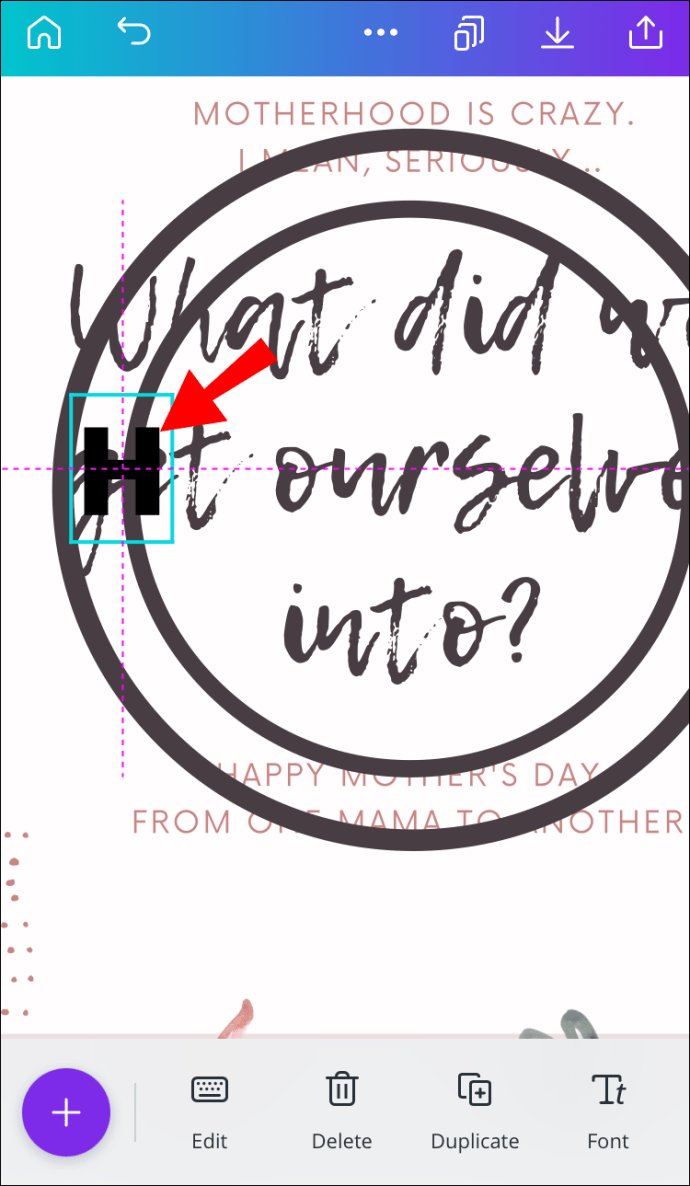
- Поверніть літеру, щоб розмістити її перпендикулярно до ваших кіл.

- Повторіть кроки 7-9 з останньою літерою. В ідеалі вона повинна розташовуватися точно навпроти першої літери.
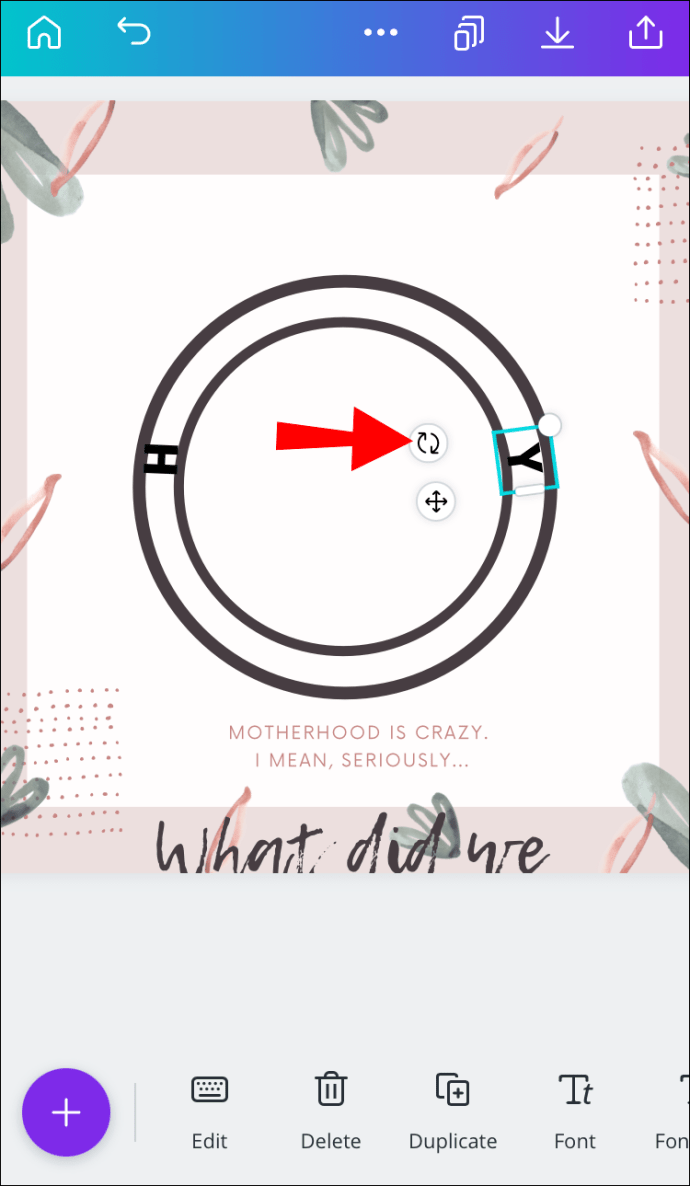
- Торкніться першої літери, а потім виберіть «Дублікат». Змініть наступну літеру і повторіть кроки 9 і 10.
- Виконайте те ж саме з усіма літерами вашого тексту.
- Торкніться першої літери, а потім перетягніть кут синьої рамки, щоб вибрати всі літери.
- Виберіть «Група». За потреби відрегулюйте положення тексту.
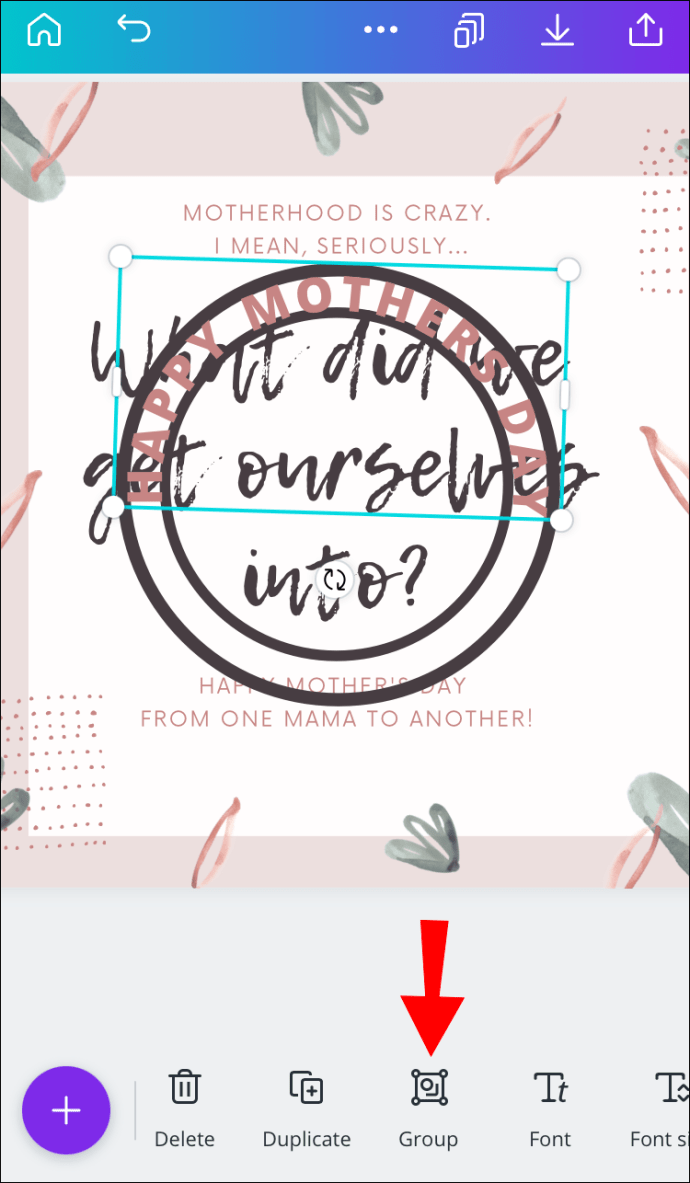
- Торкніться значка замка, щоб розблокувати кола. Видаліть кола або змініть колір, якщо потрібно.
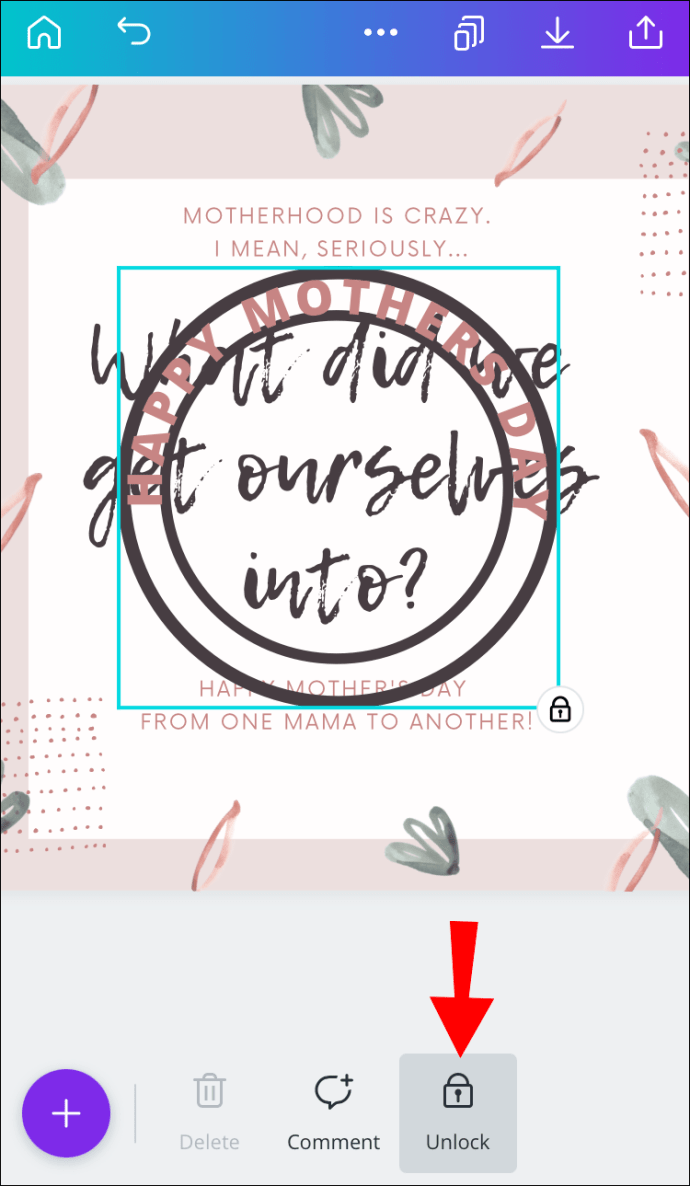
Використання Android
Викривлення тексту в Canva на Android нічим не відрізняється від виконання цього на iPhone. Дотримуйтесь інструкцій нижче:
- Створіть новий або наявний файл у Canva.
- Торкніться значка плюса, а потім виберіть «Елементи» і «Фігури».
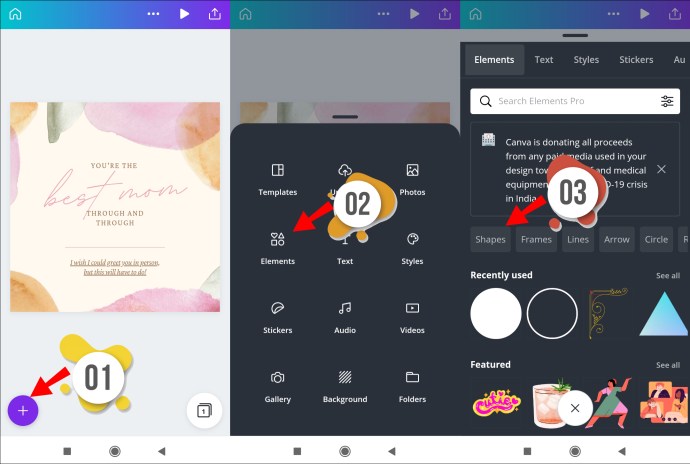
- Виберіть коло, а потім торкніться «Дублікати», щоб додати ще одне коло до свого шаблону.

- Торкніться й утримуйте кут синьої рамки навколо другого кола. Перетягніть його, щоб зробити коло меншим.
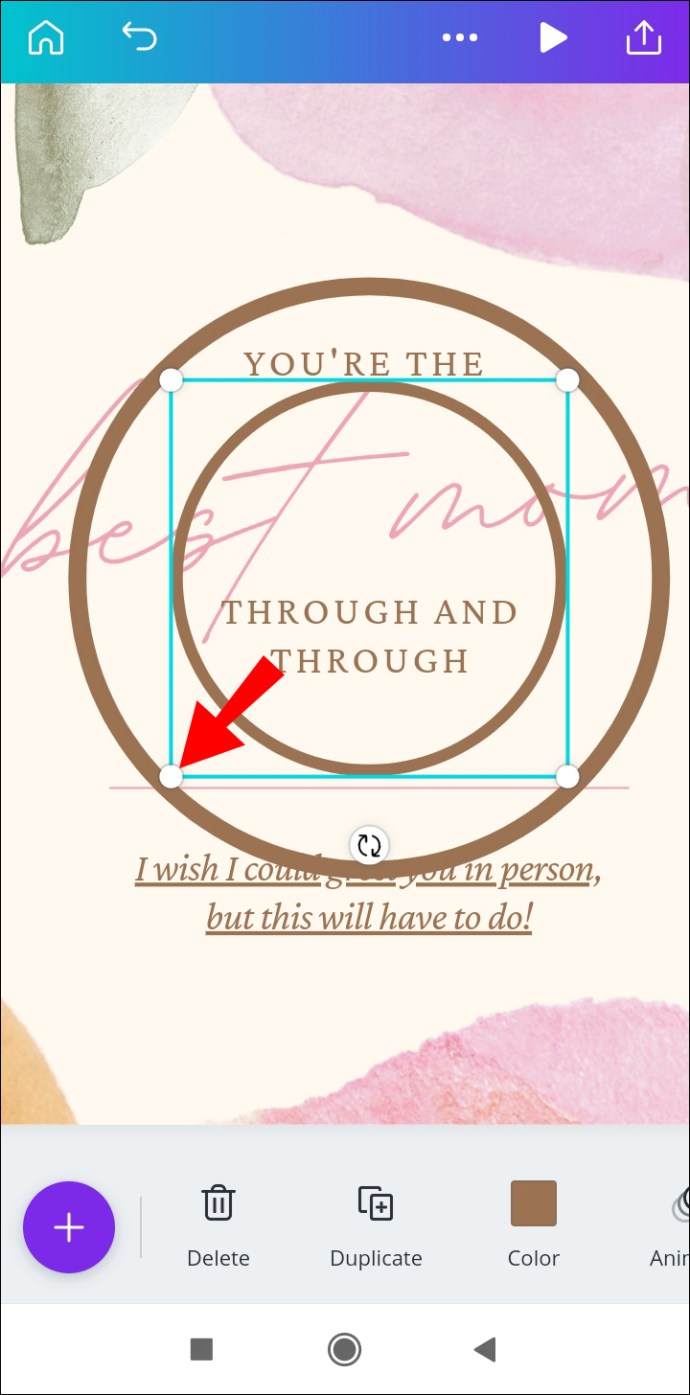
- Переконайтеся, що менше коло знаходиться точно посередині більшого кола.
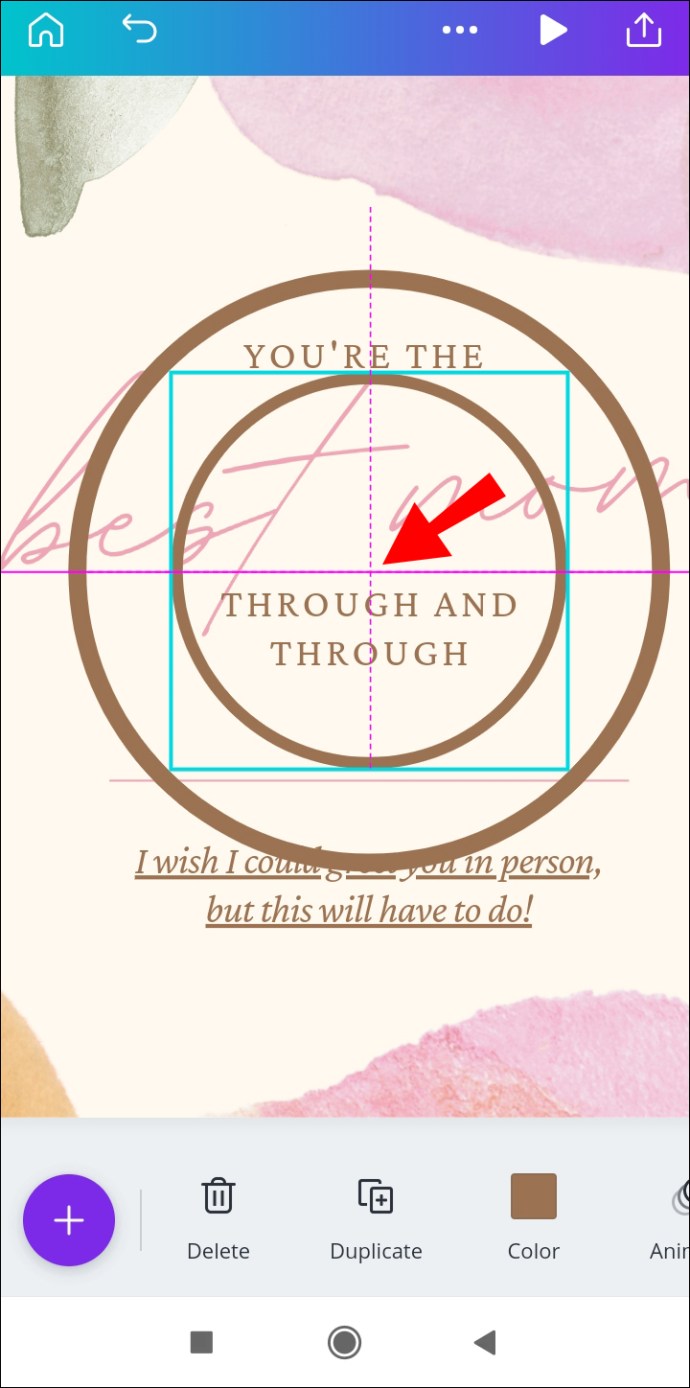
- Торкніться значка замка внизу екрана, щоб кола не рухалися.
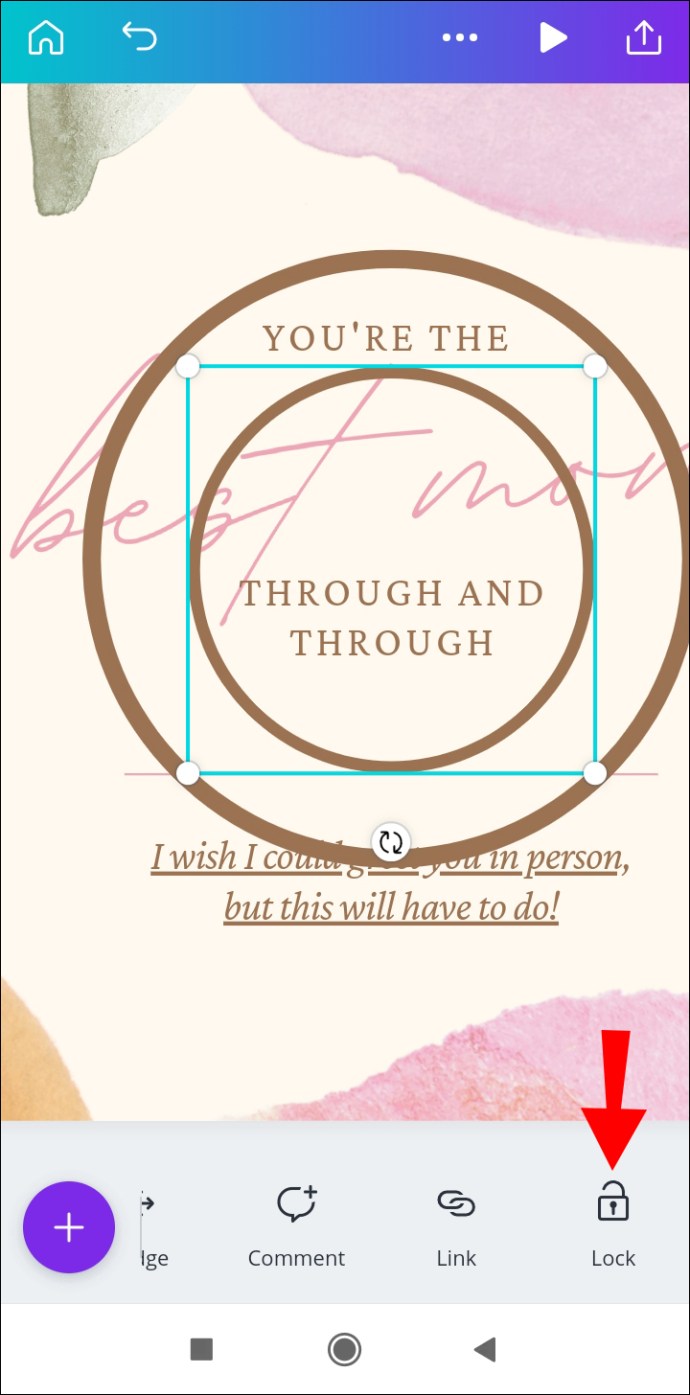
- Торкніться значка плюса та виберіть «Текст». Введіть першу літеру тексту, який ви хочете використати.
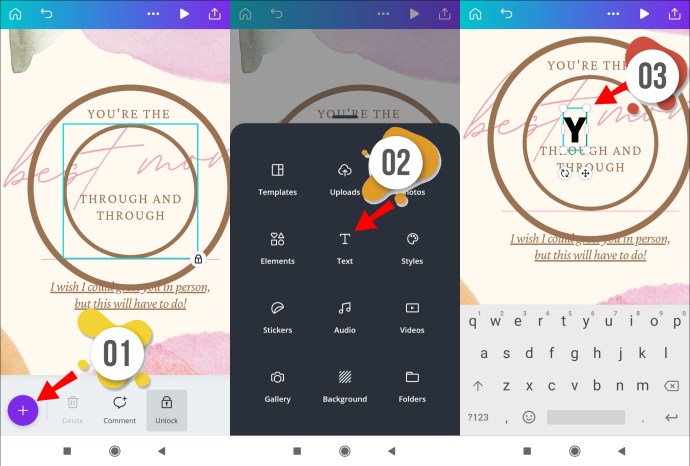
- Натисніть і утримуйте першу літеру, а потім перетягніть її, щоб розташувати між двома колами. Він повинен розташовуватися трохи збоку, а не по центру, залежно від бажаної довжини тексту.
- Поверніть літеру, щоб розмістити її перпендикулярно до ваших кіл.
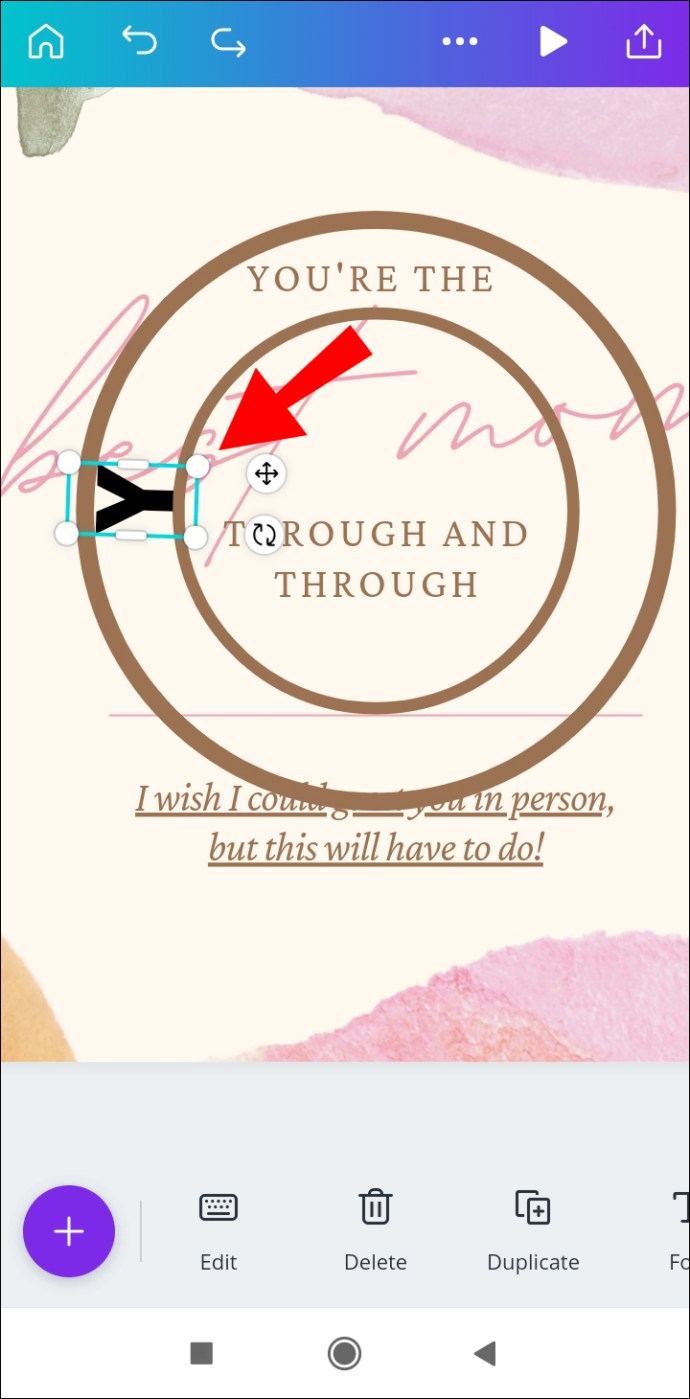
- Повторіть кроки 7-9 з останньою літерою. В ідеалі вона повинна розташовуватися точно навпроти першої літери.
- Торкніться першої літери, а потім виберіть «Дублікат». Змініть наступну літеру і повторіть кроки 9 і 10.
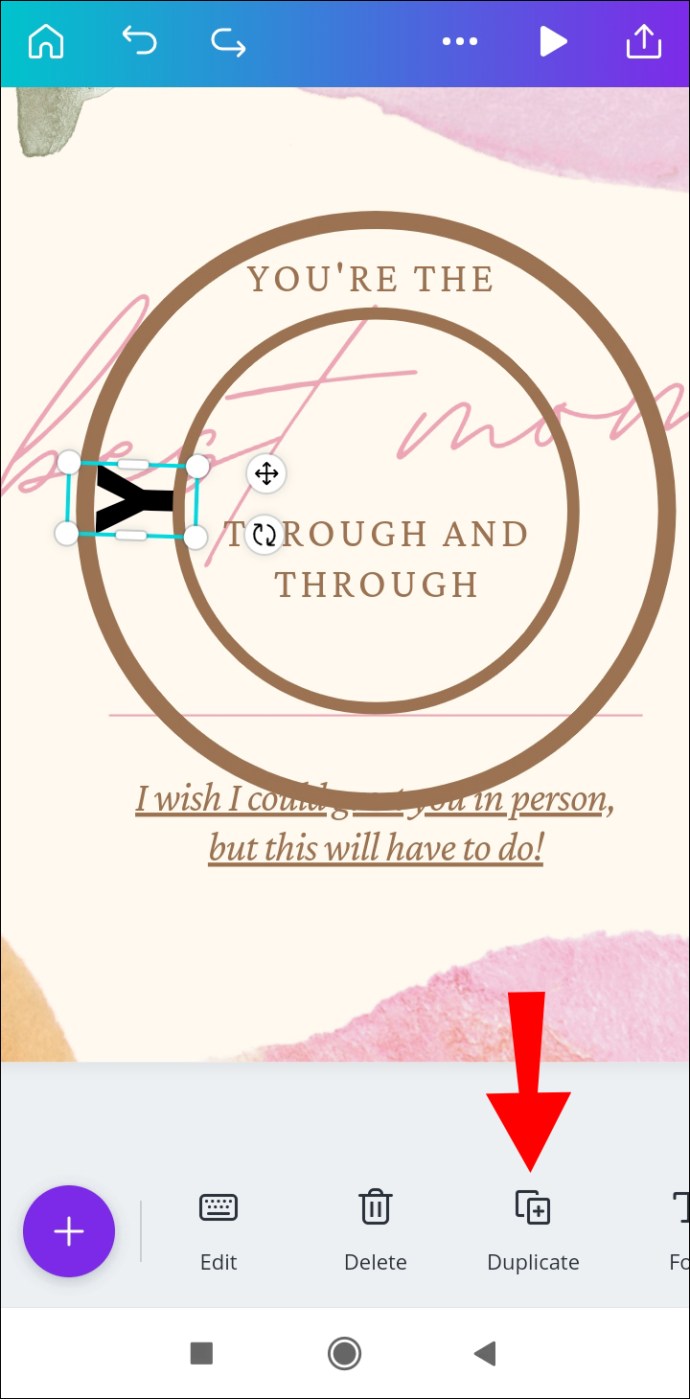
- Виконайте те ж саме з усіма літерами вашого тексту.
- Торкніться першої літери, а потім перетягніть кут синьої рамки, щоб вибрати всі літери.
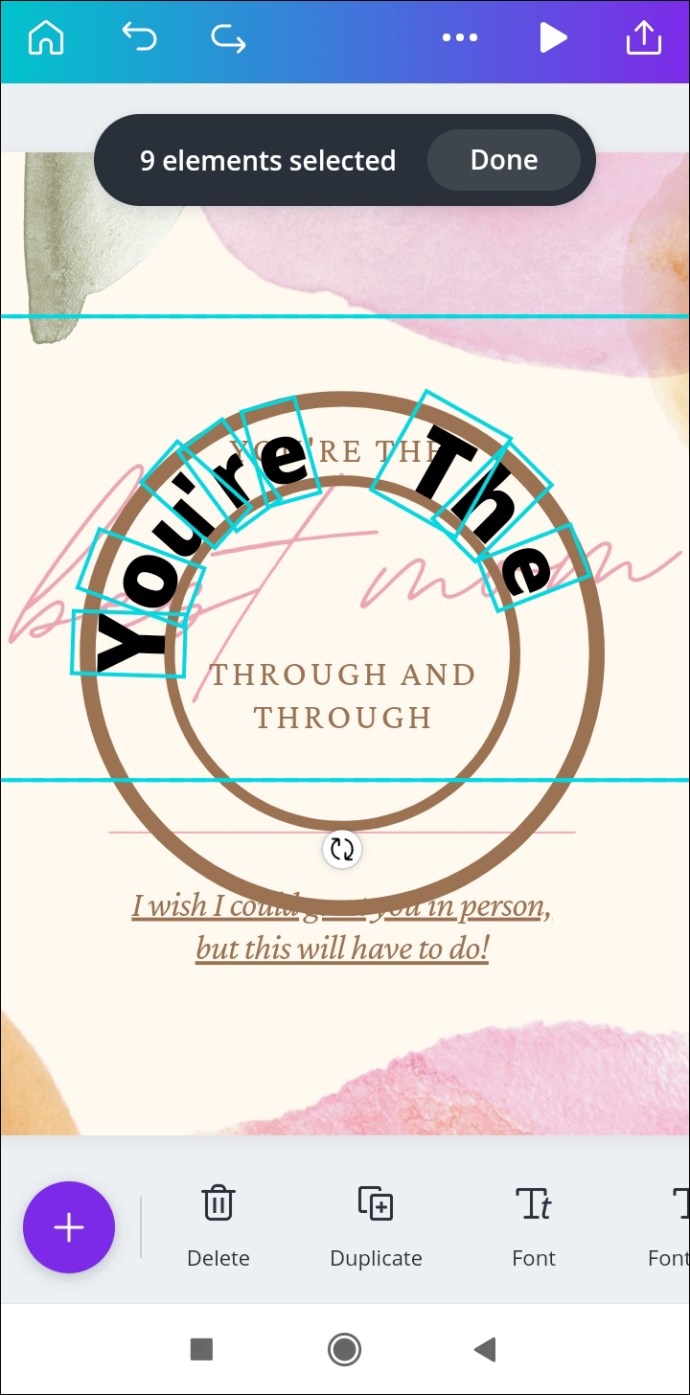
- Виберіть «Група». За потреби відрегулюйте положення тексту.
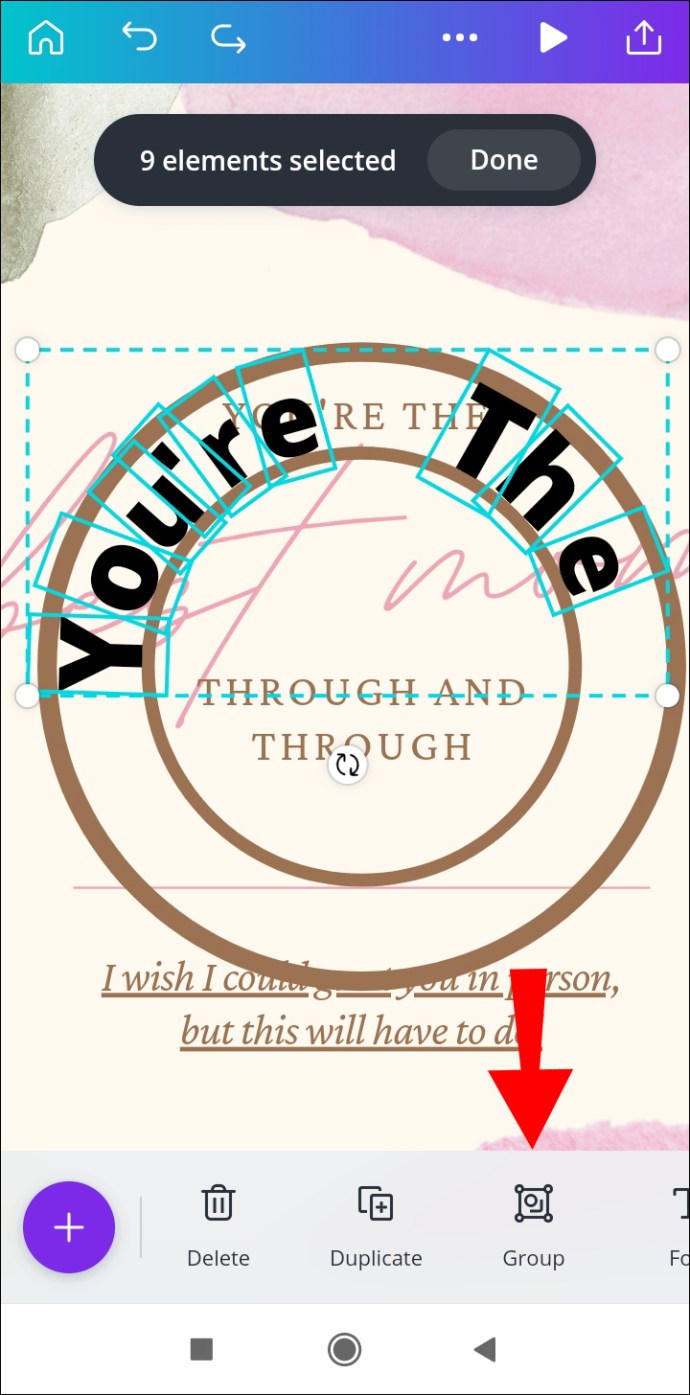
- Торкніться значка замка, щоб розблокувати кола. Видаліть кола або змініть колір, якщо потрібно.
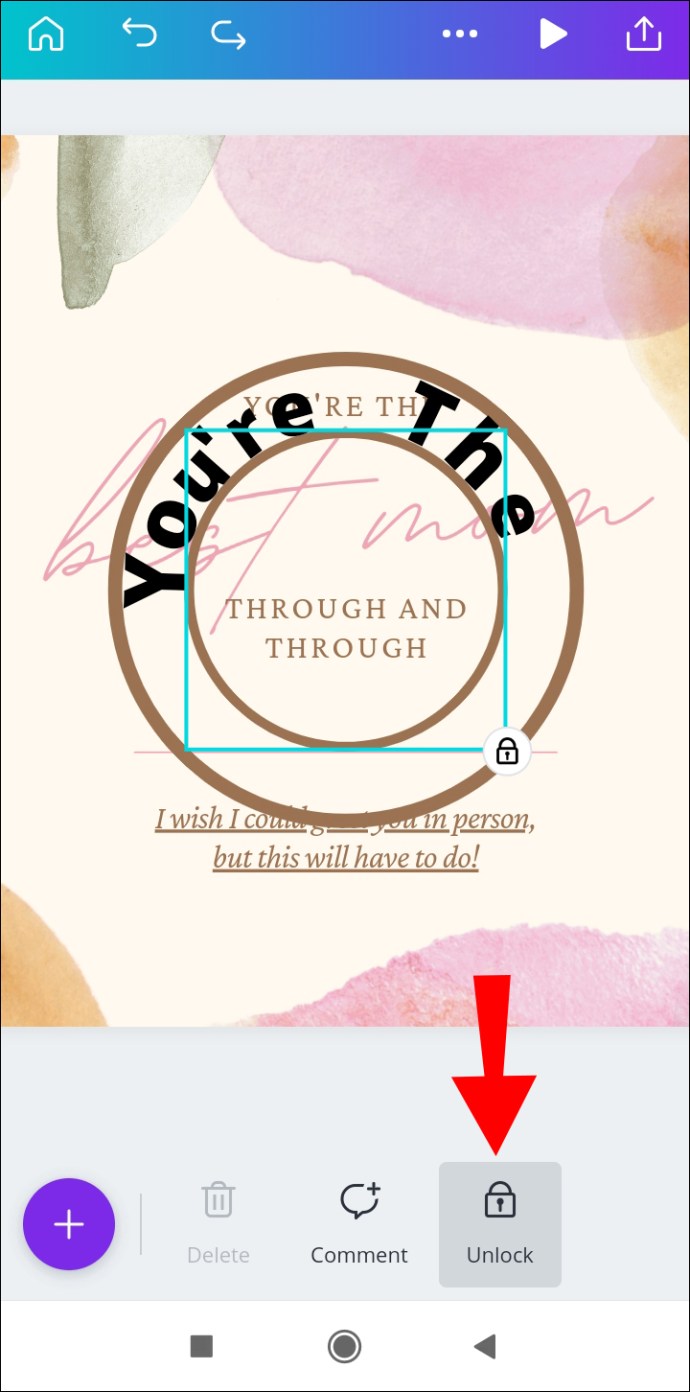
На Mac
Інструкції щодо викривлення тексту в Canva на Mac дещо відрізняються від інструкцій для мобільного додатка:
- Створіть новий або наявний файл у Canva.
- На лівій бічній панелі виберіть «Елементи», потім «Фігури».
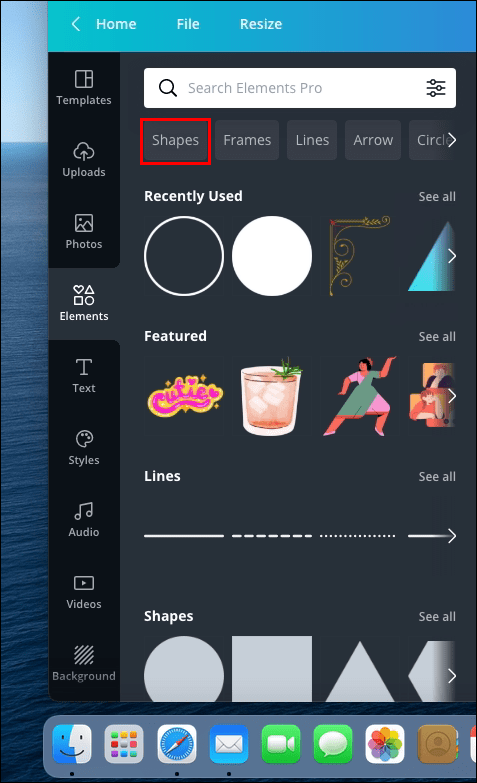
- Виберіть коло, а потім натисніть «Дублікати», щоб додати ще одне коло до свого шаблону.
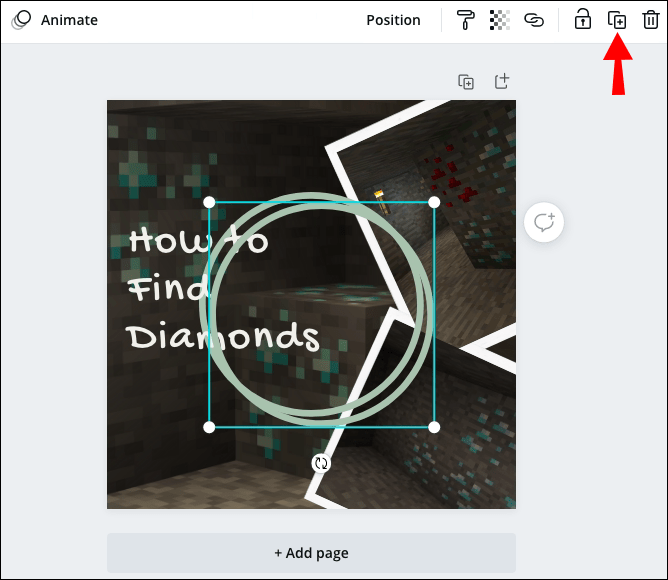
- Натисніть і утримуйте кут синьої рамки навколо другого кола. Перетягніть його, щоб зробити коло меншим.
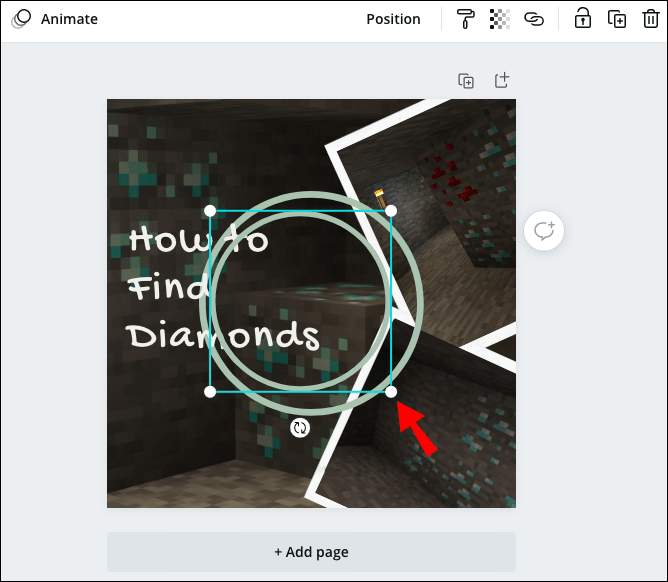
- Переконайтеся, що менше коло розташовується точно посередині більшого кола.
- Натисніть значок замка, щоб кола не рухалися.
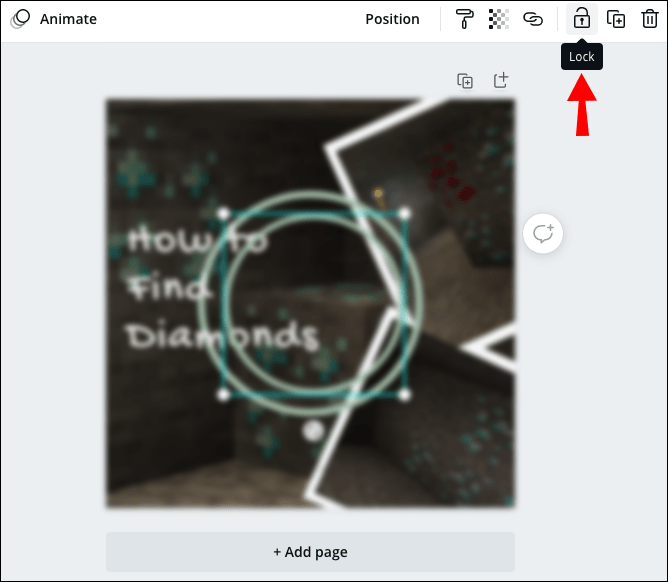
- На лівій бічній панелі виберіть «Текст». Введіть першу літеру тексту, який ви хочете використати.
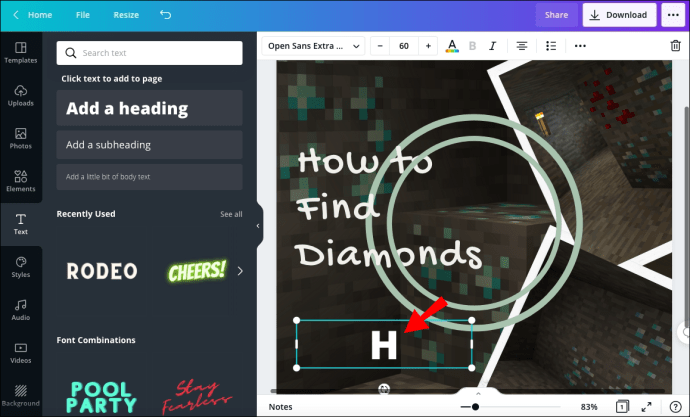
- Перетягніть букву, використовуючи курсор із чотирма стрілками, і розмістіть її між двома колами. Він повинен розташовуватися трохи збоку, а не по центру, залежно від бажаної довжини тексту.
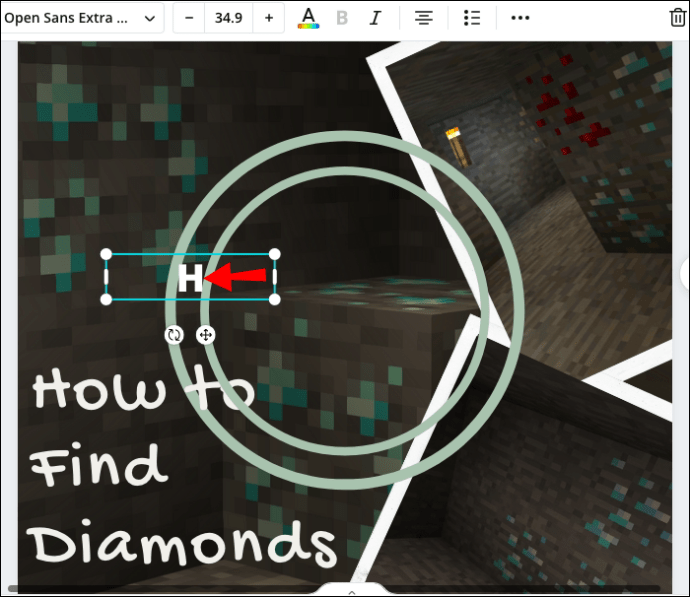
- За допомогою вигнутого курсора поверніть літеру, щоб розмістити її перпендикулярно до кіл.
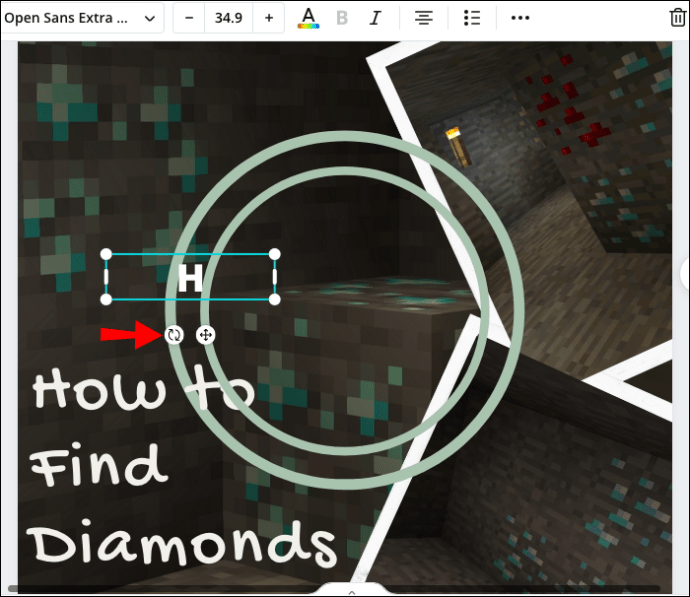
- Повторіть кроки 7-9 з останньою літерою. Він повинен розташовуватися навпроти першої літери.
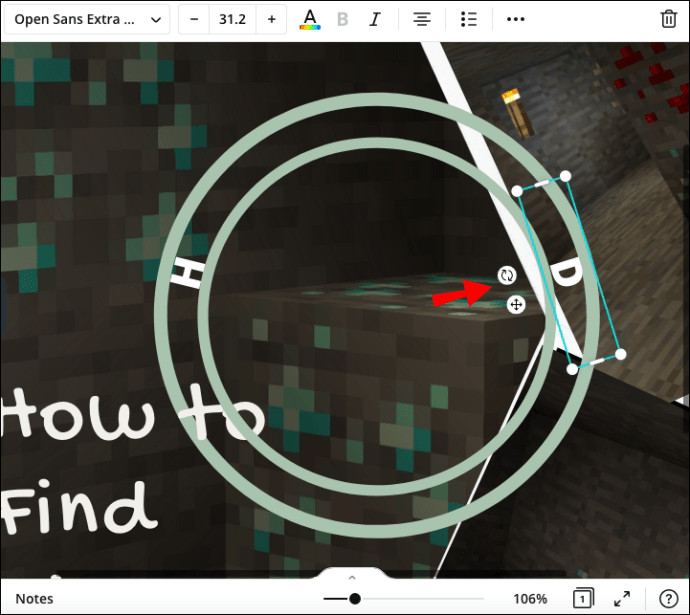
- Виберіть першу літеру, а потім натисніть «Дублікати». Змініть наступну літеру і повторіть кроки 9 і 10.
- Виконайте те ж саме з усіма літерами вашого тексту.
- Клацніть першу літеру та утримуйте мишу, а потім перетягніть кут синьої рамки, щоб вибрати всі літери.
- Натисніть «Група», розташовану у верхньому правому куті екрана. За потреби відрегулюйте положення тексту.
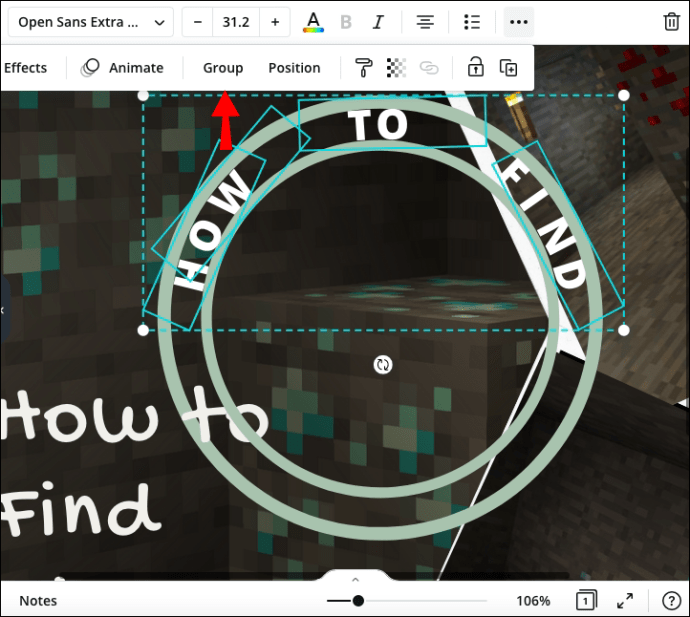
- Натисніть значок замка, щоб розблокувати кола. Видаліть кола або змініть колір, якщо потрібно.
На Windows 10
Якщо ви користувач Windows, виконайте наведені нижче дії, щоб викривити текст у Canva:
- Створіть новий або наявний файл у Canva.
- На лівій бічній панелі виберіть «Елементи», потім «Фігури».
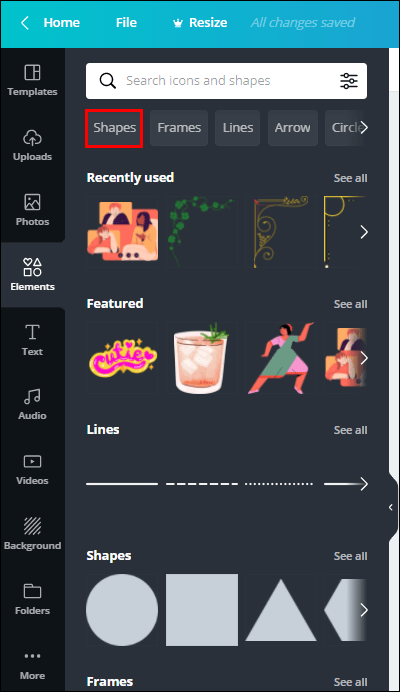
- Виберіть коло, а потім натисніть «Дублікати», щоб додати ще одне коло до свого шаблону.

- Натисніть і утримуйте кут синьої рамки навколо другого кола. Перетягніть його, щоб зробити коло меншим.

- Переконайтеся, що менше коло розташовується точно посередині більшого кола.

- Натисніть значок замка, щоб кола не рухалися.
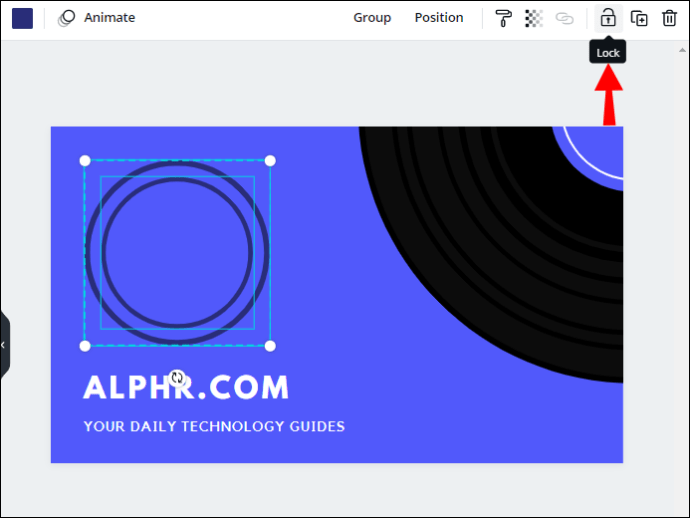
- На лівій бічній панелі виберіть «Текст». Введіть першу літеру тексту, який ви хочете використати.
- Перетягніть букву, використовуючи курсор із чотирма стрілками, і розташуйте її між двома колами. Він повинен розташовуватися трохи збоку, а не по центру, залежно від бажаної довжини тексту.
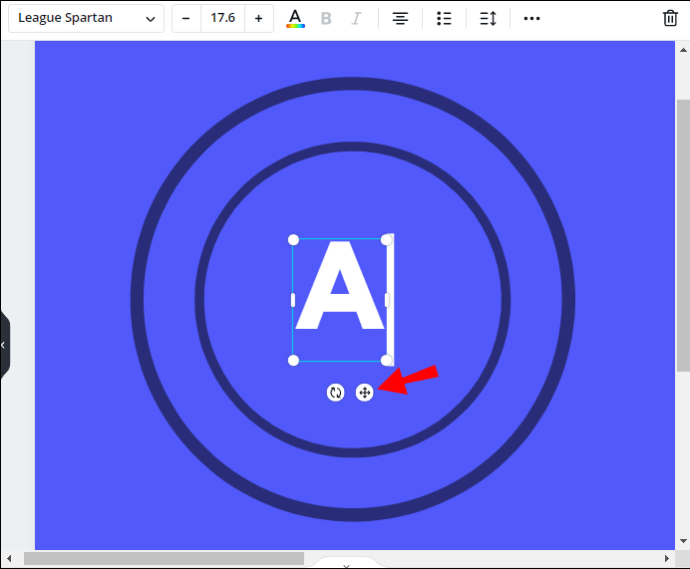
- За допомогою вигнутого курсора поверніть літеру, щоб розмістити її перпендикулярно до кіл.
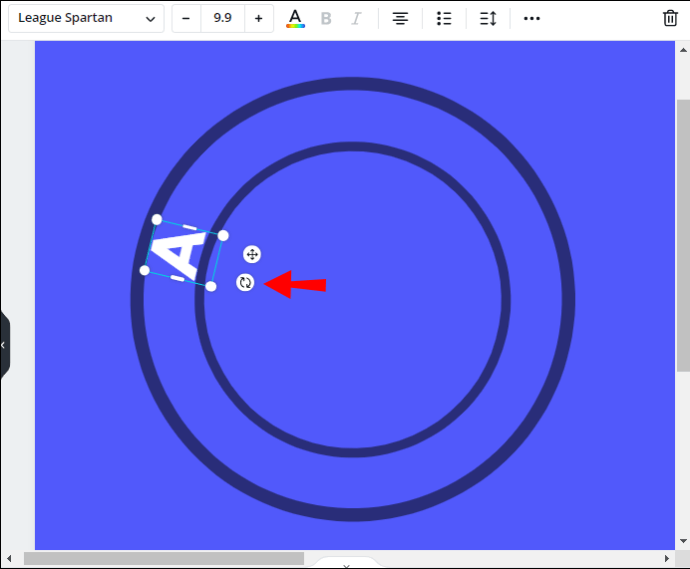
- Повторіть кроки 7-9 з останньою літерою. Він повинен розташовуватися навпроти першої літери.
- Виберіть першу літеру, а потім натисніть «Дублікати». Змініть наступну літеру і повторіть кроки 9 і 10.

- Виконайте те ж саме з усіма літерами вашого тексту.
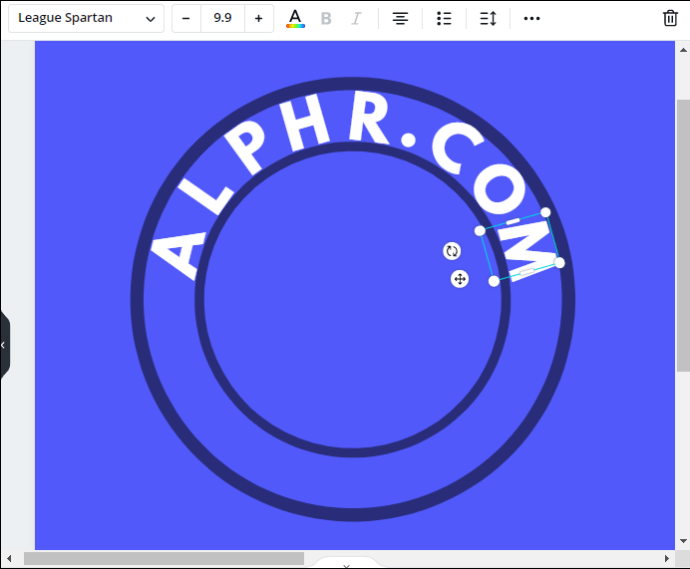
- Клацніть першу літеру та утримуйте мишу, а потім перетягніть кут синьої рамки, щоб вибрати всі літери.
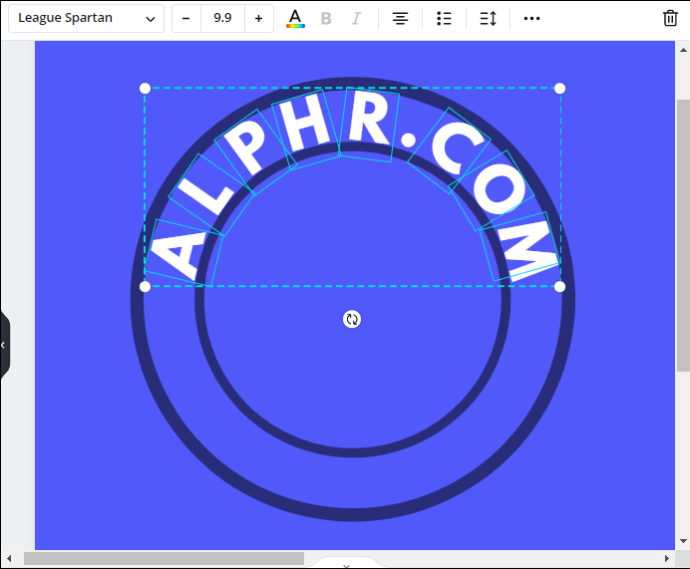
- Натисніть «Група», розташовану у верхньому правому куті екрана. За потреби відрегулюйте положення тексту.
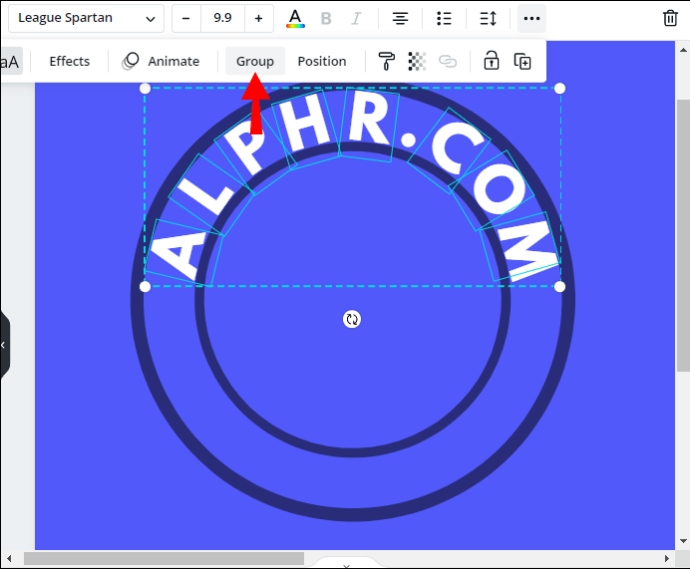
- Натисніть значок замка, щоб розблокувати кола. Видаліть кола або змініть колір, якщо потрібно.
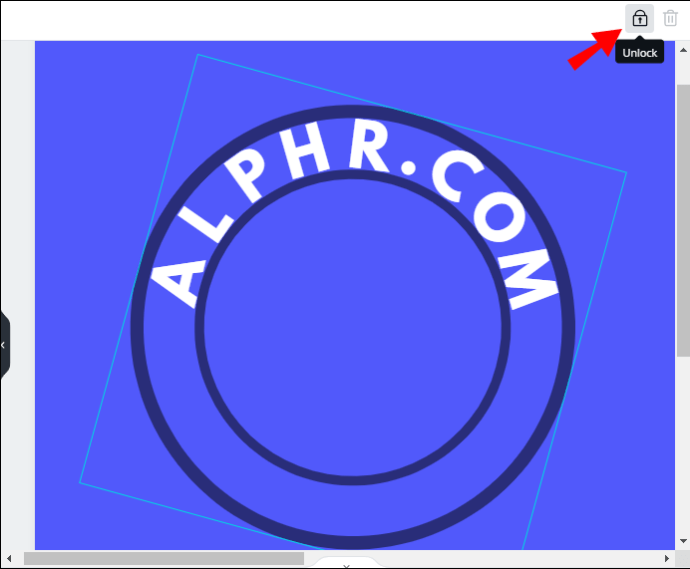
Як анімувати текст у Canva?
Анімувати текст у Canva набагато простіше, ніж викривляти його – дивіться інструкції для свого пристрою нижче.
Використання iPhone
Користувачі iPhone можуть анімувати текст у мобільному додатку Canva лише за чотири прості кроки:
- Відкрийте Canva і введіть «Animated» у вікно пошуку. Ви побачите всі параметри анімованих шаблонів. Виберіть той, який вам подобається.
- Торкніться значка плюса та виберіть «Текст», а потім введіть потрібний текст.
- У меню внизу екрана виберіть «Анімувати».
- Виберіть потрібний стиль анімації та натисніть «Готово».
Використання Android
Анімація тексту в програмі Canva для Android нічим не відрізняється від виконання в додатку iOS:
- Відкрийте Canva і введіть «Animated» у вікно пошуку. Ви побачите всі параметри анімованих шаблонів. Виберіть той, який вам подобається.
- Торкніться значка плюса та виберіть «Текст», а потім введіть потрібний текст.
- У меню внизу екрана виберіть «Анімувати».
- Виберіть потрібний стиль анімації та натисніть «Готово».
На Mac
На Mac вам не потрібно створювати спеціальний шаблон для анімації тексту. Ви можете анімувати будь-який елемент у вже існуючому файлі, виконавши наведені нижче дії.
- Відкрийте новий або наявний файл у Canva.
- Введіть текст, який потрібно анімувати, і налаштуйте його положення, колір, розмір тощо.
- Виберіть свій текст. У меню над шаблоном виберіть «Анімувати».
- Виберіть потрібний стиль анімації. Він буде застосований миттєво.
На Windows 10
Щоб анімувати текст у Canva для Windows, виконайте наведені нижче інструкції.
- Відкрийте новий або наявний файл у Canva.
- Введіть текст, який потрібно анімувати, і налаштуйте його положення, колір, розмір тощо.
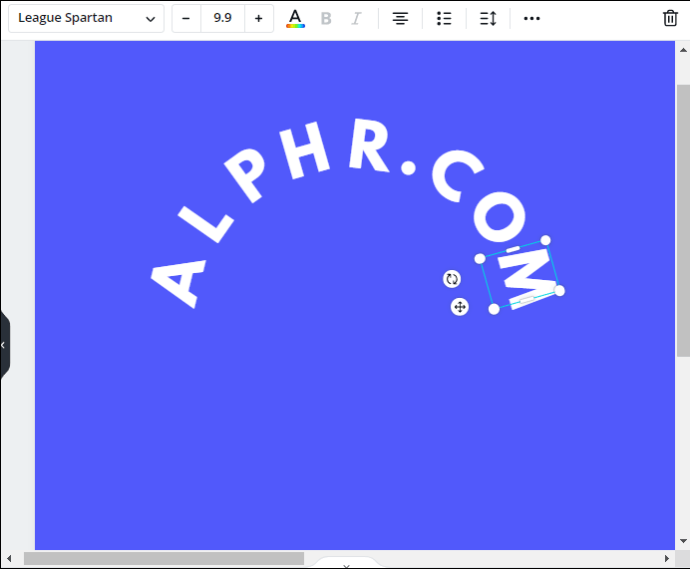
- Виберіть свій текст. У меню над шаблоном виберіть «Анімувати».
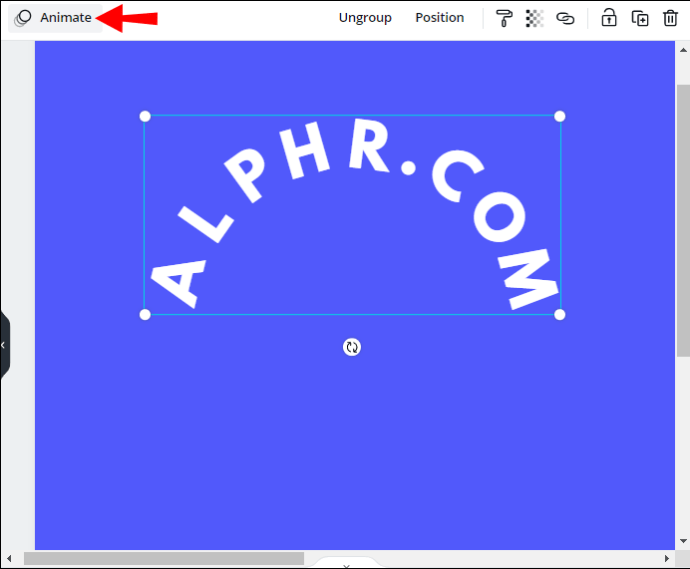
- Виберіть потрібний стиль анімації. Він буде застосований миттєво.
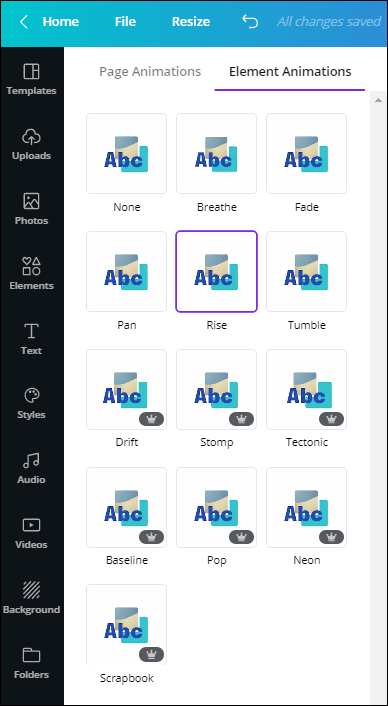
Питання що часто задаються
Тепер, коли ви знаєте, як викривляти та анімувати текст у Canva, ви можете знайти інші способи його налаштування. У цьому розділі ми пояснимо, як обертати та зробити текст прозорим у програмі.
Як зробити текст вертикальним у Canva?
Обертання тексту в Canva дуже просто – виконайте наведені нижче дії.
1. Відкрийте файл Canva і додайте потрібний текст.
2. Виділіть текст. Натисніть і утримуйте значок повороту поруч із синьою рамкою навколо тексту.

3. Перетягніть мишу, щоб змінити орієнтацію тексту, доки він не стане вертикальним.

4. Відпустіть мишу, щоб зафіксувати текст у цьому положенні.
Як зробити текст прозорим у Canva?
Canva дозволяє налаштувати рівень прозорості будь-якого елемента відповідно до ваших уподобань. Для цього дотримуйтесь інструкцій нижче:
1. Відкрийте файл Canva і додайте потрібний текст.
2. Виділіть текст.

3. Виберіть «Прозорість», розташовану в нижній частині екрана, і перетягніть повзунок, щоб налаштувати його.

4. Натисніть «Готово», коли задоволені результатом.
Необмежені можливості
Сподіваємося, наш посібник допоміг вам відредагувати текст у Canva на свій смак. Створити привабливі дизайни за допомогою Canva дуже просто. Змішуючи різні функції, ви можете створювати стильні дописи в блогах, колажі, постери тощо. Анімований текст особливо чудово виглядає в презентаціях та історіях Instagram. Використовуйте свою уяву та продовжуйте експериментувати, щоб отримати найкращі результати з додатком.
Чи знаєте ви якісь альтернативи Canva, які можуть запропонувати простіший спосіб викривлення тексту? Поділіться своїм досвідом у розділі коментарів нижче.