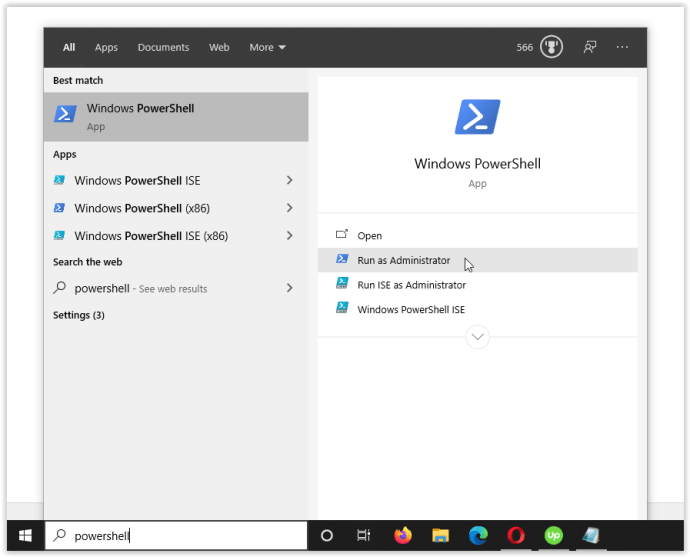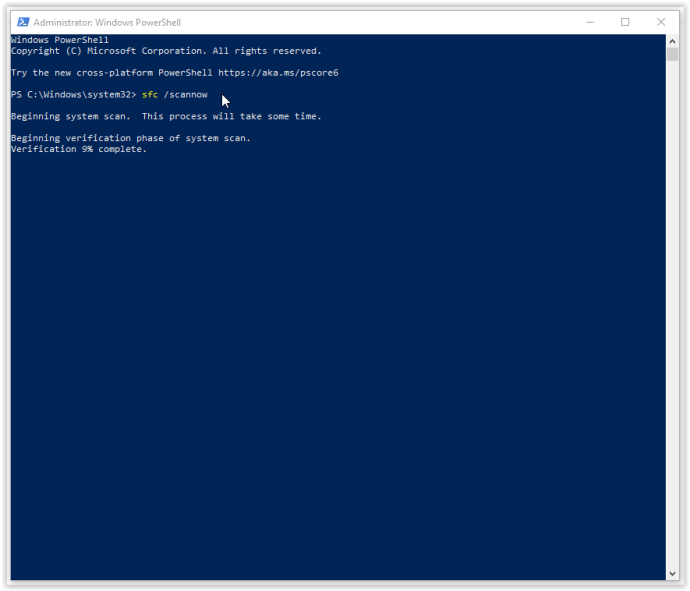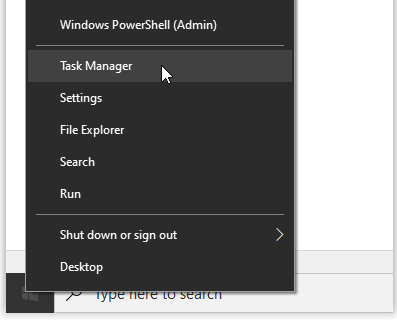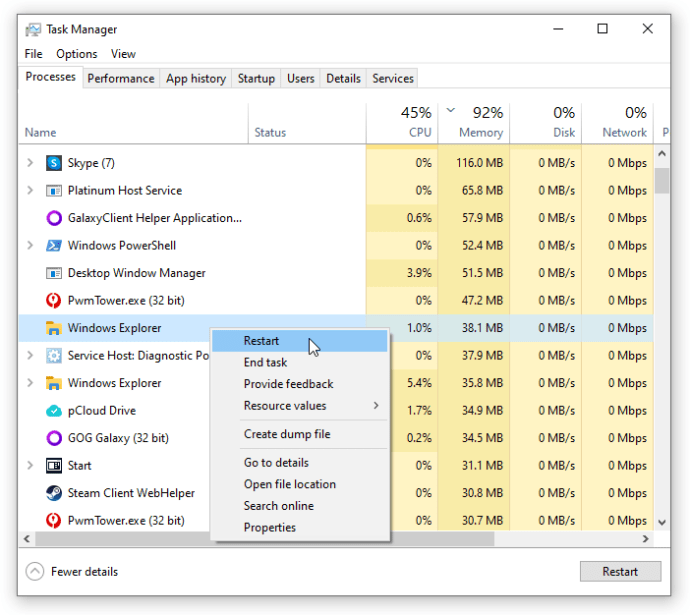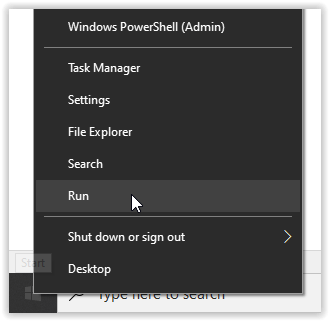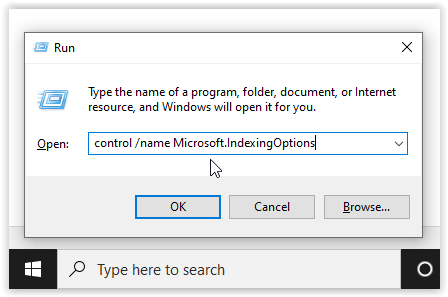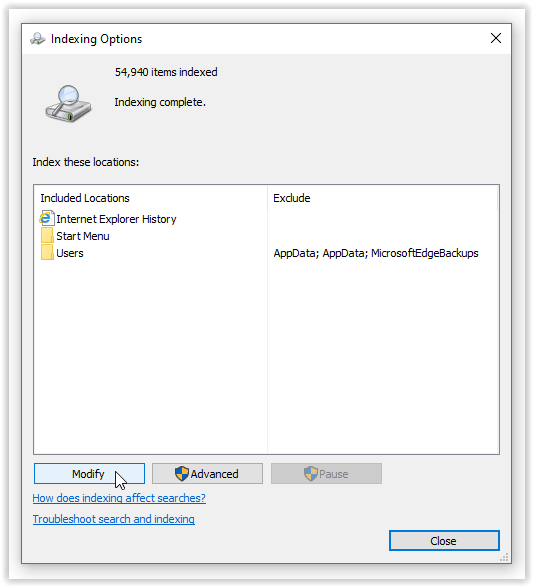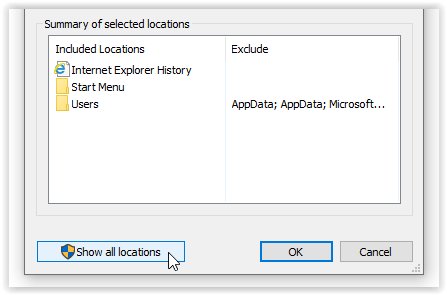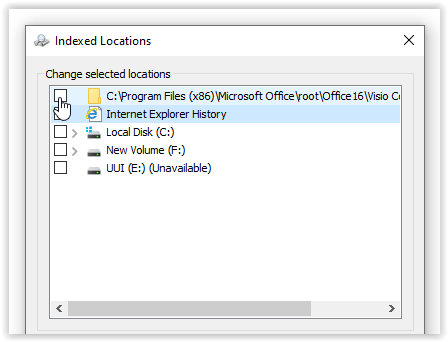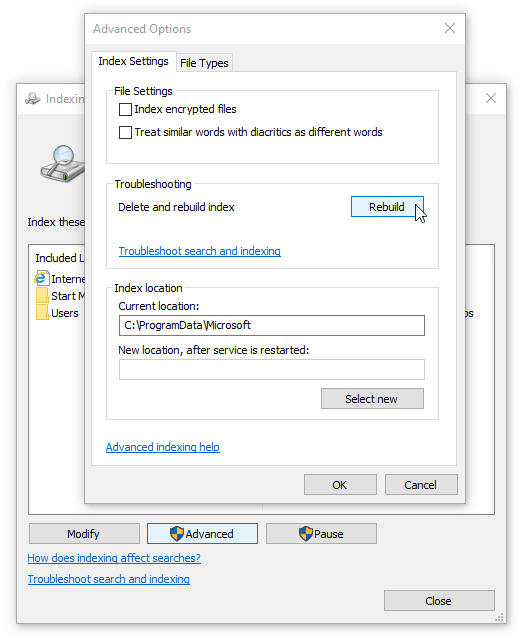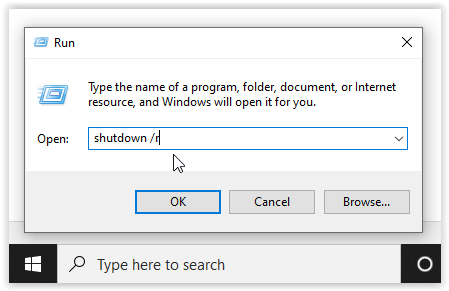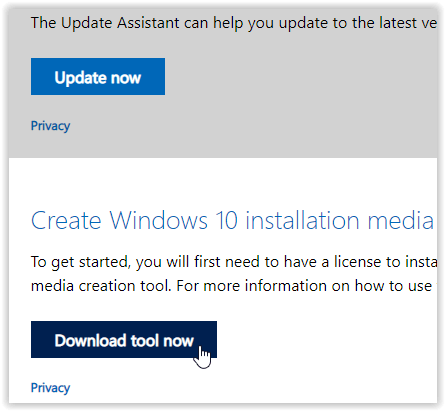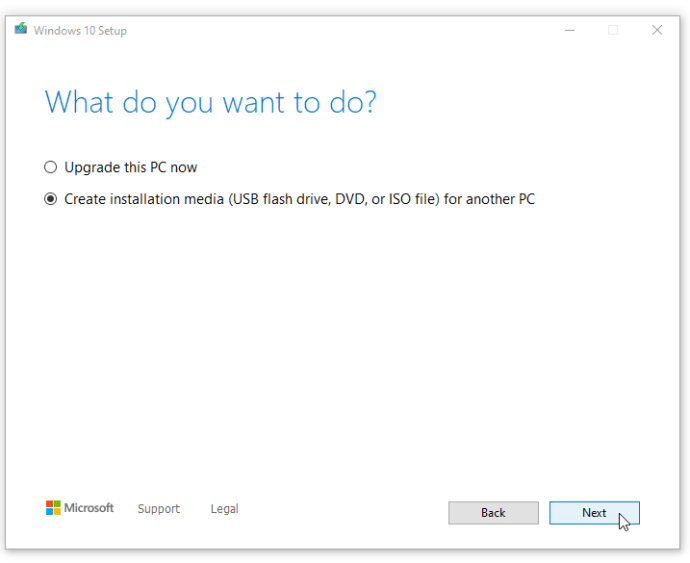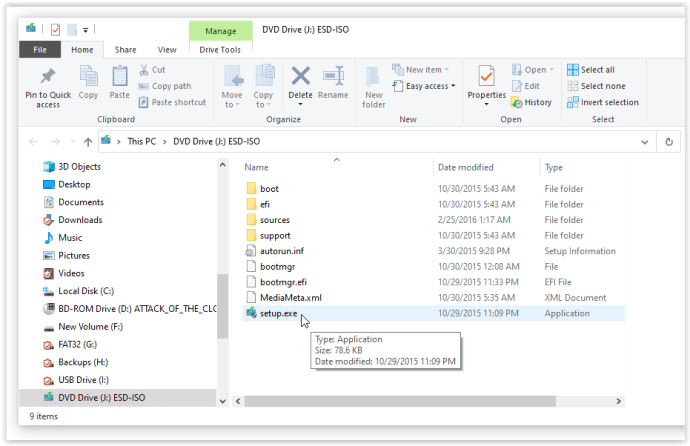- Чи варто оновити до Windows 10?
- 5 найкращих функцій Windows 10
- Як завантажити Windows 10
- Як записати ISO Windows 10 на диск
- Поради та рекомендації щодо Windows 10, які вам потрібно знати
- Як виправити Windows Update, якщо він застряг у Windows 10
- Як виправити меню «Пуск» у Windows 10
- Як вирішити всі інші проблеми з Windows 10
- Як відключити Cortana в Windows 10
- Як дефрагментувати в Windows 10
- Як отримати допомогу в Windows 10
- Як запустити Windows 10 у безпечному режимі
- Як створити резервну копію Windows 10
- Як зупинити завантаження Windows 10
Коли Windows 10 працює, це чудова операційна система. Коли це не так, це спричиняє багато незручностей і багато розчарувань. Серед купи особливостей Microsoft — її талант викидати помилки, що чіпають мозок. Звичайно, ця технічна проблема є очікуваною, коли ви позбавитеся своєї команди із забезпечення якості та покладаєтесь на відгуки користувачів. Незважаючи на це, однією з цих помилок є зависання меню «Пуск».
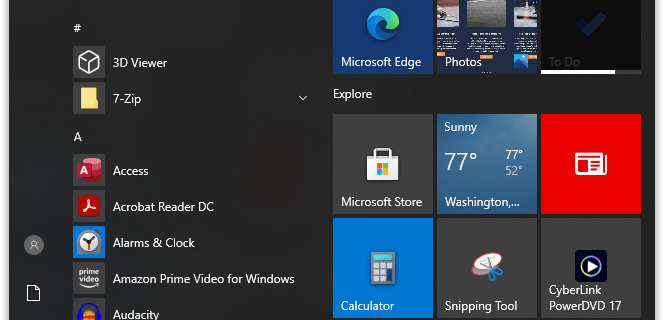
Хороша новина полягає в тому, що в Windows 10 є кілька рішень для зависання меню «Пуск». Деякі з них прості; інші складніше. Ви можете спробувати чотири найпопулярніші виправлення, наведені нижче, від простого закриття програм до роботи з Microsoft Windows Media Creation Tool. Ось деталі.
Вирішення проблеми із замороженим меню «Пуск».
Враховуючи, що багато симптомів можуть спричинити заморожене меню «Пуск» у Windows 10, ось короткий опис рішень, які можуть вам допомогти.
1. Перевірте, чи немає пошкоджених файлів, які спричиняють заморожене меню «Пуск» Windows 10
Багато проблем з Windows зводяться до пошкоджених файлів, і проблеми з меню «Пуск» не є винятком. Щоб виправити це, запустіть Диспетчер завдань, клацнувши правою кнопкою миші на панелі завдань і вибравши Диспетчер завдань або натиснувши «Ctrl+Alt+Delete».
- Тип «PowerShell» у «Cortana/Панель пошуку», клацніть один раз «Windows PowerShell» зі списку, якщо потрібно, потім клацніть правою кнопкою миші та виберіть "Запустити від імені адміністратора" або виберіть його на правій панелі.
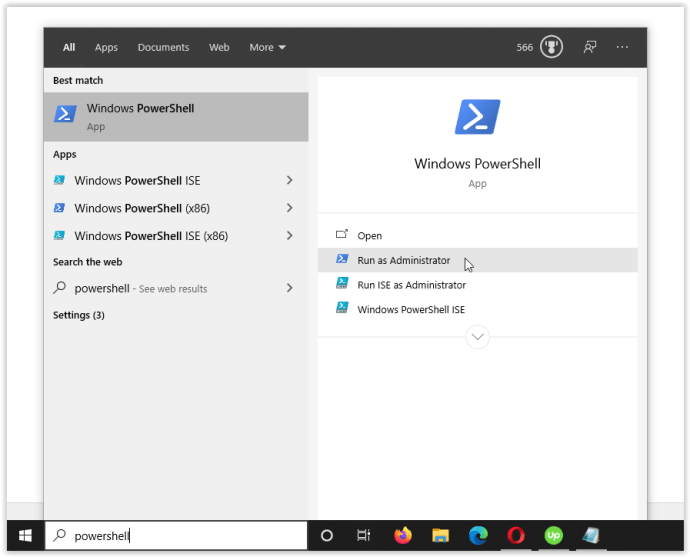
- Тепер введіть “sfc /scannow” без лапок і удар «Вхід». Зверніть увагу на пробіл між «sfc” та “/сканувати зараз.”
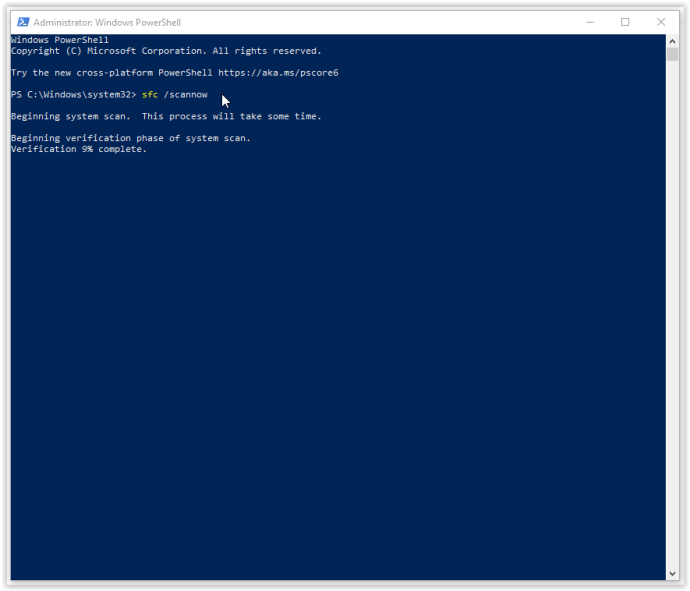
- Якщо ви бачите «Захист ресурсів Windows виявив пошкоджені файли, але не зміг виправити деякі (або всі) з них” помилка, тип «DISM /Online /Cleanup-Image /RestoreHealth», без лапок. Вам потрібно буде підключитися до Інтернету, оскільки Windows завантажить чисті версії пошкоджених файлів і замінить їх. Якщо ви бачите «Захист ресурсів Windows виявив пошкоджені файли та успішно їх відновив», все готово.

Якщо наведене вище рішення не вирішує проблеми з зависанням меню «Пуск» Windows 10, перейдіть до наступного варіанта.
2. Завершіть процес Провідника Windows
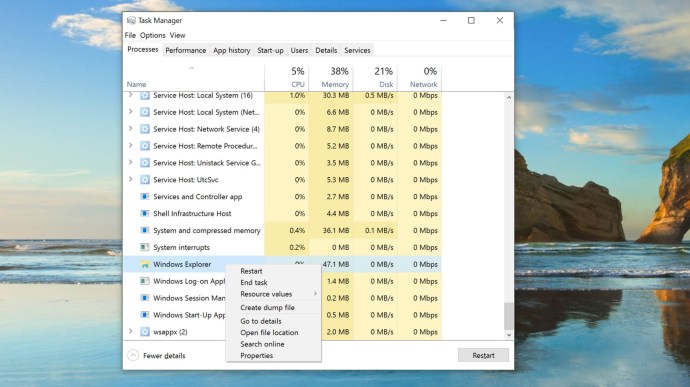
Знищення Провідника Windows — це швидке та просте виправлення, яке може стати в нагоді в різних ситуаціях, наприклад, коли у вас не реагують вікна або спорадичні проблеми на робочому столі Windows. Не гарантується, що цей процес спрацює, але він позбавив багатьох користувачів Windows від перевстановлення операційної системи. Ось як вбити процес Windows Explorer.
- Клацніть правою кнопкою миші «Меню Пуск» піктограму та виберіть «Диспетчер завдань» з меню або утримуйте «Ctrl+Shift+Escape».
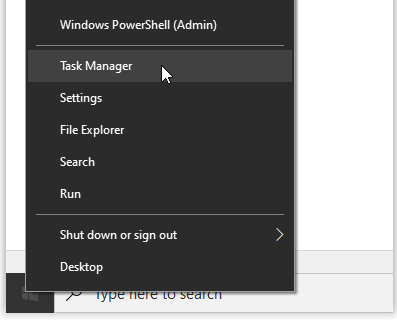
- Тепер прокрутіть вкладку «Процеси», поки не знайдете «Провідник Windows». Якщо Провідник Windows уже відкритий, ви побачите інший запис зі спадним меню, як показано нижче. Ігноруйте цей запис і виберіть той, у якому немає спадного меню.

- Далі клацніть правою кнопкою миші на «Провідник Windows» завдання, зазначене вище, і виберіть «Перезапустити» з меню.
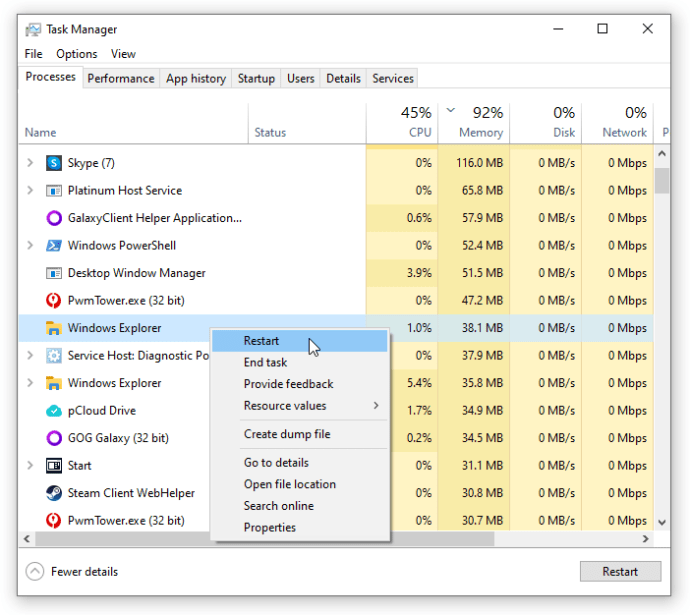
Якщо перезапуск Провідника Windows не вирішує проблему зависання меню «Пуск», перейдіть до рішення №3.
3. Відновіть індекс, щоб відновити заморожене меню «Пуск» Windows 10

Індексування – це процес перевірки файлів, електронних листів та інших типів вмісту у вашій ОС Windows 10. Цей метод також включає каталогізацію основних даних, таких як слова, розташування файлів, метадані тощо. Якщо ви виконуєте пошук за ключовими словами в Провіднику Windows, ви використовуєте процес індексування, який переглядає всі збережені дані на відповідність вашим критеріям пошуку. Індекс даних допомагає значно прискорити процес пошуку. Ось як відновити індекс Windows 10.
- Постривай «Клавіша Windows + R“ щоб відкрити вікно «Виконати». Крім того, клацніть правою кнопкою миші «Меню Пуск» і виберіть «Біжи».
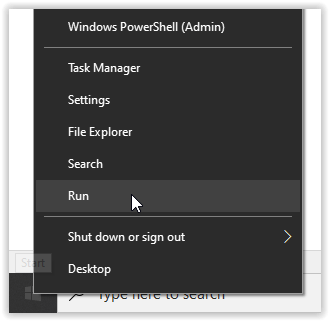
- Тепер введіть «control /name Microsoft.IndexingOptions» без лапок і натисніть "В ПОРЯДКУ."
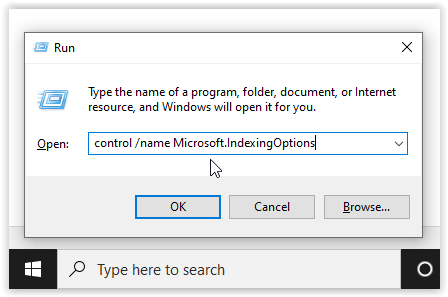
- Далі натисніть «Змінити» у нижньому лівому куті вікна «Параметри індексування».
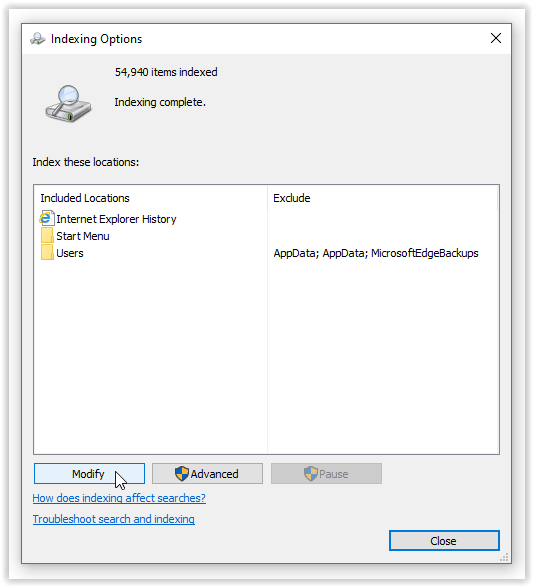
- Звідси натисніть кнопку «Показати всі локації» кнопку.
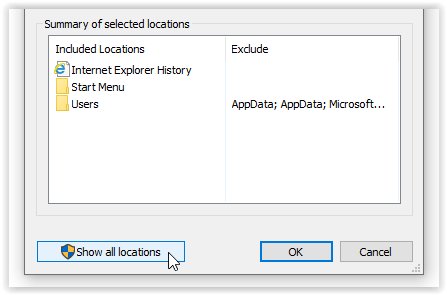
- Потім зніміть прапорці з усіх поточних місць і виберіть "В ПОРЯДКУ."
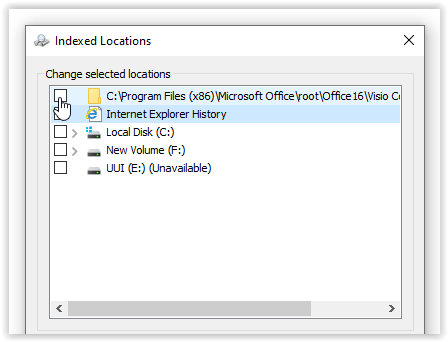
- Тепер натисніть «Розширений», потім натисніть на «Відбудовувати» в розділі Усунення несправностей. З’явиться повідомлення про те, що це може зайняти деякий час. Натисніть "В ПОРЯДКУ" продовжувати.
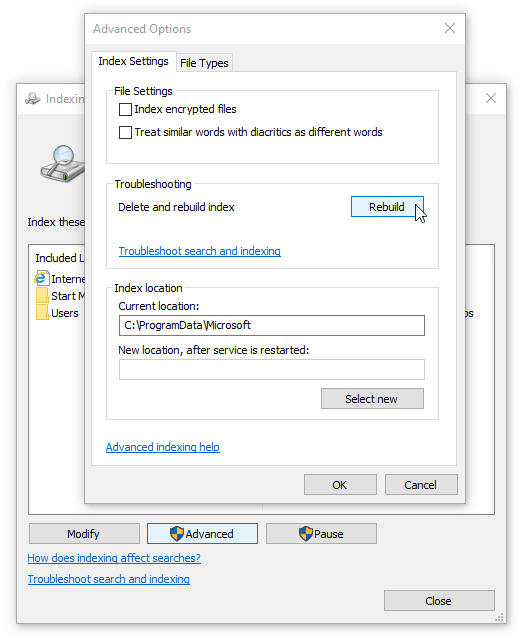
- Після завершення відновлення утримуйте «Клавіша Windows + R» щоб знову відкрити вікно «Виконати», а потім введіть «вимкнення /r» без лапок і клацніть "В ПОРЯДКУ" щоб перезавантажити машину.
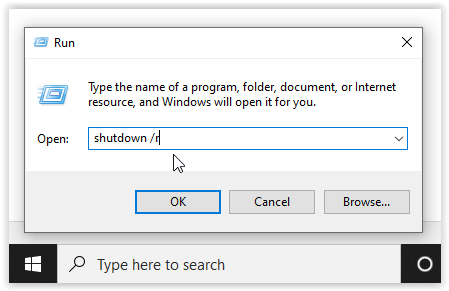
Якщо перебудова індексу Windows 10 не усунула неохоче блокування меню «Пуск» Windows 10, настав час створити медіа.
4. Використовуйте інструмент створення медіа, щоб виправити меню «Пуск» Windows 10
Існує кілька виправлень проблеми з меню «Пуск» у Windows 10, але інструмент створення медіа-файлів є єдиним методом, про який широко повідомляється, щоб вирішити проблему зависання меню «Пуск». Отже, якщо ви вже зробили помилку, приступивши до довготривалого виправлення на випадковому інтернет-форумі, і це не спрацювало, спробуйте цей процес.
Гарні новини полягає в тому, що, хоча використання засобу створення медіафайлів трохи подовжено, це найімовірніший спосіб вирішити вашу проблему. Інструмент не видалить наявні файли при правильному використанні, хоча варто створити резервну копію будь-якого важливого.
Погані новини полягає в тому, що ця процедура передбачає завантаження засобу Microsoft Windows Media Creation Tool і створення інсталяційного носія Windows 10 на DVD- або USB-накопичувачі. Якщо щось піде не так, вам доведеться виконати чисту інсталяцію Windows 10 і відновити дані з резервної копії.
Як використовувати інструмент створення медіафайлів Windows 10.
- Перейдіть на сайт Microsoft Media Creation Tool і завантажте Media Creation Tool, який з’являється в нижній частині сторінки.
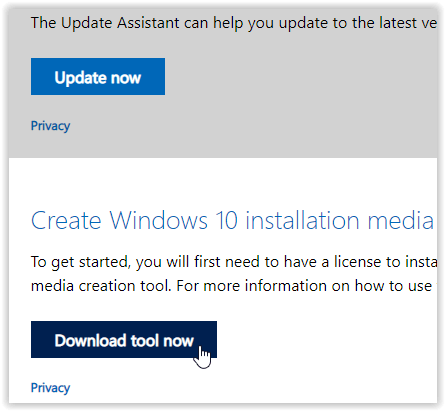
- Створіть інсталяційний диск системи за допомогою засобу створення Windows Media.
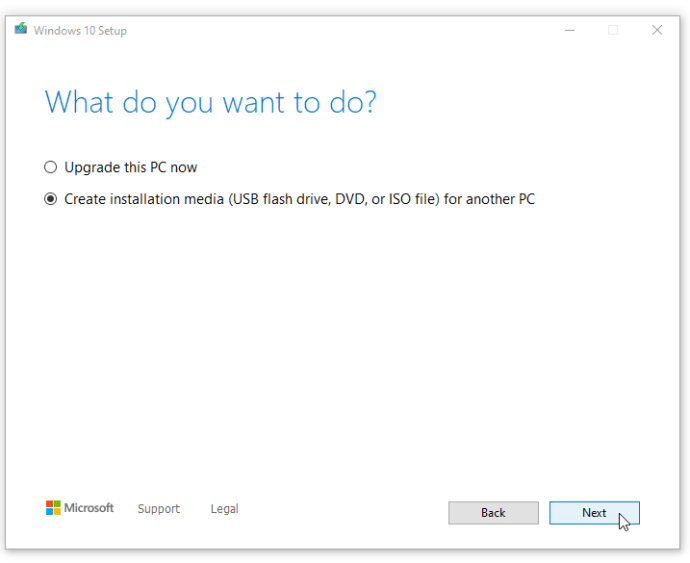
- Двічі клацніть на «setup.exe» із носія, який ви створили, щоб запустити процес встановлення.
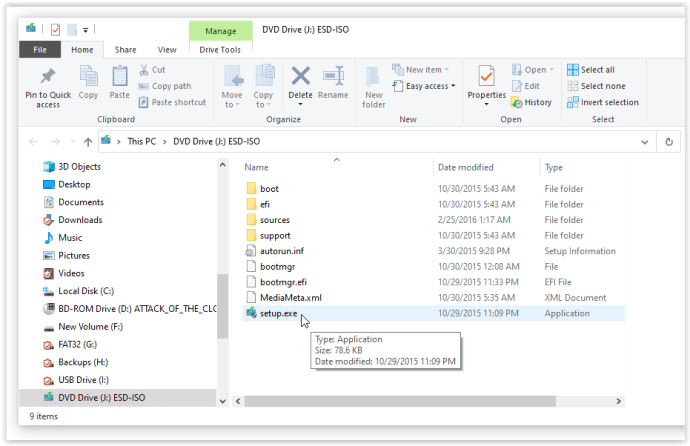
Примітка: Проходячи по меню для інсталяції вище, переконайтеся, що ви натиснули «Зберігати файли та програми». Цей крок гарантує, що процес встановлення оновить або замінить необхідні файли та збереже ваші дані та програми. Однак він зазвичай не зберігає встановлені програми.
5. Виконайте нову інсталяцію
Якщо жодна з наведених вище процедур не перешкоджає зависанню або блокуванню меню «Пуск» Windows 10, створіть резервну копію всіх своїх даних і почніть інсталяцію Windows 10, але переконайтеся, що у вас є ключ продукту Windows 10! Якщо у вас є швидкий USB-накопичувач або зовнішній SSD, найкраще встановити Windows звідти — ви закінчите приблизно за півгодини.
Одне рішення за раз
Багато чого може піти не так з ОС, особливо з такою плідною, як Windows 10. Зрештою, за лаштунками вашого пристрою працює понад 50 мільйонів рядків коду.