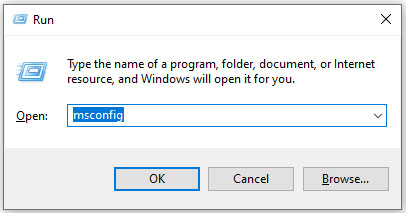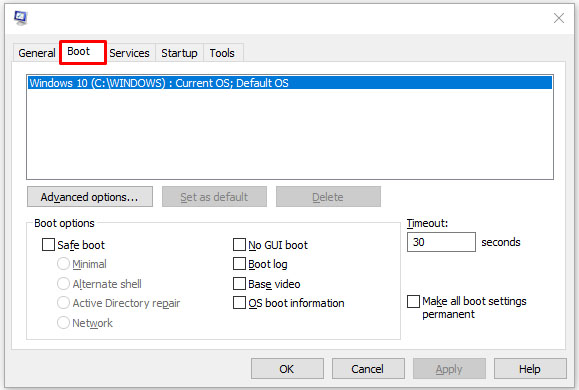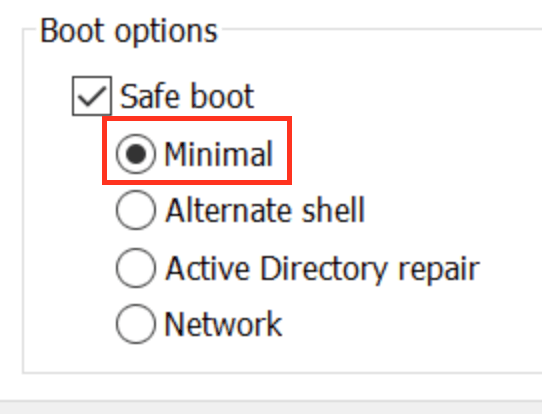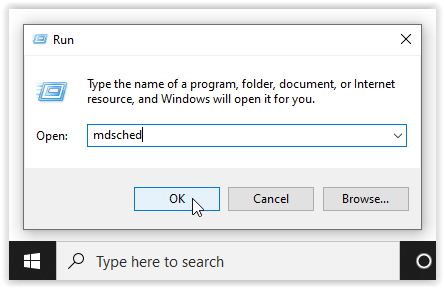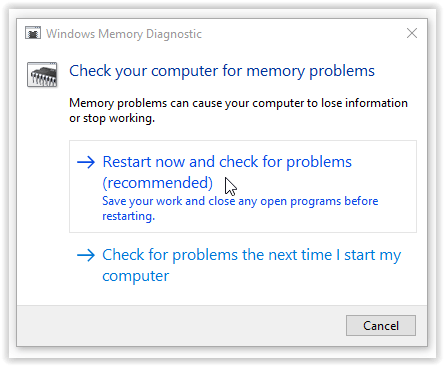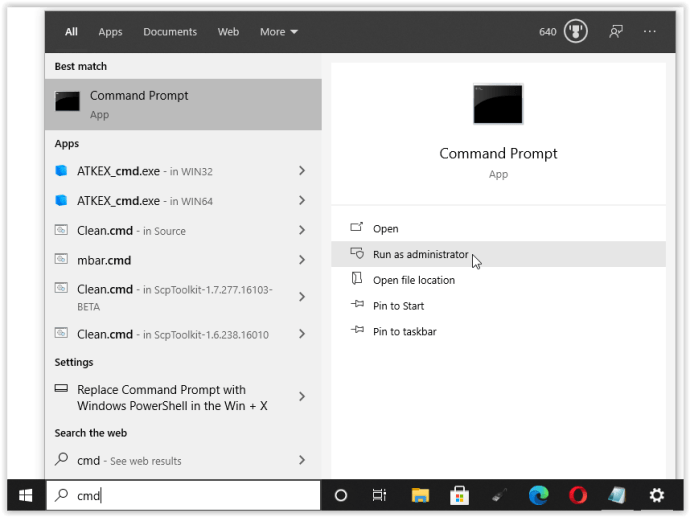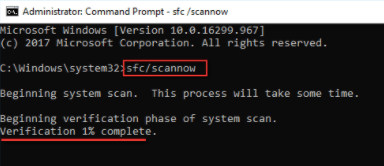«Memory_Management» — це одна з найбільш некорисних фраз, яку Microsoft пропонує вам шукати, якщо ви зіткнулися з помилкою BSOD (синій екран смерті) під час роботи Windows 10. Отже, як вирішити проблему керування пам’яттю?
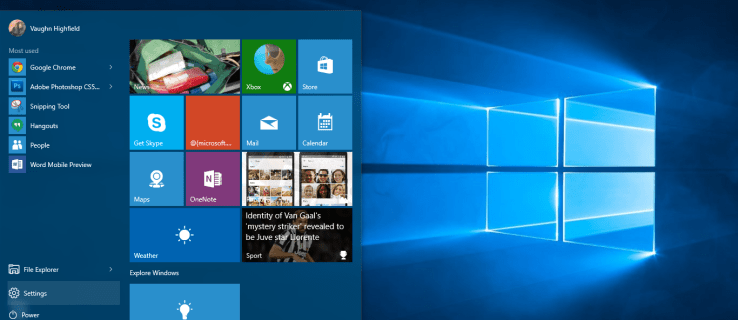
Першим кроком у вирішенні будь-якої проблеми з комп’ютером є ізоляція джерела проблеми, щоб ви знали, що потрібно виправити. Зі зловісними помилками Window, такими як ця, може бути складно знати, з чого почати.
Основне усунення несправностей є важливим для виявлення помилки керування пам’яттю. Давайте подивимося, що ви можете зробити, щоб це виправити.
Крок 1. Запустіть Windows 10 у безпечному режимі
Перше, що вам слід зробити, це запустити Windows 10 у безпечному режимі з основними драйверами. Ця дія дозволяє перевірити, чи ви все ще отримуєте помилку керування пам’яттю BSOD. По суті, це припиняє всі процеси, які не потрібні комп’ютеру. Якщо помилка керування пам’яттю припиняється, ви дізнаєтеся, що це не апаратне забезпечення, а щось у програмному забезпеченні, наприклад, виправлення в оновленні або драйвер. Якщо проблема все ще виникає, можливо, вам доведеться замінити несправне обладнання. Щоб завантажити систему в безпечному режимі, виконайте наведені нижче дії.
- Використовувати Win+R комбінацію клавіш і тип msconfig, потім натисніть увійти.
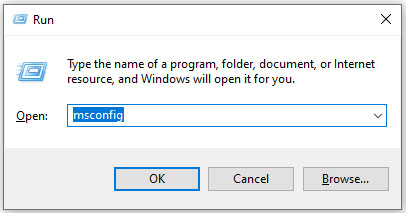
- Торкніться значка Завантаження вкладку у верхній частині екрана.
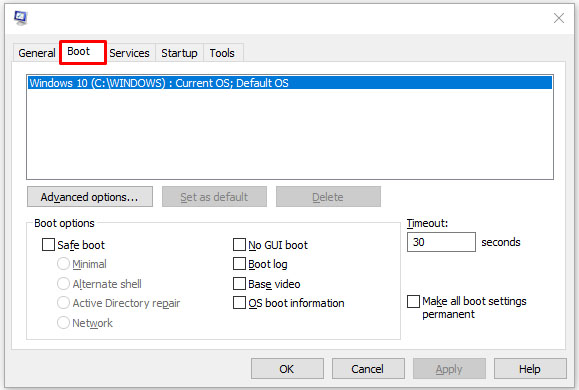
- Виберіть Безпечне завантаження.

- Виберіть Мінімальний зі списку параметрів завантаження.
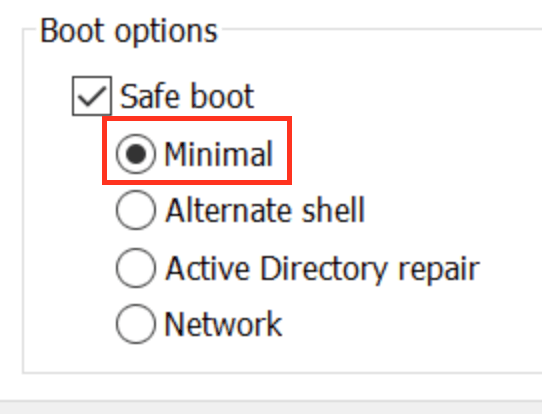
Крок 2. Запустіть діагностику пам'яті Windows
Інструмент діагностики пам’яті Windows перевірить вашу SDRAM і повідомить про будь-які виявлені проблеми — якщо вони взагалі є. Цей крок слід використовувати безпечний режим щоб запобігти виникненню проблем BSOD. Однак ця вимога є після підтвердження того, що ваш ПК правильно працював у безпечному режимі, використовуючи крок 1 вище.
- Натисніть кнопку Windows + Р комбінацію та тип клавіатури mdsched, потім натисніть Введіть або клацніть В ПОРЯДКУ.
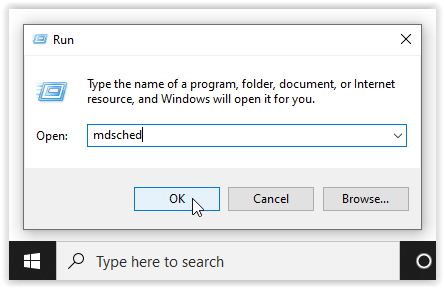
- Виберіть опцію до Перезавантажте зараз і перевірте наявність проблем і запустіть перевірку SDRAM проблеми.
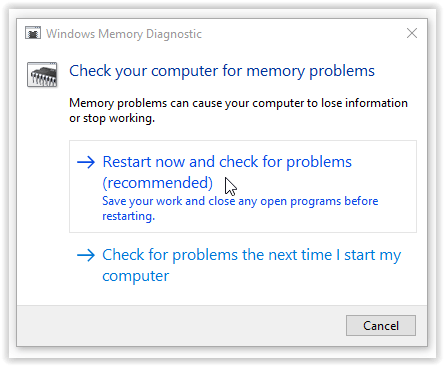
Після перезавантаження ви отримаєте звіт, який повідомляє, що у вас є проблеми з пам’яттю.
Як випливає з назви, помилка керування пам’яттю пов’язана з пам’яттю комп’ютера, що може бути фізичною проблемою з встановленою оперативною пам’яттю. Інструмент діагностики пам’яті Windows може допомогти виявити, чи це корінь проблеми.

Коли Windows перезавантажиться, він повідомить вам, чи щось не так з вашою пам’яттю. Якщо є, то вам доведеться замінити оперативну пам’ять самостійно або повернути комп’ютер, якщо він знаходиться на гарантії.
Крок 3. Запустіть SFC Scanner
SFC Scanner — це інструмент Microsoft для виявлення різних проблем у вашій системі, і його запуск, схоже, вирішив проблеми з керуванням пам’яттю деяких людей. Знову, цей крок також слід виконати в безпечному режимі як кроки 1 і 2 вище.
- У рядку пошуку Cortana введіть cmd, потім натисніть на Запустити від імені адміністратора на правій панелі для командного рядка. Ви більше не можете використовувати опцію меню «Пуск», клацнувши правою кнопкою миші, оскільки Powershell замінив командний рядок.
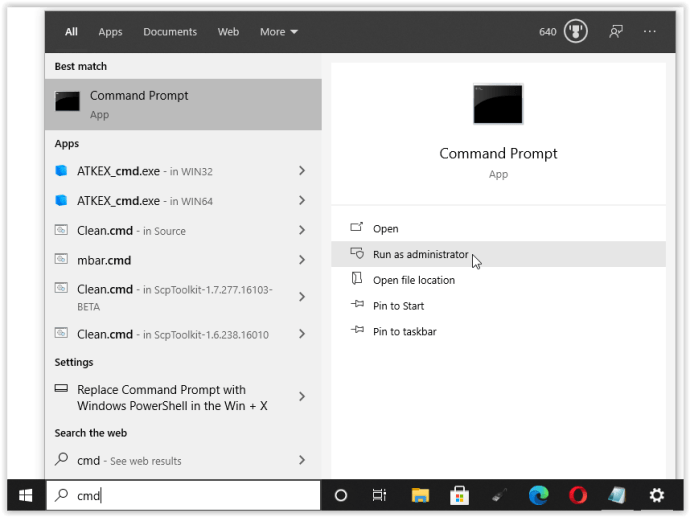
- Коли відкриється командний рядок, введіть sfc/scannow без лапок і преси Введіть.
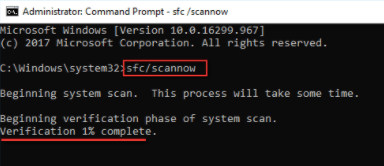
Тепер SFC Scanner працюватиме у вашій системі, перевіряючи, чи знайде якісь помилки диска, які потрібно виправити. Навіть якщо він нічого не знайде, деякі користувачі виявили, що їхні комп’ютери грають краще після повного сканування.
Примітка: Найкраще виконати два або три раунди сканування, оскільки процес не завжди щось виявляє з першої спроби або виправляє щось інше і потребує пошуку додаткових проблем.
Крок 4. Знайдіть проблеми з програмним забезпеченням
Проблеми з програмним забезпеченням виявити трохи складніше. Проте, якщо помилка керування пам’яттю є відносно новим явищем, ви можете спробувати скасувати деякі з останніх інсталяцій програмного забезпечення, щоб перевірити, чи вирішує це проблему.
Певні частини програмного забезпечення часто посилаються на помилки управління пам’яттю. Ви можете спробувати вимкнути та повторно ввімкнути нове програмне забезпечення, щоб побачити, чи це виправляє BSOD, або ви можете повністю перезавантажити Windows 10 (хоча це ядерний варіант).
Ізоляція та виправлення проблеми з програмним забезпеченням або навіть пошкодженого файлу може зайняти деякий час, але це, безумовно, того варте, якщо ви не зовсім впевнені, що маєте збій апаратного забезпечення.
Крок 5. Оновіть драйвери відеокарти
Однією з найпоширеніших причин помилки керування пам’яттю в Windows 10 є застарілі або зламані драйвери відеокарти. Цей сценарій має сенс, тим більше, що відеокарта також має пам’ять. Якщо ви не використовуєте останню версію, спробуйте встановити найновішу доступну.
Якщо у вас уже є останні драйвери, спробуйте метод «видалити/перевстановити». Іноді драйвер зламаний або пошкоджений, але його не виявляють. Звичайно, необхідні драйвери залежать від вашої відеокарти. Windows 10 зможе розповісти вам, що у вас є у вашій системі, але, швидше за все, це буде вбудована графіка Intel або щось від Nvidia або AMD. Зовнішні відеокарти мають більше пам’яті, ніж вбудована відеокарта, і вони більш схильні до перегріву.

Відвідайте веб-сайт виробника та завантажте будь-які оновлення, щоб ваша система знову працювала правильно.
Крок 6: Оновіть апаратне забезпечення вашого ПК
Залежно від результатів вашої спроби з усунення несправностей, можливо, настав час оновити деяке обладнання вашої системи. У міру розвитку програмного забезпечення та технологій ПК зростають вимоги до обладнання.

Перш ніж поспішати купувати нове обладнання, переконайтеся, що все в корпусі правильно встановлено. Можливо, ви нещодавно перемістили свою машину, і щось розшаталося, або ваше обладнання можна було б ретельно очистити.
Якщо це машина, яку ви створили, або машина, на яку не діє гарантія, настав час шукати нові компоненти, щоб відновити роботу комп’ютера. Це може бути можливість для нової відеокарти, або вам може знадобитися більше оперативної пам’яті. У будь-якому випадку, якщо ви спробували все вищезазначене, і проблема не зникає, ймовірно, це пов’язано з апаратним забезпеченням.