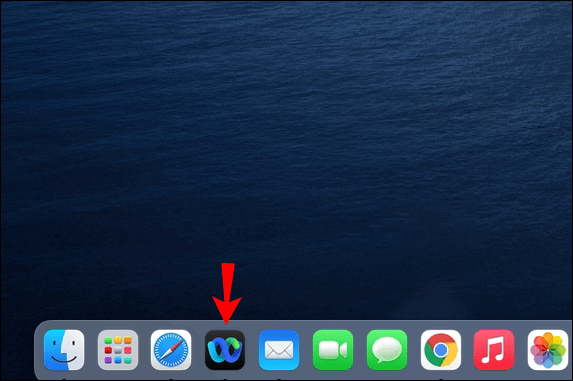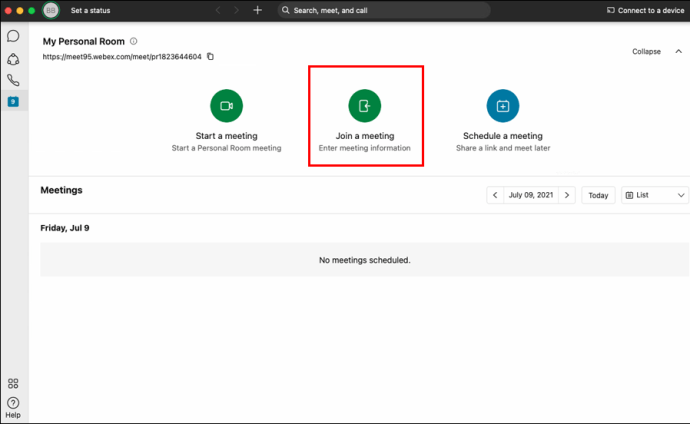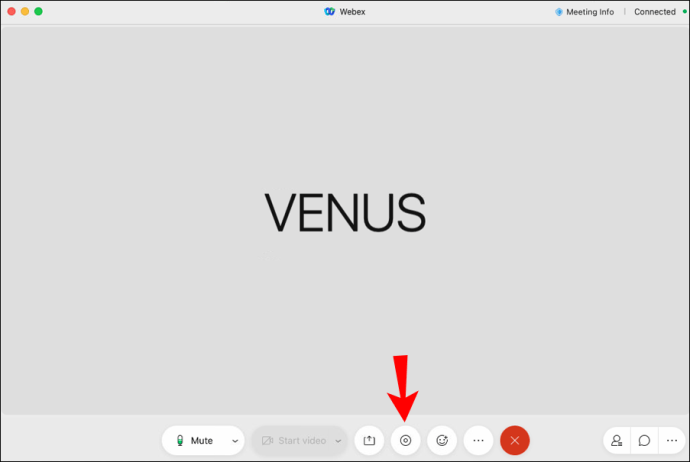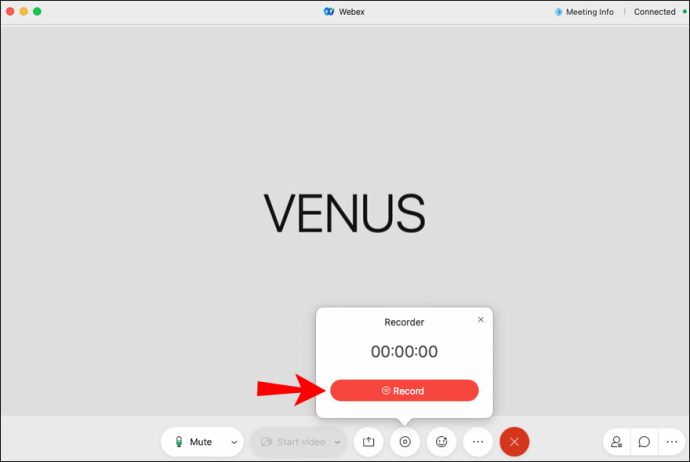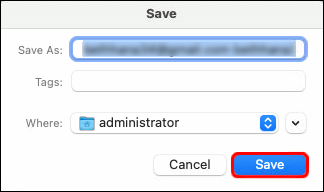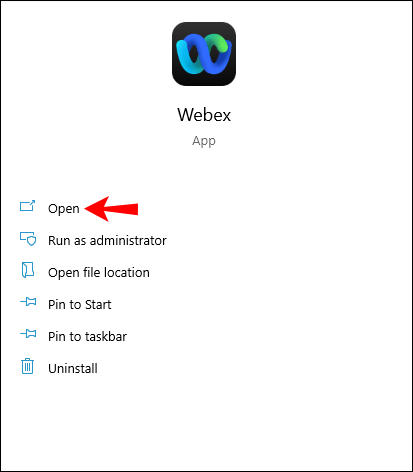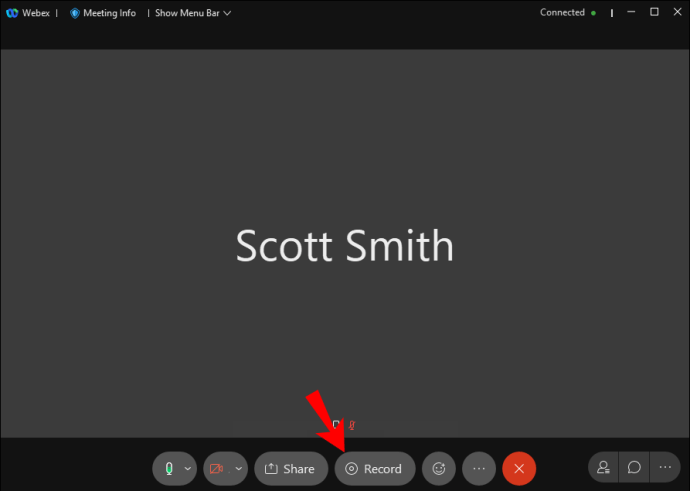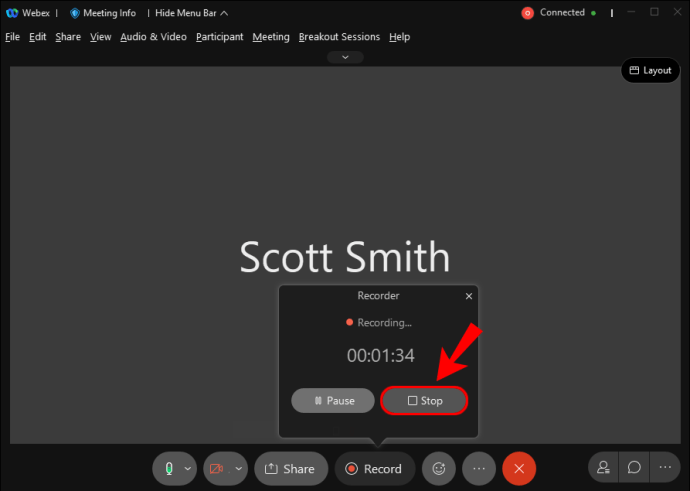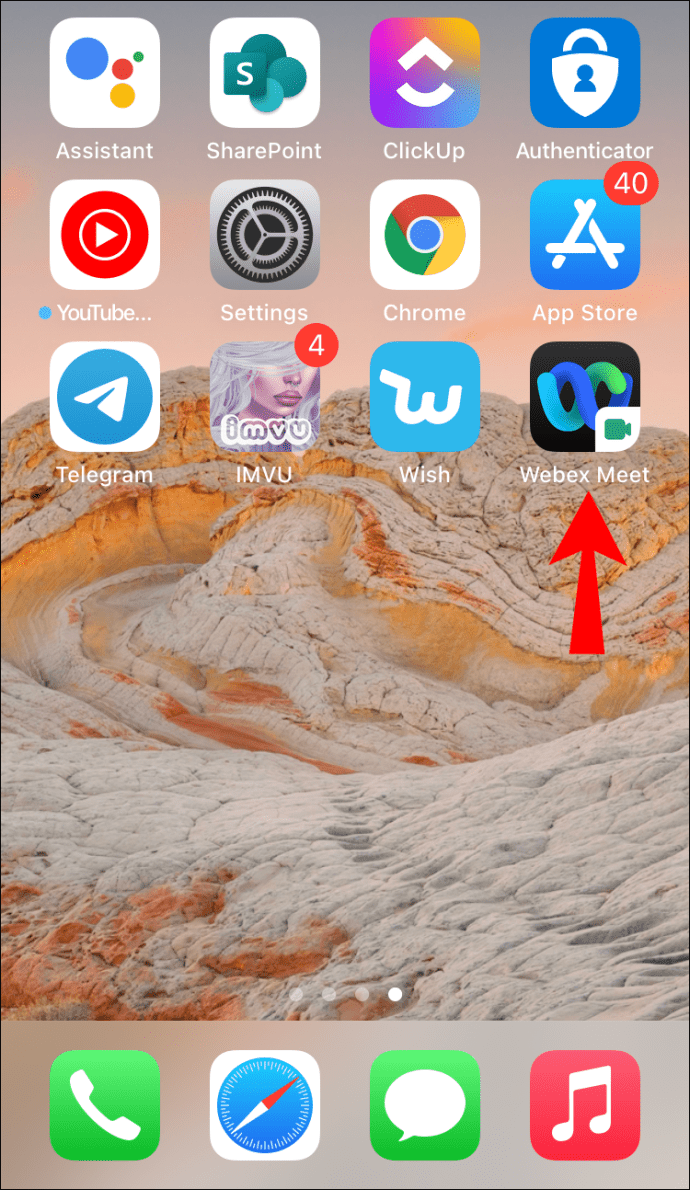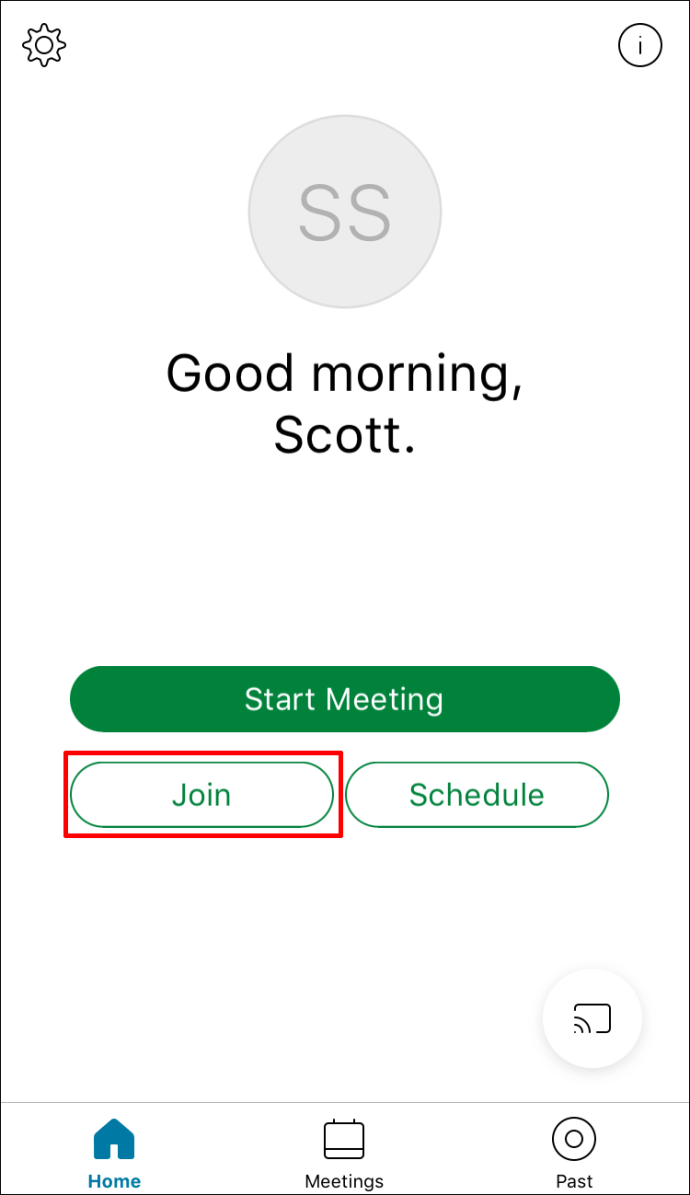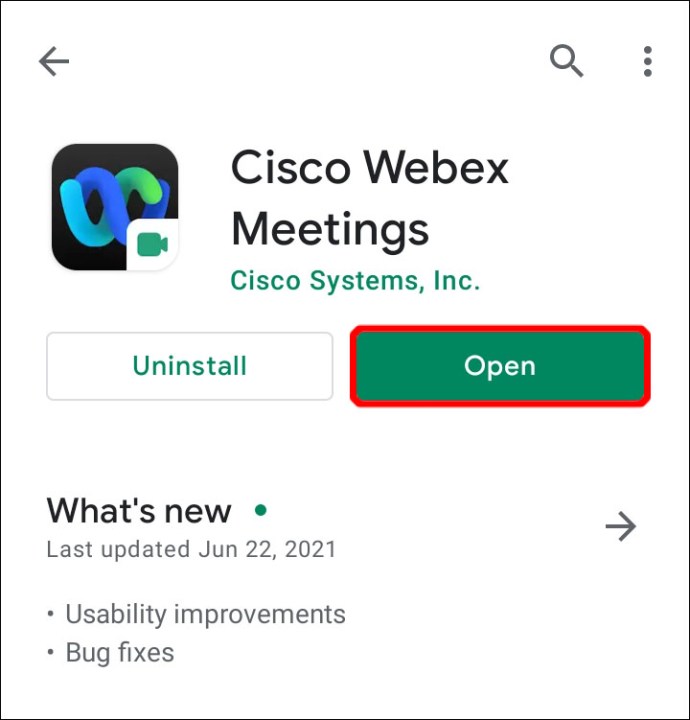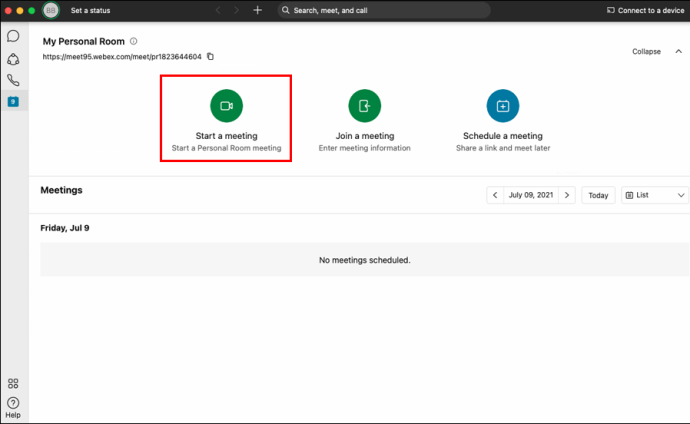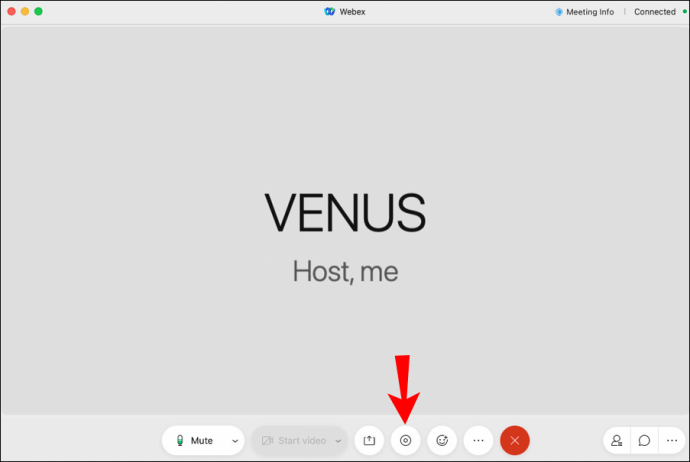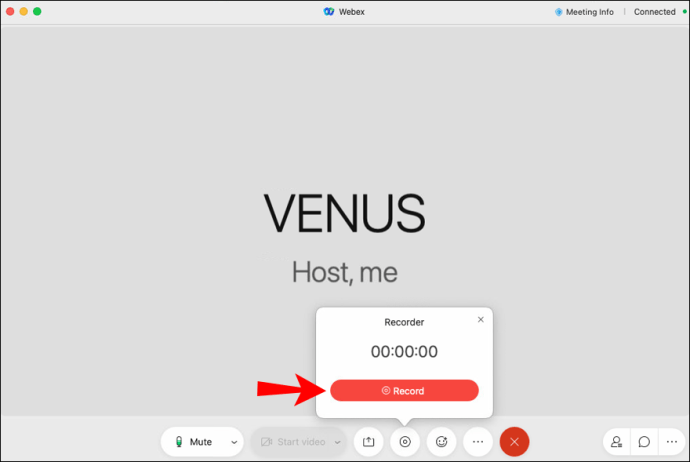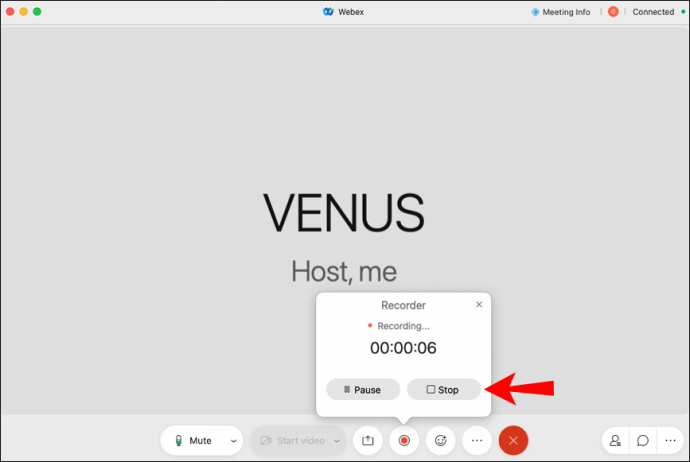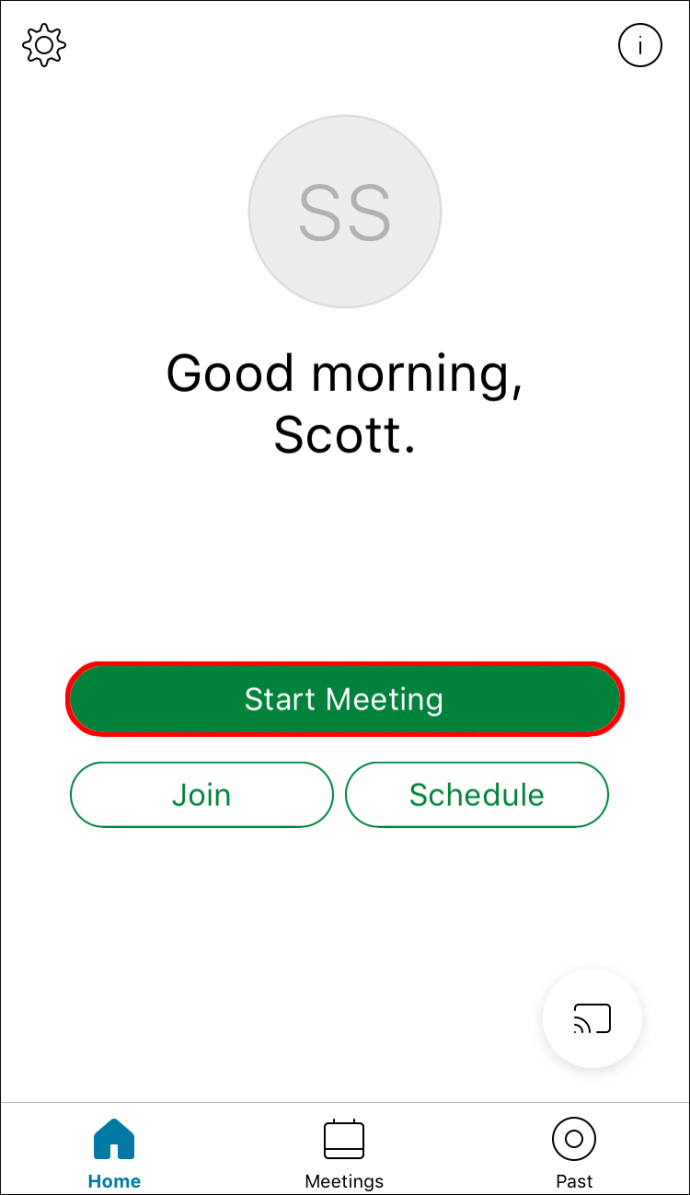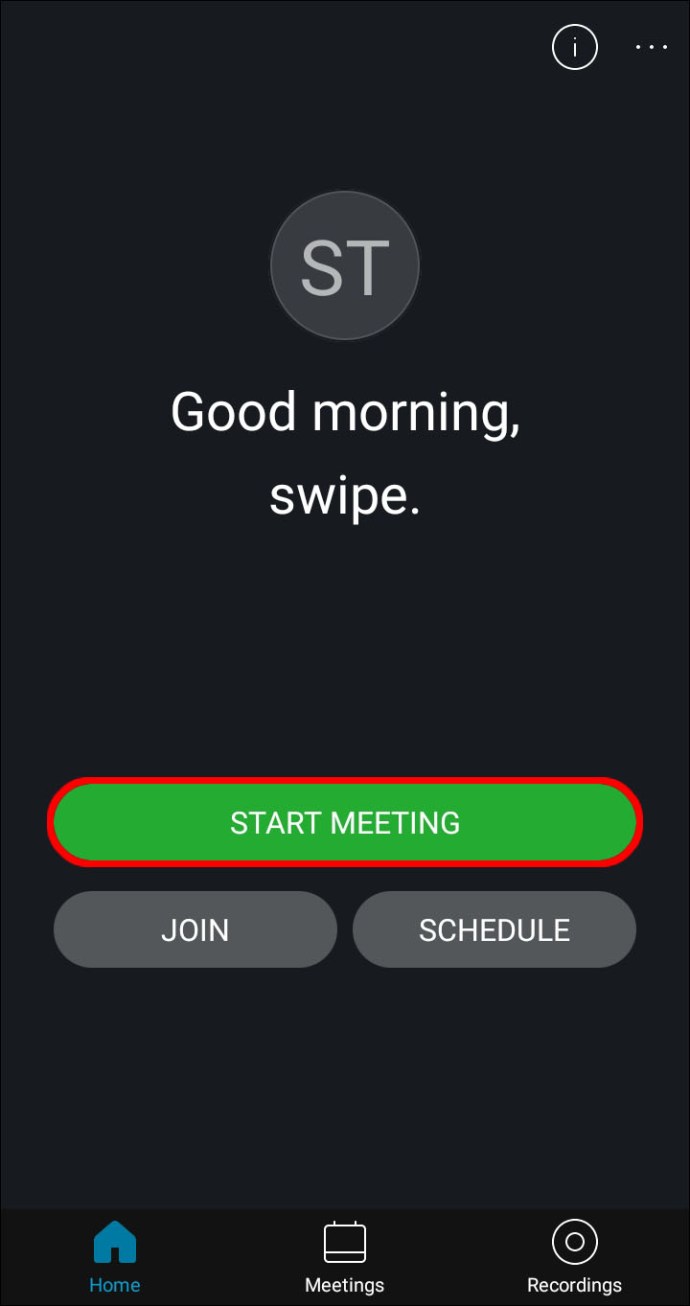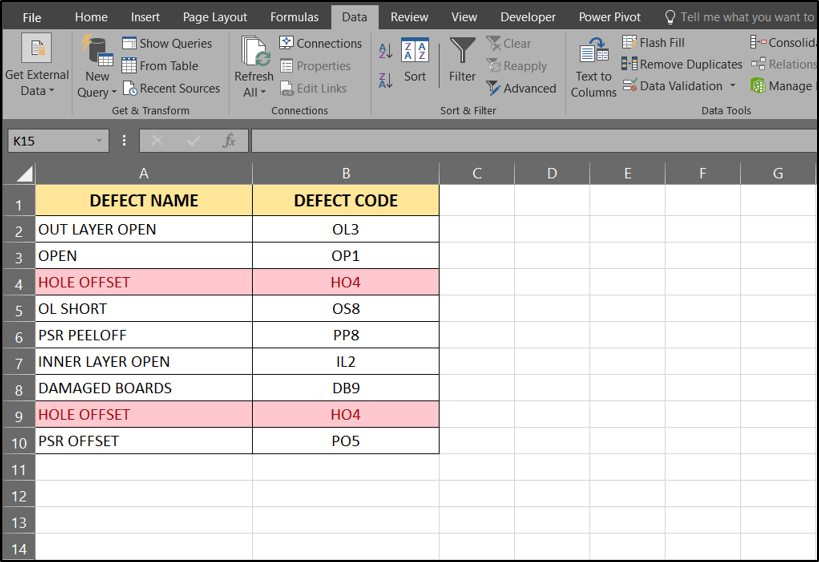Webex — це програма для відеоконференцій, розроблена для компаній, яка дозволяє учасникам зустрічатися практично в будь-якій точці світу. Організатори можуть розпочинати зустрічі, а потім запрошувати учасників приєднатися до них електронною поштою. Крім того, вони можуть записувати зустрічі та зберігати їх у хмарі або безпосередньо на своєму комп’ютері для подальшого використання.

Як записати нараду Webex як учасника
Як учасник, ви можете записувати зустрічі, якщо це дозволить адміністратор. Якщо ви не бачите кнопки запису, вам доведеться попросити ведучого або доповідача записати зустріч.
Як записати нараду Webex як учасника на Mac
Webex також доступний на Mac, а додаток Mac OS X також дозволяє записувати. Якщо ви учасник або учасник, вам потрібен лише дозвіл організатора на запис. Як і в Linux і Windows, де буде збережено запис, залежить від типу вашого облікового запису.
Нижче наведено кроки для запису наради Webex на Mac:
- Запустіть програму Webex на своєму Mac.
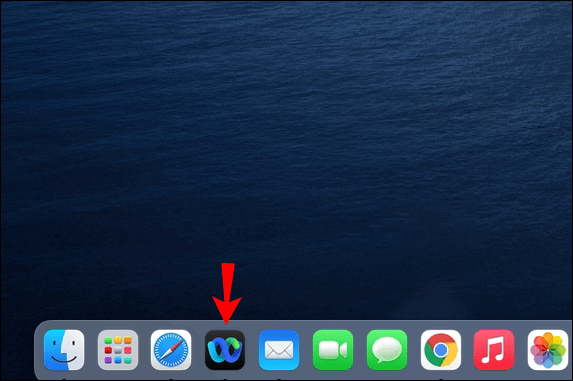
- Приєднайтеся до зустрічі з організатором, увімкнувши функції запису.
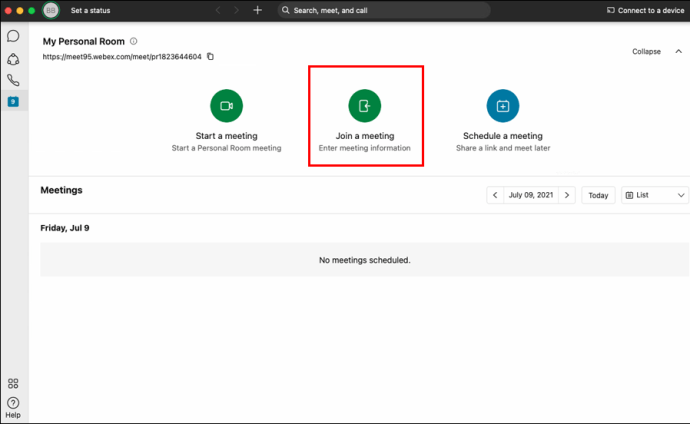
- Унизу ви можете вибрати кнопку запису – круглий значок.
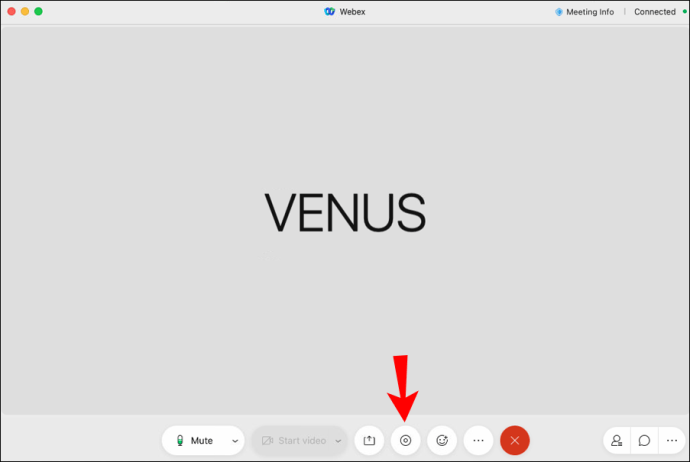
- Ви можете зберегти запис у хмарі за допомогою платного облікового запису або безпосередньо на комп’ютері.
- Якщо у вас є лише безкоштовний обліковий запис, натомість з’явиться діалогове вікно із запитом, куди зберегти запис.
- Тепер ви повинні побачити спливаюче вікно запису, і Webex почне запис.
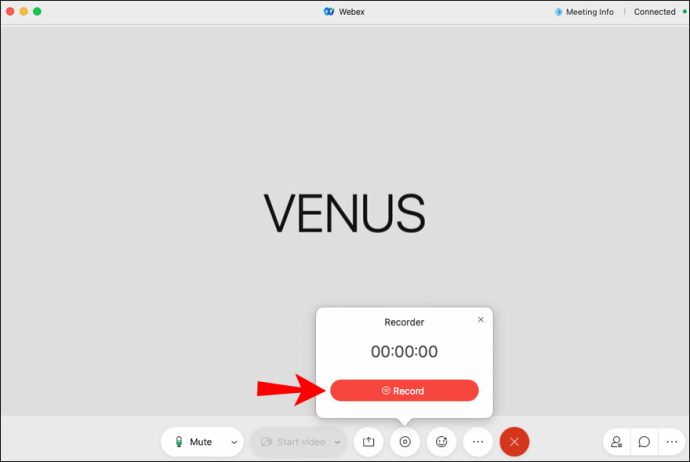
- Виберіть пункт призначення, а потім натисніть «Зберегти».
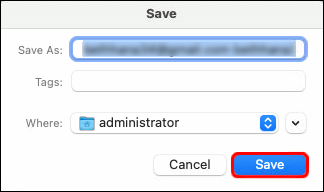
- Якщо ви хочете зупинити запис, ви можете вибрати «Зупинити» у спливаючому вікні.

Поки у вас є дозвіл, ви можете записувати скільки завгодно зустрічі. Спливаюче вікно також дозволяє призупинити запис. Це зручно, якщо є сегменти, якими ви не хочете ділитися.
Як записати нараду Webex як учасника на ПК з Windows
Спочатку Webex створювався для Windows, і не дивно, що ви також можете використовувати функції запису в Windows 10. За умови дотримання належних умов ви можете легко записати будь-яку зустріч. Просто переконайтеся, що на вашому комп’ютері або в хмарі є місце.
Для Windows 10 дотримуйтесь цих інструкцій, щоб записати нараду Webex:
- Запустіть програму Webex на комп’ютері з Windows 10.
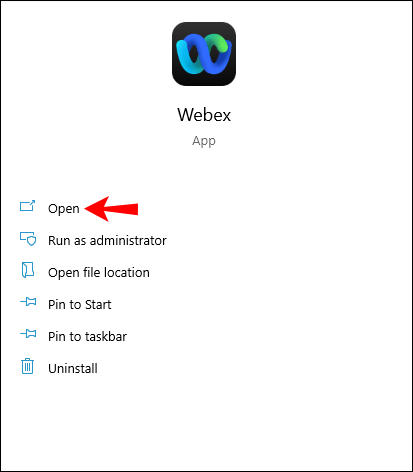
- Приєднайтеся до зустрічі з організатором, увімкнувши функції запису.
- Унизу ви можете вибрати кнопку запису, яка являє собою круглий значок.
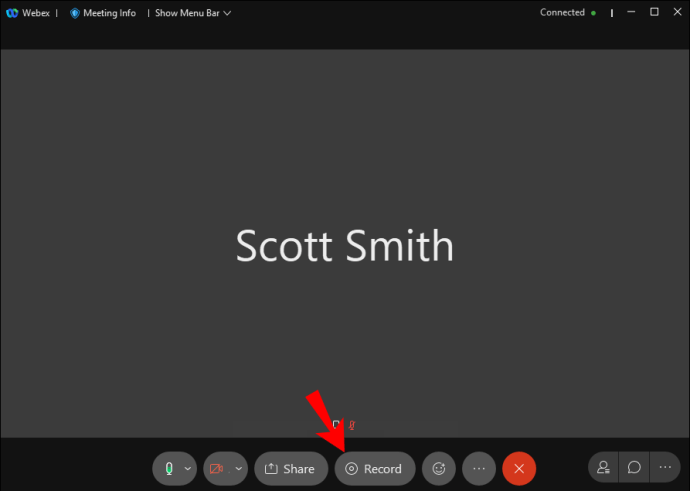
- Ви можете зберегти запис у хмарі за допомогою платного облікового запису або безпосередньо на комп’ютері.
- Якщо у вас є лише безкоштовний обліковий запис, у діалоговому вікні відобразиться каталог, у якому можна вибрати місце для збереження запису.
- Виберіть пункт призначення, а потім натисніть «Зберегти».

- Тепер ви повинні побачити спливаюче вікно запису, і Webex почне запис.

- Якщо ви хочете зупинити запис, ви можете вибрати «Зупинити» у спливаючому вікні.
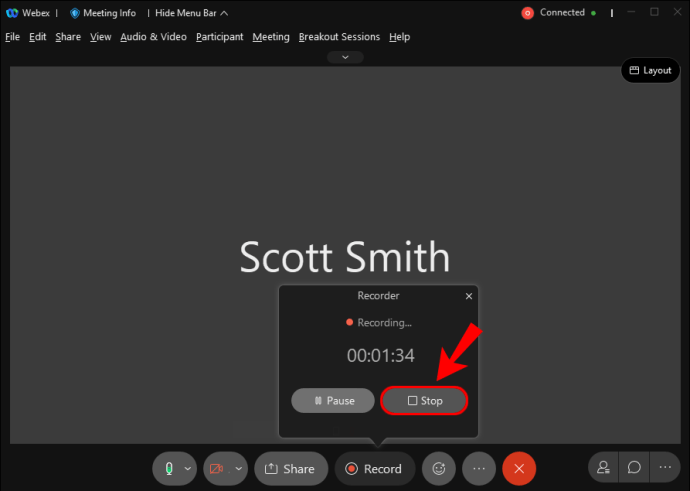
Якщо натиснути кнопку запису, ви можете приховати або показати спливаюче вікно запису.
Як записати нараду Webex як учасника на iPhone
У додатку iPhone Webex вбудований рекордер для учасників Webex також керує адміністратор. Якщо ви отримаєте дозвіл, ви можете почати запис. На мобільних пристроях якість нижча порівняно з настільними версіями.
Ось як ви записуєте на iPhone:
- Запустіть програму Webex на своєму iPhone.
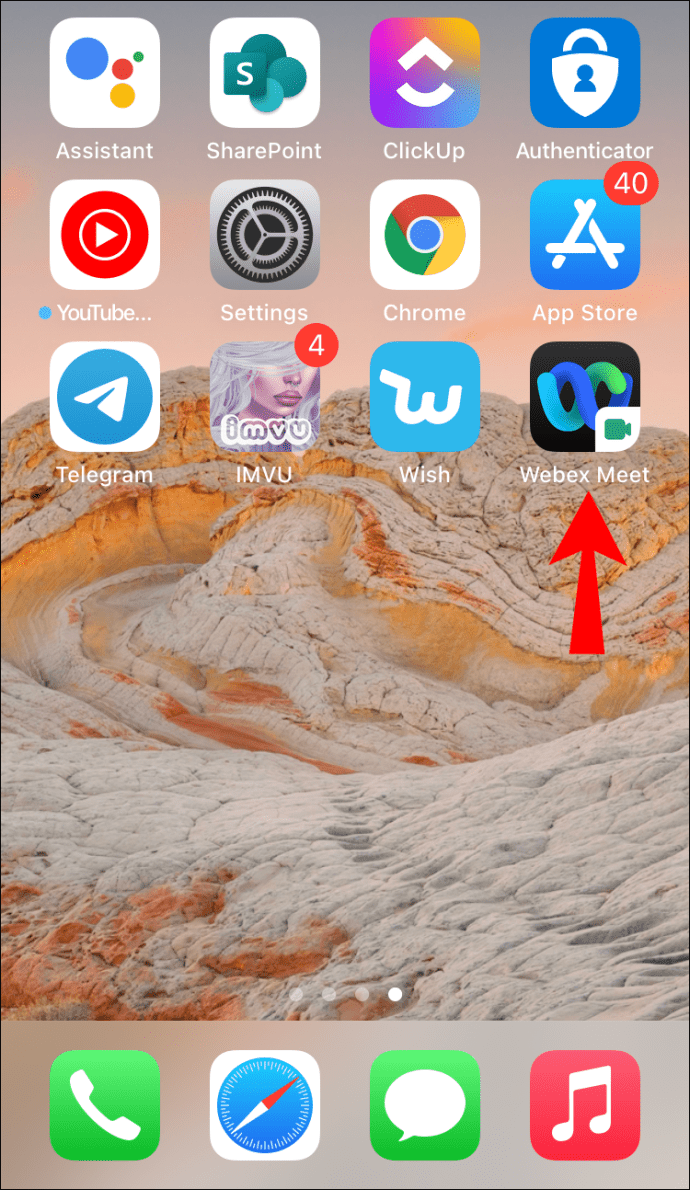
- Приєднатися до зустрічі.
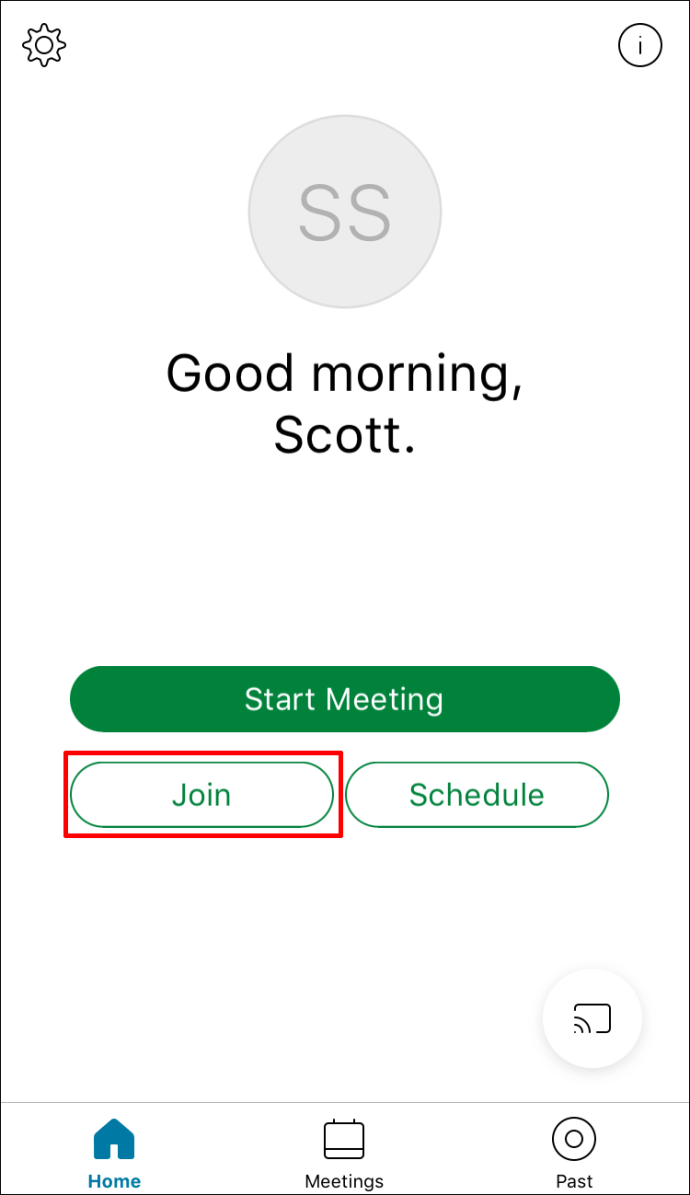
- Виберіть кнопку запису внизу.
- Після завершення запис можна зупинити.
- Запис буде збережено на вашому телефоні локально.
На мобільному телефоні єдиний спосіб зберегти запис – це пам’ять телефону або карта SD. Переконайтеся, що на вашому iPhone достатньо місця для запису тривалої зустрічі.
Як записати нараду Webex як учасника на Android
Процес на Android дуже схожий, і вам просто потрібні дозволи та достатньо пам’яті. Оскільки телефони Android, як правило, мають слоти для карт Micro SD, легко додати сховище, щоб зберегти великий файл.
Ось кроки для Android:
- Запустіть Webex на своєму пристрої Android.
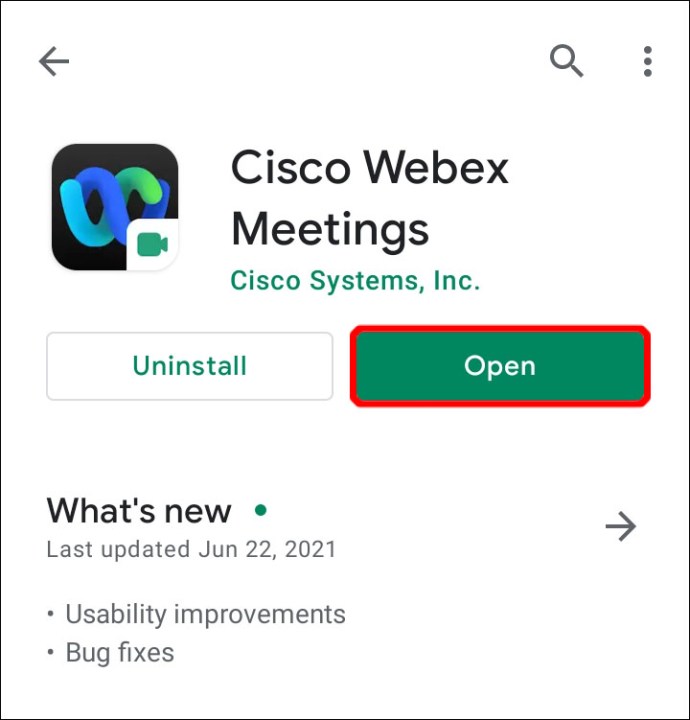
- Приєднатися до зустрічі.

- Виберіть кнопку запису внизу.
- Після завершення запис можна зупинити.
- Запис буде збережено на вашому телефоні локально.
Ви завжди можете передати файл на комп’ютер або безпосередньо своїм колегам через Google Диск або інший додаток. Якщо ви збережете його на Google Диску, ви можете звільнити місце на телефоні й мати доступ до нього через Інтернет-з’єднання.
Linux
У 2020 році Webex вирішив створити версію для Linux через багато запитів користувачів. Тепер, якщо у вас є Webex на комп’ютері з Linux, ви можете записувати свої зустрічі. Зберігати записи дуже просто.
Ось кроки для запису в Linux:
- Запустіть Webex на комп’ютері з ОС Linux.
- Приєднатися до зустрічі.
- Унизу виберіть кнопку запису – круглий значок.
- Ви можете зберегти запис у хмарі за допомогою платного облікового запису або завантажити його безпосередньо на свій комп’ютер.
- Якщо у вас є лише безкоштовний обліковий запис, замість цього з’явиться вікно каталогу із запитом, куди зберегти запис.
- Виберіть пункт призначення, а потім натисніть «Зберегти».
- Тепер ви повинні побачити спливаюче вікно запису, і Webex почне запис.
- Якщо ви хочете зупинити запис, ви можете вибрати «Зупинити» у спливаючому вікні.
Раніше не було ефективної офіційної збірки Webex для Linux, і користувачам Linux доводилося використовувати обхідні шляхи, щоб забезпечити безперебійну роботу. Ці дні закінчилися, оскільки компанія успішно створила функціональну збірку Linux. Він працює так само, як і в Windows.
Як записати нараду Webex як організатор
Записувати зустрічі надзвичайно легко для господарів. Ви вже маєте для цього повноваження, і ви можете надати їх співведучим і ведучим. Все, що вам потрібно зробити, - це виконати дії, описані вище.
Як записати нараду Webex як організатор на Мак
Як організатор, ви можете записувати зустріч Webex на Mac так:
- Запустіть Webex на своєму Mac.
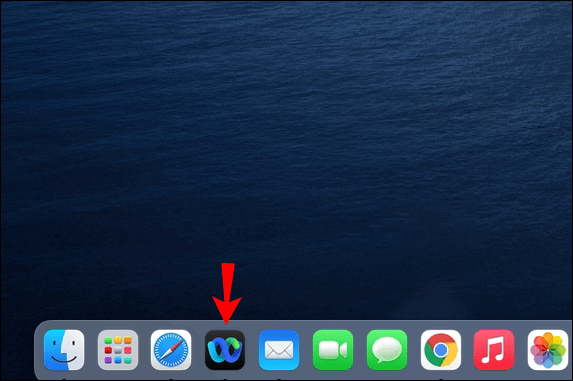
- Запустити зустріч.
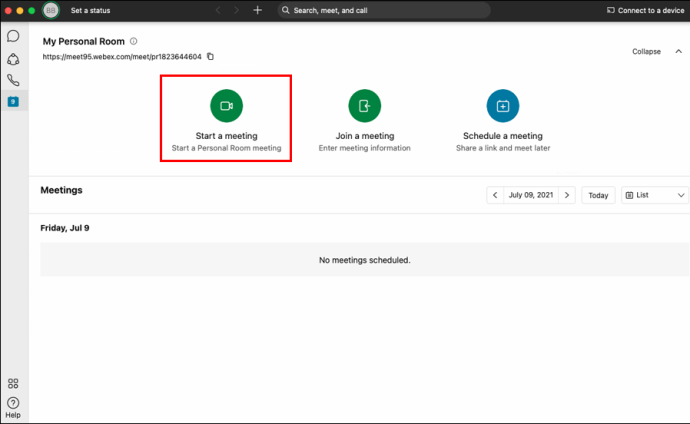
- Дочекайтеся приходу учасників.
- Унизу ви можете вибрати кнопку запису – круглий значок.
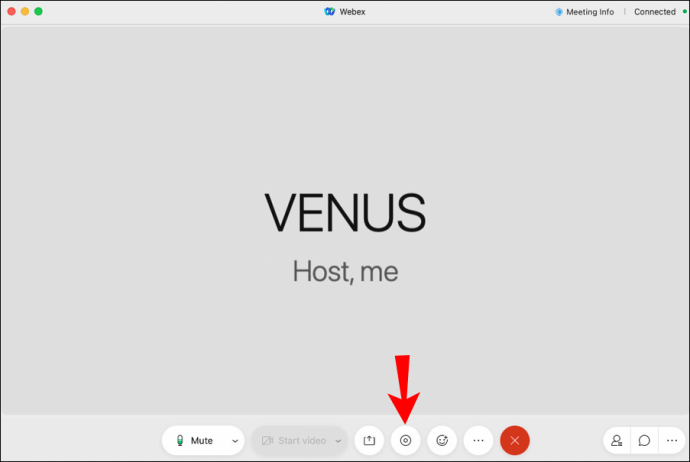
- Ви можете зберегти запис у хмарі за допомогою платного облікового запису або безпосередньо на комп’ютері.
- Якщо у вас є лише безкоштовний обліковий запис, натомість з’явиться діалогове вікно із запитом, де ви хочете зберегти запис.
- Тепер ви повинні побачити спливаюче вікно запису, і Webex почне запис.
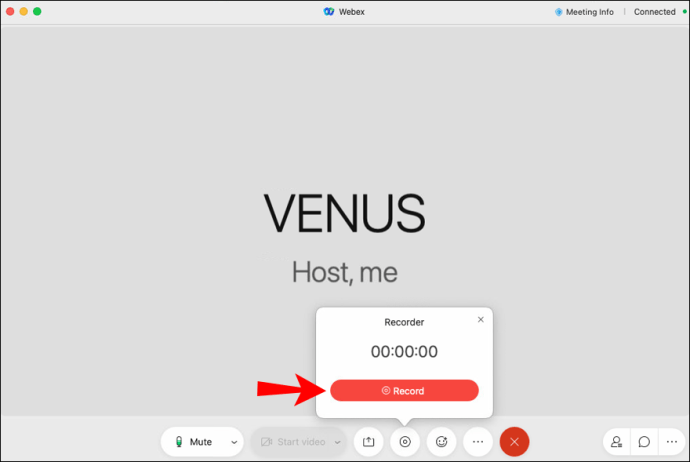
- Виберіть пункт призначення, а потім натисніть «Зберегти».
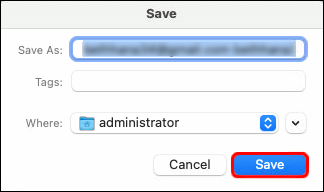
- Якщо ви хочете зупинити запис, ви можете вибрати «Зупинити» у спливаючому вікні.
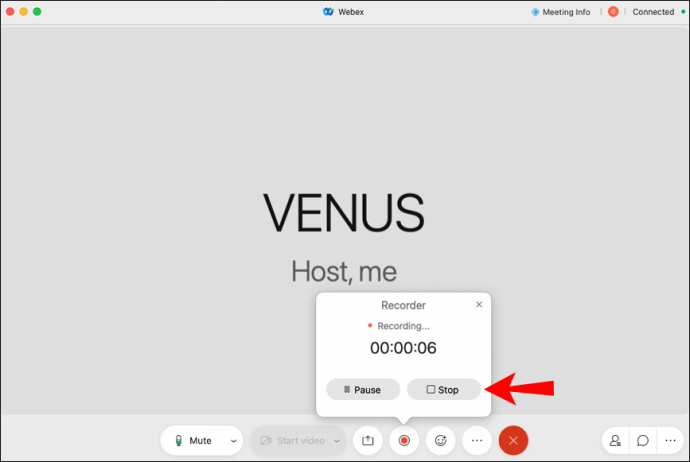
Як записати нараду Webex як організатор на Windows ПК
Як організатор у Windows 10, дотримуйтесь цих інструкцій, щоб записати нараду Webex:
- Запустіть Webex на комп’ютері з Windows 10.
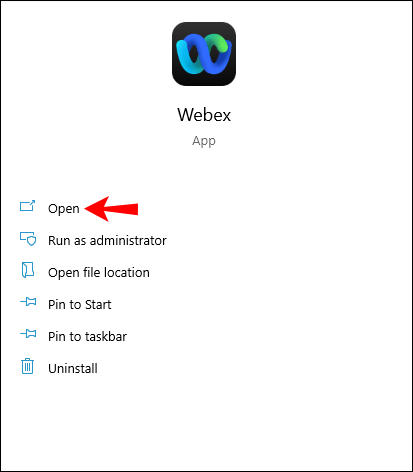
- Запустити зустріч.
- Дочекайтеся приходу учасників.
- Унизу виберіть кнопку запису, яка є круглим значком.
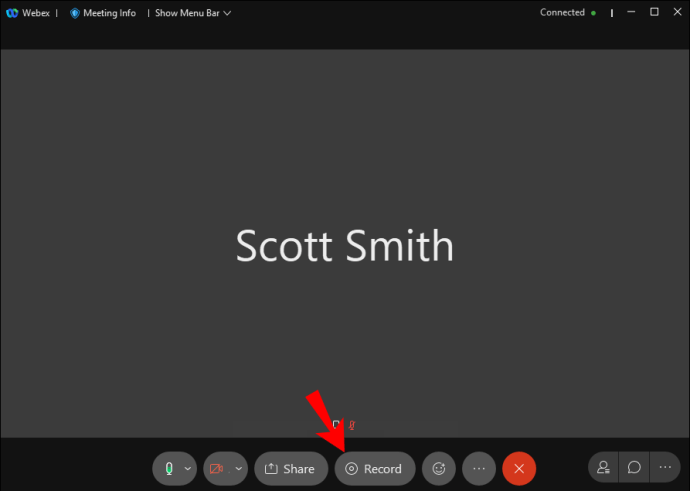
- Ви можете зберегти запис у хмарі (за допомогою платного облікового запису) або безпосередньо на комп’ютері.
- Якщо у вас є лише безкоштовний обліковий запис, ви побачите діалогове вікно із запитом, у яку папку ви хочете зберегти запис.
- Виберіть пункт призначення, а потім натисніть «Зберегти».

- Тепер ви повинні побачити спливаюче вікно запису, і Webex почне запис.

- Якщо ви хочете зупинити запис, ви можете вибрати «Зупинити» у спливаючому вікні.
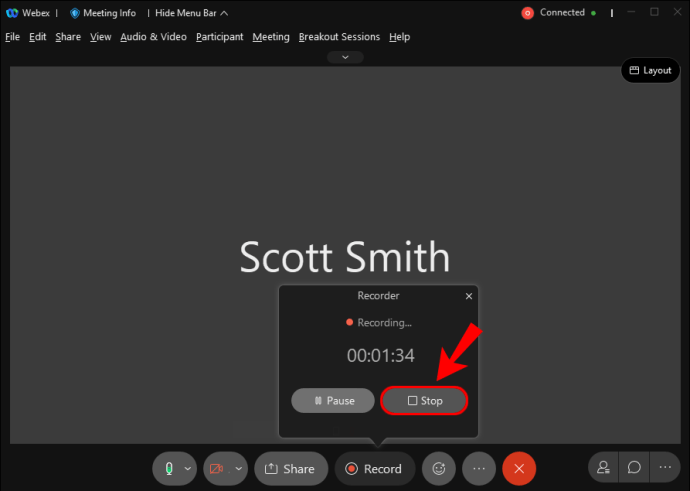
Як записати нараду Webex як організатор на iPhone
Як хост на iPhone, виконайте такі дії:
- Запустіть програму Webex на своєму iPhone.
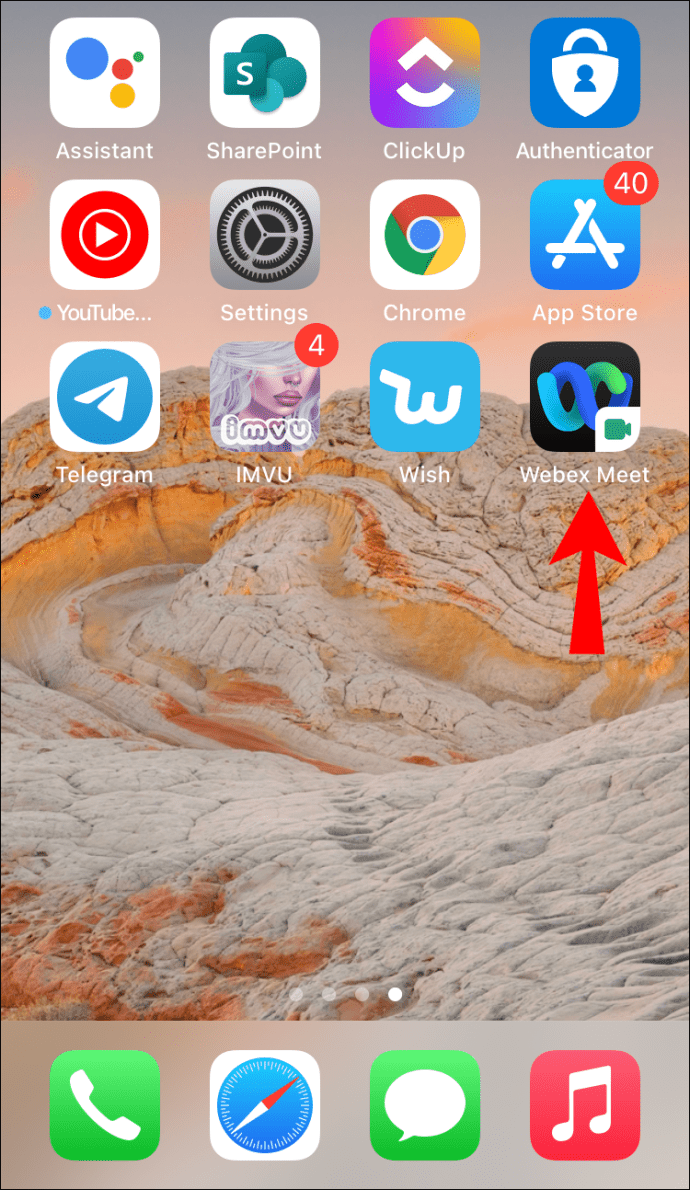
- Почніть зустріч.
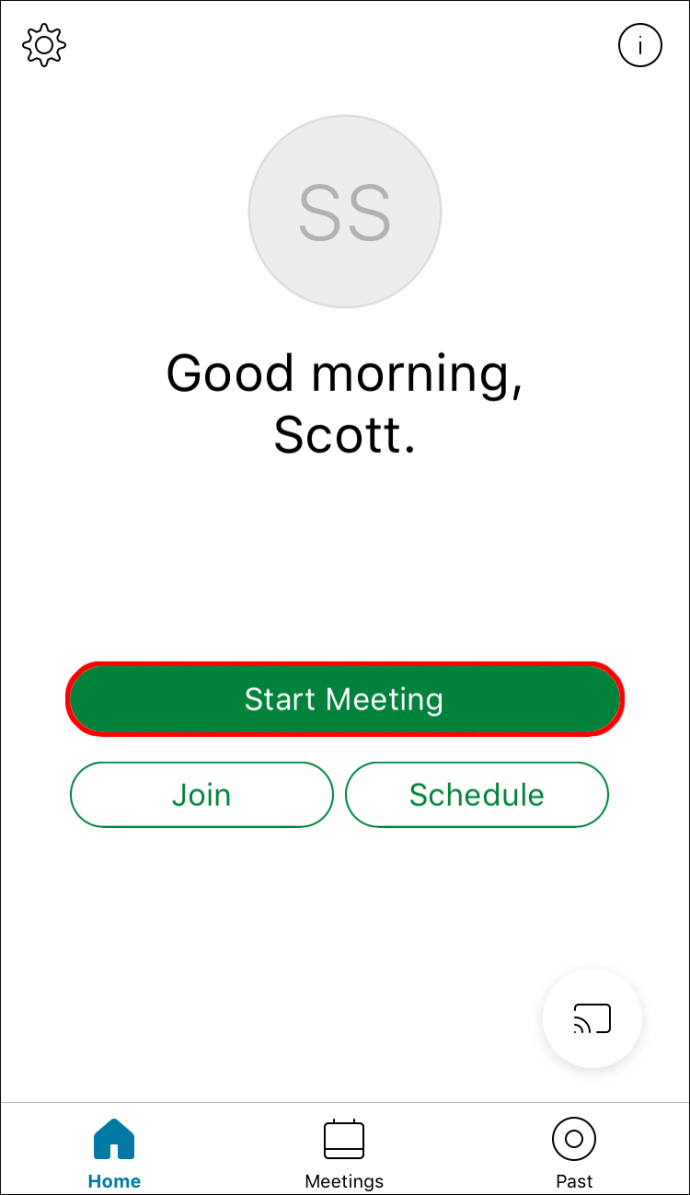
- Виберіть кнопку запису внизу.
- Після завершення запис можна зупинити.
- Запис буде збережено на вашому телефоні локально.
Як записати нараду Webex як організатор на телефоні Android
Як хост на Android, вам потрібно зробити запис за допомогою цього методу:
- Запустіть програму Webex на своєму пристрої Android.
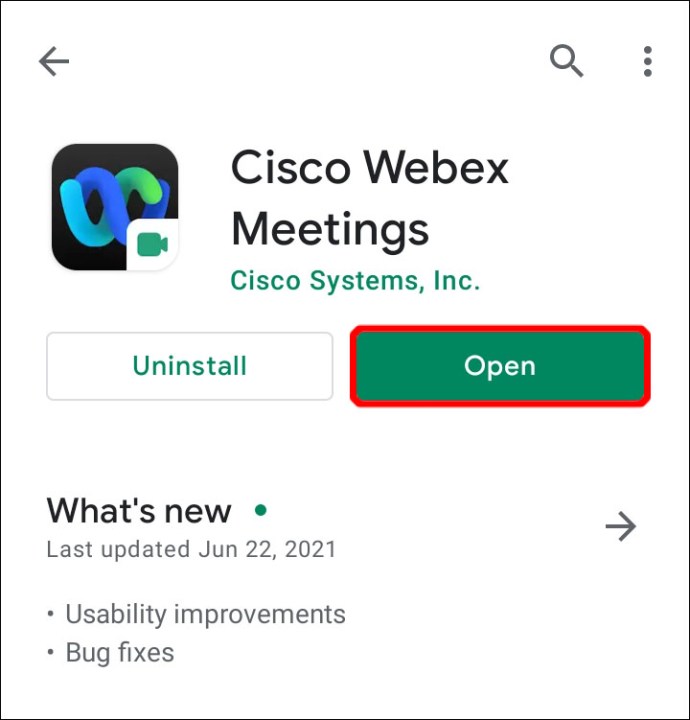
- Почніть зустріч.
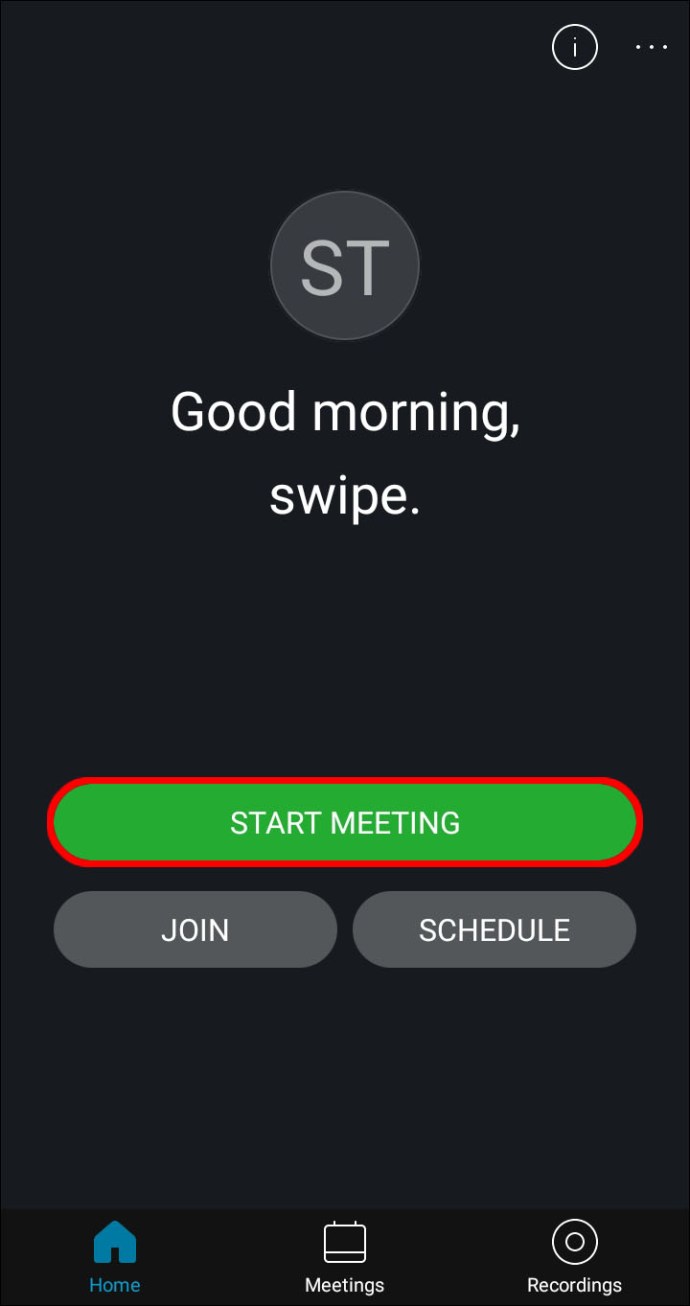
- Виберіть кнопку запису внизу.
- Після завершення запис можна зупинити.
- Запис буде збережено на вашому телефоні локально.
Розуміння правил запису Webex
Як організатор ви можете проводити зустрічі та записувати їх для збереження в хмарі, але для цього потрібен платний обліковий запис. За допомогою платного облікового запису ви також можете дозволити учасникам записувати на свої комп’ютери або пристрої.
Якщо ви як хост маєте безкоштовний обліковий запис, то ви можете зберегти запис лише на своєму комп’ютері. У безкоштовних облікових записах лише користувачі настільних комп’ютерів можуть контролювати запис.
Як на платних, так і на безкоштовних облікових записах учасники можуть записувати лише за умови отримання дозволу від хоста. Вони можуть зберегти його лише на своєму комп’ютері, а не в хмарі. Безкоштовні облікові записи не можуть записувати на мобільних пристроях.
Додаткові поширені запитання
Чому я не можу записати зустріч Webex, на яку я відвідую?
Існує кілька причин, чому ви не можете записати зустріч Webex:
• Ви учасник і не отримали дозволу.
• Якщо ви є співведучим, ви не можете записувати, якщо хост також присутній.
• У вас закінчилося хмарне сховище.
• Ви маєте безкоштовний обліковий запис і використовуєте мобільний пристрій.
• Можливо, запис вимкнено.
Чи можу я зберегти свій запис Webex у хмарі?
Так, ти можеш. Однак для збереження записів у хмарі потрібен платний обліковий запис. Крім того, ви можете використовувати інше програмне забезпечення для запису екрана як обхідний шлях.
Запис і огляд
Тепер, коли ви знаєте, як записувати зустріч Webex, ви завжди можете повернутися і переглянути те, що обговорювалося на цих зустрічах. Ви навіть можете надіслати записи відсутнім колегам. Це дуже зручно, особливо як господар.
Ви використовуєте вбудований диктофон Webex чи іншу програму? Вам подобається використовувати Webex для зустрічей? Розкажіть нам, що ви думаєте, у розділі коментарів нижче.