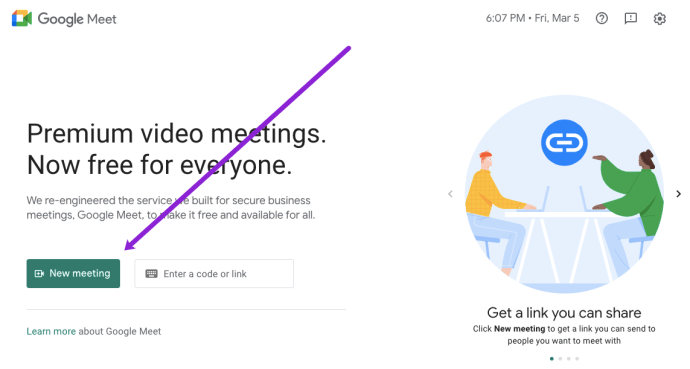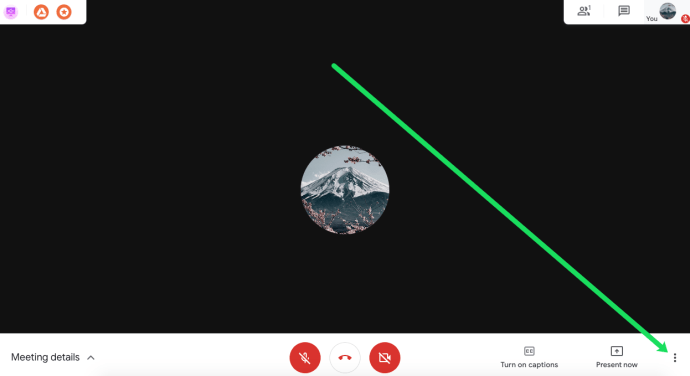Google Meet робить зв’язок із вашою командою чи класом простим і легким. Як стандартна частина G Suite, додаток має безліч чудових функцій. Наприклад, якщо не всі студенти або товариші по команді можуть відвідати зустріч, ви можете записати та зберегти її.

Таким чином, усі завжди залишаються в курсі. Але хто може записувати зустріч і як це все працює? У цій статті ми пояснимо все, що вам потрібно знати про запис дзвінків Google Meet.
Перш ніж почати запис
На відміну від Google Hangouts, Google Meet частіше використовується в бізнесі. Обліковий запис G Suite у стандартній пропозиції має три версії – Basic, Business та Enterprise. Усі вони містять Google Meet, але не всі підтримують функцію запису зустрічі.
Насправді його підтримують лише Enterprise та Enterprise for Education. Однак нещодавно Google вніс деякі зміни щодо Google Meet. У березні 2020 року вони оголосили, що всі клієнти G Suite отримають доступ до преміальних функцій.
Це включає пряму трансляцію, до 250 учасників, а також можливість запису. Але лише до 30 вересня 2020 року. Після цієї дати все працюватиме як завжди. Однак усі записи, які ви створили за цей час, залишаться на вашому Google Диску.
Тому, якщо ваша організація використовує обліковий запис Basic або Business G Suite, це можливість максимально використовувати всі чудові преміум-функції.

Почати та зупинити запис
Ви можете записати дзвінок Google Meet лише через веб-версію програми. Учасники, які приєднуються до зустрічі через додаток Google Meet на пристроях Android або iOS, не можуть почати або зупинити запис. Проте вони отримають сповіщення про початок та завершення запису.
Щоб записати зустріч у Google Meet, вам потрібно приєднатися до відеозустрічі, розпочати презентацію, а потім натиснути кнопку запис. Ось що вам потрібно зробити:
- Перейдіть до Google Meet і розпочніть зустріч.
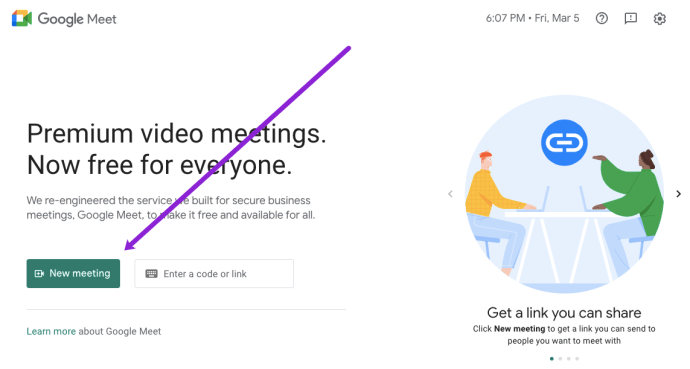
- Натисніть «Більше» (три вертикальні крапки), а потім «Записати зустріч».
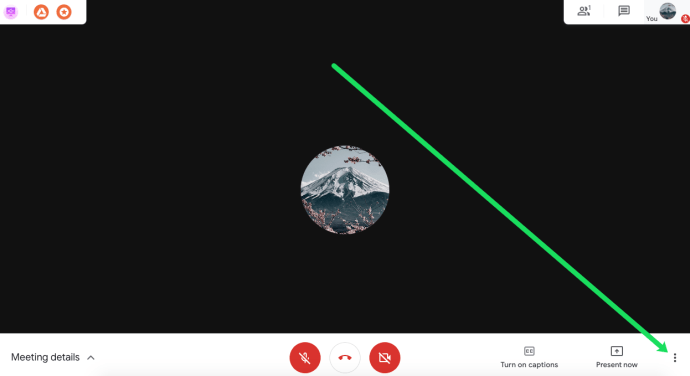
- Ви побачите спливаюче вікно з написом «Запитати згоду». Оскільки запис будь-кого без їх згоди є незаконним, вам потрібно попросити кожного учасника, внутрішнього та зовнішнього, дати згоду. Просто натисніть «Прийняти». і Google Meet надішле їх на форми згоди.
- Потримайте трохи, щоб почати запис.
- Коли ви будете готові завершити запис, перейдіть до «Більше» та виберіть «Зупинити запис». Примітка: Коли всі підуть, запис автоматично зупиниться.
- Виберіть «Зупинити запис» ще раз для підтвердження.
Потім запис буде створено у файл. Це займе кілька хвилин. Потім Google Meet збереже його в обліковому записі Google Drive організатора зустрічі.
Ви можете знайти файл, дотримуючись цього маршруту та папку Мій диск>Записи зустрічі. І організатор зустрічі, і особа, яка розпочала зустріч, отримають електронний лист із посиланням на файл.

Завантажте та поділіться записом
Запис важливої зустрічі може бути надзвичайно корисним для всіх членів команди. Не тільки для тих, хто цього пропустив. Повернувшись до певних моментів, ви можете помітити речі, які ви спочатку не помітили.
Як уже згадувалося, збережений запис автоматично надсилається в сховище на Google Диску організатора зустрічі. У свою чергу, організатор та ініціатор зустрічі отримують електронний лист із посиланням. Але чи знаєте ви, що запис можна завантажити на свій комп’ютер?
Мабуть, це найкращий спосіб керувати записом. Ви можете зберегти його з Диска та електронної пошти. Ось як це працює:
- Перейдіть до папки Meet Recordings на Google Диску.
- Виберіть файл, який потрібно завантажити, а потім «Більше» (три крапки).
- Потім виберіть піктограму Завантажити та збережіть її на своєму пристрої.
Або виконайте такі дії:
- У папці "Вхідні" виберіть посилання, яке веде до запису Google Meet.
- Коли відкриється запис, натисніть значок «Завантажити» та збережіть файл на своєму пристрої.
Важлива примітка: Якщо запис розпочнеться точно в запланований час, він автоматично з’явиться в події Календаря. Усі, хто брав участь у зустрічі та входять до тієї ж організації, що й організатор, матимуть доступ до запису.

Якщо у вас виникли проблеми із записом
Однією з найпоширеніших проблем, пов’язаних із функцією запису Google Meet, є відсутність кнопки запису. Якщо це так, зазвичай це означає, що ваш адміністратор ще не надав вам доступу до параметрів запису в Google Meet.
Якщо вони є, але кнопка все ще відсутня, вони повинні повернутися назад і переконатися, що налаштування правильні на консолі адміністратора Google. Крім того, кнопка запису не існує за межами комп’ютерної версії Google Meet.
Якщо у вас виникли проблеми з пошуком файлу запису, це може бути пов’язано з тим, що файл ще не створено. Скільки часу це може зайняти, залежить від кількох факторів, таких як розмір файлу та підключення до Інтернету.
Ваші записи завжди будуть доступні
Якщо ви не використовуєте G Suite Enterprise, функція запису та завантаження не буде доступна у вересні. Але ваші файли залишаться на Google Диску.
До цього часу ви зможете записувати та завантажувати всі дзвінки Google Meet, які вам потрібні. Якщо вам потрібно зберегти їх на своєму комп’ютері та поділитися записом, ви також можете це зробити. Це дивовижна функція, яка дозволяє повертатися назад і переглядати все, що завгодно.
Чи використовували ви коли-небудь функції запису та завантаження Google Meet? Дайте нам знати в розділі коментарів нижче.