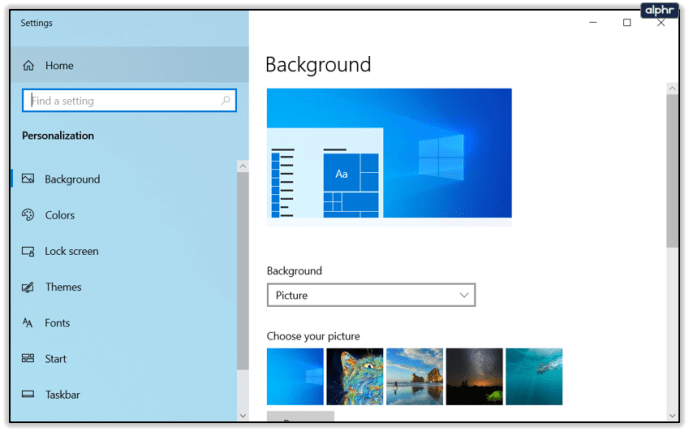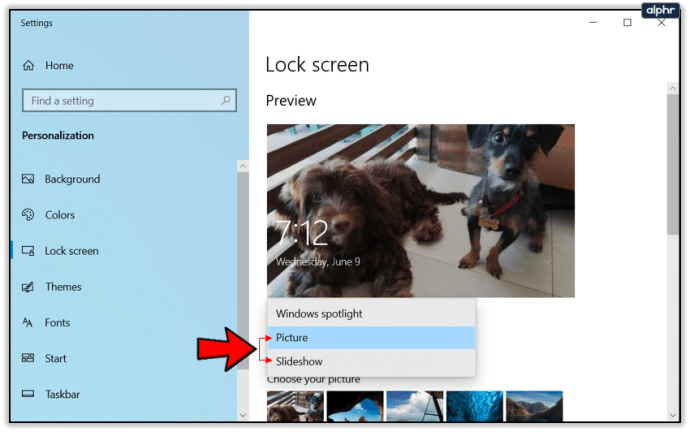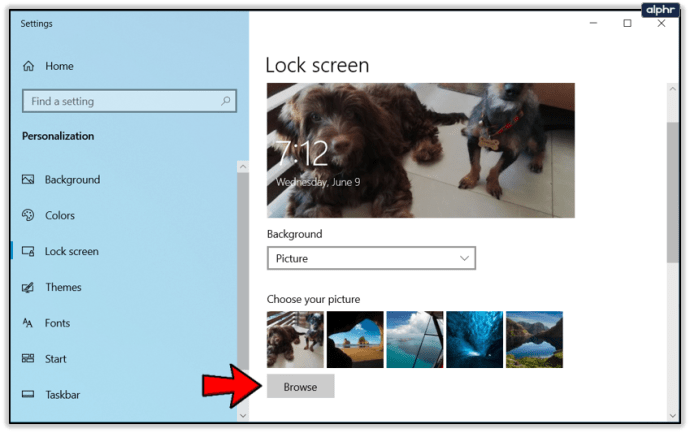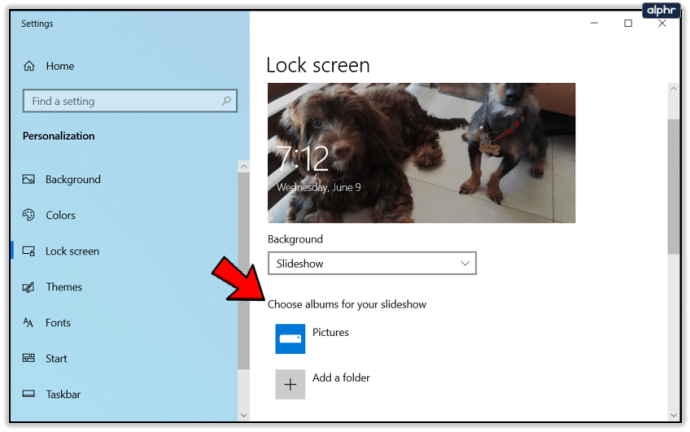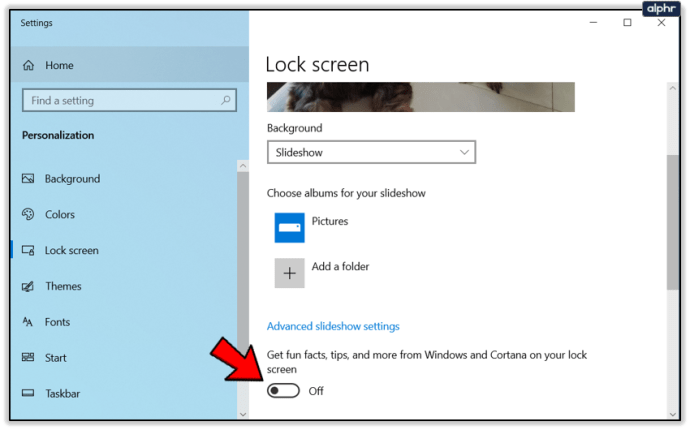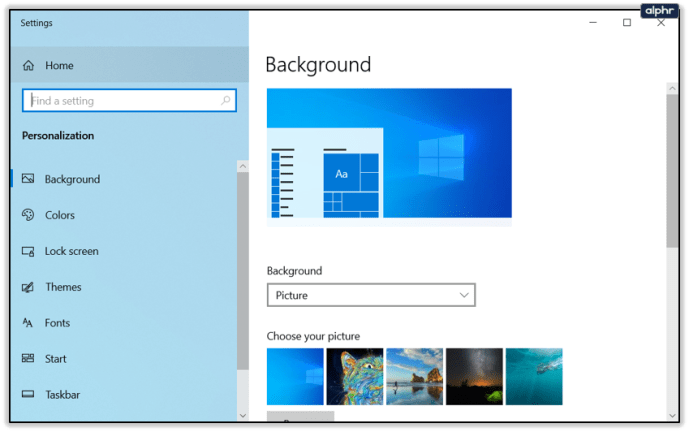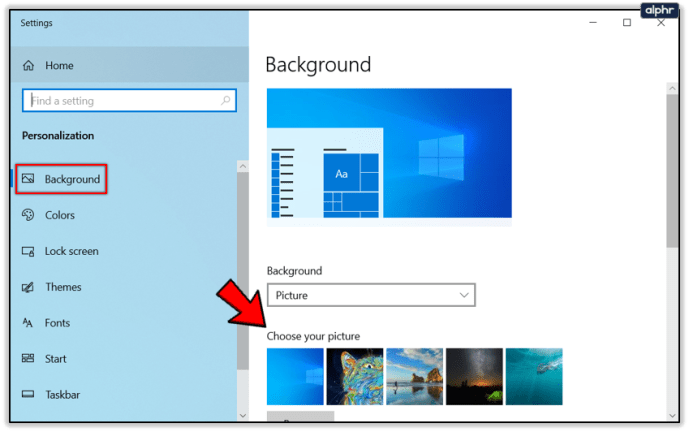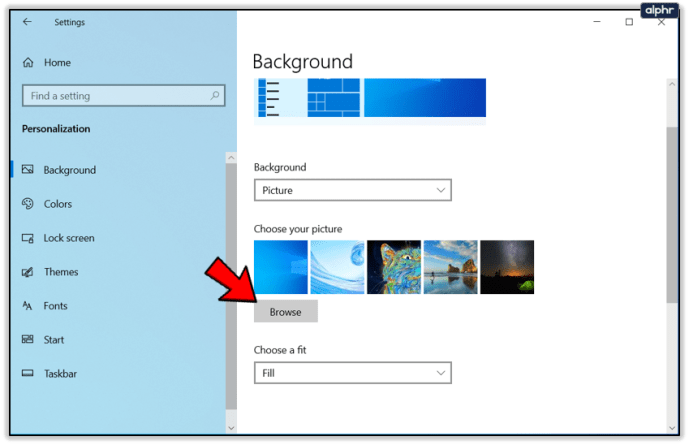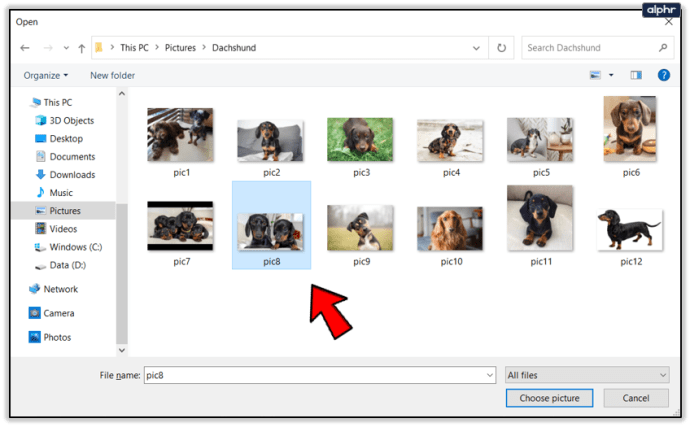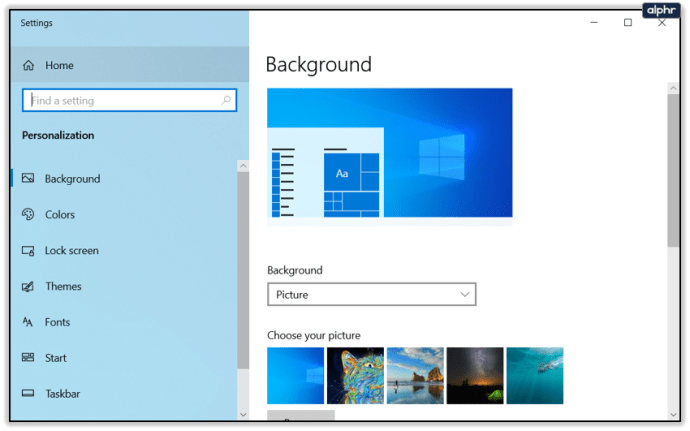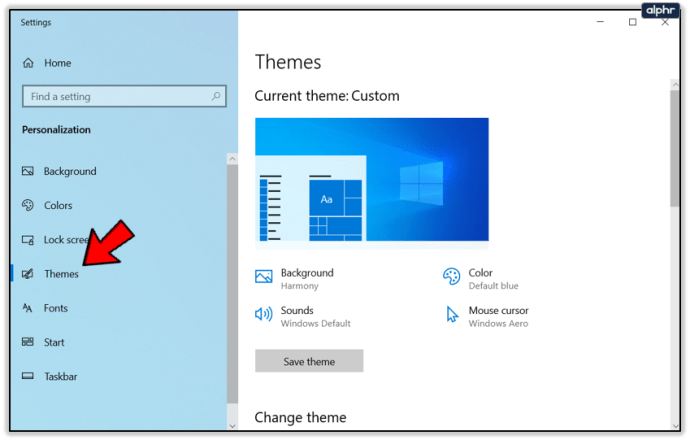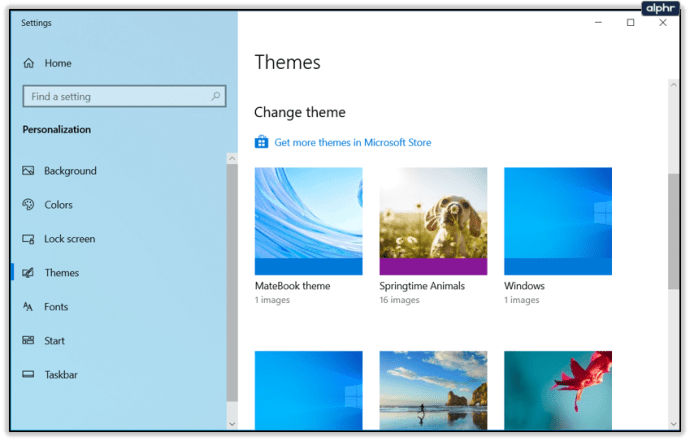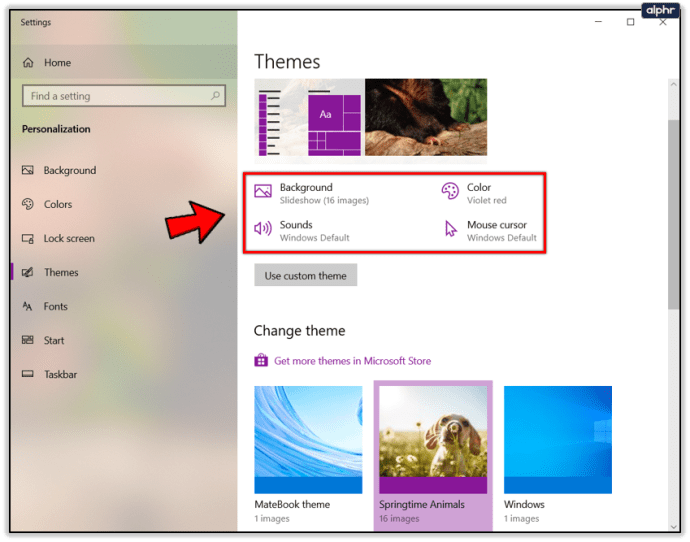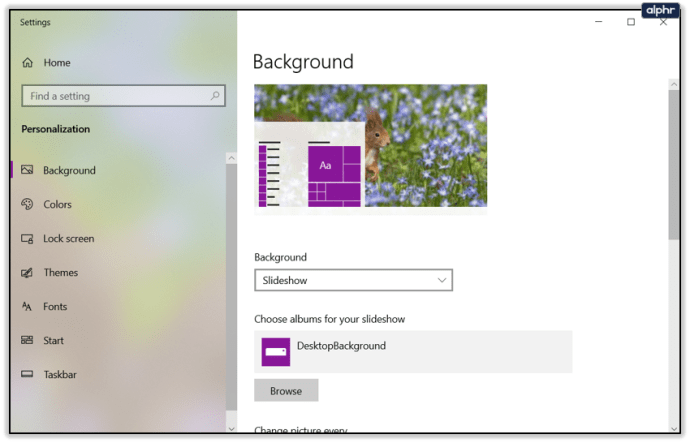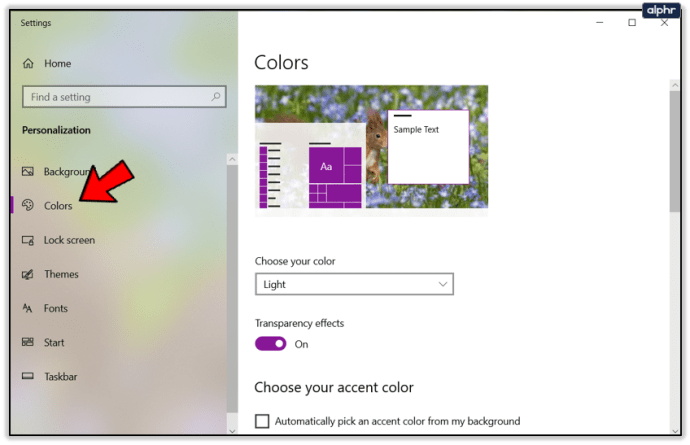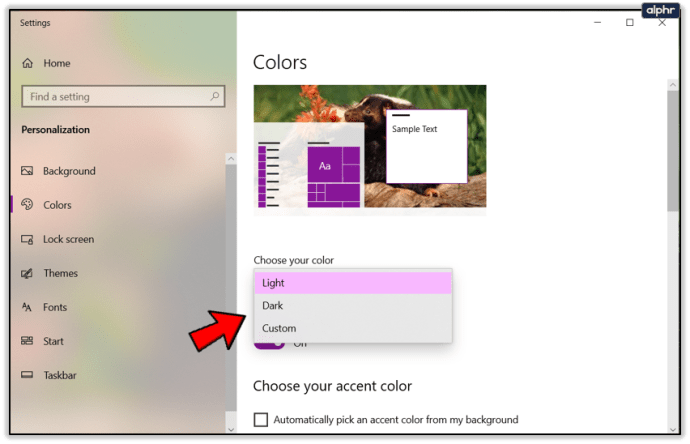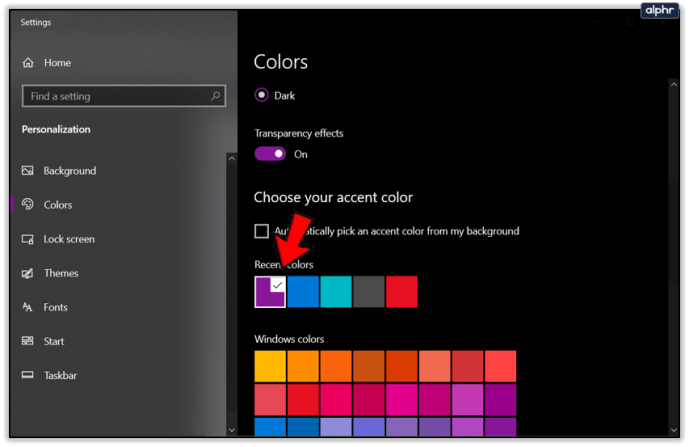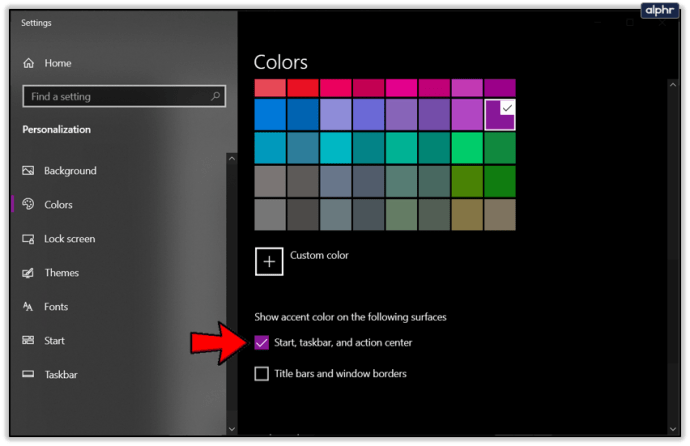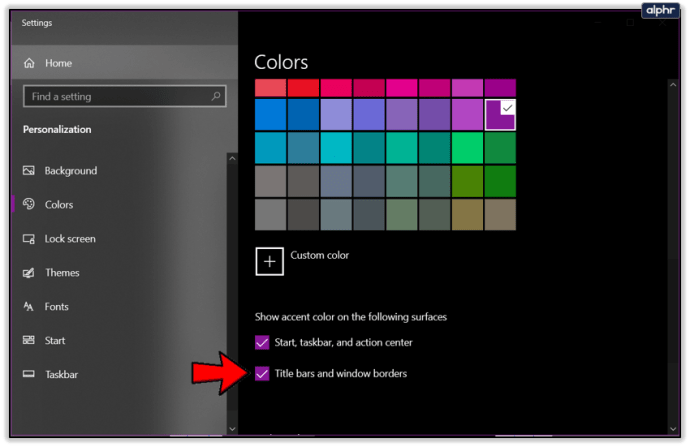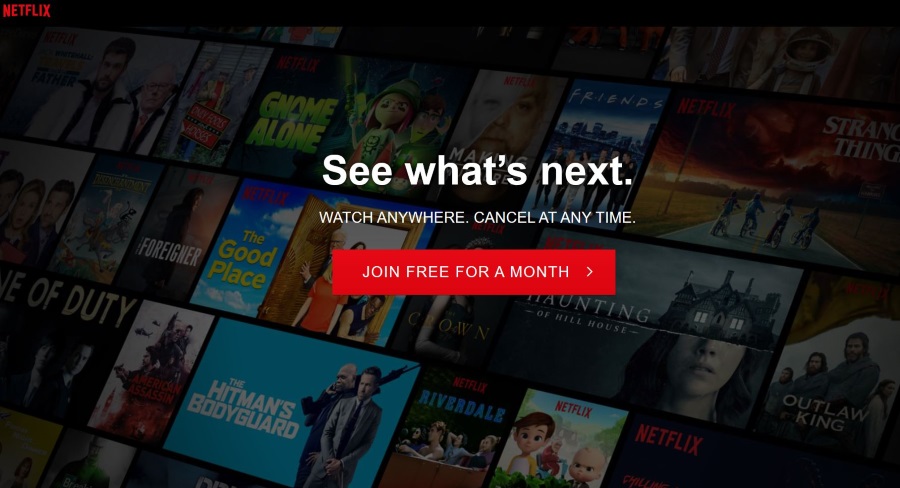Windows 10 має багато вбудованих параметрів персоналізації, і за допомогою деяких ретельно підібраних програм можна додати більше. Я, як правило, дотримуюся селектора тем за замовчуванням, оскільки він працює добре і не використовує занадто багато ресурсів. Якщо ви хочете знати, як налаштувати зображення на екрані блокування в Windows 10 і налаштувати його на свій смак, цей посібник для вас.

Однією з перших налаштувань, які ми хочемо зробити з Windows 10, є встановлення нового зображення екрана блокування. Тоді ми можемо видалити рекламу та «пропозиції».

Як встановити зображення на заблокований екран
Як ви можете бачити на зображенні вище, зображення за замовчуванням не є чудовим. Він входив у стандартну комплектацію з оновленням Windows 10 Creator, і його потрібно було негайно змінити.
- Перейдіть до Налаштування та Персоналізація. Тут ми будемо виконувати всю нашу роботу.
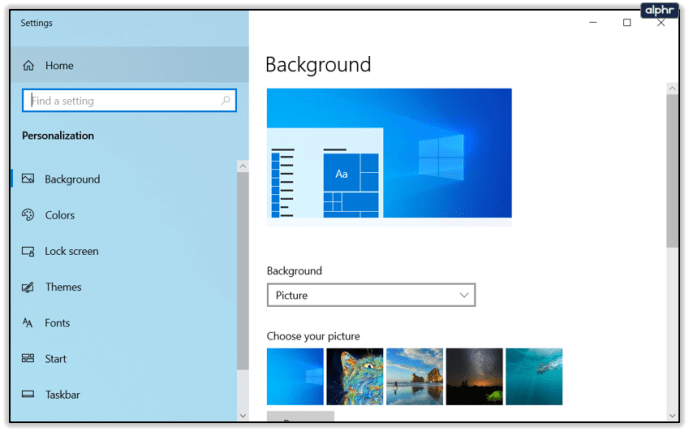
- Виберіть «Екран блокування», а потім виберіть «Прожектор Windows» у розділі «Фон».

- Виберіть Зображення або Слайд-шоу залежно від того, що вам потрібно.
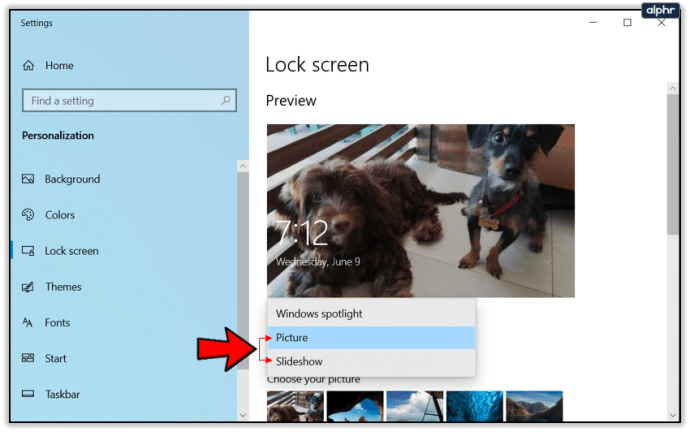
- Якщо ви вибрали «Зображення», виберіть надане або натисніть «Огляд». Виберіть зображення у вікні Провідника, що з’явиться.
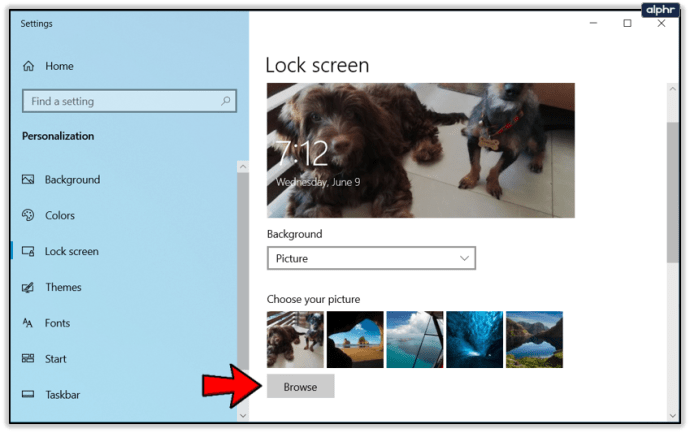
- Якщо ви вибрали Слайд-шоу, виберіть папку, яку потрібно використовувати.
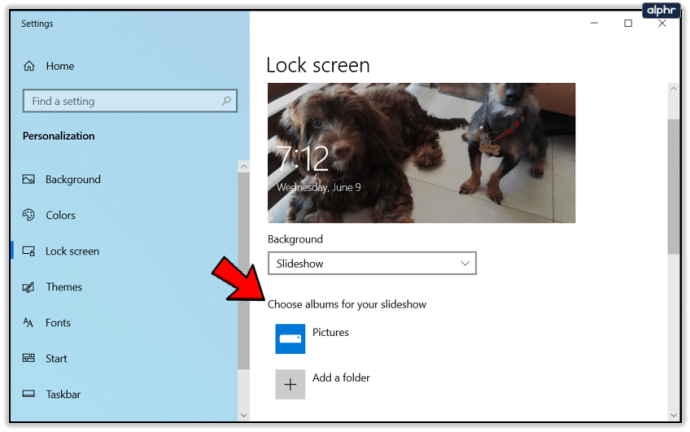
- Вимкніть опцію «Отримувати цікаві факти, поради та багато іншого від Windows і Cortana на заблокованому екрані».
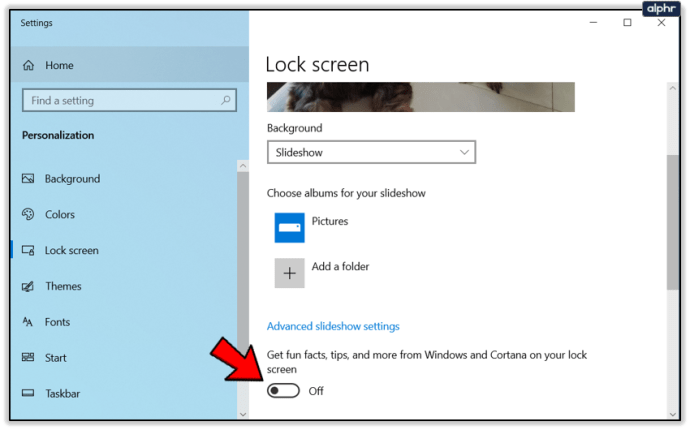
Тепер, коли ви побачите свій заблокований екран, ви повинні побачити зображення або слайд-шоу, які ви вибрали вище. Ви також більше не повинні бачити рекламу Windows, що захаращує його!
Як змінити шпалери на робочому столі в Windows 10
Шпалери за замовчуванням у Windows 10 досить гарні, але вони не є вашими. Якщо ви хочете щось більше особистого у вашому фоні, це легко виправити.
- Перейдіть до Налаштування та Персоналізація, якщо ви закрили вікно.
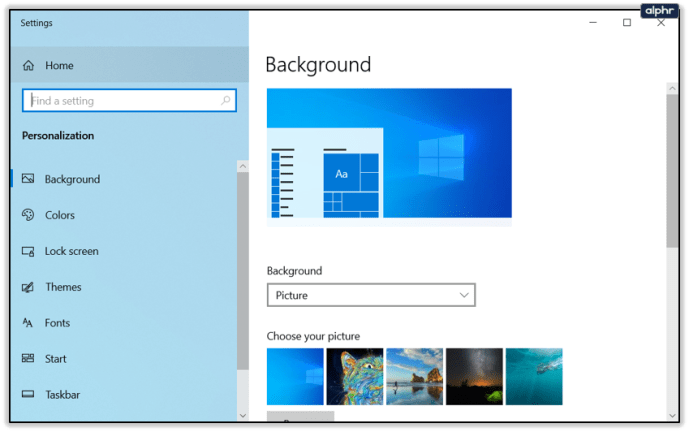
- Виберіть Фон і виберіть своє зображення.
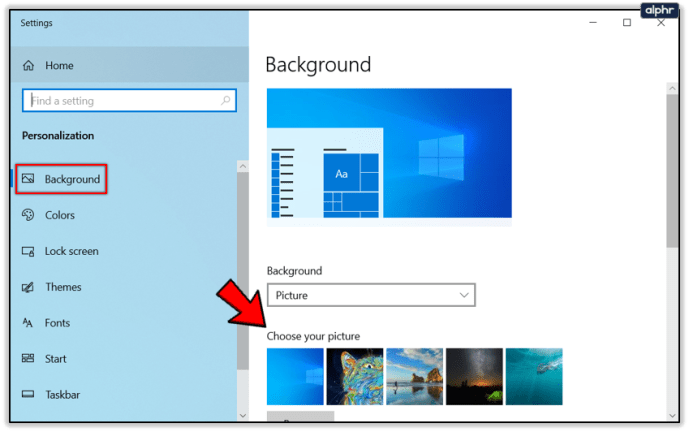
- Виберіть одну зі значень за замовчуванням або виберіть Огляд.
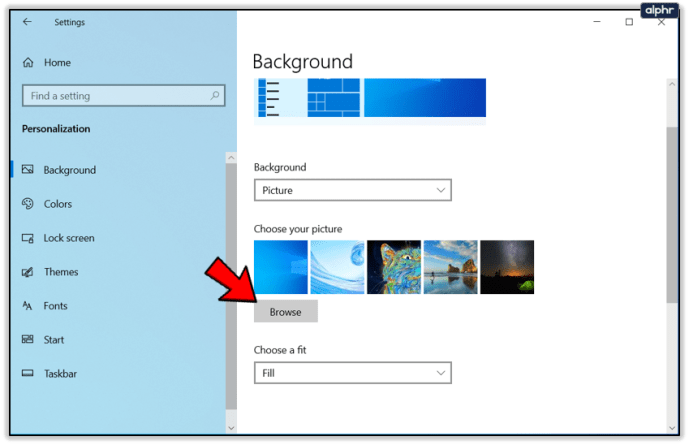
- Виберіть зображення, і воно має автоматично застосовуватися до фону робочого столу, коли ви його клацнете.
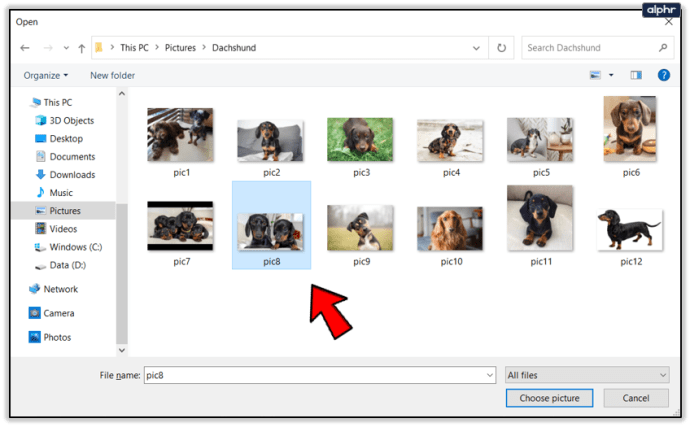
Якщо у вас є кілька моніторів, усе стає дещо більш заплутаним, але це все ще легко зробити. Я користуюся трьома моніторами і хочу мати різне зображення на кожному. Ось як це зробити.
- Натисніть кнопку Windows і R, щоб відкрити вікно команди запуску.
- Введіть або вставте «control /name Microsoft.Personalization /page pageWallpaper» і натисніть Enter. Це відкриє фонове вікно робочого столу старої школи, яке замінив новий інтерфейс налаштування.
- Перегляньте або перейдіть до зображення, яке хочете використати, і клацніть його правою кнопкою миші.
- Виберіть монітор, на якому він має відображатися.
- Промийте та повторіть для всіх моніторів.

Як змінити тему в Windows 10
Оскільки ви вже кілька хвилин працюєте в меню «Налаштування», ви, ймовірно, побачите пункт меню «Теми» зліва. Ми зараз підемо туди.
- Перейдіть до «Налаштування та персоналізація», якщо ви закрили його.
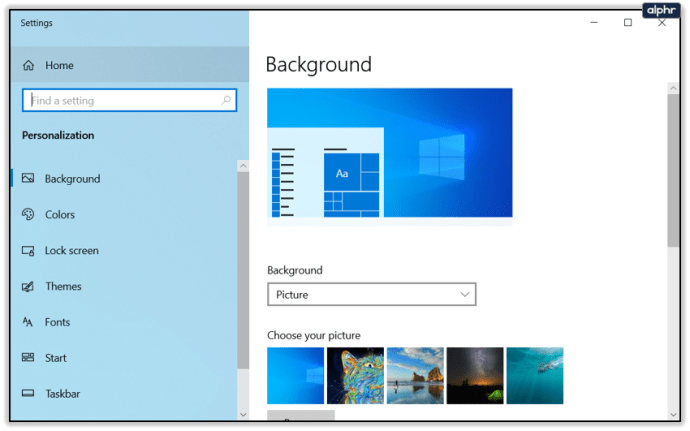
- Виберіть Теми. Це відкриє вікно налаштувань теми.
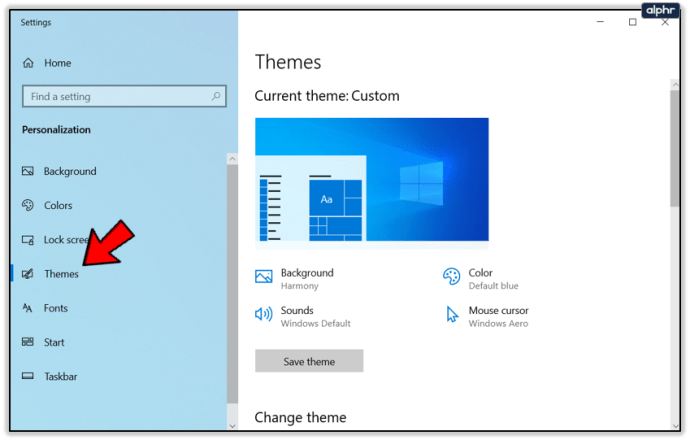
- Виберіть тему, яка вам подобається. Виберіть теми за замовчуванням, зробіть власними або завантажте теми з Microsoft.
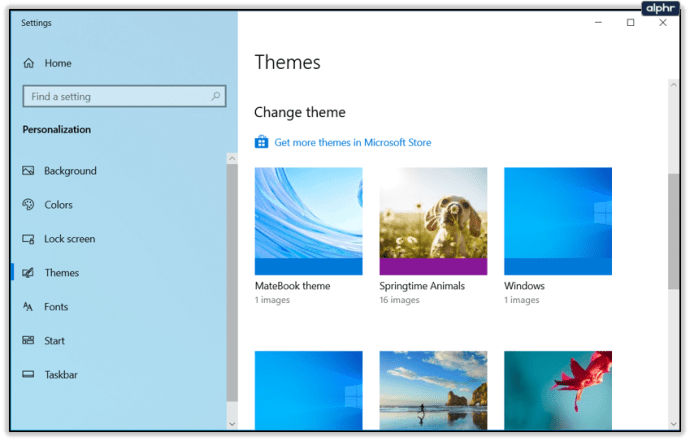
- Ваш вибір буде відображено в чотирьох елементах у верхній частині вікна тем. Це фон, колір, звуки та курсор миші. Ви можете вибрати кожен окремо, якщо вам подобається, або використовувати цілу тему.
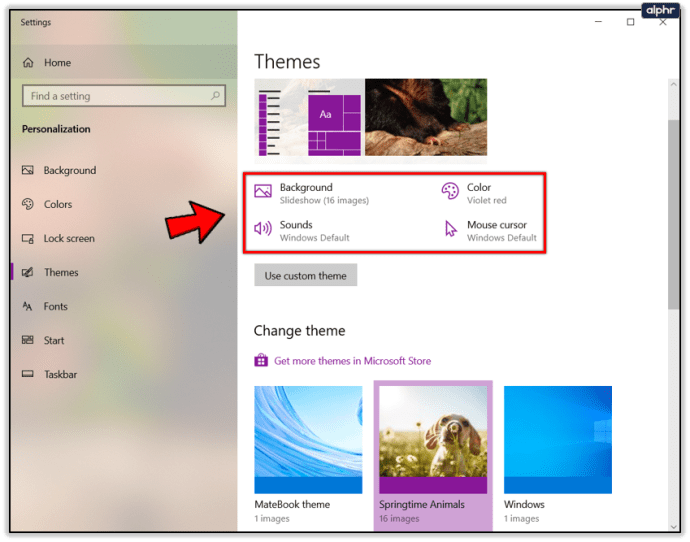
Після вибору просто закрийте вікно. Він автоматично збереже ваш вибір.
Як змінити кольори в Windows 10
Інший спосіб персоналізувати Windows 10, не копаючи занадто глибоко, — це налаштування кольору. Тут ви можете змінити загальний вигляд меню, деяких вікон, панелі завдань і меню налаштувань. Як ви можете бачити з моєї, я використовую темну тему. Це можна вибрати в нижній частині меню «Колір».
- Перейдіть до Налаштування та Персоналізація.
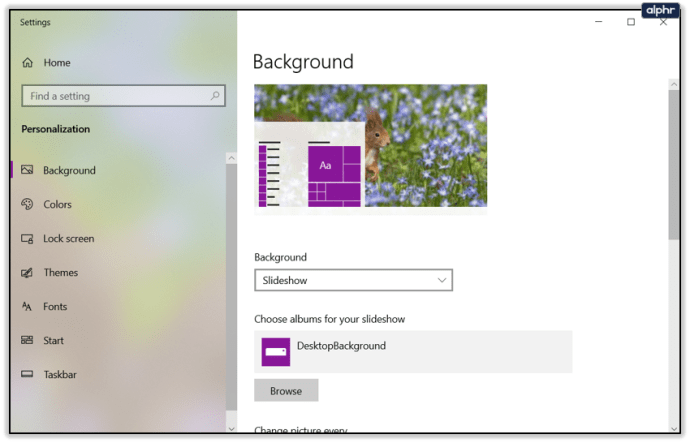
- Виберіть Кольори. Це екран, який змінює все.
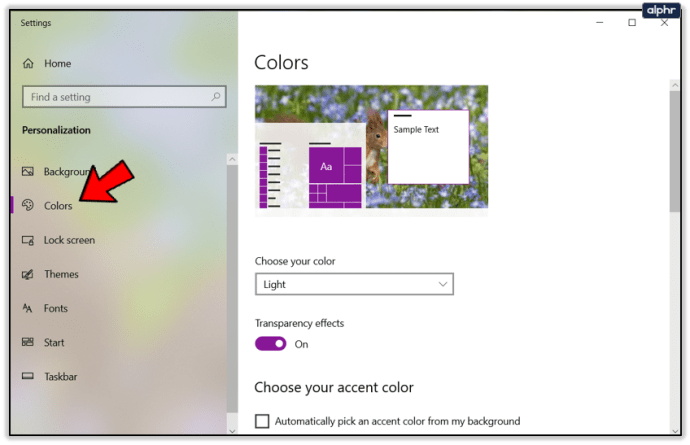
- У розділі Виберіть колір виберіть Світлу, Темну або Спеціальну тему, оскільки це впливає на вибрані кольори.
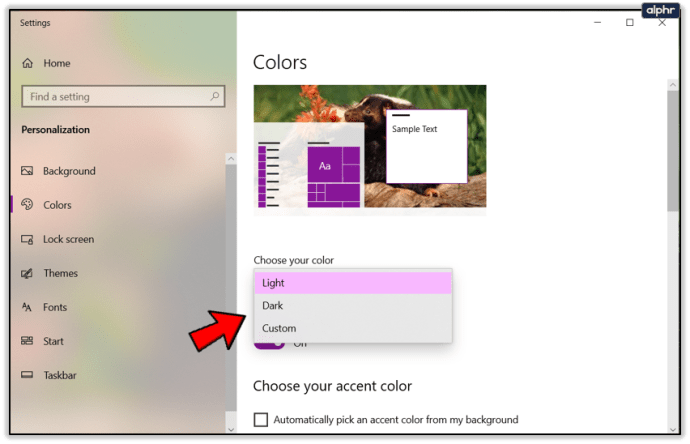
- Прокрутіть вгору до пункту Колір акценту та виберіть колір, який доповнює вибрану тему.
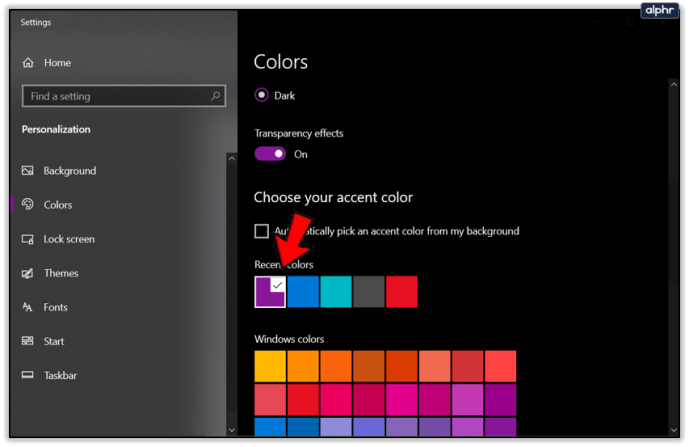
- Виберіть «Пуск, панель завдань і центр дій», щоб додати більше вибраного кольору.
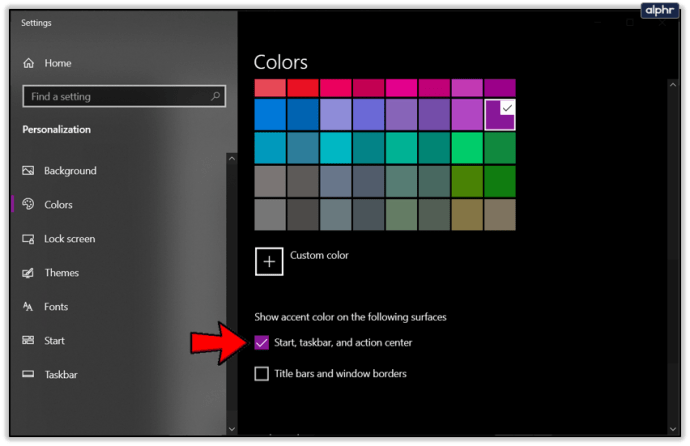
- Ви також можете вибрати «Смуги заголовка та межі вікна», щоб отримати ще більше.
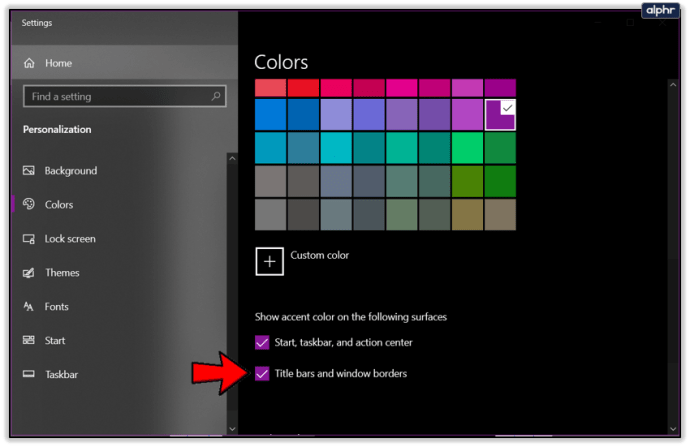
Персоналізація — це простий спосіб зробити комп’ютер зручнішим у використанні та в цілому. Якщо це зробити правильно, це на диво значно впливає на те, наскільки ви почуваєтеся комфортно, і ви можете бути здивовані кольорами, з якими вам найлегше жити на екрані!