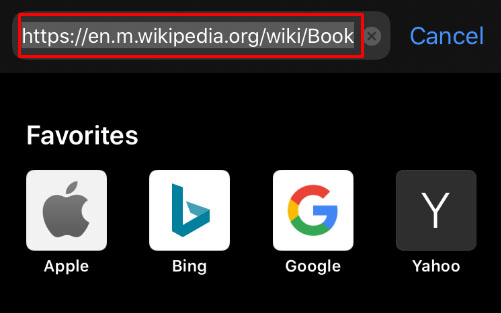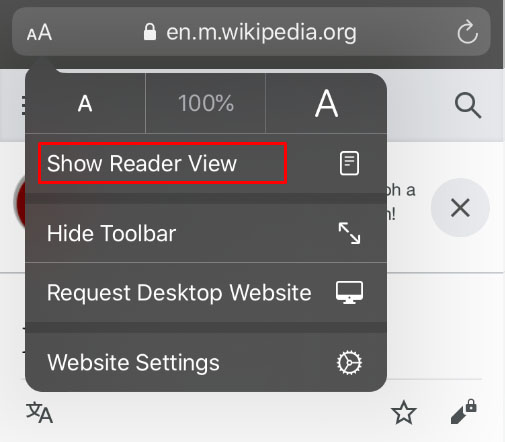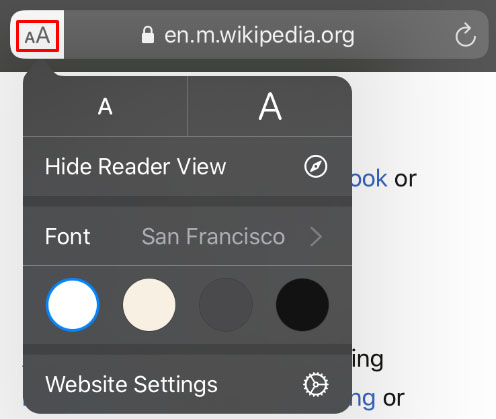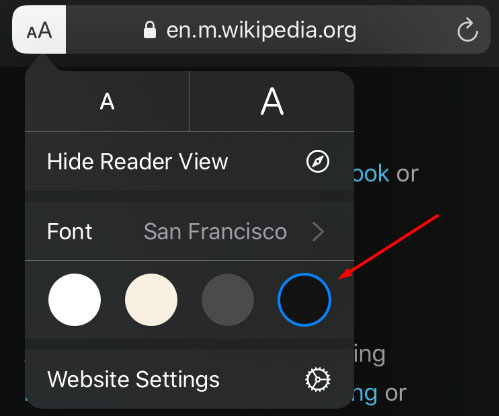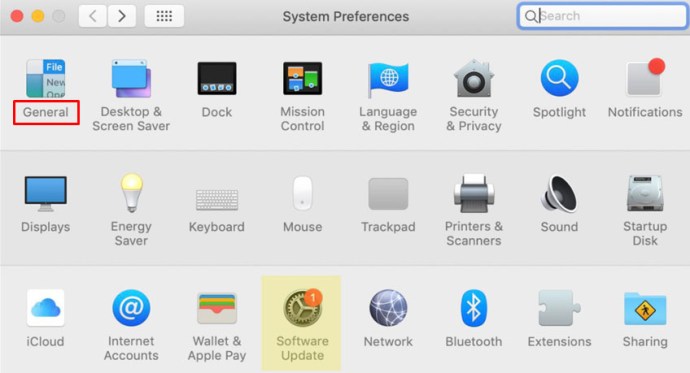Якщо ви проводите багато часу за комп’ютером iPhone або Mac, читаючи статті в Інтернеті, є ймовірність, що ваші очі болітимуть після кількох годин сидіння перед екраном. Яскраве світло і дрібний шрифт призводять до перенапруження очей, головного болю та зниження концентрації.

Користувачі Windows мали темний режим протягом тривалого часу, і тепер він нарешті доступний для користувачів Safari на пристроях iOS. Ви можете отримати розширення для свого браузера Safari і читати статті всю ніч. Читайте далі та дізнайтеся, як активувати темний режим на пристрої iOS.
Функція рідного темного режиму Safari
Деякі користувачі можуть бути здивовані, дізнавшись, що Safari (навіть старі версії) вже має вбудовану функцію темного режиму. Ця функція працюватиме не для кожного веб-сайту, оскільки вона покликана полегшити навантаження на очі під час читання.
Використовуючи «Reader View» у Safari, користувачі можуть не тільки усунути рекламу за допомогою цієї функції, але й змінити свій екран на темний режим. Ось як ви можете використовувати Reader View, щоб затемнити екран:
Відкрийте Safari і перейдіть на веб-сайт, який вас цікавить

Торкніться вкладки Reader, а потім натисніть «aA». Виберіть темний вигляд

Звичайно, це працюватиме не для кожної веб-сторінки, а для будь-яких блогів або статей, які ви намагаєтеся прочитати, тому у нас є ще кілька варіантів, перерахованих нижче.

Нічне око для Safari
Це ще одне завантаження, доступне в App Store через відсутність у Safari опцій темного режиму.

Хоча цю програму можна завантажити безкоштовно, її використання буде коштувати вам 39,99 доларів США на рік. Безкоштовний варіант «NightEye Lite» доступний безкоштовно, але обмежує вас п’ятьма веб-сайтами, що ідеально підходить для тих, хто хоче активувати лише кілька сторінок. Розширення пропонує повну підтримку зображень і можливість використовувати функції на кількох платформах.
Завантажте Night Eye для Safari
Відвідайте App Store свого Mac і завантажте розширення.

Активуйте розширення
Торкніться розширення Night Eye і виберіть опцію темного режиму. Якщо є веб-сайт, який ви хочете переглянути без темного режиму, просто знову торкніться розширення та виберіть «Звичайний».

Завдяки чудовим оглядам і команді підтримки цілодобово без вихідних, це, безумовно, доповнення, на яке варто звернути увагу.
Нічник для Safari
Ще одним чудовим варіантом, доступним для Safari, є розширення для браузера Nightlight. Розширення безкоштовне і доступне для тих, хто використовує macOS 10.13 або новішої версії. Це чудове, легке доповнення до вашого браузера.

За допомогою додаткових налаштувань таймера ви можете насолоджуватися темним режимом у Safari, не вмикаючи та вимикаючи його. Нічник автоматично змінюватиме кольорові візерунки вночі, а потім знову повертається вдень.
Використання темного режиму в Safari на iPad та iPhone
На iPad і iPhone Safari має вбудований режим читання, призначений для полегшення тиску на очі під час нічного читання. Ось як його активувати.
- Запустіть Safari зі свого пристрою iOS.

- Перейдіть на веб-сайт, до якого хочете отримати доступ, у темному режимі.
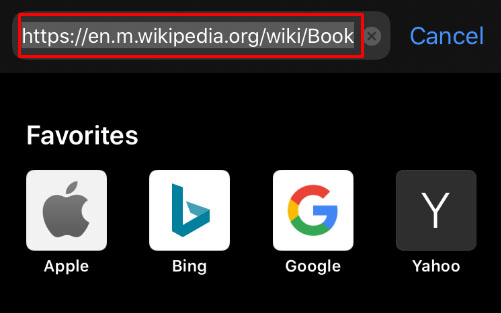
- Торкніться кнопки «Режим читання», знайденої в рядку пошуку.
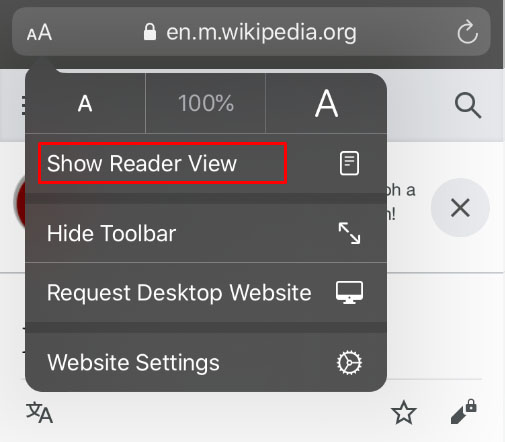
- Торкніться кнопки «Текст».
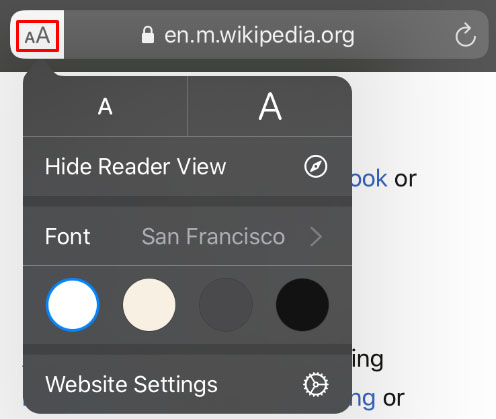
- Виберіть тему, яку хочете використовувати. Доступні параметри: Звичайний, Сірий, Злегка жовтий та Темний.
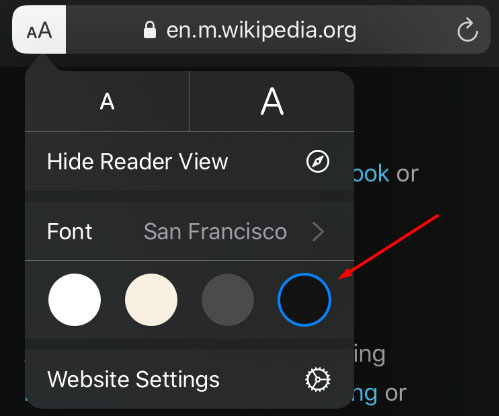
- Виберіть «Темний», і екран відразу стане темним.

Повторіть процес для кожного веб-сайту, який ви хочете прочитати в темному режимі.
Темний режим на macOS Mojave і Catalina
Більшість користувачів Mac змушені були чекати оновлення macOS Mojave, щоб мати можливість активувати темний режим на своїх комп’ютерах. Попередні версії мали використовувати ярлики, і ви повинні були робити винятки для кожного сайту, який ви хотіли переглядати в темному режимі. Отже, якщо на вашому Mac встановлено Mojave, виконайте ці дії, щоб налаштувати темний режим.
- Відкрийте меню Apple і виберіть «Системні налаштування».

- Виберіть «Загальні».
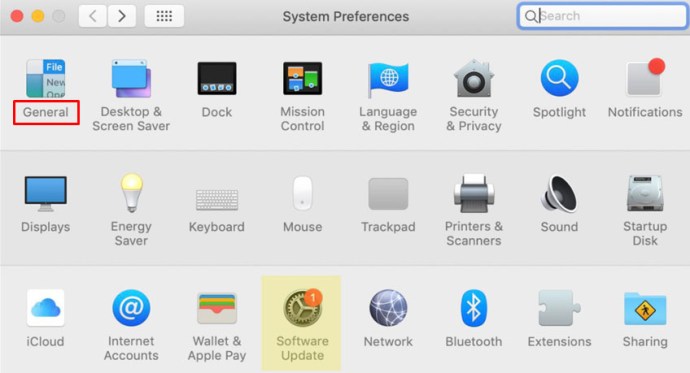
- Виберіть «Темний» у параметрах «Вигляд», і всі веб-сайти у вашому Safari перейдуть на чорний фон.
Темний режим та інші програми
Темний режим можна використовувати для інших програм, а не лише для браузера Safari. Якщо темний режим увімкнено, деякі програми автоматично його активують. Ось коротка інструкція щодо вмикання та вимкнення для найпопулярніших програм на iOS.
карти – Якщо ви хочете використовувати темний фон для карт із увімкненим темним режимом, відкрийте програму та виберіть «Перегляд», а потім виберіть «Використовувати темну карту».
Пошта – Якщо ви хочете використовувати легкий режим під час читання електронних листів, відкрийте свою пошту та виберіть «Пошта», а потім «Налаштування». Натисніть на вкладку «Перегляд» і зніміть прапорець «Використовувати темний фон для повідомлень».
Примітки – Ваші нотатки відкриються з чорним фоном, якщо активовано темний режим. Ви можете вимкнути його, вибравши «Налаштування», а потім зніміть прапорець «Використовувати темний фон для вмісту нотаток».
TextEdit – Ви можете переключитися в темний режим під час роботи в TextEdit, вибравши «Перегляд», а потім «Використовувати темний фон для Windows».
сафарі – Коли темний режим увімкнено, усі веб-сайти відображатимуться темними, коли ви їх завантажите. Якщо якийсь веб-сайт не підтримує темний режим, ви можете використовувати Safari Reader.
Питання що часто задаються
Чи можу я використовувати темний режим із Chrome на Mac?
Так, але, на жаль, ця опція не передбачена ізначально. Це означає, що вам потрібно буде використовувати розширення для веб-переглядача Chrome, подібне до тих, які ми згадували вище. u003cbru003eu003cbru003eЯкщо ви виконаєте наведені вище дії, щоб активувати темний режим на вашому Mac, це не вплине на сторонні програми та браузери, такі як Firefox або Chrome.
Чи можу я ввімкнути темний режим у Mozilla Firefox на своєму Mac?
На щастя, так! Firefox робить багато речей простішими, ніж інші веб-браузери, і темний режим є одним з них. Увімкнення темного режиму у Firefox однаково для Mac або ПК.u003cbru003eu003cbru003eВсе, що вам потрібно зробити, це натиснути на три горизонтальні лінії у верхньому правому куті браузера. Потім натисніть «Додати». Тут зліва ви побачите опцію «Теми», клацніть її, а потім натисніть один із параметрів у списку, який надає вам темний режим. що тобі подобається. Тепер система Firefox відображатиметься в темному режимі, але не всі ваші веб-сайти відображатимуться, тому вам може знадобитися ввімкнути u003ca href=u0022//addons.mozilla.org/en-US/firefox/addon/night-eye-dark-mode /u0022u003eNight Eye для Mozillau003c/au003e або іншого доповнення.
Зменшіть навантаження на очі
Читання текстів протягом ночі може викликати мігрень, біль у очах і неприємне напруження м’язів, тому завжди краще переходити в темний режим у нічний час. Ваші очі будуть вдячні, і ви зможете зосередитися на тривалий час. Хто не хоче підвищити продуктивність і зберегти здоров’я?