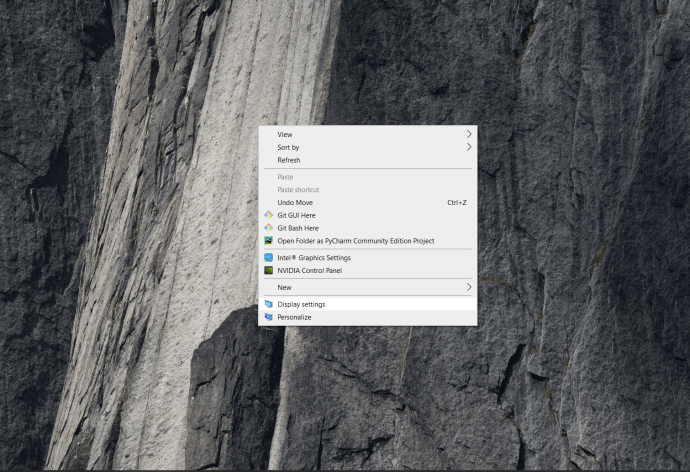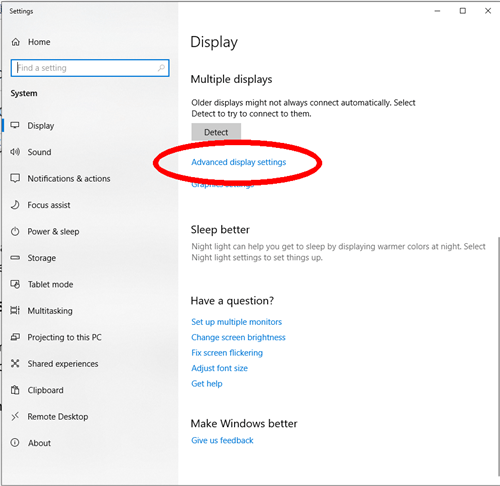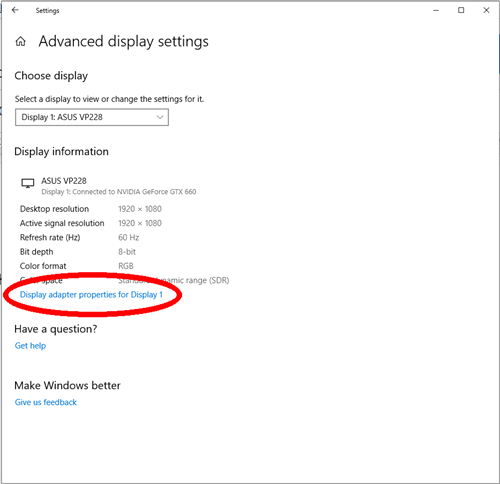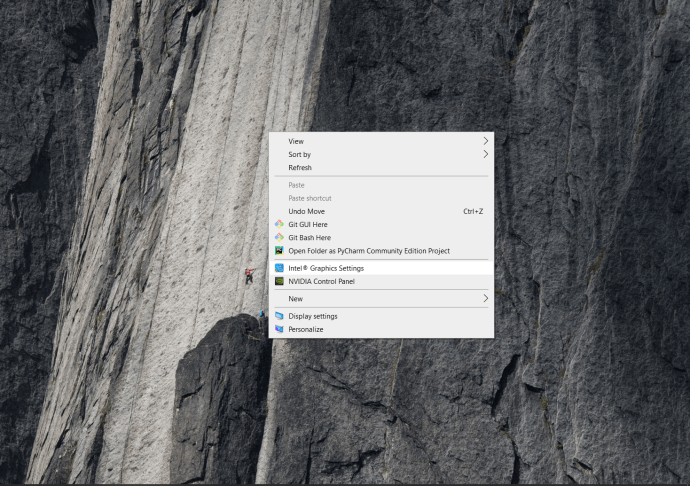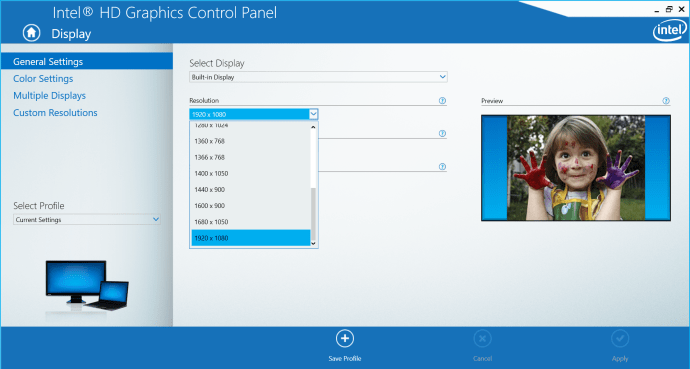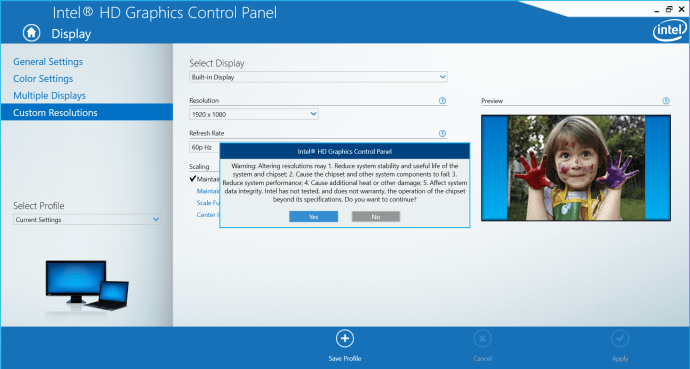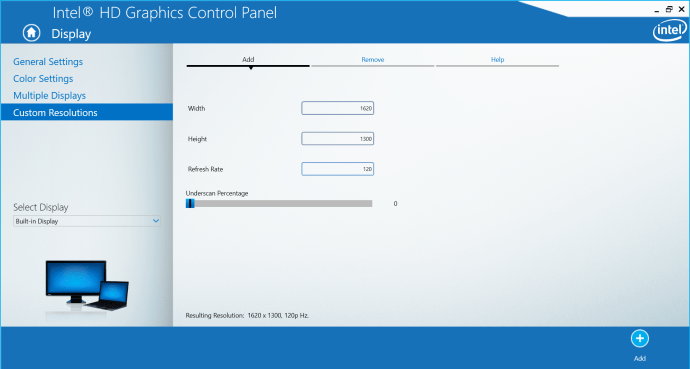Важко заперечити, що Windows 10 має широкий спектр опцій, коли справа доходить до роздільної здатності дисплея. Зміна роздільної здатності на один із попередніх налаштувань — це непроста задача, але змінити її на параметр, який не завантажено, — це певний процес.
Існує багато причин, чому Windows може не запропонувати вам необхідну оптимальну роздільну здатність. Якщо ви шукаєте ідеальне рішення, для вас є два варіанти. У цій статті ви дізнаєтеся, як налаштувати дисплей за допомогою відеоадаптера та стороннього програмного забезпечення.
Навіщо змінювати роздільну здатність?
Серед багатьох цілей використання роздільної здатності за межами встановлених параметрів є ігри. Один із найпоширеніших випадків для користувачів, які хочуть випробувати «ретро» ігри в оригінальній роздільній здатності. Як і інші технології, комп’ютерні монітори просунулися далеко вперед за останнє десятиліття або близько того, і роздільна здатність, для якої були розроблені багато старіших ігор, просто більше не підтримуються. Для хардкорних гравців, які хочуть отримати справжній досвід, це виклик, який варто прийняти.
Ще одне потенційне застосування — відчути, що чекає в майбутньому. Монітори 4K вже є, але не всі мають доступ до них. Якщо ви хочете отримати приблизне уявлення про те, як виглядають ці надвисокі дозволи, ви можете це зробити. Щоб бути абсолютно зрозумілим, жодні маніпуляції з програмним забезпеченням не покращать якість вашого монітора, але принаймні ви можете побачити, як виглядає весь цей простір на робочому столі.
Зрештою, вам може знадобитися інше рішення. Більше нерухомості на вашому екрані, зручність для читання або просте налаштування — усе це вагомі причини спробувати користувацьку роздільну здатність. Якщо ви використовуєте ці методи, щоб отримати надвисоку роздільну здатність, вам також може бути корисно змінити розмір шрифтів і піктограм, щоб не відставати.
Зміна налаштувань адаптера дисплея
Перший спосіб отримати доступ до більшої роздільної здатності – це використовувати адаптер дисплея. Це простий процес, який не вимагає нічого, крім налаштування деяких налаштувань. Використовуючи цей метод, немає ніякого ризику, оскільки роздільна здатність, до якої він надає вам доступ, гарантовано підтримується вашою відеокартою, тому радимо використовувати цю процедуру, якщо вона підходить для ваших потреб.
- Клацніть правою кнопкою миші будь-де на робочому столі, щоб відкрити меню та виберіть «Параметри дисплея» з цього меню, ви також можете відкрити меню «Налаштування» та вибрати «Система».
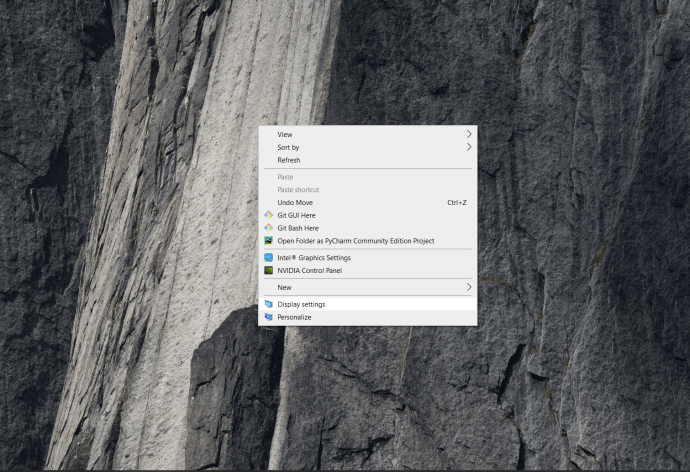
- У вікні налаштувань дисплея прокрутіть вниз, щоб знайти «Додаткові налаштування дисплея».
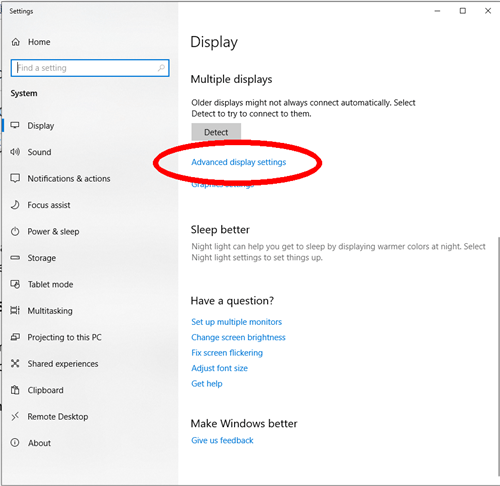
- Після того, як ви отримаєте доступ до розширених налаштувань, натисніть «Властивості адаптера дисплея» для вашого монітора.
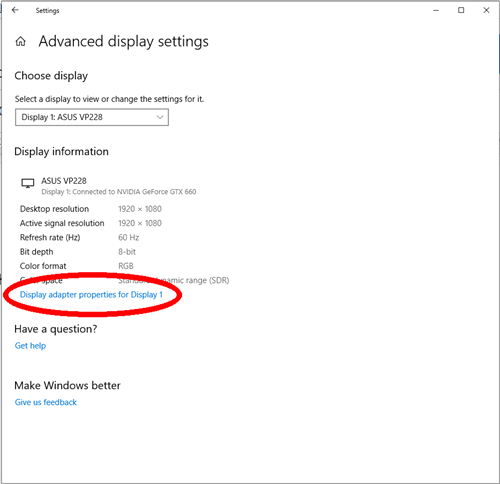
- У властивостях натисніть кнопку з написом «Перелік усіх режимів». Буде відображено всі дозволи, які підтримує ваш дисплейний адаптер, які, ймовірно, набагато більше, ніж у Windows 10. Виберіть потрібну роздільну здатність і натисніть «Застосувати», щоб перейти до неї. Це буде діяти так само, як і зміна роздільної здатності в налаштуваннях дисплея. Після того, як ви активуєте потрібну роздільну здатність, вам буде запропоновано скасувати зміни або зберегти їх.

Це досить проста процедура, яка надасть вам ширший спектр можливостей для вашого вирішення. Однак це також попередні налаштування, і ви можете піти ще далі й вибрати роздільну здатність, повністю визначену вами. У цьому випадку вам знадобиться стороннє програмне забезпечення.
Трохи сторонньої допомоги від утиліти Custom Resolution
Якщо ви все ще не задоволені, існує програма, яка допоможе вам ретельно налаштувати роздільну здатність вашого монітора. Він називається Custom Resolution Utility, і ви можете завантажити його тут. Застереження: програма не працює з адаптерами дисплея Intel і функціонує, вносячи зміни у ваш реєстр. Також варто дотримуватися роздільної здатності, яка зазвичай підтримується на вашому пристрої.
Програмне забезпечення безкоштовне і не вимагає встановлення. Завантаживши його, просто запустіть його, і він автоматично визначить ваш монітор. Натисніть кнопку «Додати», коли ви вибрали свій дисплей, і вам буде надано можливість створити повністю налаштовану роздільну здатність.
Коли ви завершите вибір, запустіть програму «перезавантаження», яка знаходиться у заархівованому файлі, який ви завантажили. Це перезапустить ваш адаптер дисплея та застосувати вашу роздільну здатність.

Щоб уникнути проблем, дотримуйтесь основних рекомендацій щодо співвідношення сторін. Якщо дисплей не працює, скористайтеся виконуваним файлом "reset-all", який також є в архіві.
Як встановити спеціальну роздільну здатність у Windows 10 за допомогою графіки Intel
Якщо у вас є відеокарта Intel, ви можете просто використовувати їх вбудовану панель керування, щоб змінити та налаштувати роздільну здатність.
- Клацніть правою кнопкою миші на робочому столі та виберіть «Налаштування графіки Intel».
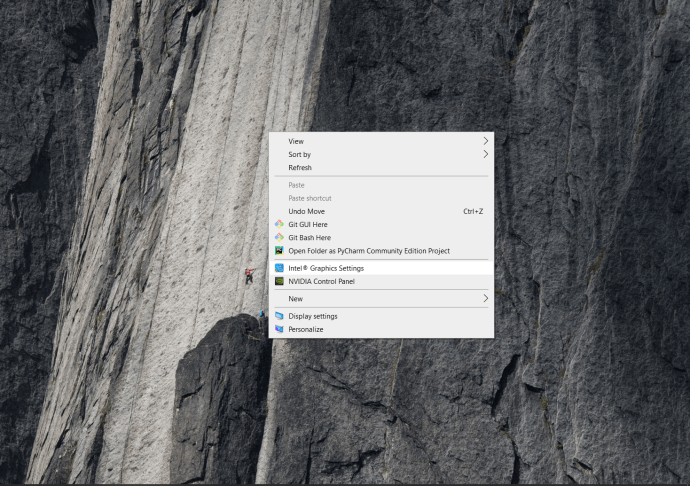
- Для простих налаштувань дисплея ви можете залишитися на сторінці Загальні налаштування та налаштувати спадне меню Роздільна здатність.
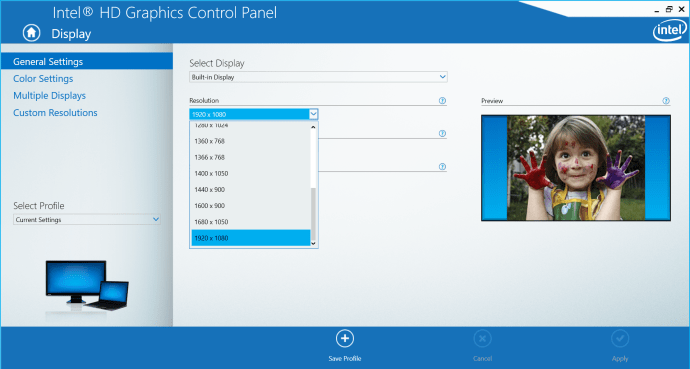
- Якщо вам потрібні спеціальні налаштування, виберіть «Спеціальні дисплеї», вам буде запропоновано попередження про ризик перегріву тощо, тому переконайтеся, що ви знаєте, що ви робите.
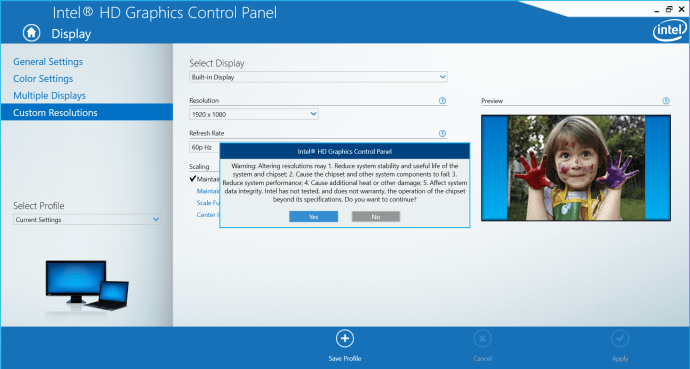
- Введіть потрібні налаштування роздільної здатності та натисніть «Додати».
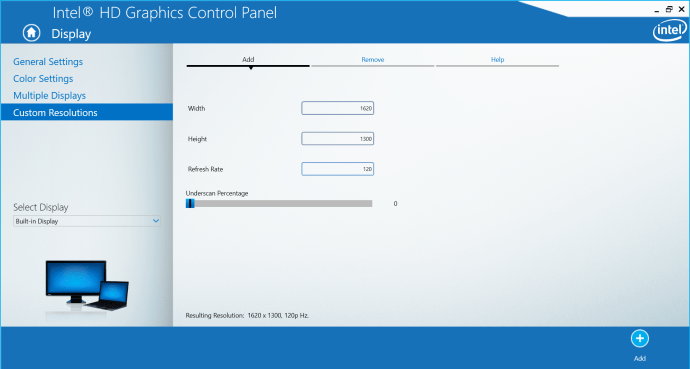
Вирішено налаштувати
Окрім кодування власної програми або редагування реєстру вручну, доступні кілька варіантів застосування спеціального дозволу в Windows 10. Ви можете вибрати маршрут адаптера, щоб уникнути будь-яких потенційних проблем, але пожертвувати деякими налаштуваннями, ви можете скористатися утилітою Custom Resolution Utility що надає вам повний контроль, але може викликати незначні помилки в деяких налаштуваннях, або ви можете використовувати функції, які пропонують Intel, AMD і Nvidia. Налаштуйте свою роздільну здатність, доки вам завгодно.
Чи знаєте ви інший спосіб налаштування роздільної здатності в системі Windows? Що спонукало вас спочатку налаштувати роздільну здатність? Дайте нам знати в коментарях нижче.