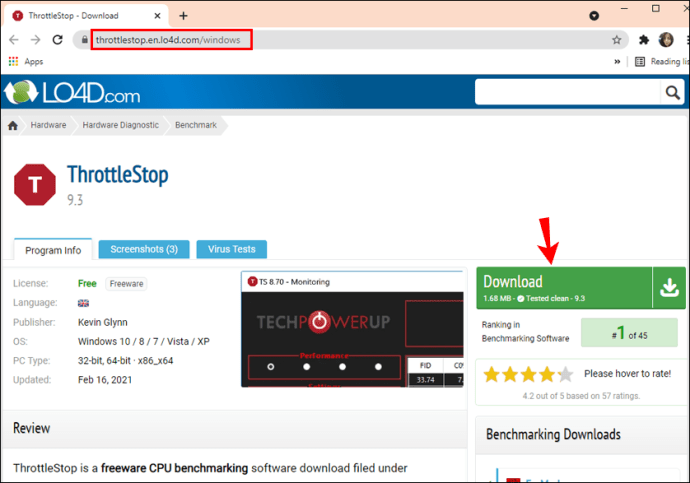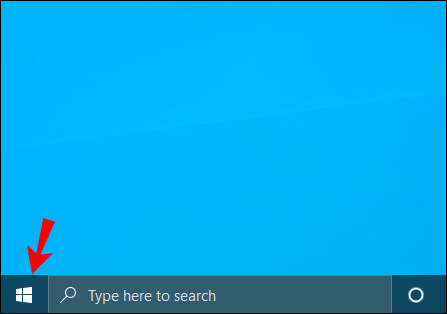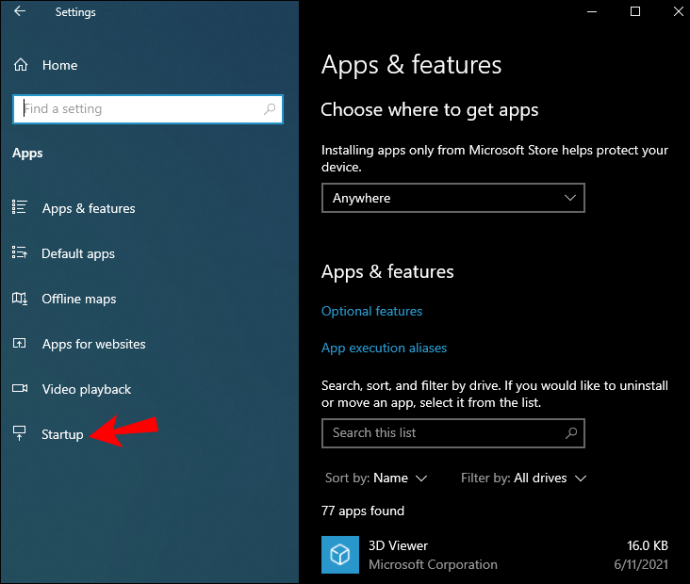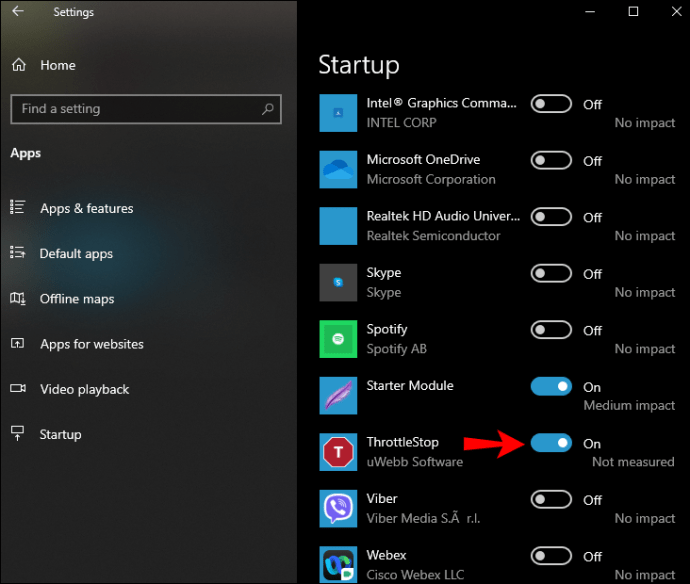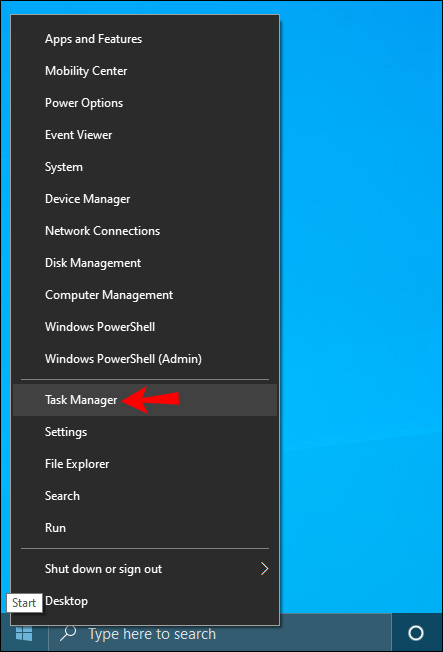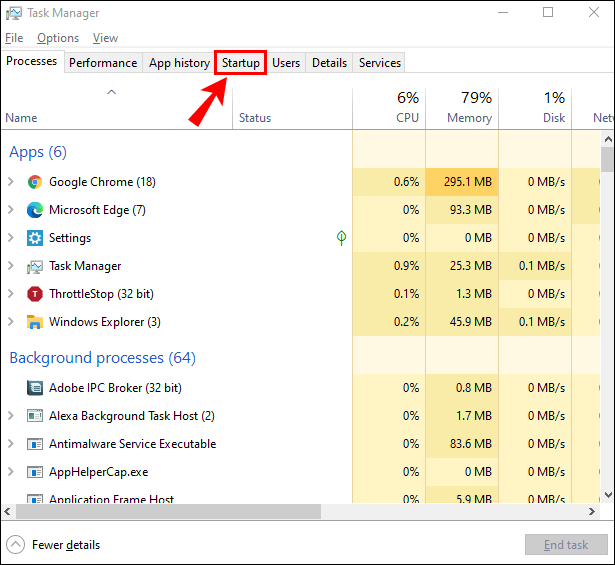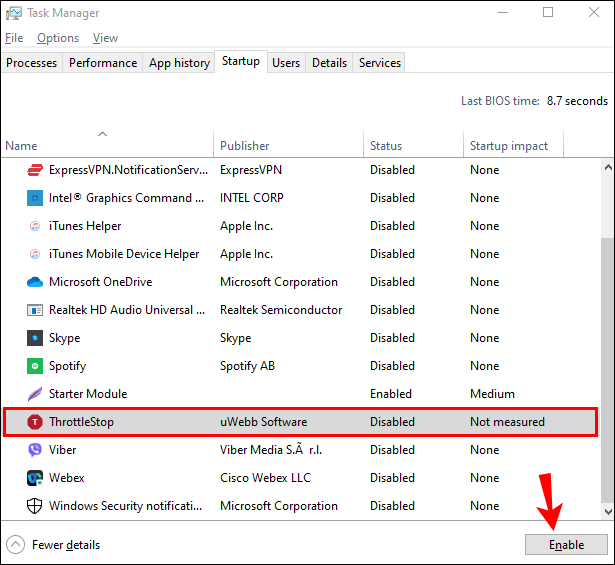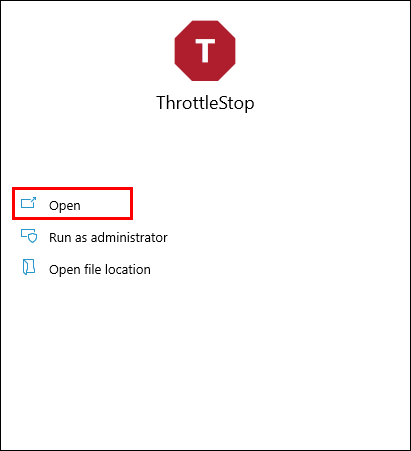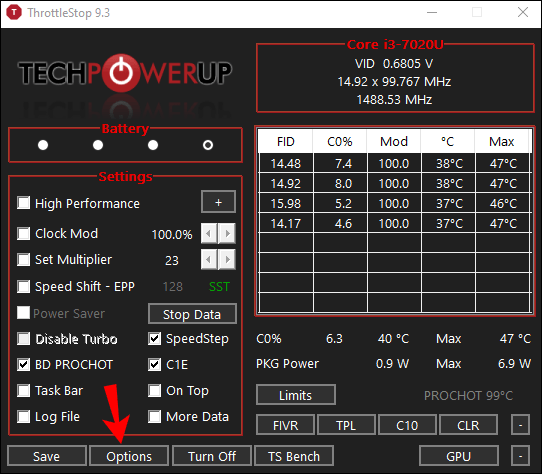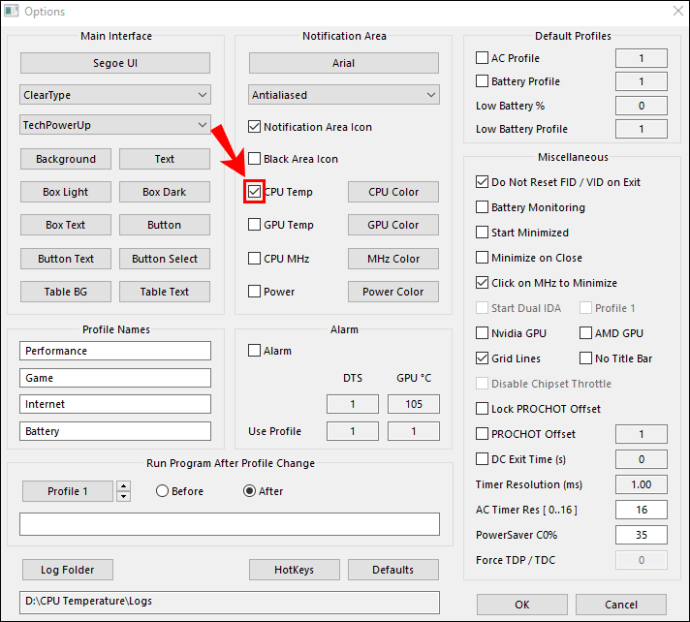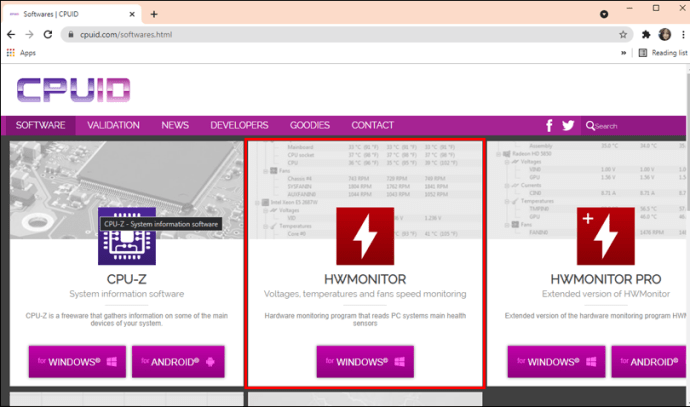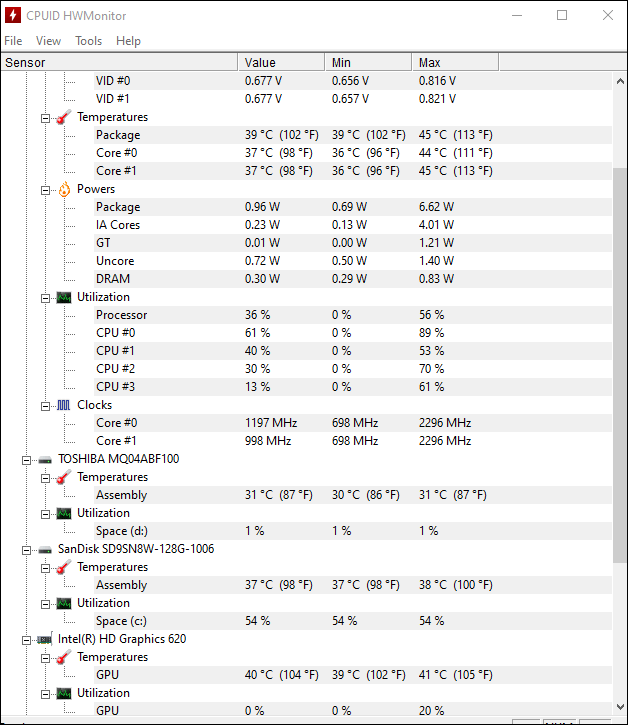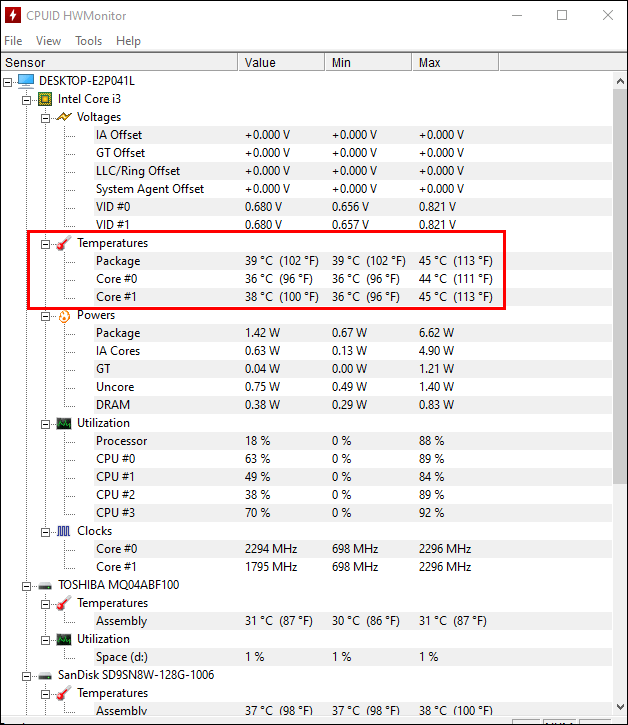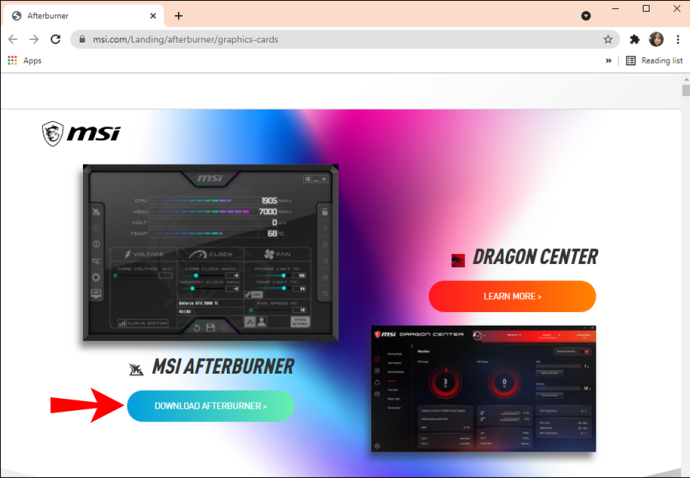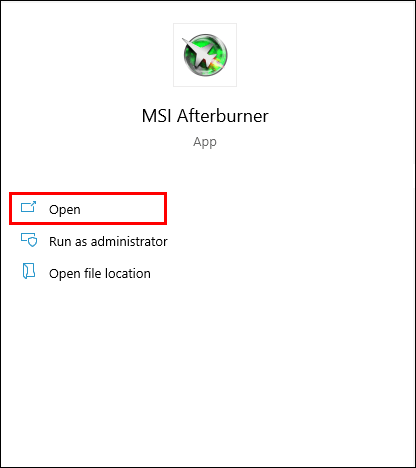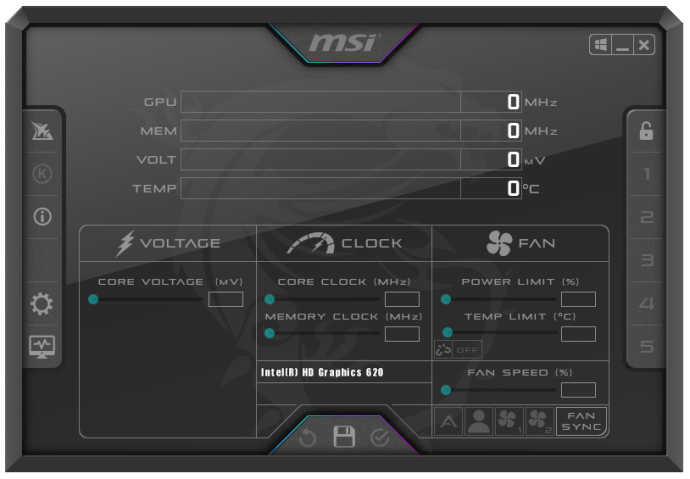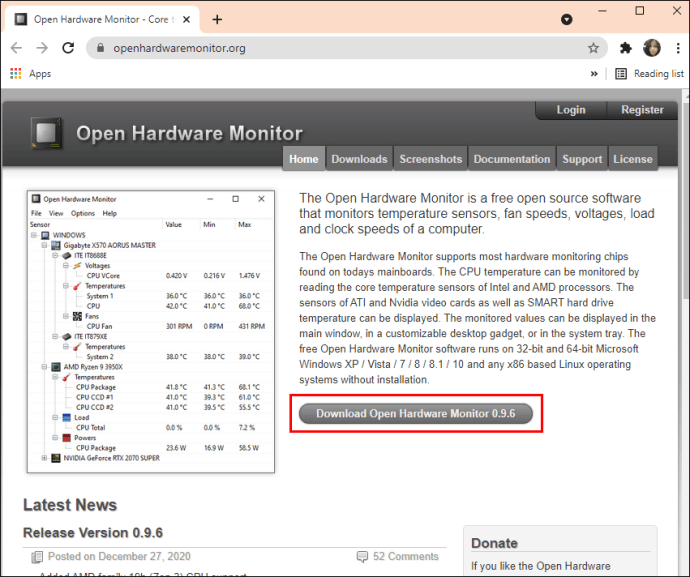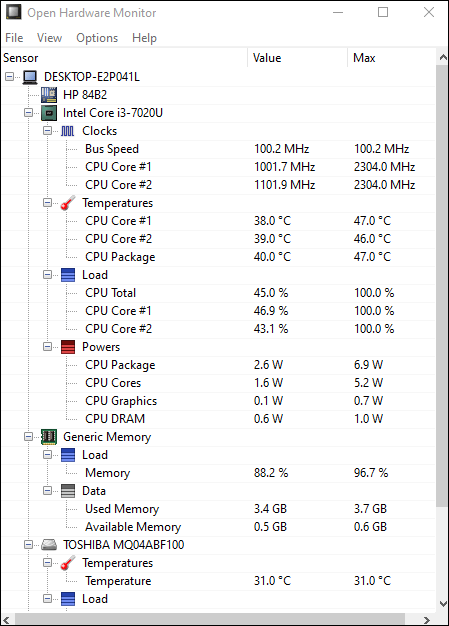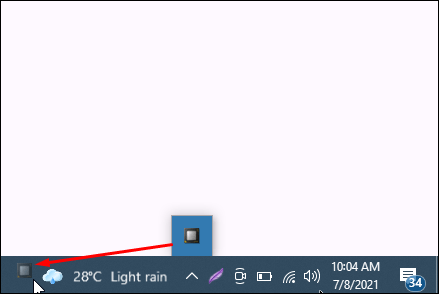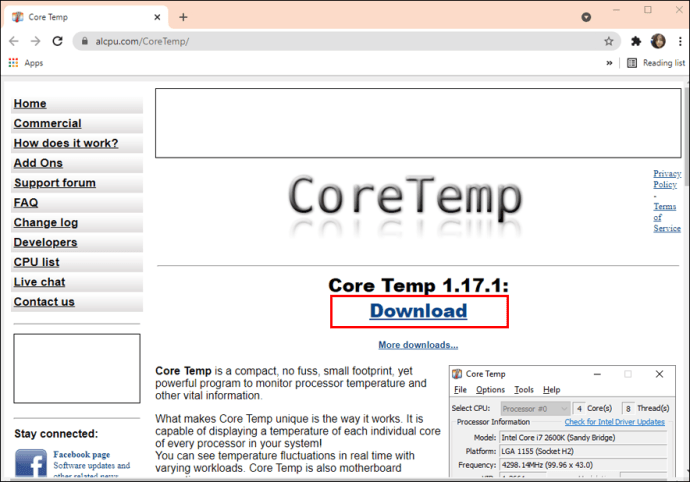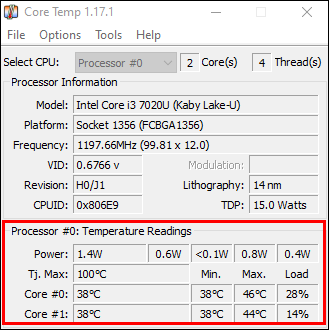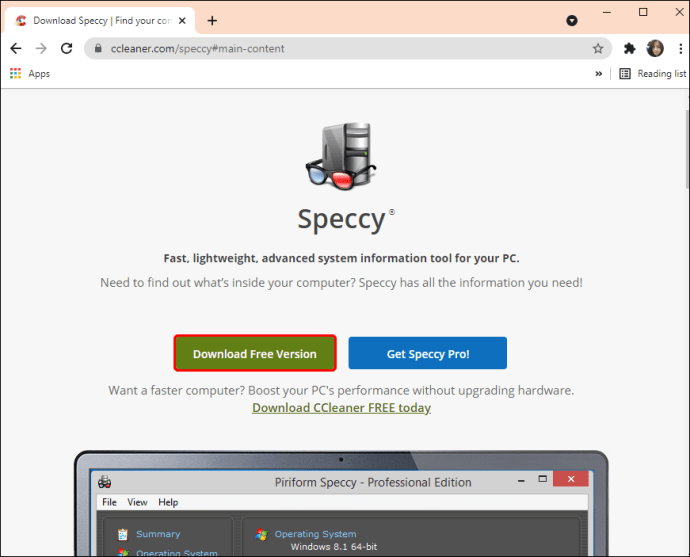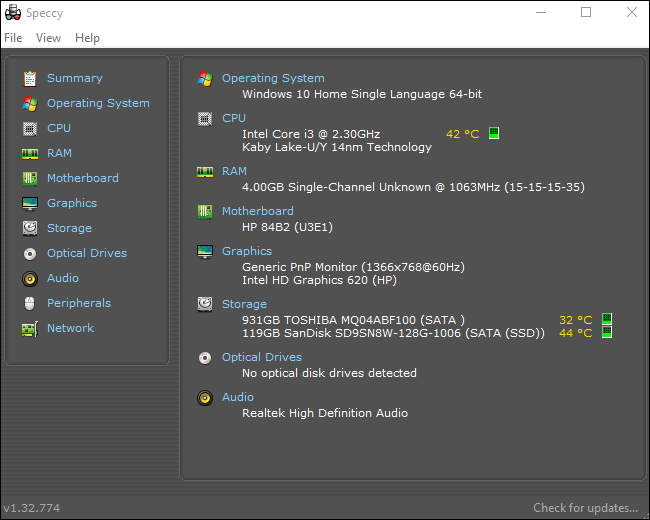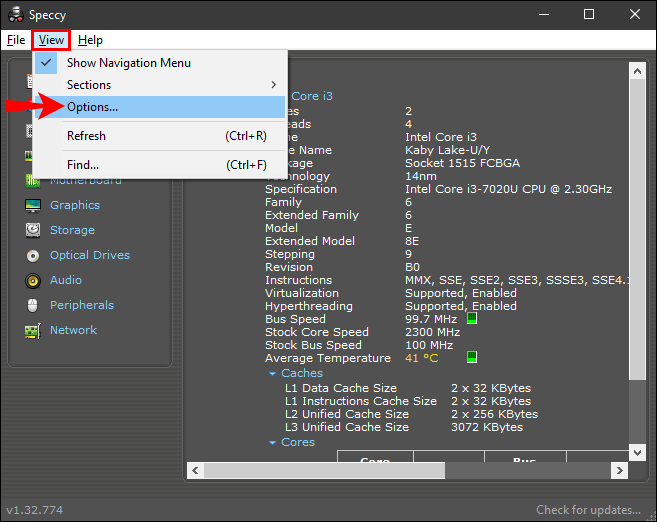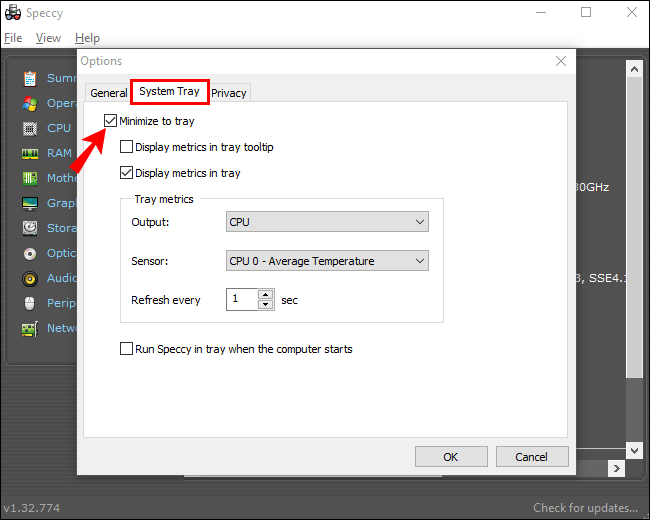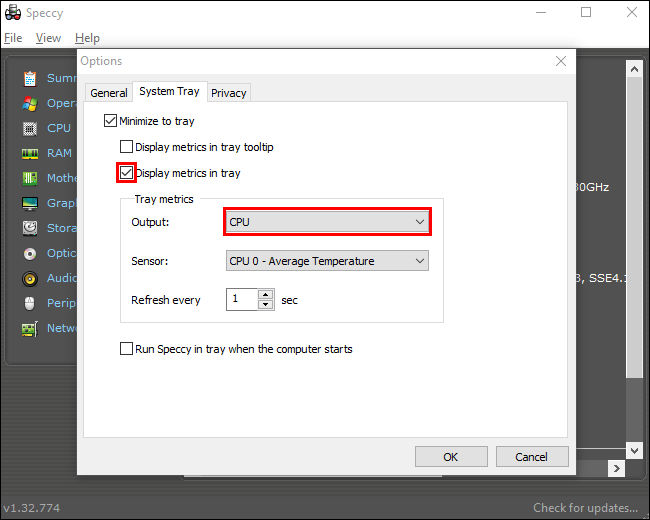Центральний процесор (ЦП) по суті реалізує інструкції, отримані від програмного та апаратного забезпечення. Це призводить до нагрівання процесора, і якщо він стане занадто гарячим протягом тривалого періоду, можуть виникнути проблеми з обладнанням. Як частина регулярного обслуговування комп’ютера, періодична перевірка температури ЦП допоможе захистити внутрішні компоненти вашого ПК.
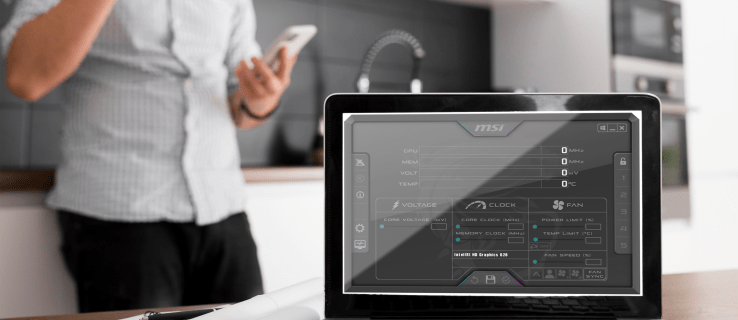
Ми покажемо вам, як контролювати температуру процесора за допомогою набору інструментів сторонніх розробників, найкращих для Windows 10. Крім того, наші поширені запитання містять поради щодо зниження температури ЦП.
Що таке нормальна температура процесора?
Дізнайтеся «нормальне значення» або діапазон допусків вашого комп’ютера. Зовнішні умови, такі як розташування вашого комп’ютера або температура в приміщенні, можуть вплинути на температуру ЦП.
Оскільки нормальна температура залежить від типу процесора комп’ютера, нижче наведено базовий посібник для оцінки:
- Мінімальне використання процесора (типова обробка): приблизно від 30 до 50 °C (86 до 122 °F)
- Інтенсивне використання процесора: до 95 °C (до 203 °F)
- По можливості температура не повинна перевищувати 100 °C (212 °F) – особливо протягом тривалого часу
Як побачити температуру процесора в Windows 10 за допомогою ThrottleStop
ThrottleStop — це програма, призначена для моніторингу та усунення трьох основних типів регулювання процесора: теплового, обмеження потужності та модуля живлення процесора. Щоб ThrottleStop запускався автоматично під час запуску, а температура процесора відображалася на панелі завдань:
- Завантажте останню версію ThrottleStop.
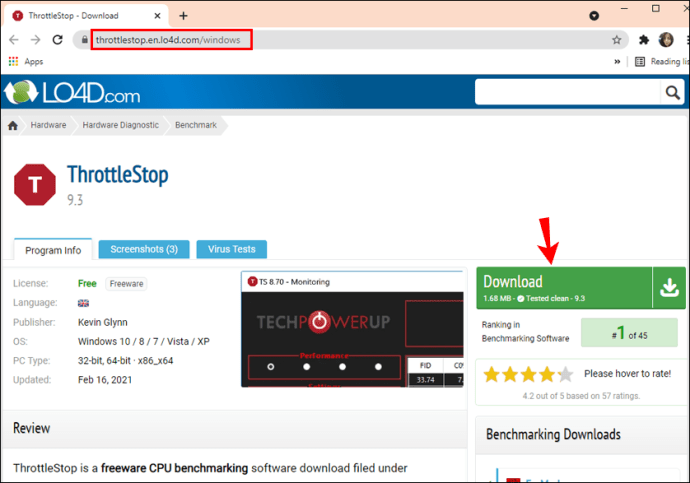
- Натисніть на кнопку «Пуск».
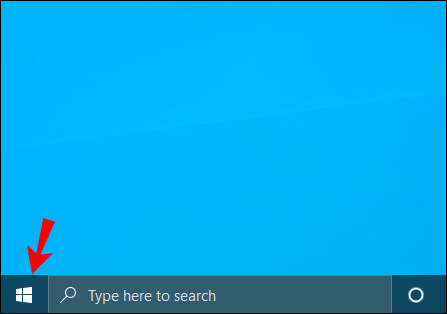
- Далі виберіть «Налаштування», «Програми», потім «Запуск».
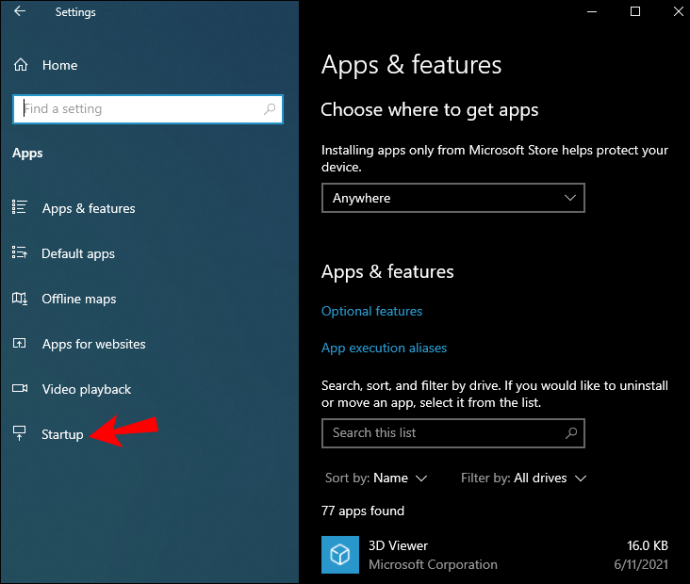
- Знайдіть програму ThrottleStop та увімкніть її.
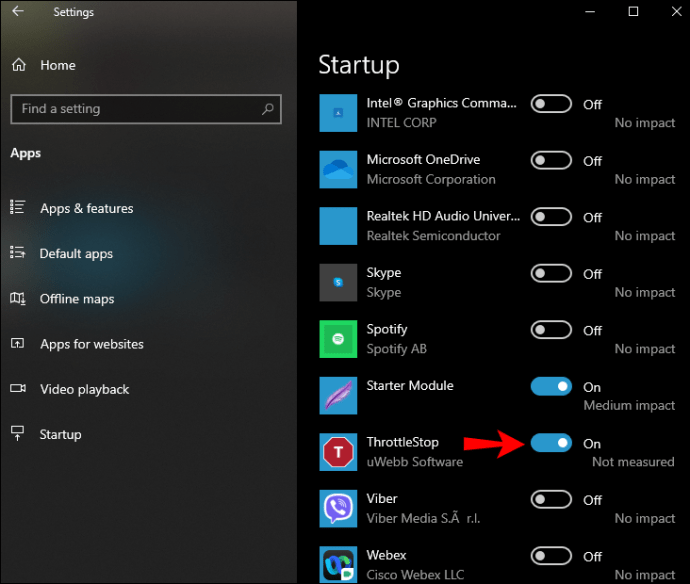
Крім того, якщо параметра «Запуск» немає в «Налаштуваннях»:
- Клацніть правою кнопкою миші по кнопці «Пуск».
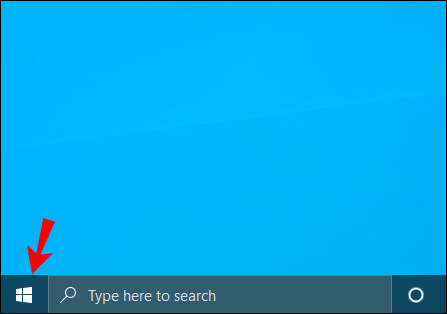
- Натисніть «Диспетчер завдань».
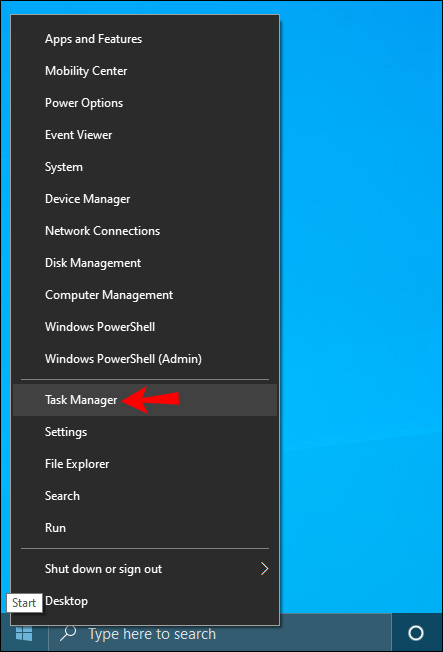
- Натисніть на вкладку «Запуск» або «Докладніше».
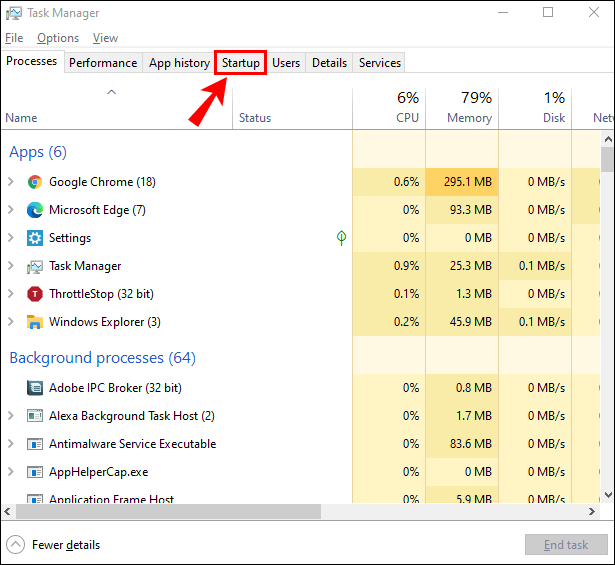
- Виберіть і ввімкніть програму ThrottleStop.
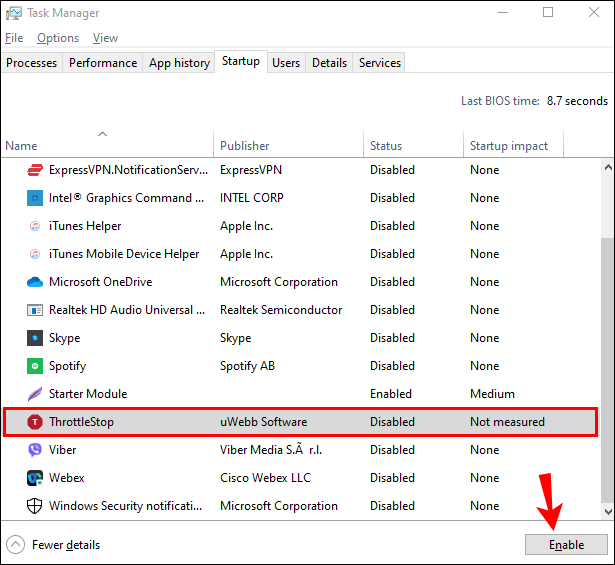
Щоб відобразити температуру в області сповіщень панелі завдань під час запуску:
- Знайдіть і запустіть програму ThrottleStop.
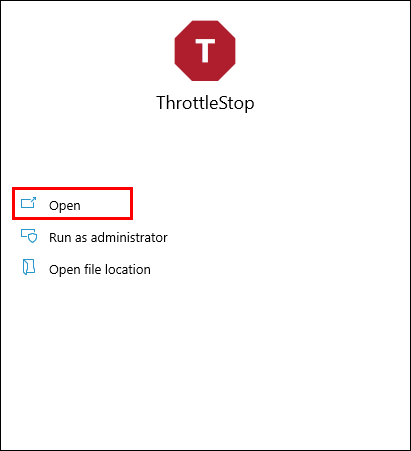
- Унизу головного вікна виберіть «Параметри».
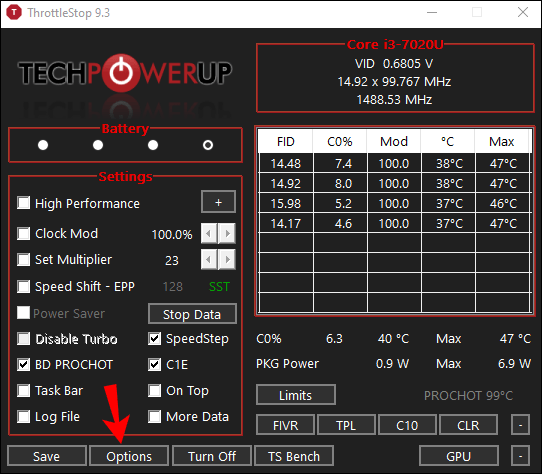
- Потім поставте прапорець «Температура процесора» під «Областю сповіщень» посередині.
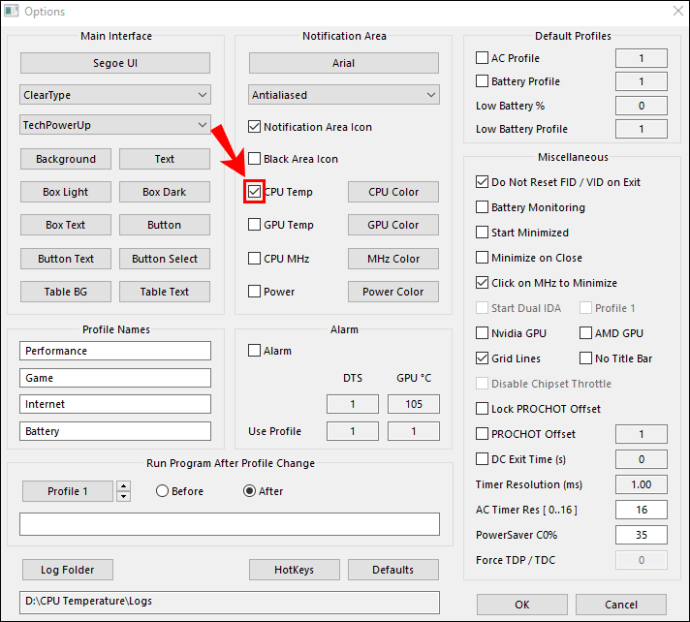
Як побачити температуру процесора в Windows 10 за допомогою HWmonitor
HWMonitor буде контролювати ваше обладнання. Він зчитує основні датчики працездатності ПК: температуру, напругу, швидкість обертання вентиляторів і нові термодатчики вбудованих в ядро процесорів. Щоб використовувати HWMonitor для перевірки температури процесора:
- Завантажте останню версію HWMonitor.
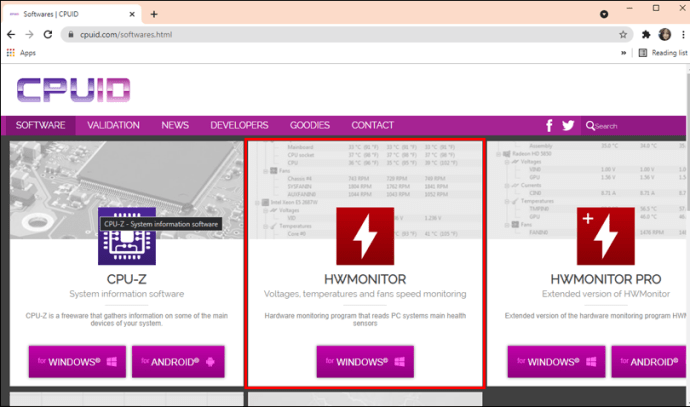
- Знайдіть і запустіть програму.
- У головному вікні відображається вся інформація про процесор.
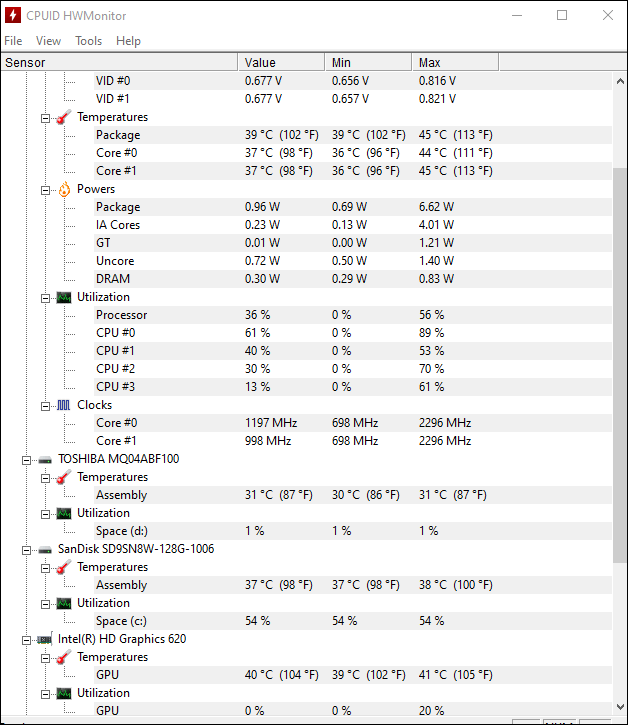
- У головному вікні відображається вся інформація про процесор.
- Прокрутіть вниз до середини для розділу «Температури».
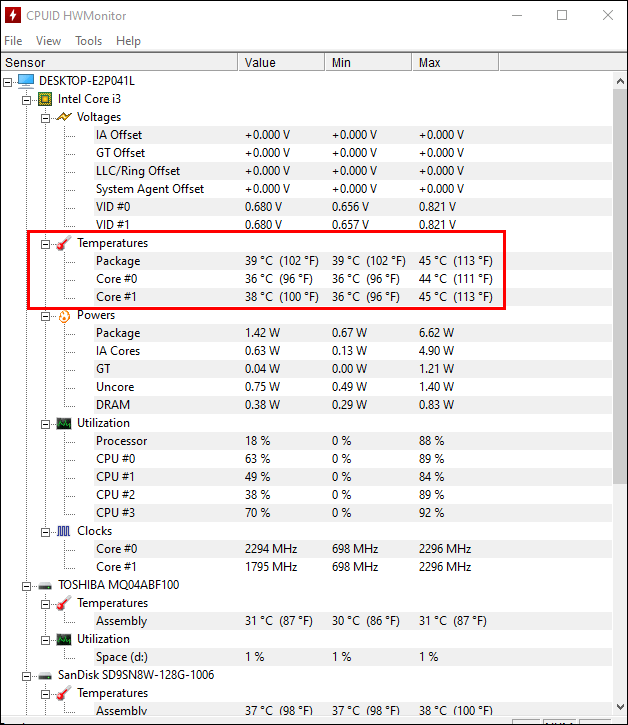
- Відображаються поточні, мінімальні та максимальні температури для кожного процесора ЦП.
Як побачити температуру процесора в Windows 10 за допомогою MSI Afterburner
Інструмент MSI Afterburner був розроблений для геймерів. Він підтримує моніторинг продуктивності графіки в грі, порівняльний аналіз, розгін і запис відео. Він також є чудовим інструментом для спостереження за температурою комп'ютера. Щоб дізнатися температуру процесора за допомогою MSI Afterburner:
- Завантажте останню версію MSI Afterburner.
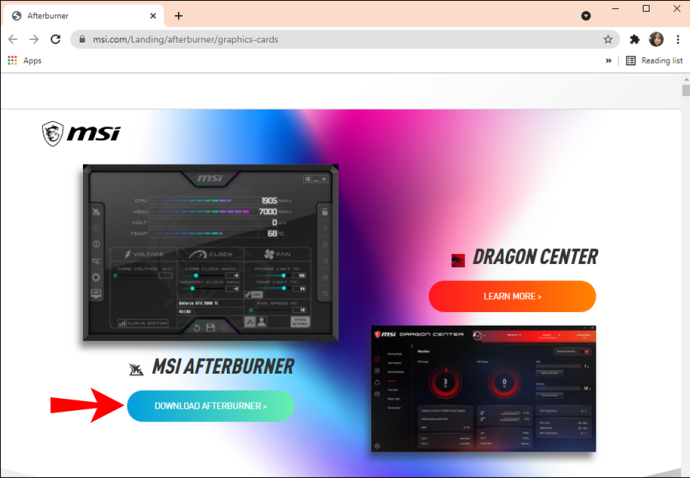
- Знайдіть і запустіть програму.
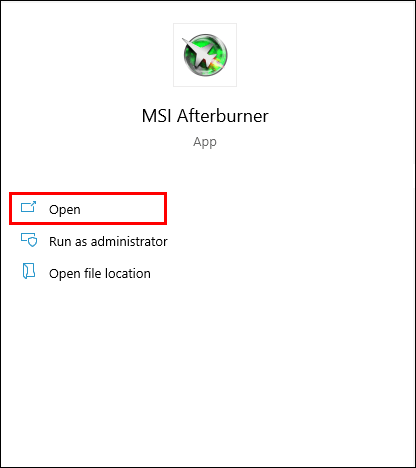
- На головному екрані відобразиться температура вашого процесора та пов’язана інформація.
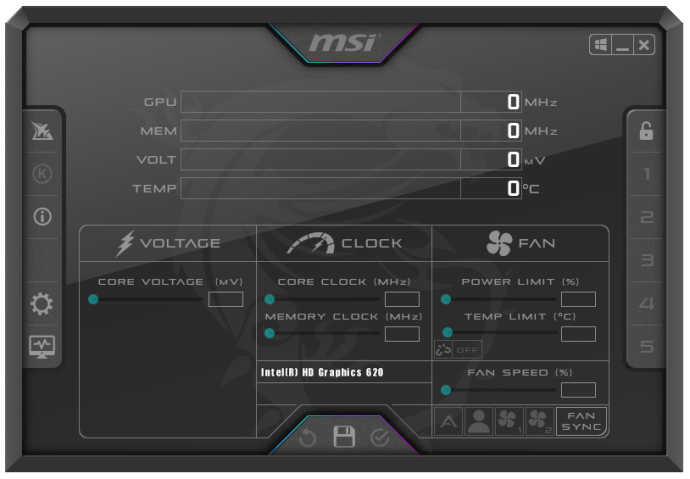
- Щоб спочатку з’явився графік температури вашого процесора:
- Виберіть «Налаштування», потім вкладку «Моніторинг».

- У меню ви можете вибрати те, що ви хочете відображати на головному екрані. Потім перетягніть виділені елементи в тому порядку, у якому вони мають відображатися у вигляді графіків праворуч.

- У меню ви можете вибрати те, що ви хочете відображати на головному екрані. Потім перетягніть виділені елементи в тому порядку, у якому вони мають відображатися у вигляді графіків праворуч.
- Після того, як ви перетягнете температури ЦП туди, куди ви хочете, виберіть «ОК».

- Виберіть «Температура процесора», а потім поставте прапорець «Показувати на екрані». Поточна температура буде відображатися в кутку кожного разу, коли ви запускаєте ярлик «Екранний дисплей».
- Виберіть «Налаштування», потім вкладку «Моніторинг».
Як побачити температуру процесора в Windows 10 за допомогою відкритого монітора обладнання
Безкоштовне програмне забезпечення з відкритим вихідним кодом Open Hardware Monitor спостерігає за швидкістю вентилятора ПК, датчиками температури, напругою, навантаженням і тактовою частотою. Це чудовий універсальний інструмент для моніторингу температури вашого ПК.
Щоб перевірити температуру процесора:
- Завантажте останню версію Open Hardware Monitor.
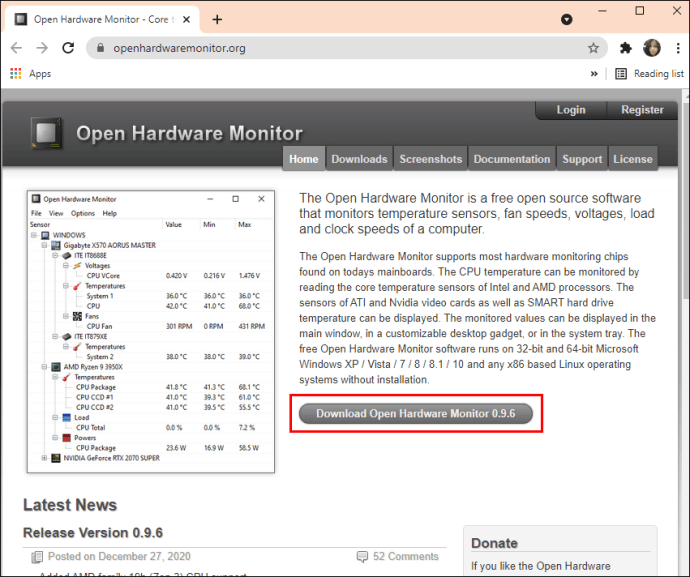
- Знайдіть і запустіть програму.
- У головному вікні, під категорією з назвою вашого ЦП, буде відображатися поточна температура ЦП та перелічуватися температури кожного ядра процесора.
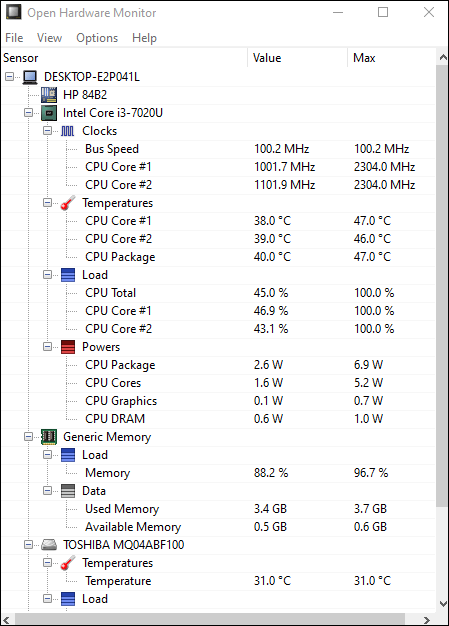
- Щоб відображати температуру на панелі завдань:
- Клацніть правою кнопкою миші температуру, потім виберіть «Показати в треї».
- Якщо температура прихована в розділі «додатковий», перетягніть її на активний лоток.
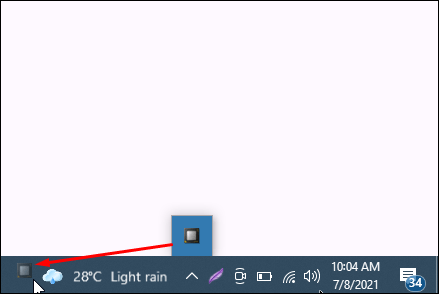
Як побачити температуру процесора в Windows 10 за допомогою Core Temp
Core Temp — це легкий і потужний процесор, а також інструмент моніторингу іншої важливої інформації. Як і деякі інші інструменти, які ми розглядали досі, він відображає температуру для кожного ядра процесора. Він також показує коливання в реальному часі зі зміною робочого навантаження.
Щоб побачити температуру процесора в Core Temp:
- Завантажте останню версію Core Temp.
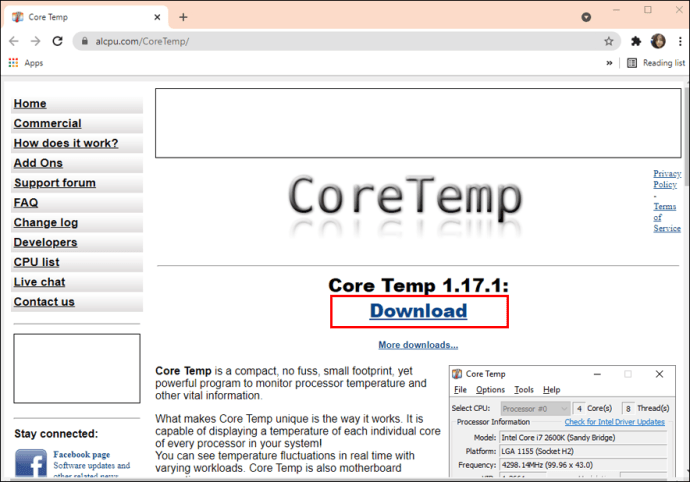
- Знайдіть і запустіть програму.
- У головному вікні в розділі «Показання температури» відображаються температури вашого процесора.
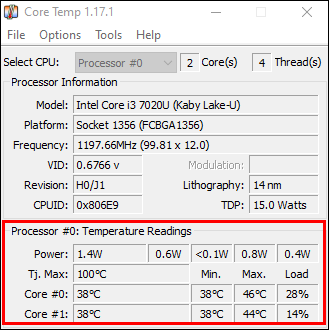
Як побачити температуру процесора в Windows 10 за допомогою Speccy
Speccy надає вичерпну статистику всього обладнання вашого комп’ютера, включаючи процесор, графічні карти, жорсткі диски тощо. Відображаються температури для кожного компонента обладнання; тому висвітлюючи будь-які потенційні проблеми.
- Завантажте останню версію Speccy.
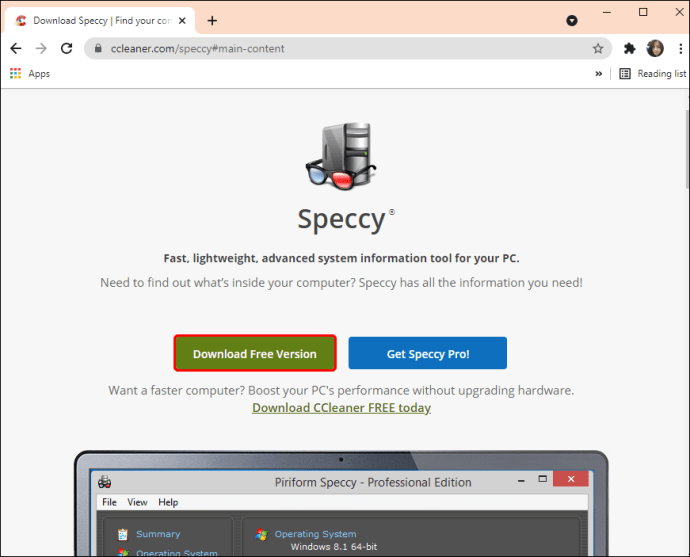
- Знайдіть і запустіть програму.
- Відобразяться всі відповідні температури.
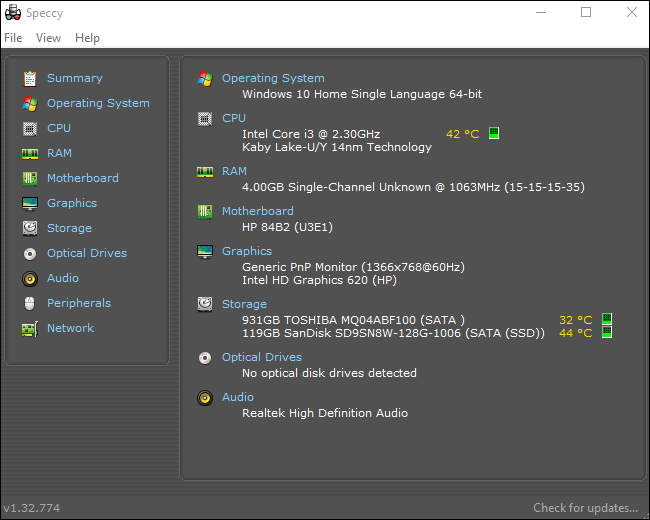
- Відобразяться всі відповідні температури.
- Ліворуч виберіть «ЦП», щоб отримати детальнішу інформацію про процесор.

- Щоб відобразити температуру в «Системному лотку»:
- Виберіть «Перегляд» і «Параметри».
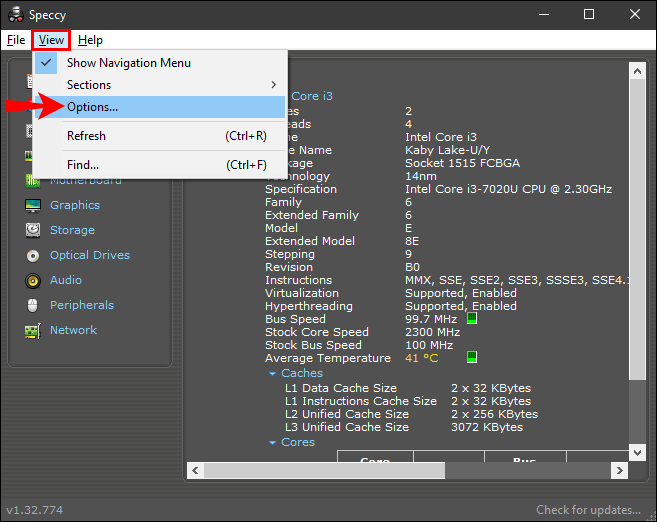
- Натисніть «Системний трей», потім «Згорнути до трея».
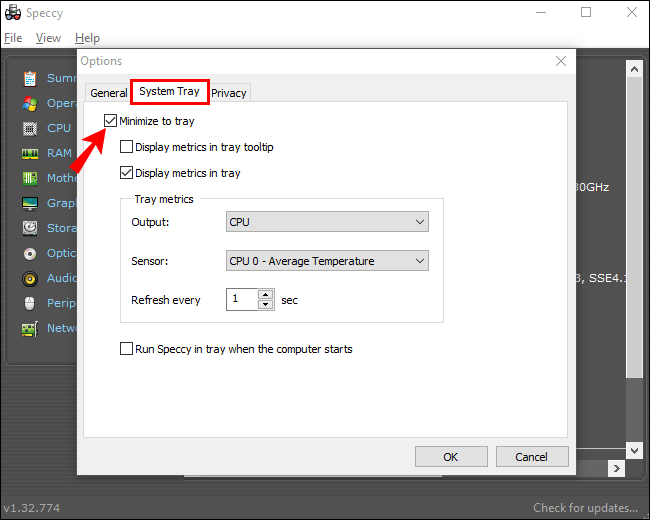
- Тепер виберіть «Відображати показники в треї», а потім «ЦП».
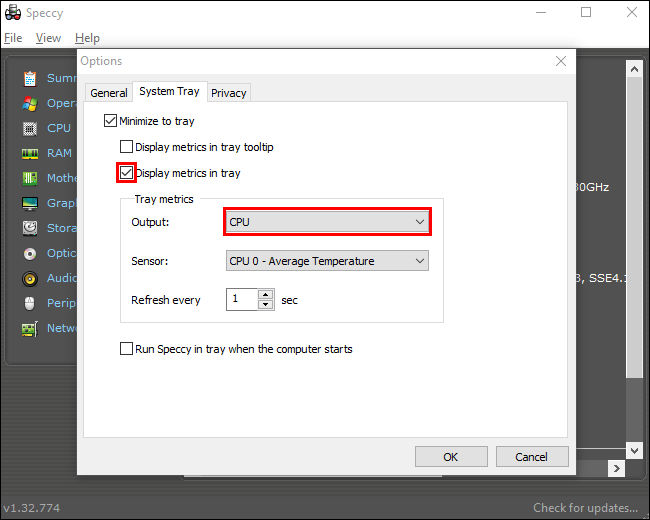
- Виберіть «Перегляд» і «Параметри».
Додаткові поширені запитання
Яка хороша температура для мого ЦП Windows 10?
Багато інструментів моніторингу апаратних компонентів сторонніх виробників визначать максимальну температуру для вашого конкретного процесора та повідомлять вам, чи ваш ЦП наближається до неї чи перевищив її.
Оскільки нормальна температура може змінюватися для кожного процесора, нижче наведено приблизний посібник для оцінки:
• Мінімальне використання процесора (типова обробка): приблизно від 30 до 50 °C (від 86 до 122 °F).
• Інтенсивне використання процесора: до 95 °C (до 203 °F).
• По можливості температура не повинна перевищувати 100 °C (212 °F) – особливо протягом тривалого часу.
Які наслідки занадто довгого бігання?
Перегрів ЦП, особливо протягом тривалого періоду, може мати такі наслідки:
• ПК повільно реагує на введення або повністю зависає
• Випадкові символи та символи, які з'являються на екрані
• З'являється «Екран смерті» або жахливий синій екран
• Мимовільне перезавантаження або завершення роботи
• Модуль регулятора напруги материнської плати та навколишні компоненти можуть зазнати негативного впливу
• Жорсткий диск може мати труднощі з читанням і, в крайньому випадку, потребує заміни
• У деяких випадках може знадобитися заміна ЦП або материнської плати
Як знизити температуру процесора?
Нижче наведено поради щодо зниження температури процесора та підтримки її низького рівня:
• Забезпечте кращий внутрішній потік повітря. Мета полягає в тому, щоб отримати більше повітря в коробку вашого ПК і менше повітря виходити. Ви можете досягти цього, маючи більше припливних вентиляторів, а не витяжних або навпаки
• Переконайтеся, що на лопатях вентилятора немає пилу та сміття. Ви можете зробити це, видаливши пил або використавши балончик зі стисненим повітрям
• Підтримка кабелів в порядку та на місці також сприяє забезпеченню потоку повітря
• Переконайтеся, що комп'ютер знаходиться в добре провітрюваному приміщенні
• Тримайте чохол, щоб запобігти потраплянню пилу та сміття на компоненти.
• Залежно від вашого використання, подумайте про інвестування в кращий кулер для процесора.
• Подумайте про встановлення вищої швидкості вентилятора в Windows 10 за допомогою «Апаратне забезпечення та звук» і «Параметри живлення» панелі керування.
Допомагаємо вашому ЦП охолоджуватися
ЦП вашого комп’ютера обробляє мільйони транзакцій, по суті, для повернення інформації на ваш монітор. Вся ця робота викликає його розігрів. Стежаючи за його температурою, ви можете переконатися, що він не нагрівається занадто довго і потенційно не спричинить серйозні проблеми для всіх компонентів.
Тепер, коли ви знаєте, як перевірити температуру процесора та як підтримувати її на розумному рівні, чи використовували ви будь-який із розглянутих сторонніх інструментів для її моніторингу? Якщо так, то яким із них ви користувалися і яким був ваш досвід його використання? Дайте нам знати в розділі коментарів нижче.