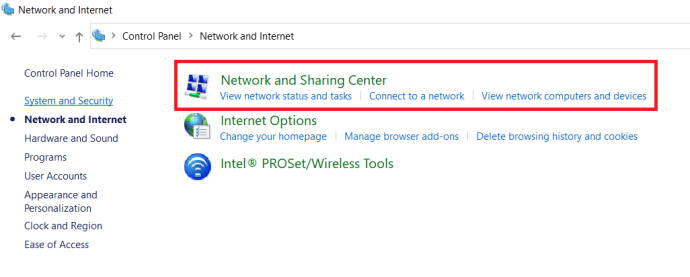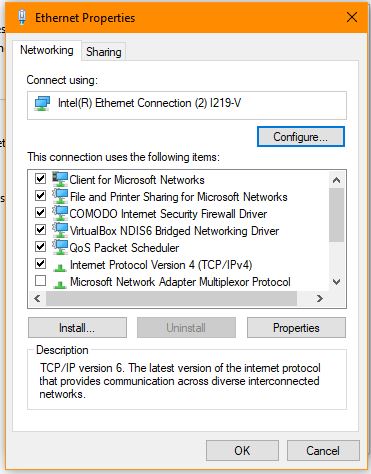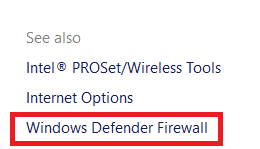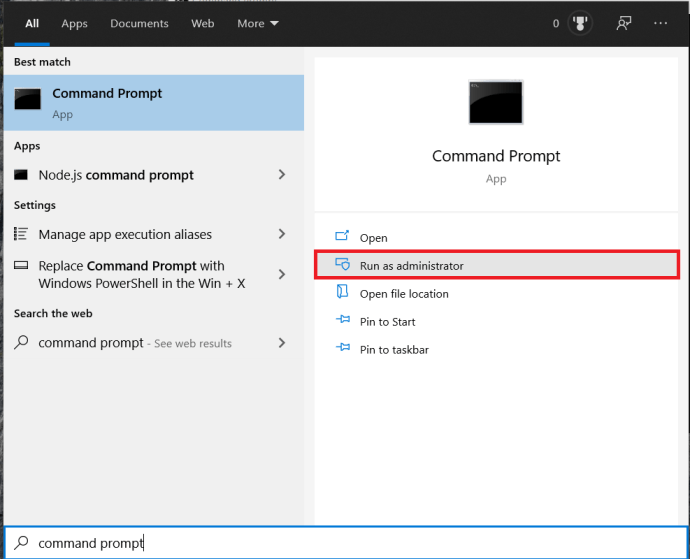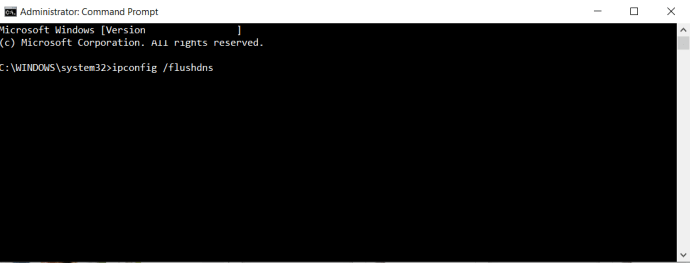Якщо ви часто використовуєте Windows, ви, напевно, знайомі з одним з найпоширеніших і, здавалося б, незрозумілих повідомлень про помилку: «Сервер RPC недоступний». Хоча ця помилка може спричинити значну плутанину у недосвідчених користувачів Windows, вона не є серйозною чи небезпечною помилкою, тобто зазвичай не призводить до втрати будь-яких даних чи програм. Це також, на щастя, досить легко виправити, якщо ви знаєте, що робите.

Хоча в цій статті ми збираємося говорити про RPC в системах Windows, ви повинні знати, що методологія RPC використовується майже в усіх видах комп’ютерних систем, які використовуються сьогодні. Це методологія, а не процес, характерний для Windows. Більшість помилок сервера RPC виникають на одному комп’ютері, але причиною проблеми може бути щось на цьому комп’ютері або щось у мережі в цілому. У цій статті я покажу вам, як вирішити обидва види проблем.
Що таке RPC?
Спочатку давайте поговоримо про те, що таке RPC, щоб позбутися від плутанини та загадки. RPC означає «віддалений виклик процедури», і це метод, який комп’ютери використовували буквально десятиліттями для зв’язку один з одним. Дещо заплутує те, що сучасні комп’ютери виконують багатозадачність і запускають багато програм одночасно, RPC став методом, який деякі програми використовують для зв’язку з іншими програмами, що працюють на одному комп’ютері.
RPC — це в основному просто система, яка дозволяє різним процесам взаємодіяти один з одним для виконання завдання. Це схоже на мережу, оскільки RPS-сервер відкриває порт, зв’язується з кінцевою службою або сервером, чекає відповіді, надсилає пакет, коли він отримає відповідь, а потім передає дані завдання на цільовий сервер або службу. Весь процес працює у зворотному порядку, коли служба або сервер призначення виконали свою роботу та мають дані для повернення програмі-ініціатору.
Помилки RPC «Сервер недоступний».
Отже, що може викликати помилку «RPC-сервер недоступний»? Ну, припустимо, що одна служба на вашому комп’ютері повинна спілкуватися з іншою, тому вона зв’язується з сервером RPC на комп’ютері, щоб ініціювати обмін. Сервер RPC використовує порти на вашому комп’ютері для «прослуховування» та «розмови», і саме сервер здійснює фактичне забезпечення зв’язку між службами, незалежно від того, чи є вони мережевими чи локальними. Якщо виклик до сервера RPC не вдається, тому що сервер недоступний, не відповідає, не може записувати в пам’ять або не може відкрити порт, то спрацьовує помилка «RPC-сервер недоступний».
Як виправити помилки «сервер RPC недоступний».
На комп’ютері з Windows 10 є три основні потенційні причини цього повідомлення про помилку. Служба RPC не працює, є проблеми з мережею або пошкоджено деякі важливі записи реєстру, які контролюють службу RPC. У Windows 10 найпоширенішою причиною помилки є те, що служба RPC просто не працює.
Перше, що потрібно спробувати з будь-якою помилкою Windows, - це повне перезавантаження. Якщо служба RPC перестала працювати через тимчасову проблему, перезавантаження перезавантажить її разом із рештою комп’ютера, тому це перше, що потрібно спробувати. Якщо перезавантаження не усуває помилку, спробуйте виконати наступні виправлення. Зауважте, що ці виправлення написані спеціально для комп’ютерів з Windows 10, але ті самі загальні процеси можна використовувати в попередніх версіях Windows.
Сервіс RPC
Якщо перезавантаження не вирішить проблему, перше, що потрібно перевірити, це перевірити, чи дійсно служба RPC працює.
- Клацніть правою кнопкою миші на панелі завдань Windows і виберіть Диспетчер завдань, ви також можете використовувати Ctrl + Shift + Esc гаряча клавіша.
- Виберіть послуги табл.

- Потім натисніть на Відкриті послуги посилання в нижньому лівому куті вікна.

- Перейдіть до служби віддаленого виклику процедури. Переконайтеся, що він запущений і встановлений на Автоматично.
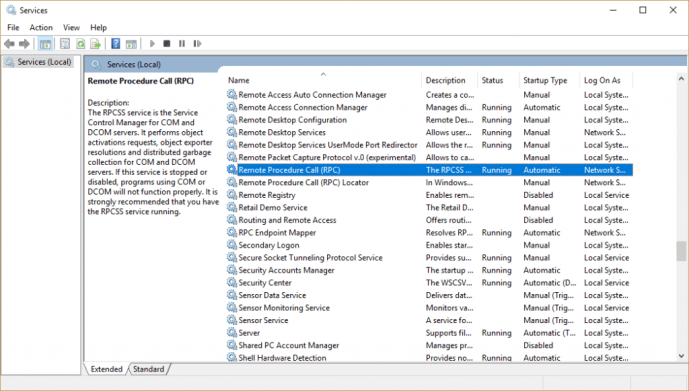
- Перейдіть до панелі запуску процесів сервера DCOM. Переконайтеся, що він також запущений і встановлений на Автоматично.

Якщо для двох служб налаштовано будь-яке значення, крім «Автоматична» та «Запущена», змініть їх. Залежно від дозволів вашої системи ви також можете перезапустити ці служби. Якщо ви вже перезавантажили комп’ютер, це нічого не дасть, оскільки вони вже були перезавантажені.
Проблеми з мережею, що спричиняють помилки сервера RPC
Навіть якщо певний виклик RPC може повністю працювати всередині вашого комп’ютера, він все одно використовує мережевий стек для зв’язку. Це означає, що проблеми з TCP або брандмауером можуть зупинити роботу RPC.
- Введіть «control» у поле пошуку Windows і виберіть Панель управління.
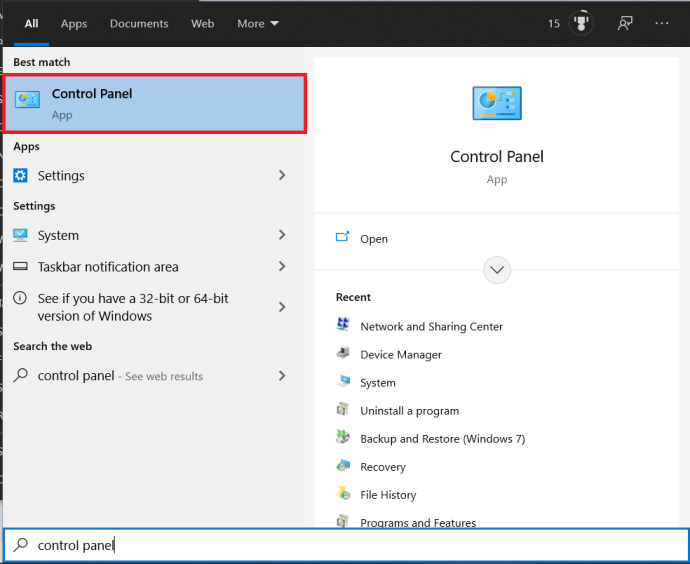
- Далі виберіть Мережа та Інтернет
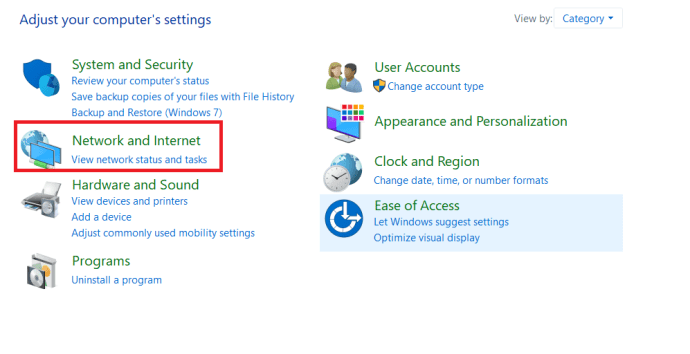 .
. - Потім натисніть на Центр мережі та спільного доступу.
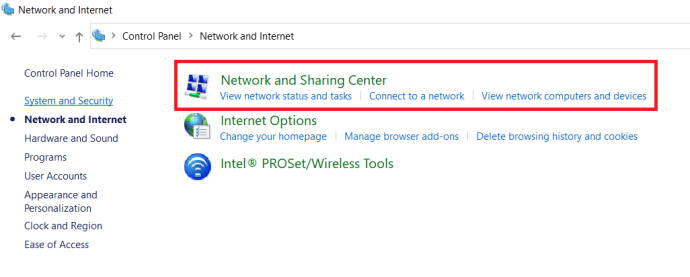
- Виберіть Ethernet-з'єднання в центрі, а потім Властивості у спливаючому вікні.
- Для більшості домашніх мереж вам потрібно переконатися, що IPv4 і спільний доступ до файлів і принтерів для мереж Microsoft увімкнено.
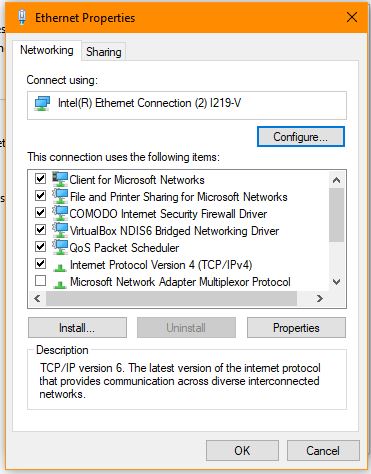
Якщо обидва IPv4 і Спільний доступ до файлів і принтерів для мереж Microsoft вже перевірено, вам потрібно перевірити брандмауер.
- Якщо ви використовуєте брандмауер Windows Defender, виберіть його в Центр мережі та спільного доступу на сторінці налаштувань, вона знаходиться в нижньому лівому куті.
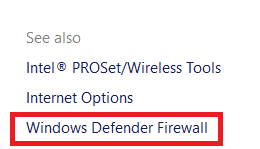
- Знайти Віддалена допомога і переконайтеся, що він увімкнено для доменних, приватних і публічних мереж.
- Збережіть будь-які зміни, якщо ви їх зробили.
Якщо ви використовуєте сторонній брандмауер, можливо, доведеться поекспериментувати, щоб увімкнути цей параметр. Вам не потрібно нічого змінювати, якщо ви використовували свій брандмауер деякий час, але перевірте про всяк випадок.
Очистіть свій DNS-сервер
Як згадував Джефф у коментарях, якщо ваші служби запущені, і у вас все ще виникають проблеми з цією помилкою, виконайте очищення DNS.
- Відкрийте меню «Пуск», введіть «командний рядок” і натисніть Командний рядок, ви також можете використовувати Windows PowerShell. Зауважте, вам може знадобитися вибрати Запустити від імені адміністратора.
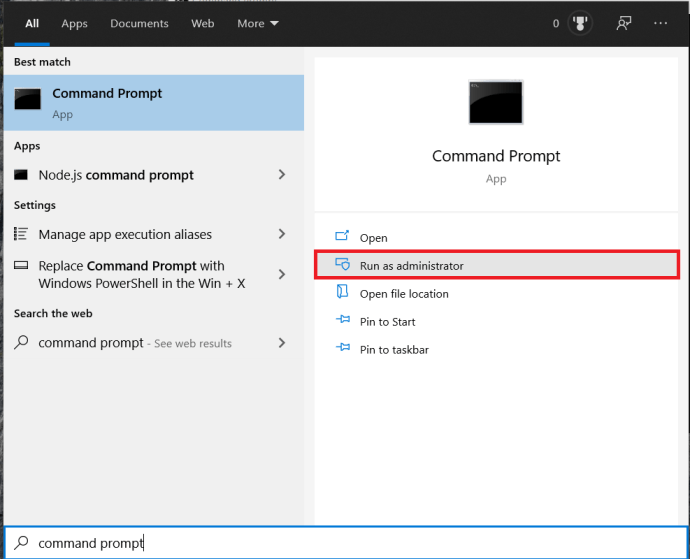
- Тепер введіть «ipconfig /flushdns“, без лапок, і вдарив Введіть.
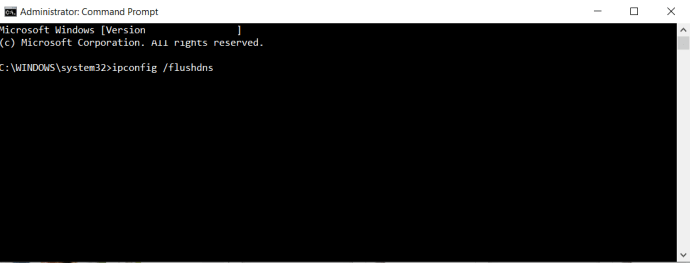
Тепер ваш DNS-сервер очистив свої файли, сподіваюся, це вирішило вашу проблему.
Помилки реєстру, що спричиняють помилки сервера RPC
Гаразд, так що перезавантаження не допомогло, ваші служби RPC і DCOM працюють нормально, а мережевий стек працює. (Ви б, мабуть, не читали цю статтю, якби це не так.) Останнє, що ви можете зробити, це перевірити записи реєстру, які контролюють служби RPC і DCOM, щоб переконатися, що вони не пошкоджені. Возитися з реєстром не для слабонервних, але якщо ви спочатку створите його резервну копію, ви завжди зможете скасувати будь-які зміни. Тож давайте спочатку створимо резервну копію реєстру.
- Введіть «regedit” у вікно пошуку та натисніть Введіть.
- Виберіть Комп'ютер з лівого боку.
- Йти до Файл>Експортувати.
- Біля Експортувати файл реєстру діалоговому вікні, введіть ім’я файлу резервної копії та натисніть Зберегти.

Тепер, коли у вас є безпечна копія вашого реєстру, ви можете перевірити записи для служб RPC і DCOM.
- Перейдіть до HKEY_LOCAL_MACHINESYSTEMCurrentControlSetservicesRpcSs.
- Виберіть клавішу «Пуск» на правій панелі та переконайтеся, що значення встановлено на (2).
- Перейдіть до HKEY_LOCAL_MACHINESYSTEMCurrentControlSetservicesDcomLaunch.
- Виберіть клавішу «Пуск» на правій панелі та переконайтеся, що значення встановлено на (2).
- Перейдіть до HKEY_LOCAL_MACHINESYSTEMCurrentControlSetservicesRpcEptMapper.
- Виберіть клавішу «Пуск» на правій панелі та переконайтеся, що значення встановлено на (2).
Якщо ви спробували всі ці виправлення, а помилки сервера RPC все ще з’являються, настав час відновити з точки відновлення або оновити Windows. Просто переконайтеся, що ви вибрали параметри, які не перезаписують ваші файли та налаштування, якщо ви йдете на оновлення!
***
Потрібно очистити реєстр? Ознайомтеся з нашою статтею про найкращі засоби очищення реєстру для Windows 10. Вам потрібно перешкодити дітям або колегам зайти до налаштувань реєстру? Ми розповіли вам про блокування доступу до редактора реєстру. А якщо вам потрібно прискорити роботу комп’ютера, перегляньте нашу статтю про використання реєстру для пришвидшення роботи комп’ютера з Windows 10.


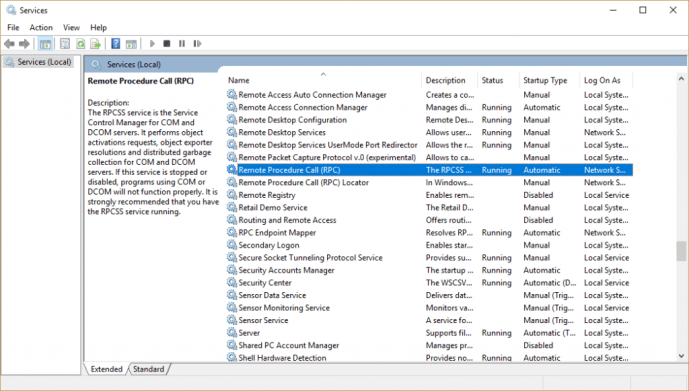

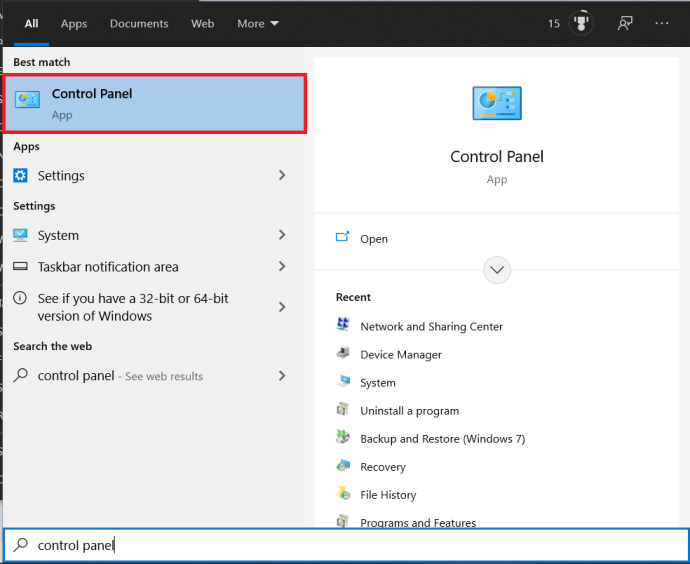
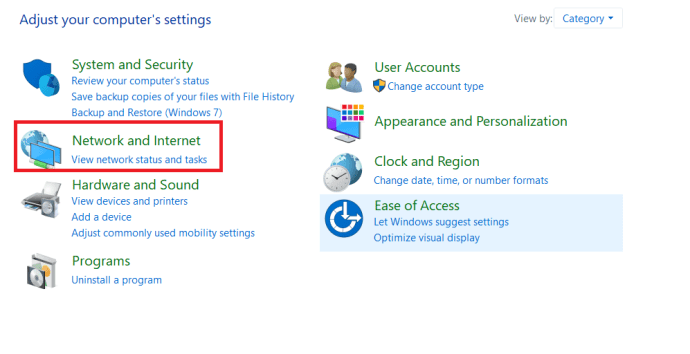 .
.