Створення анімації в Roblox не складне, але і не швидкий процес. Він включає як створення анімації, так і сценарії для досягнення працездатного результату, який можна використовувати та публікувати для всієї спільноти.

Пози
Створення анімації персонажа в Roblox Studio передбачає створення поз. Ви можете створювати пози, переміщаючи певні частини тіла під різними кутами. Коли у вас є кілька поз, анімація змішує їх, щоб створити плавний перехід від пози до пози.
Як визначити позу
- Встановіть позицію рамки для вашої пози, переміщаючи смугу промивання за допомогою миші.
- Натисніть на компонент бурової установки.

- Поверніть елемент у будь-який спосіб.
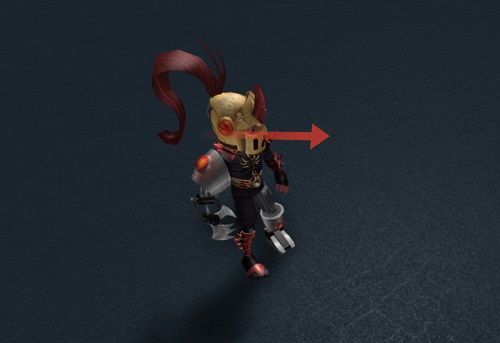 Після цього кроку ви помітите, що смуга прокручування буде вказувати на створення нової доріжки. На ньому буде символ діаманта. Кожна поза матиме свій слід.
Після цього кроку ви помітите, що смуга прокручування буде вказувати на створення нової доріжки. На ньому буде символ діаманта. Кожна поза матиме свій слід. - Виберіть нову частину тіла та внесіть зміни, щоб додати позі.
- Натисніть кнопку «Відтворити» у верхньому лівому куті вікна.
Це дозволить вам попередньо переглянути свою анімацію. Завжди робіть це, щоб переконатися, що ви на правильному шляху.
Тонка настройка пози
Коли ви закінчите з позами, настав час працювати над анімацією. Як було сказано раніше, аніматор згладить перехід. Але це не означає, що ви не можете вручну покращити речі зі свого боку.
Ви можете налаштувати ключові кадри, щоб покращити кінцеву анімацію. Ви можете додати нові ключові кадри та видалити те, що вважаєте непотрібним. Ви також можете редагувати часові рамки, щоб зробити переходи плавнішими та більш правдоподібними.
Повторне використання поз
Не кожен кадр анімації повинен бути унікальним. Ви можете повторно використовувати певні пози, щоб підтримувати безперервність анімації. І стандартні комбінації клавіш копіювання/вставки працюють як на Windows, так і на Mac.
- Натисніть значок ромба поруч із ключовим кадром, який потрібно скопіювати.
- Натисніть Ctrl+C.
- Перемістіть панель на нове положення.
- Натисніть Ctrl+V.
Вибравши ключовий кадр і натиснувши Delete або Backspace, ви можете видалити його з анімації. Як бачите, Roblox Studio робить речі дуже зручними для початківців за допомогою стандартних команд клавіатури.
Вибір типу анімації
Існує кілька типів анімацій, які Roblox може використовувати, щоб об’єднати ваші пози.
- Лінійний.
- кубічний.
- Постійний.
- Еластичний.
- Відскок
Кожен варіант відноситься до іншого типу пом’якшення анімації. Послаблення – це концепція, яка стосується того, як об’єкт рухається між ключовими кадрами. Лінійне ослаблення відноситься до рівномірного руху або постійної швидкості. Elastic спробує перемістити об’єкт подібно до того, як він рухався б, якби його прикріпили до гумової стрічки.
Кубічне згладжування використовує кубічну інтерполяцію для полегшення введення та виходу ключових кадрів. Пом’якшення відмов може зробити анімацію трохи стрибкою. Особливо на початку і в кінці анімації.
І останнє, але не менш важливе, постійне послаблення може зробити речі більш фрагментованими. Цей тип виконується шляхом з’єднання ключових кадрів разом і виключення інтерполяції між ними.
Вам доведеться спробувати кожен, щоб зрозуміти, що найкраще підходить для вашої моделі персонажа. Жоден тип пом'якшення не перевершує інші. Моделі персонажів і тип обертання, які ви застосовуєте, визначать, яка анімація може зробити все гладко.
Налаштування та події анімації
У редакторі анімації ви знайдете кнопку циклу. Це дозволить вам зациклювати певні анімації. Однак це не буде оптимально змішувати кінцевий ключовий кадр з першим ключовим кадром.

Обхідним шляхом для цієї проблеми було б скопіювати свій перший ключовий кадр і використовувати його як останній. Якщо ви це зробите, лупер зможе інтерполювати між двома ключовими кадрами.
На цьому етапі ви також захочете призначити пріоритет для своєї анімації. Пріоритети розташовуються так: від найнижчого до найвищого.
- Ядро.
- Простою.
- Рух.
- Дія.
Зауважте, що встановлення вищого пріоритету дозволить вам замінити анімацію з нижчим пріоритетом під час її відтворення.
Як розкривати та створювати події
- Натисніть кнопку шестірні у верхньому правому куті часової шкали.
- Виберіть параметр Показати події анімації.
- Виберіть позицію на часовій шкалі для нової події.
- Виберіть кнопку Редагувати події анімації.
- Натисніть опцію Додати подію.
- Дайте назву своїй новій події.
- Перейдіть до поля параметрів і введіть рядок параметра.
- Натисніть Зберегти, щоб зареєструвати нову подію.
Ви дізнаєтеся, чи спрацювало це, коли маркер стане видимим у цьому місці на часовій шкалі.
- Виберіть маркер події.
- Скопіюйте подію.
- Перемістіть смужку скруббера вправо, наскільки, на вашу думку, має тривати подія.
- Натисніть Ctrl+V.
Як зберегти анімацію
Ви зберігаєте анімацію як KeyframeSequence. Ось як це зробити:
- Натисніть значок із трьома крапками у вікні редактора.
- Виберіть параметр Зберегти.
- Ще раз натисніть значок із трьома крапками.
- Виберіть опцію Експортувати.
- Скопіюйте ідентифікатор об’єкта, наданий URL-адресою – це остання цифра в URL-адресі.
Якщо ви просто збережете анімацію та не експортуєте її, ви не зможете використовувати її за межами редактора. І вам знадобиться ідентифікатор активу, щоб створити сценарій анімації для використання в іграх.
Залучення молодих дизайнерів до створення анімації
За всіма рахунками, Roblox — це складна платформа з потужним і просунутим студійним редактором. Тим не менш, принаймні редактор анімації є простим у засвоєнні аспектом Roblox Studio.
На основі вашого досвіду роботи з Roblox та іншими інструментами для створення анімації дайте нам знати, що, на вашу думку, потребує покращення? Ви віддаєте перевагу поточний інтерфейс, чи хотіли б, щоб було більше сценаріїв?

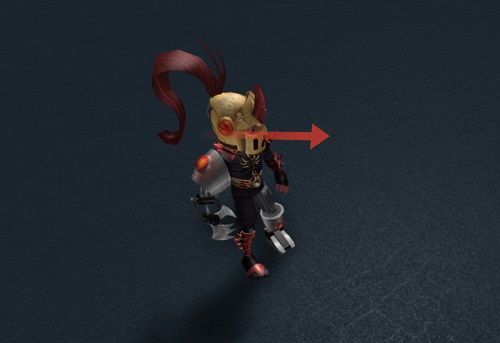 Після цього кроку ви помітите, що смуга прокручування буде вказувати на створення нової доріжки. На ньому буде символ діаманта. Кожна поза матиме свій слід.
Після цього кроку ви помітите, що смуга прокручування буде вказувати на створення нової доріжки. На ньому буде символ діаманта. Кожна поза матиме свій слід.
