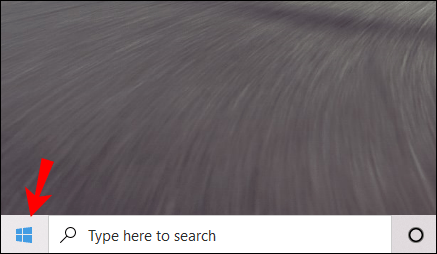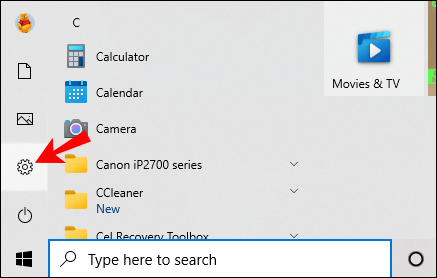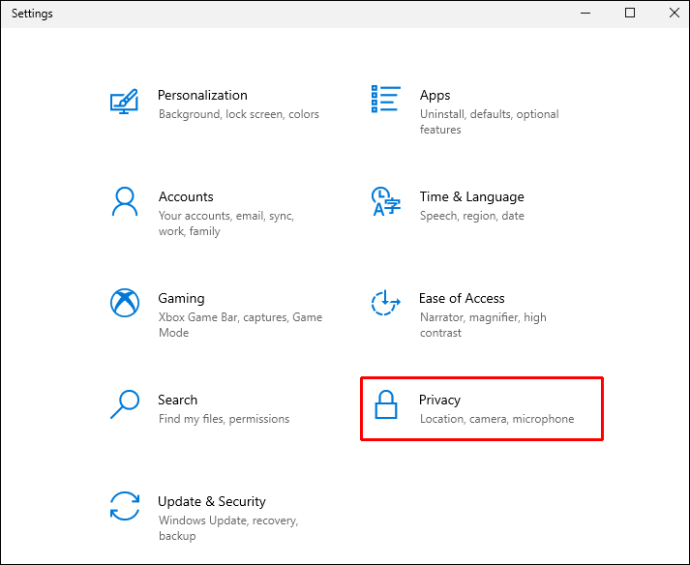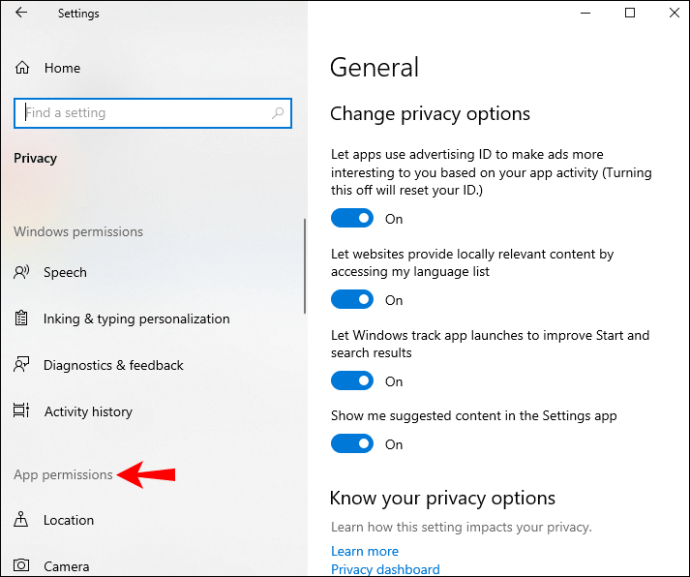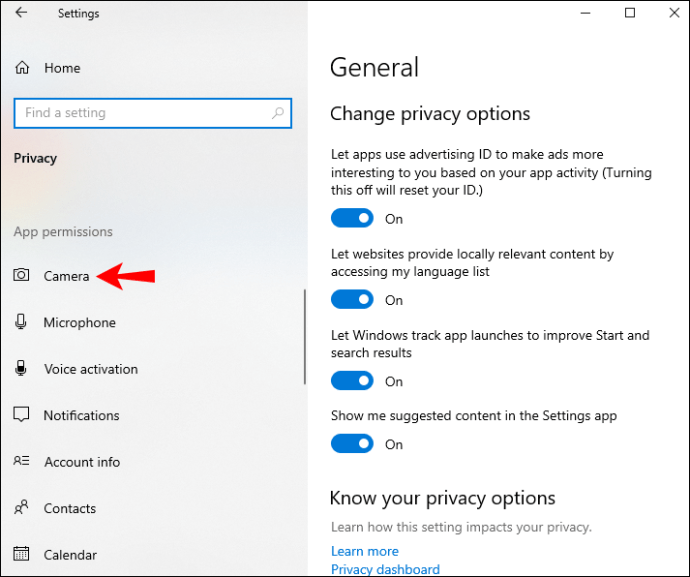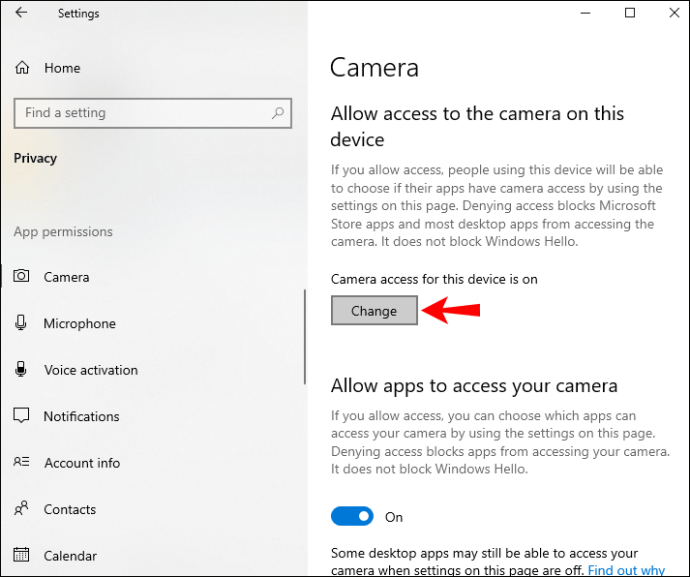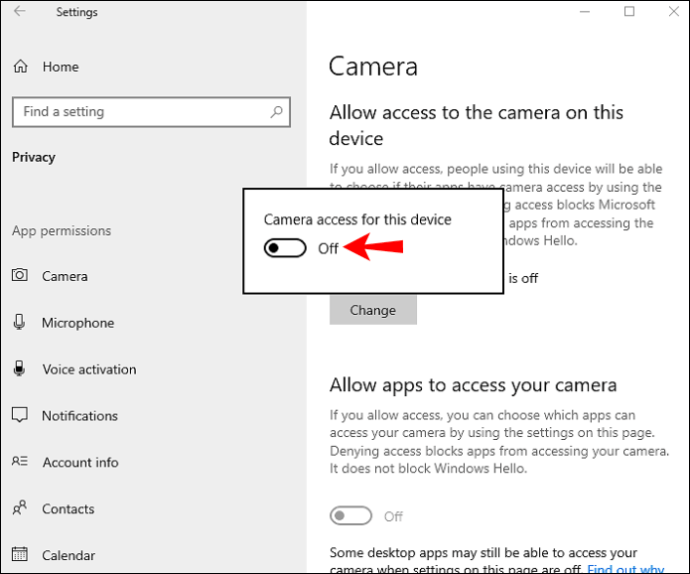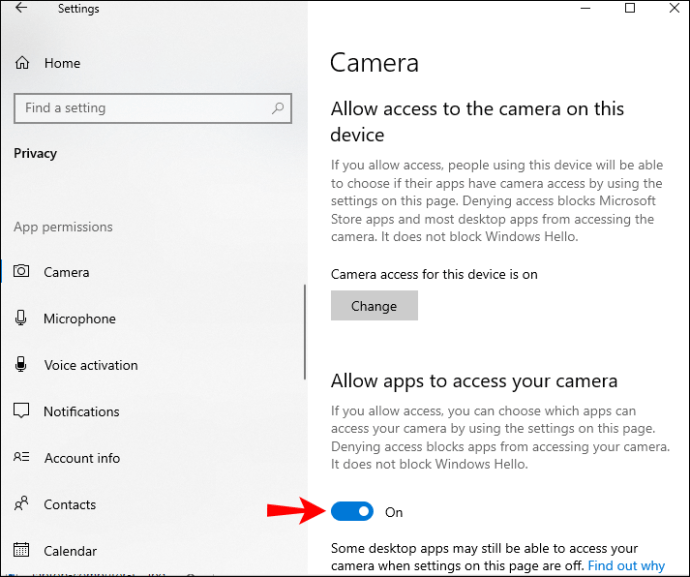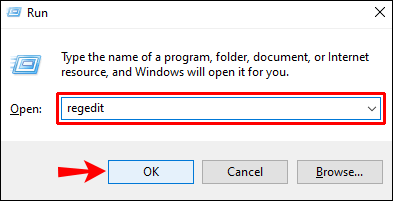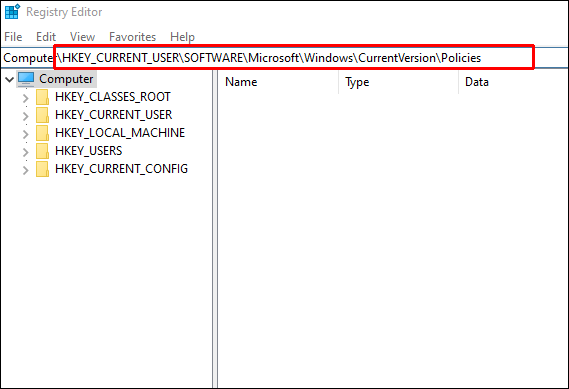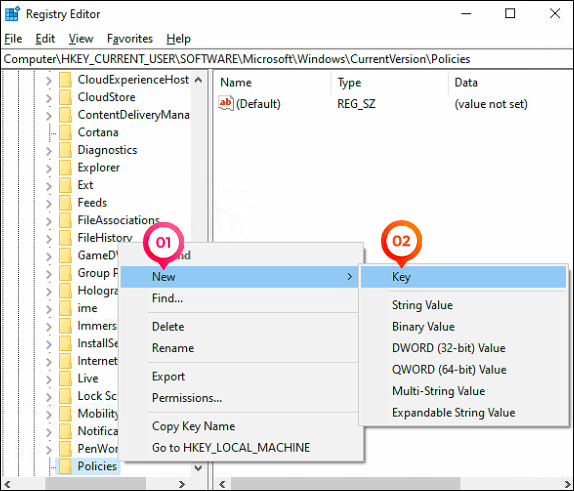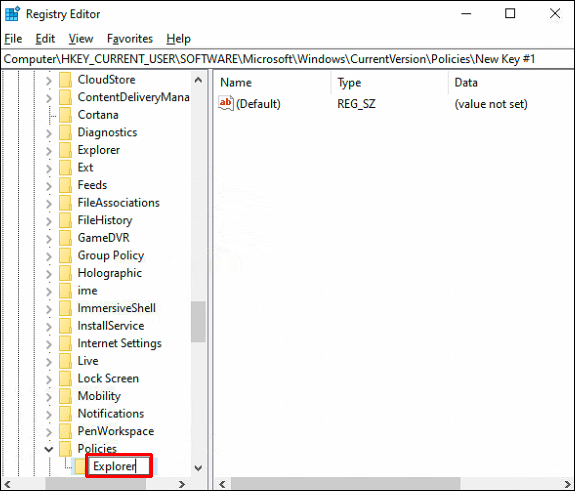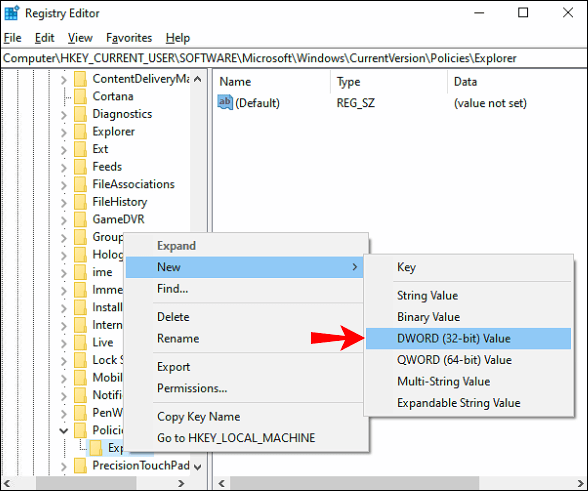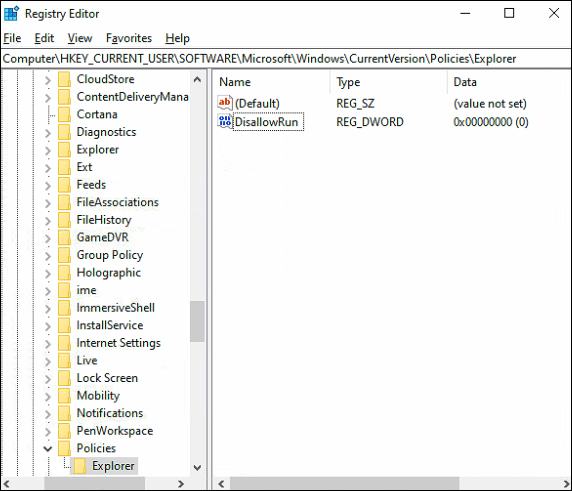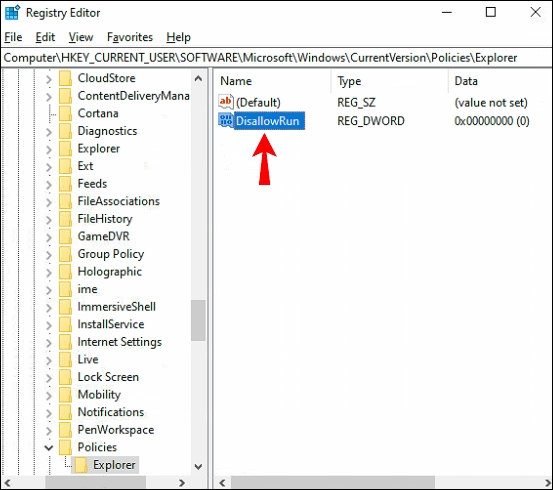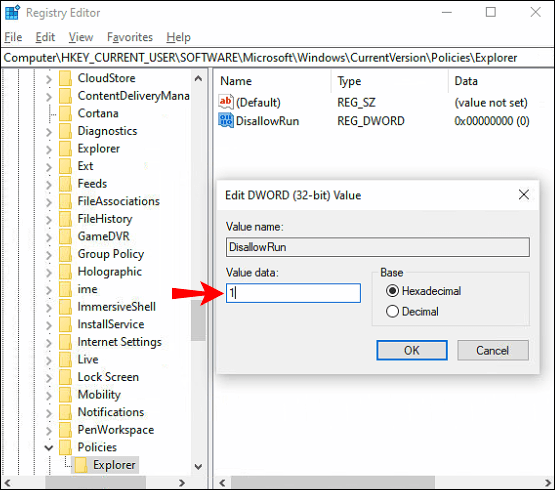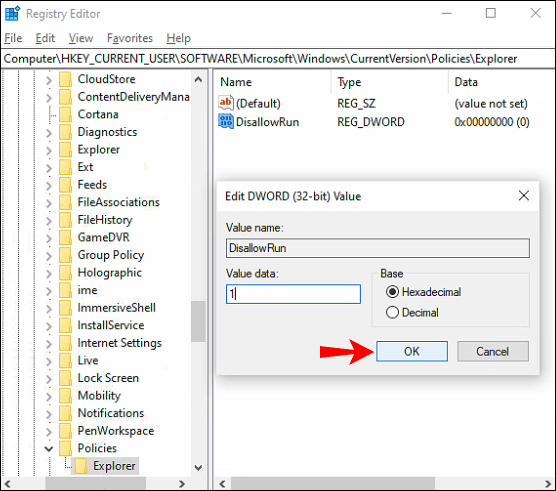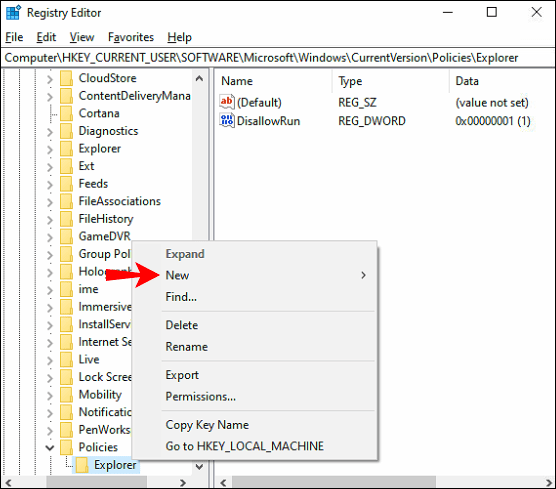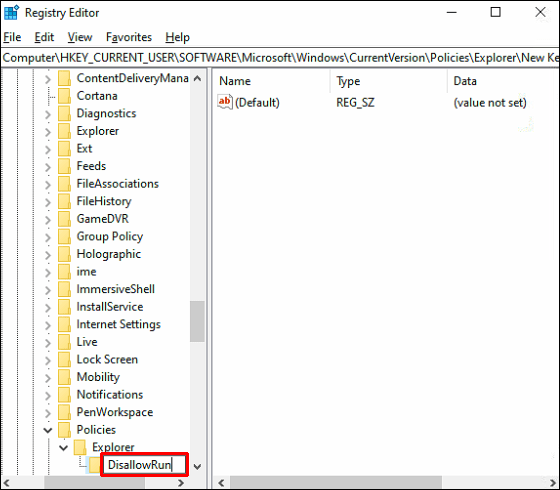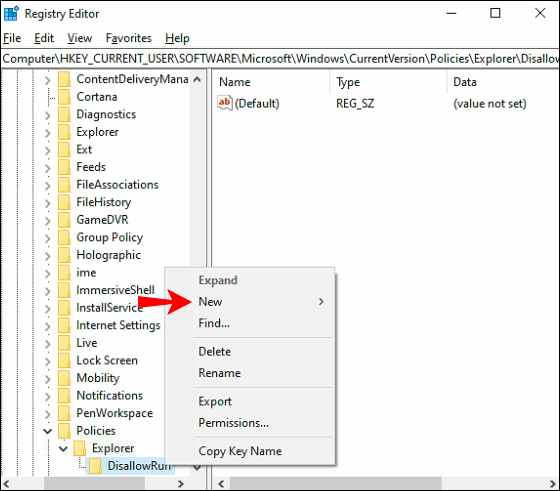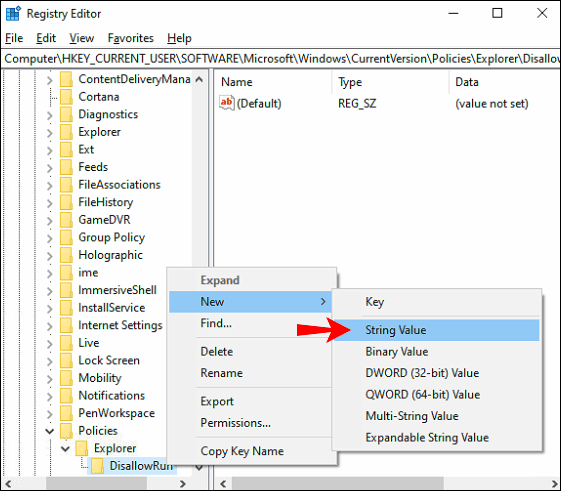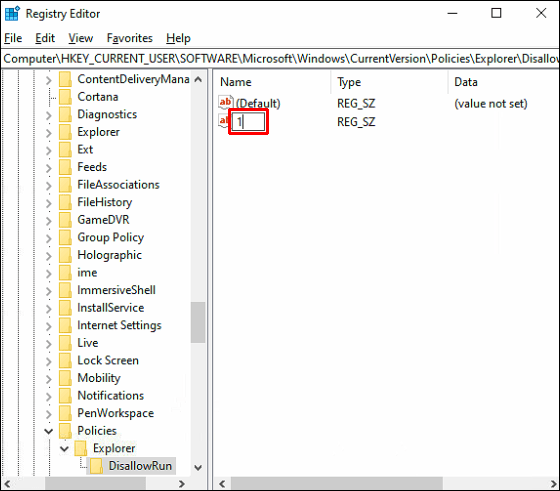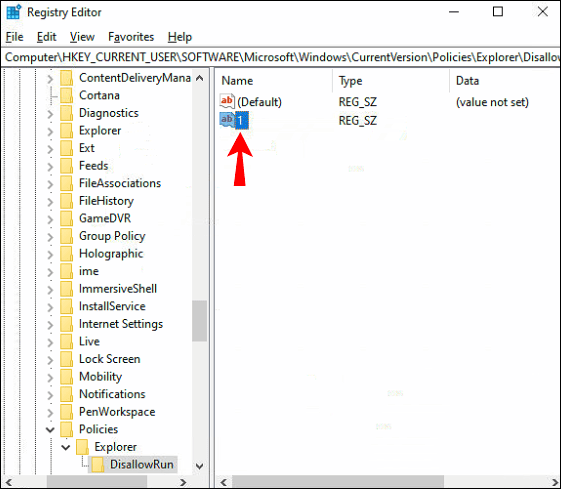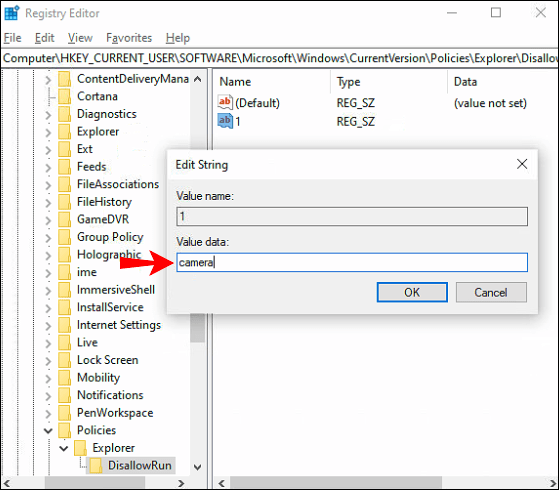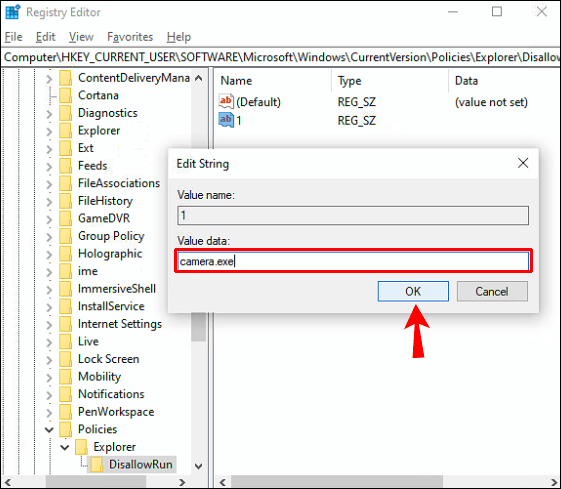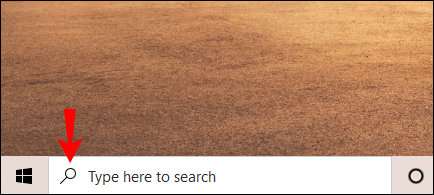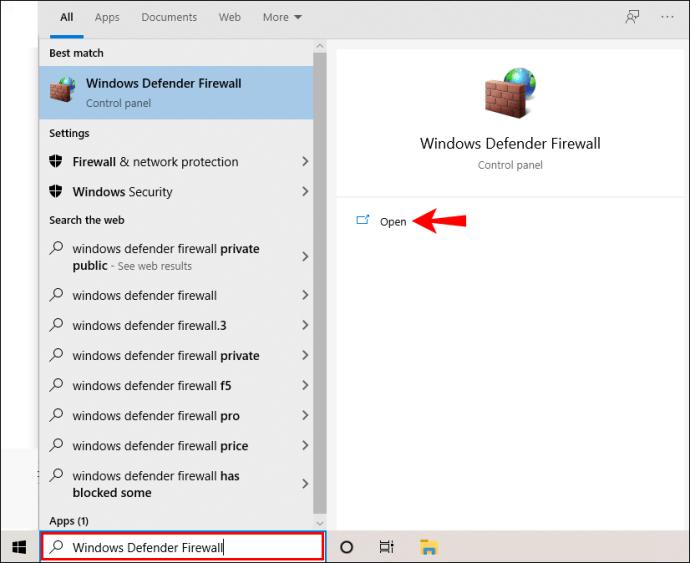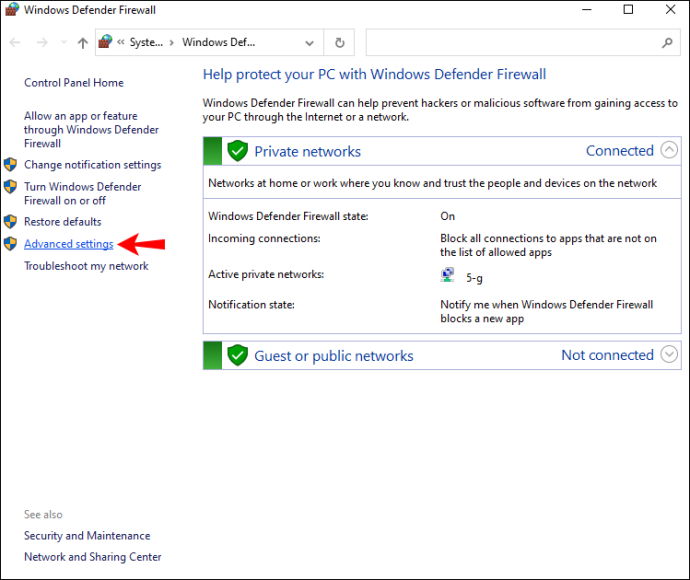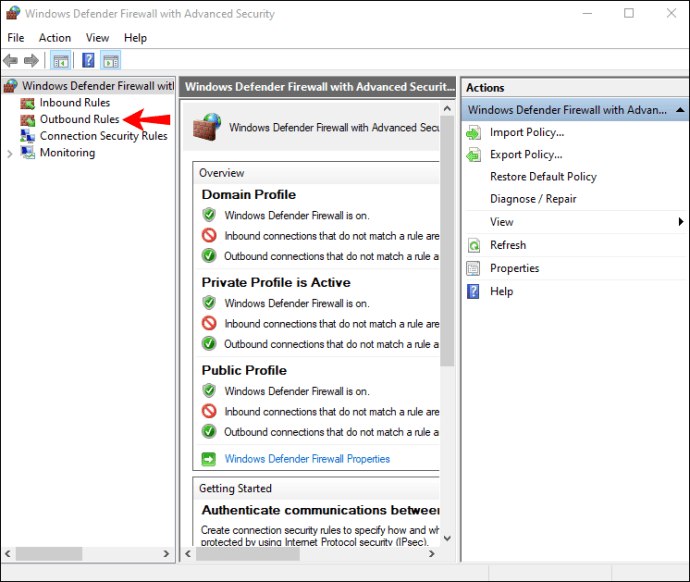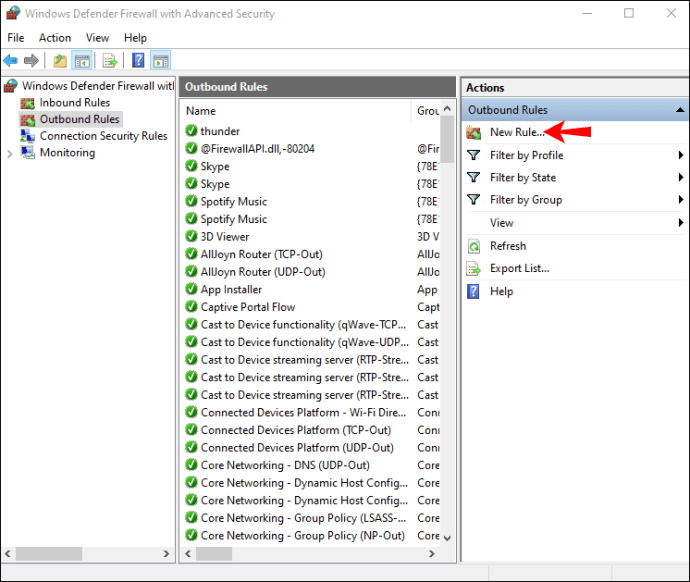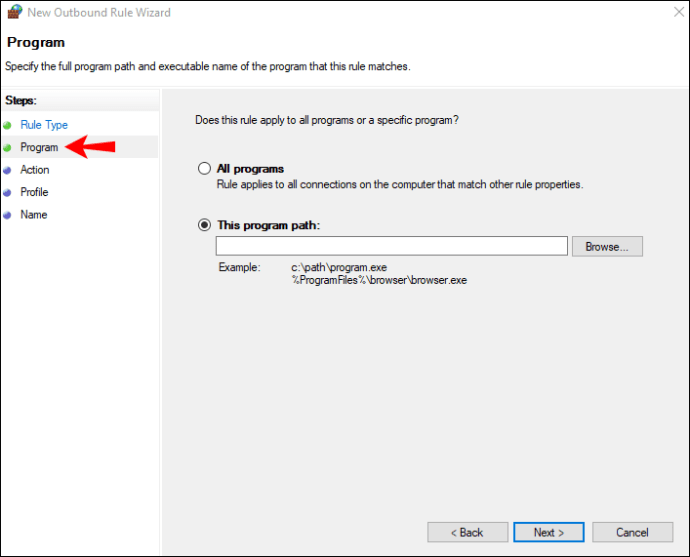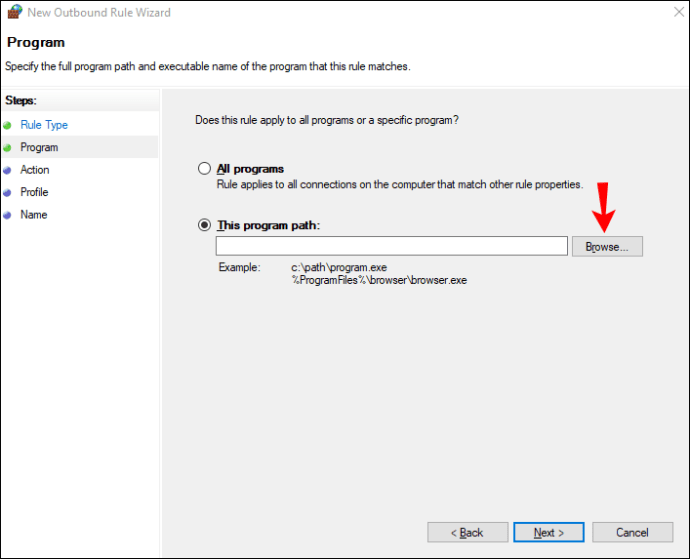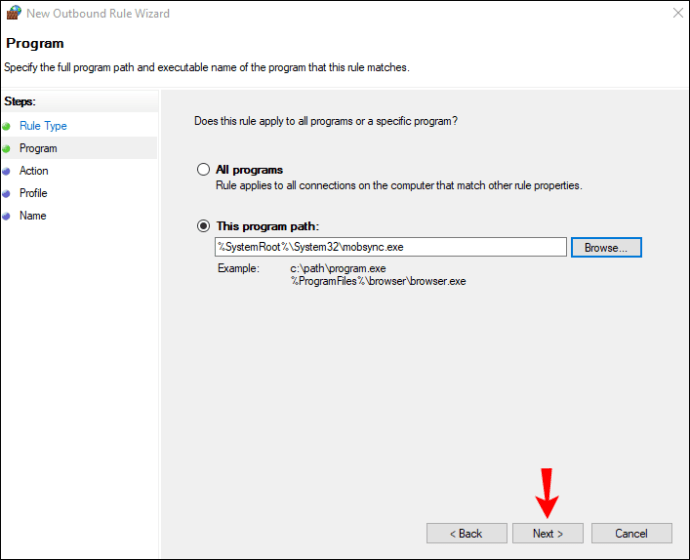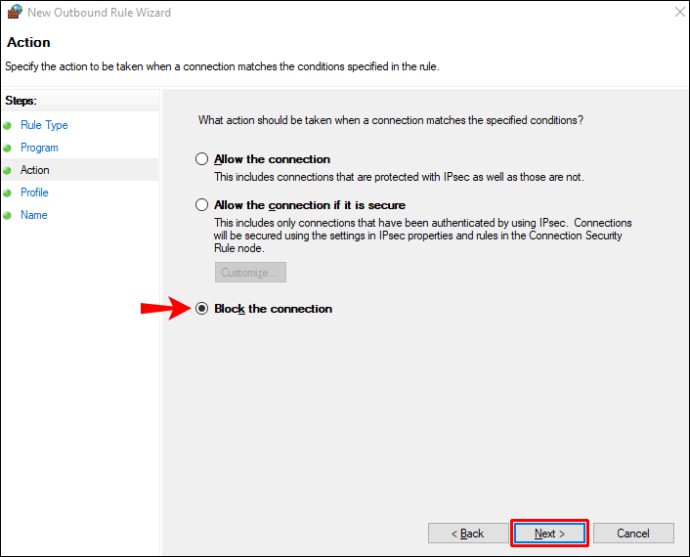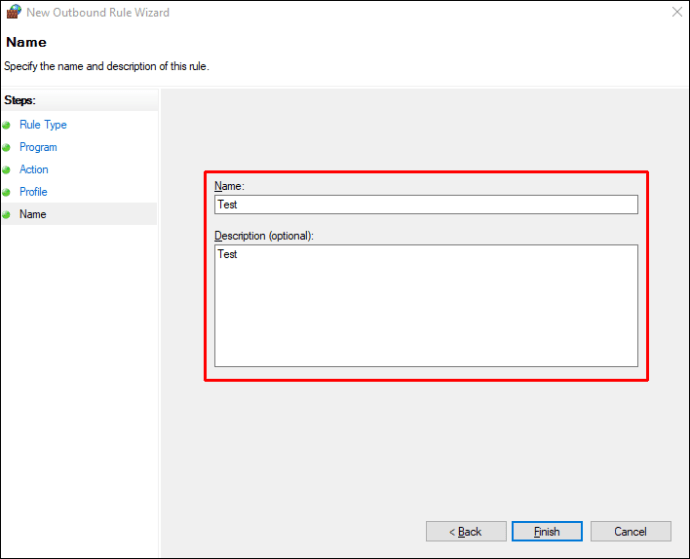Можливо, існує багато причин, чому ви захочете заборонити іншим користувачам отримати доступ до певних програм на комп’ютері за допомогою Windows 10. Наприклад, знання про обмеження доступу до програм може бути особливо корисним, якщо ви користуєтеся комп’ютером з членами сім’ї або колегами.

Незалежно від того, чи хочете ви обмежити дозволи додатків або повністю заблокувати доступ до програми, є кілька способів зробити це. У цій статті ми покажемо вам, як обмежити доступ до програм у Windows 10. Ми також розглянемо процес обмеження доступу до Інтернету для певних програм у Windows 10.
Як обмежити доступ до певних програм у Windows 10
Вам не потрібно завантажувати програму стороннього розробника, щоб обмежити доступ до певної програми в Windows 10. Ви можете зробити це в налаштуваннях системи. Ось що вам потрібно зробити:
- Перейдіть до «Пуск» у нижньому лівому куті екрана.
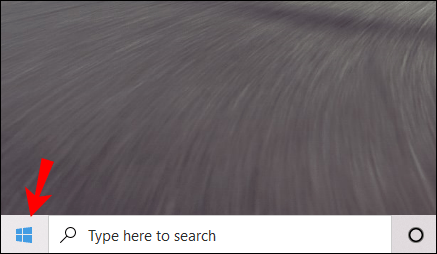
- Натисніть на піктограму Налаштування на лівій бічній панелі.
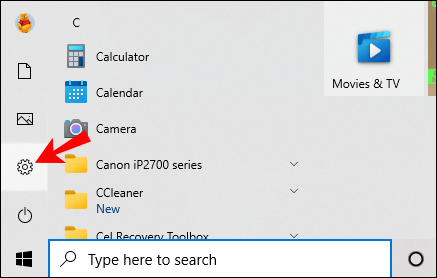
- Прокрутіть униз, доки не знайдете «Конфіденційність».
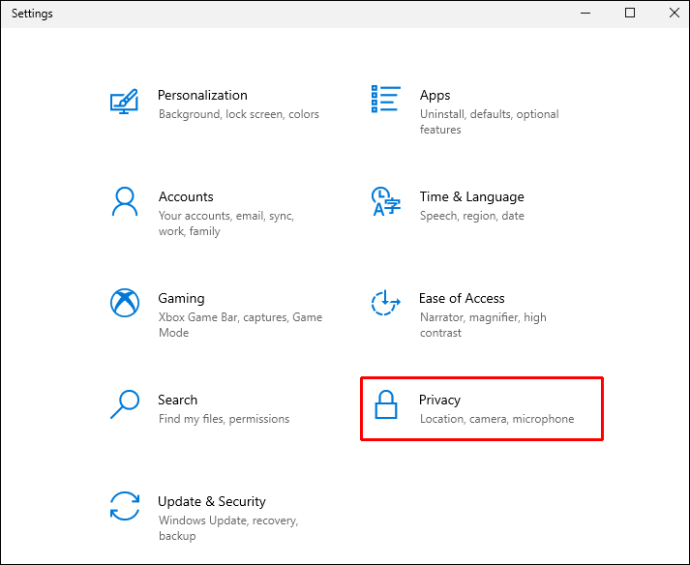
- Перейдіть до «Дозволи програми» на лівій бічній панелі.
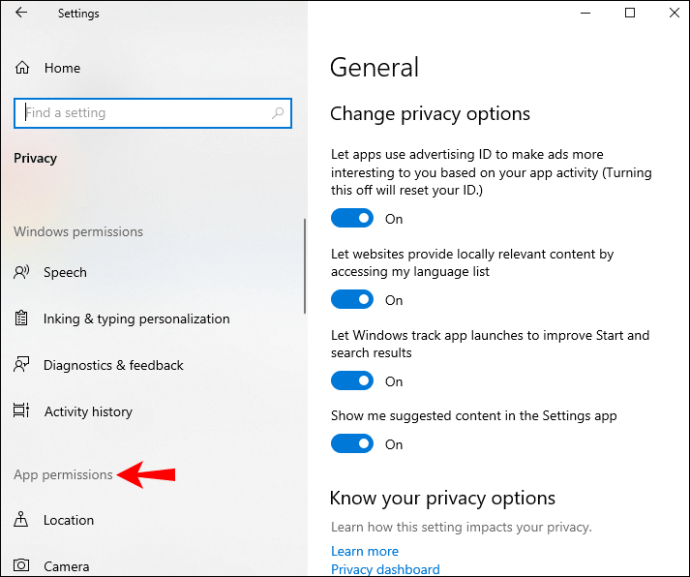
- Прокрутіть вниз, доки не знайдете програму, доступ до якої хочете обмежити. Як приклад, ми будемо використовувати додаток «Камера».
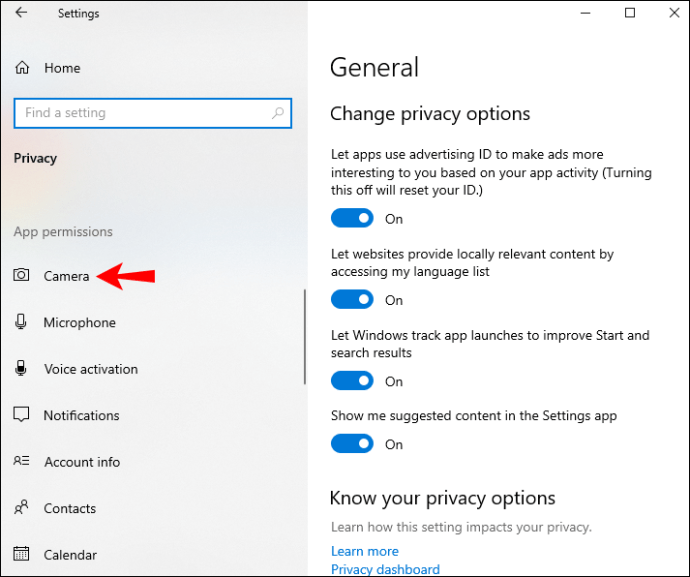
- У розділі «Дозволити доступ до камери на цьому пристрої» натисніть «Змінити».
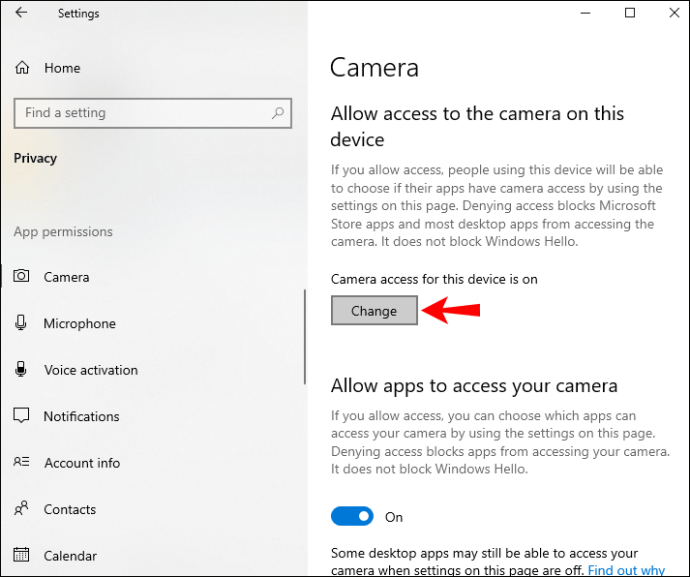
- Переведіть перемикач у положення «Вимкнено».
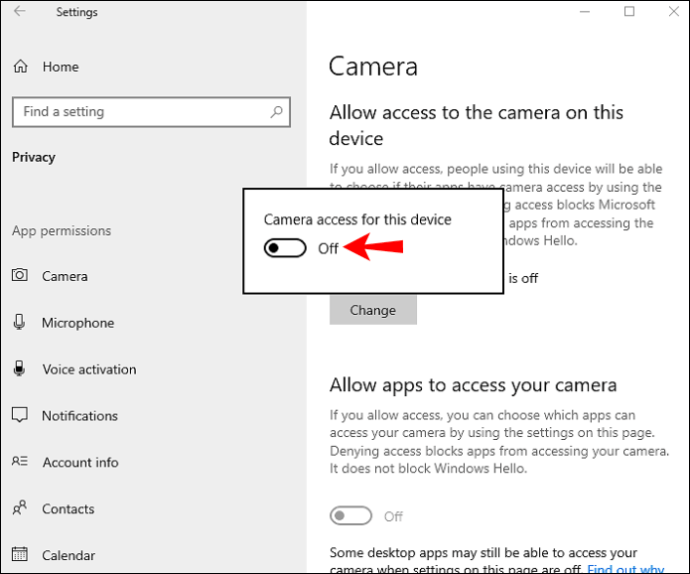
- У розділі "Дозволити програмам отримувати доступ до камери" перемикайте перемикач.
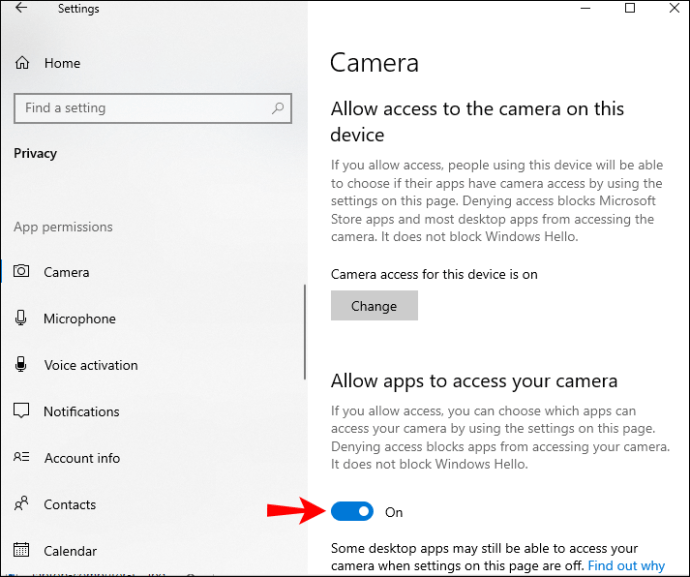
Щоб піти далі, ви можете заблокувати використання камери програмами для настільних комп’ютерів, а також вибрати, які програми Microsoft Store можуть мати доступ до вашої камери.
Крім того, пам’ятайте, що програми, які мають дозвіл на використання всіх системних ресурсів, не відображатимуться в налаштуваннях конфіденційності. Натомість ви можете обмежити лише конкретні дозволи для додатків, які вказані в списку. Хоча ви помітите, що всі програми для настільних комп’ютерів є в налаштуваннях конфіденційності.
Кожна програма має доступ до різних типів файлів, і ви можете налаштувати їх вручну. Коли ви закінчите, просто вимкніть вікно конфіденційності. Наступного разу, коли ви спробуєте запустити програму, доступ до якої ви обмежили, ви помітите, що ваш доступ обмежено.
Обмежте доступ до програм через редактор групової політики
Інший спосіб обмежити доступ до програм – це редактор групової політики. Однак цей метод можливий лише за наявності Windows 10 Pro або Enterprise. Ось як це робиться:
- Перейдіть до значка збільшувального скла в нижньому лівому куті екрана.
- Введіть "
Біжи», щоб відкрити програму «Виконати». - У вікні пошуку введіть «
gpedit.msc,» і виберіть «ОК». - Натисніть «Конфігурація користувача» на лівій бічній панелі.
- Перейдіть до папки «Адміністративні шаблони».
- Перейдіть до папки «Система».
- Знайдіть файл «Не запускати вказані програми Windows» на правій панелі.
- Двічі клацніть на ньому. Це відкриє нове вікно.
- У лівій частині вікна позначте коло «Увімкнено».
- У розділі «Параметри» перейдіть до «Показати».
- Введіть назву програми, доступ до якої потрібно обмежити. Не забудьте додати «
.exe” після назви програми. - Перейдіть до кнопки «Застосувати».
- Виберіть «ОК».
Після закриття редактора групової політики доступ до цієї програми вже має бути обмежений. Якщо ні, перезавантажте комп’ютер.
Якщо ви передумаєте, ви можете зняти обмеження, повторюючи ті самі кроки до дев’ятого кроку. Замість «Увімкнено» натисніть «Не налаштовано».
Обмежте доступ до програм шляхом редагування реєстру
Редагування реєстру – це ще один спосіб обмежити доступ до ваших програм. Використовуючи реєстр, ви завжди повинні бути обережними, щоб не втратити жодних даних у процесі. Тому завжди корисно створювати резервні копії всіх файлів і зберігати їх копії в безпечному місці. Резервна копія також стане в нагоді, якщо ви передумаєте і хочете відновити доступ до своїх програм.
Щоб обмежити доступ до програми за допомогою редактора реєстру, виконайте наведені нижче дії.
- Знайдіть програму «Виконати» або натисніть одночасно клавіші Windows і «R».
- Введіть "
regedit” у рядку пошуку та натисніть «ОК». Це відкриє редактор реєстру.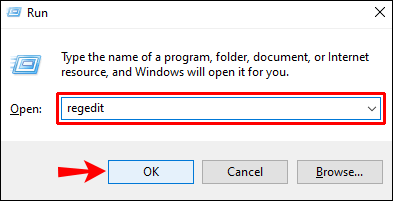
- Скопіюйте цей ключ:
“\
HKEY_CURRENT_USER\SOFTWARE\Microsoft\Windows\CurrentVersion\Policies” - Вставте його в реєстр. Це призведе вас до папки «Політики».
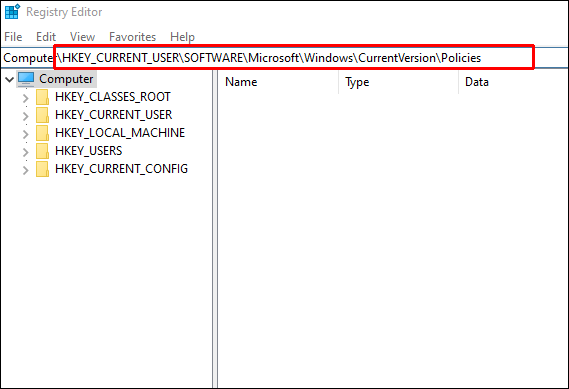
- Клацніть по ньому правою кнопкою миші та перейдіть до «Новий», а потім «Ключ».
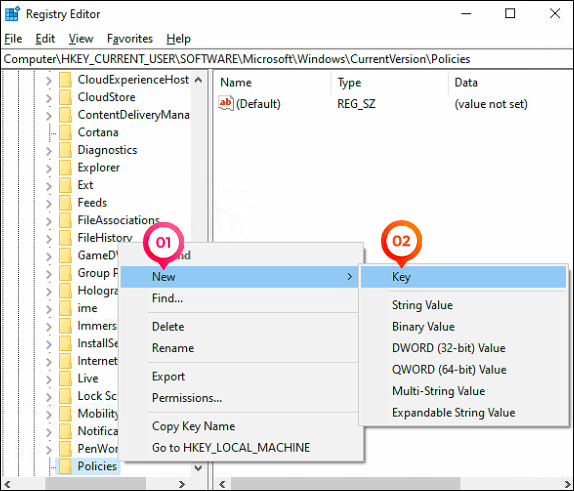
- Введіть "
Explorer” для нового ключа.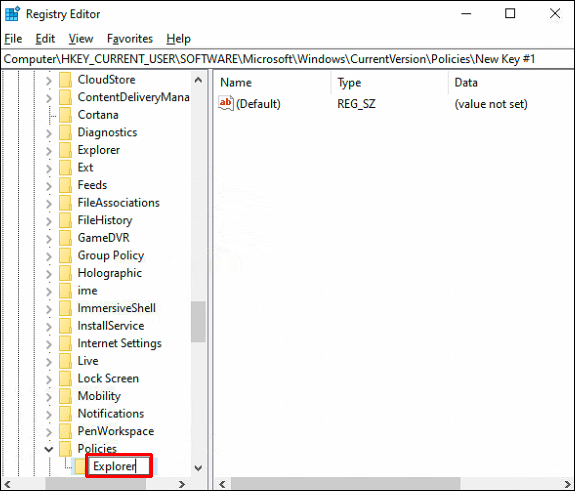
- Клацніть правою кнопкою миші папку «Провідник» і виберіть «Новий» зі спадного меню.

- Виберіть «DWORD (32-розрядна)».
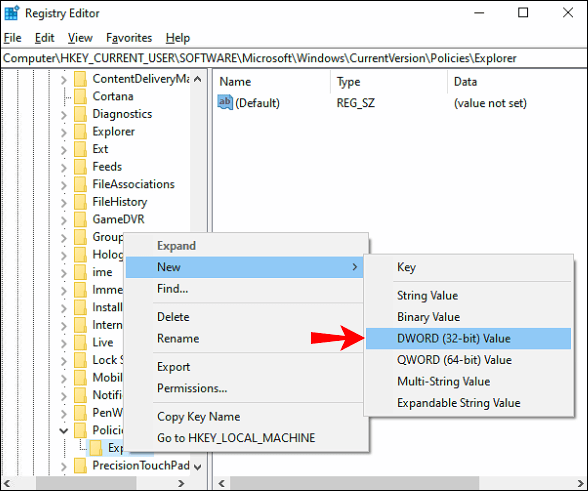
- Це значення має називатися «DisallowRun».
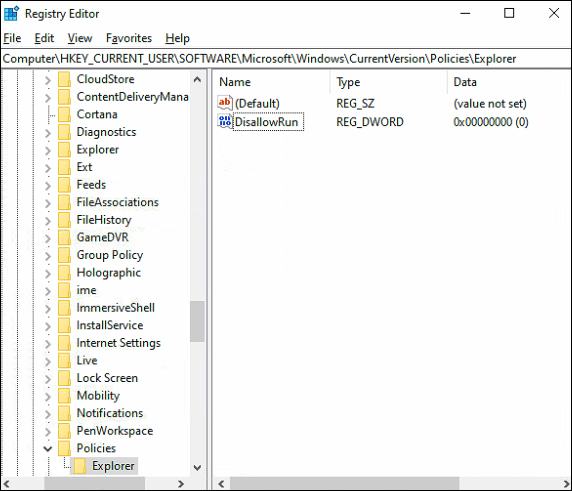
- Двічі клацніть на значенні. Це переведе вас у вікно властивостей.
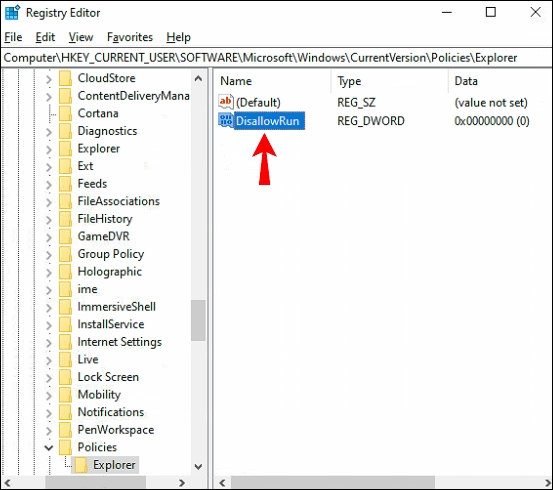
- У розділі «Дані значення» введіть «1».
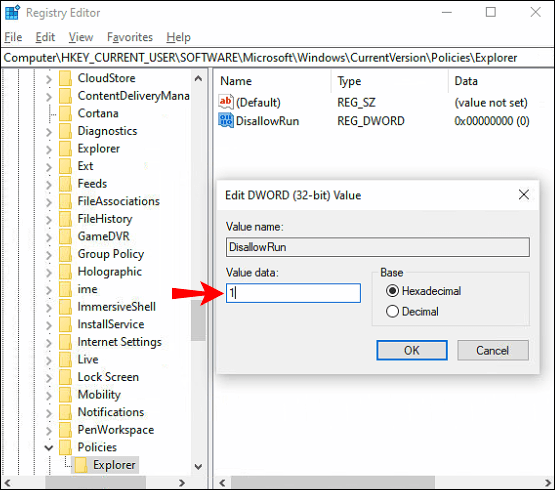
- Виберіть «ОК».
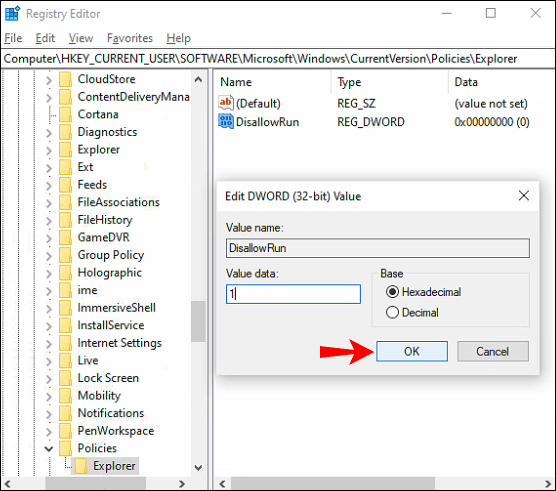
- Поверніться до головного вікна редактора реєстру.
- Клацніть правою кнопкою миші папку «Провідник» і виберіть «Новий».
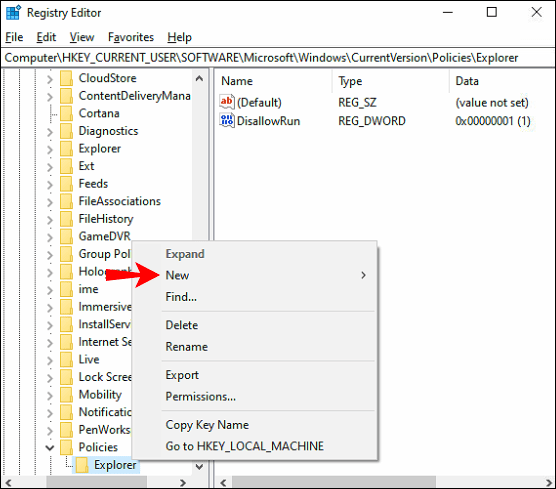
- Виберіть «Ключ».

- Введіть "
DisallowRun” як ім’я для підключа.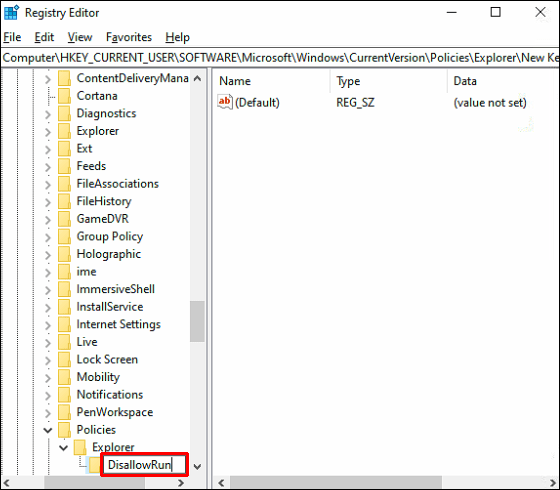
- Клацніть правою кнопкою миші клавішу DisallowRun і виберіть «Новий» зі спадного меню.
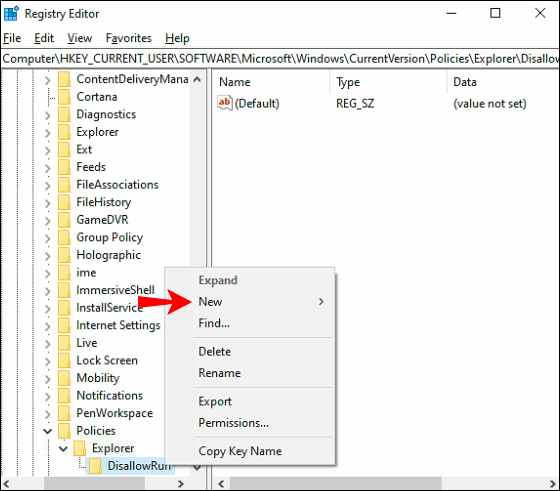
- Виберіть «Значення рядка».
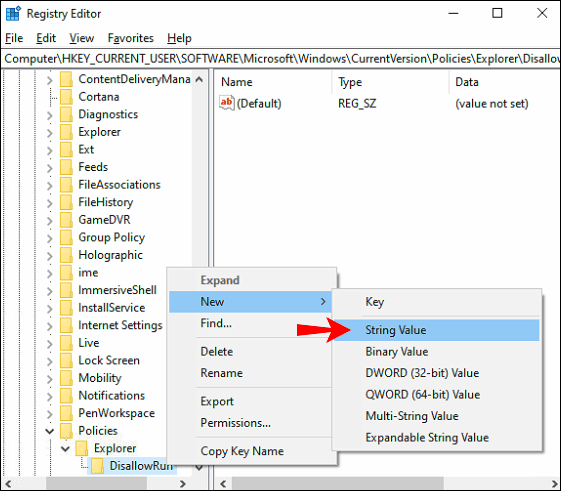
- Введіть «
1” для цього рядкового значення в полі «Дані значення». Виберіть «ОК».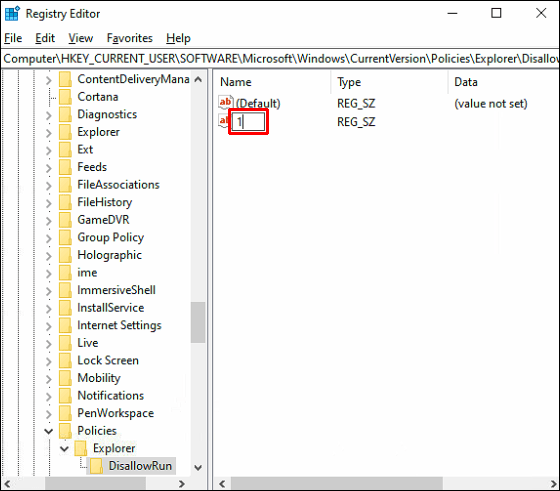
- Двічі клацніть на рядковому значенні «1».
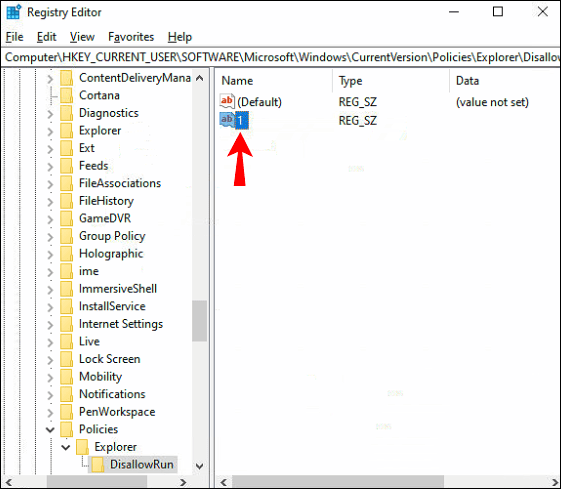
- У розділі «Дані значення» у вікні «Властивості» введіть назву програми, доступ до якої потрібно обмежити.
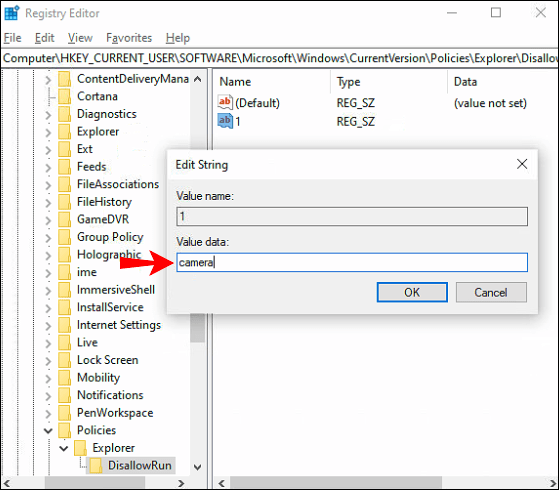
- Після назви програми додайте «.exe» і натисніть «ОК», коли закінчите.
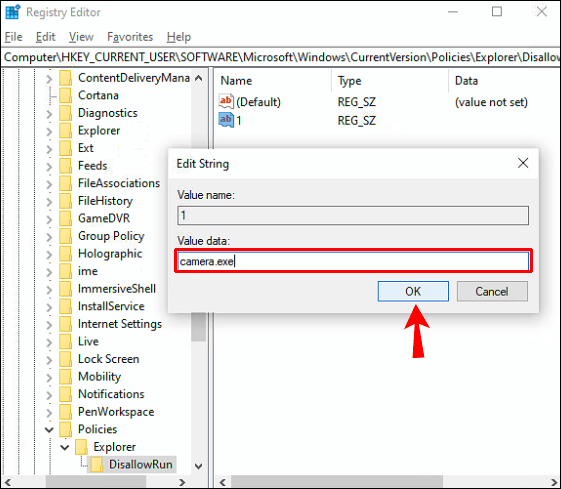
Якщо ви хочете обмежити доступ до кількох програм, вам доведеться повторити кроки з 17 по 22 для кожної з них. Для кожної програми клацніть правою кнопкою миші ключ DisallowRun, виберіть «Новий», а потім «Значення рядка». Назвіть значення рядка для другого додатка «2», для третього — «3» тощо.
Цей метод може забрати у вас деякий час, але якщо ви зробите його правильно, він того варте. Коли ви закінчите, вам потрібно буде перезавантажити пристрій. Наступного разу, коли ви спробуєте отримати доступ до однієї з цих програм, ви отримаєте повідомлення про обмеження, що повідомляє, що у вашому доступі відмовлено.
Пам’ятайте, що якщо у вас є кілька облікових записів користувача, і ви хочете обмежити доступ до програм для всіх із них, вам доведеться повторити весь процес реєстру для всіх.
Якщо ви передумаєте, є спосіб відновити заблоковані програми. Ви можете зробити це, просто видаливши ключ «Провідник» у папці «Політики». Однак робіть це, лише якщо ви хочете дозволити доступ до всіх заблокованих програм. Щоб зробити це для окремої програми, вам потрібно змінити дані значення з «1» на «0» у діалоговому вікні властивостей.
Як обмежити доступ до Інтернету для певних програм у Windows 10
Існує простий спосіб обмежити доступ до Інтернету певним додаткам у Windows 10, і це за допомогою брандмауера Windows Defender. Знання того, як це зробити, може бути особливо корисним, якщо ви не хочете, щоб певні програми оновлювались автоматично, або якщо ви не хочете, щоб програма надмірно використовувала ваші дані. Однак ви повинні обмежувати доступ до Інтернету лише для програм, яким не потрібен Інтернет для належної роботи. Ось як це робиться:
- Перейдіть до значка збільшувального скла в нижньому лівому куті екрана.
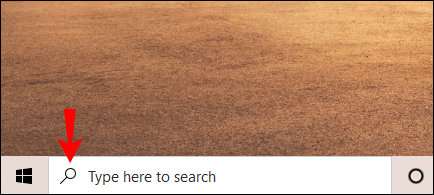
- Введіть "
Брандмауер Windows Defender” і відкрийте його.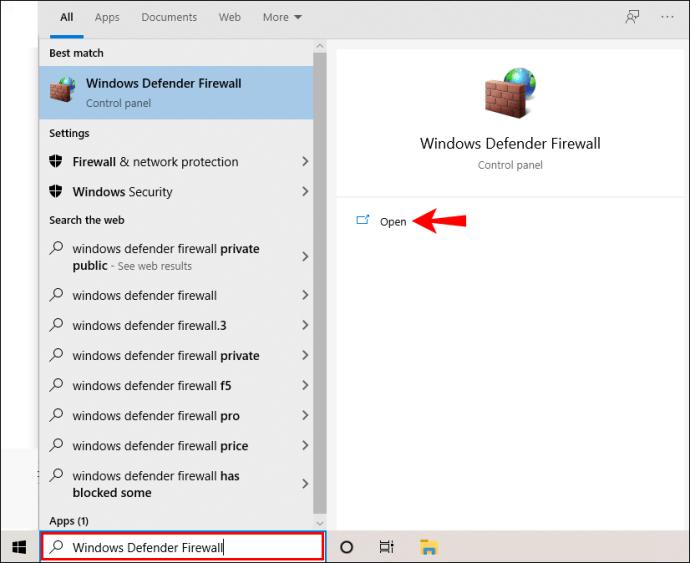
- Перейдіть до «Додаткові налаштування» на лівій бічній панелі. Це відкриє нове вікно.
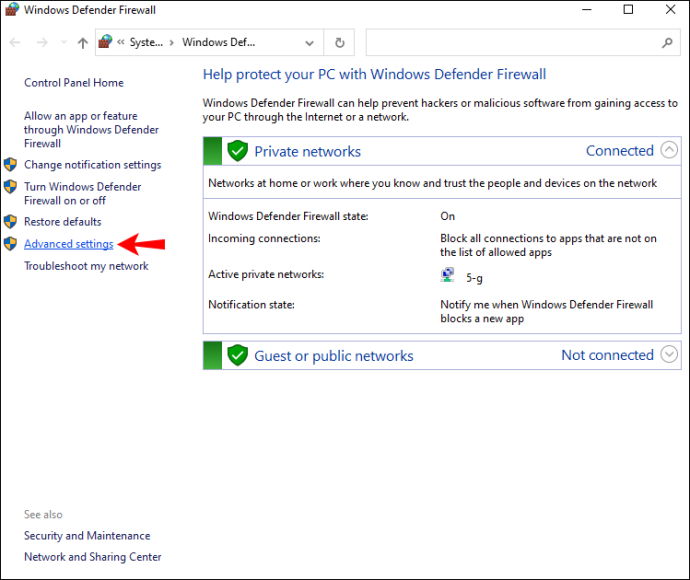
- Виберіть «Правила вихідного зв’язку» на лівій бічній панелі.
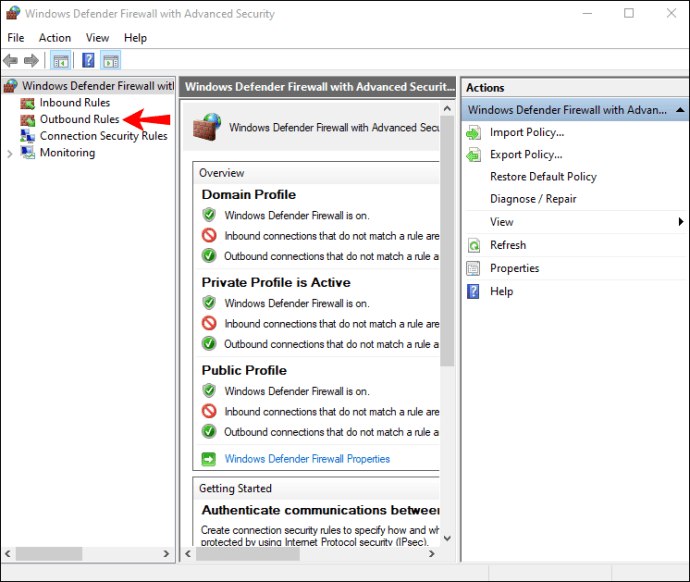
- Перейдіть до «Нове правило» у правій частині вікна.
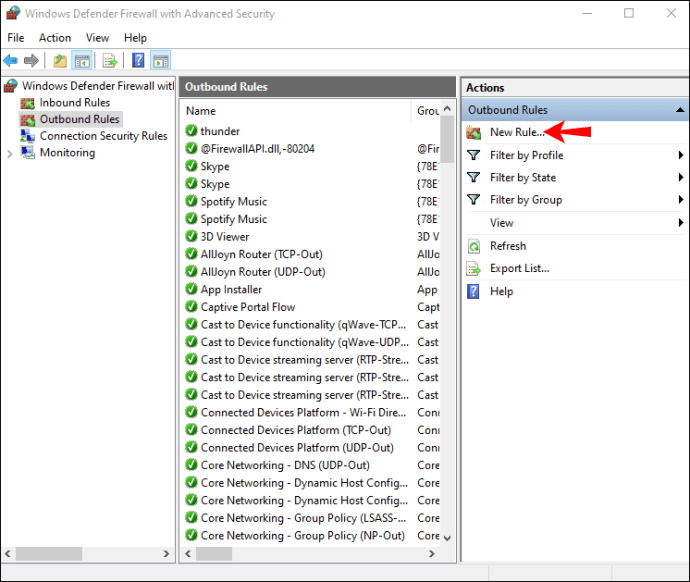
- У новому вікні виберіть «Програма», а потім натисніть «Далі».
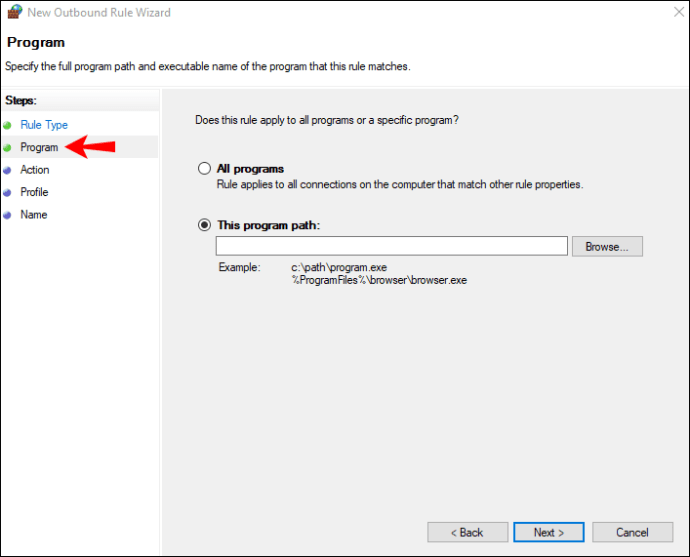
- Біля «Цей шлях програми» натисніть кнопку «Огляд».
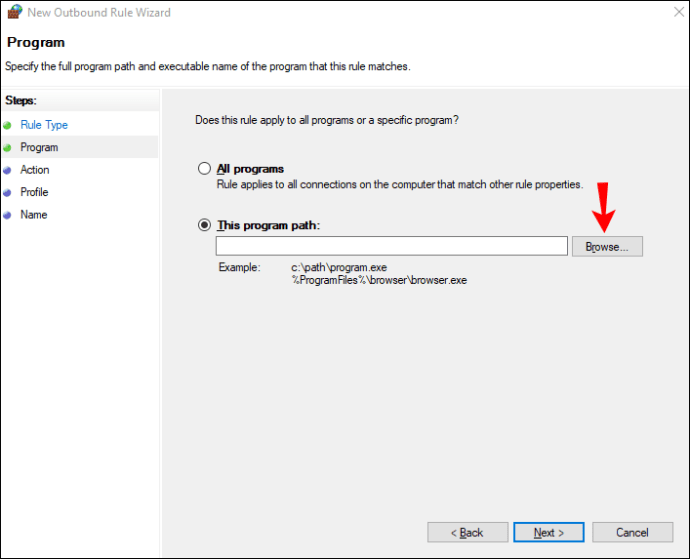
- Знайдіть програму, для якої потрібно обмежити доступ до Інтернету.
- Знову натисніть «Далі».
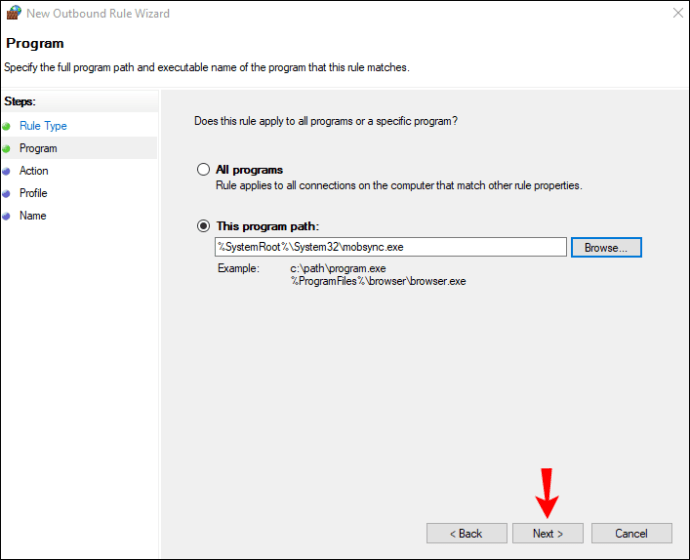
- Натисніть на коло «Заблокувати підключення», а потім «Далі».
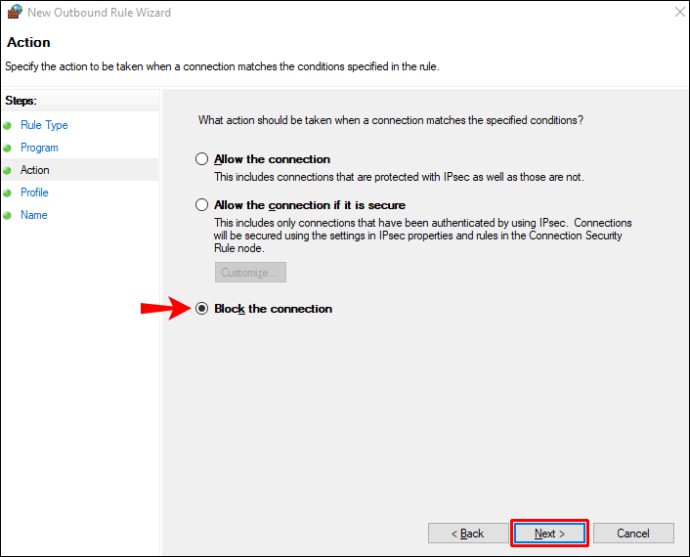
- Установіть прапорці «Домен», «Приватний» і «Загальнодоступний».

- Перейдіть до «Далі».

- Введіть назву правила, а також опис.
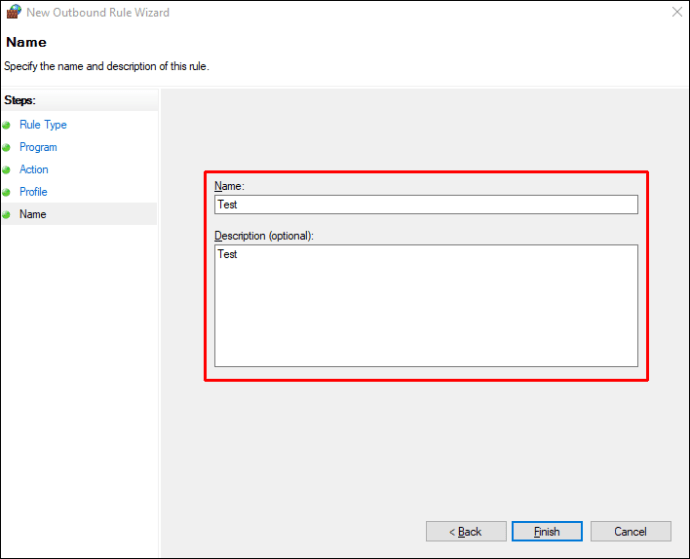
- Виберіть «Готово».

Це приблизно. Цей метод швидкий і простий, і він дозволить вам обмежити доступ до Інтернету з будь-якої програми, яку ви хочете.
Контролюйте, хто має доступ до всіх ваших програм
Коли ви зрозумієте, як обмежити доступ до програм у Windows 10, ви можете переконатися, що ніхто, крім вас, не має доступу до певних програм. У вас також є можливість обмежити доступ до Інтернету для деяких програм, що може бути дуже корисним.
Чи обмежували ви коли-небудь доступ до програми в Windows 10? Чи пробували ви якісь із методів, описаних у цьому посібнику? Дайте нам знати в розділі коментарів нижче.