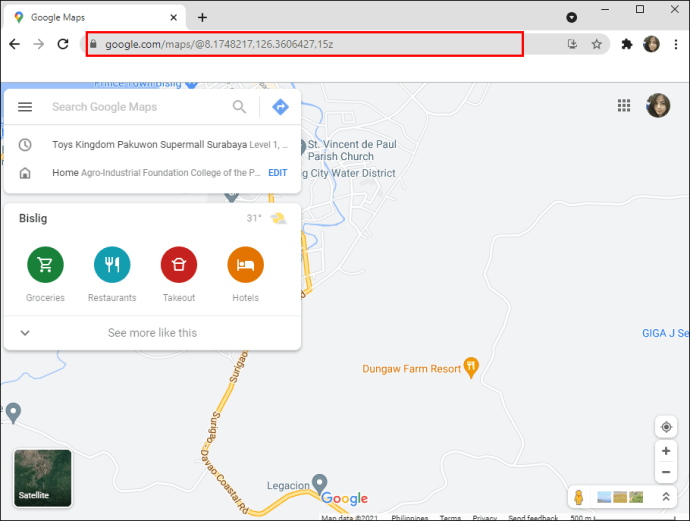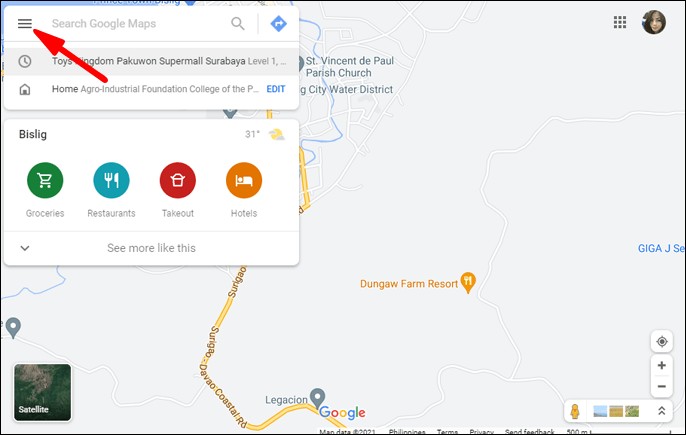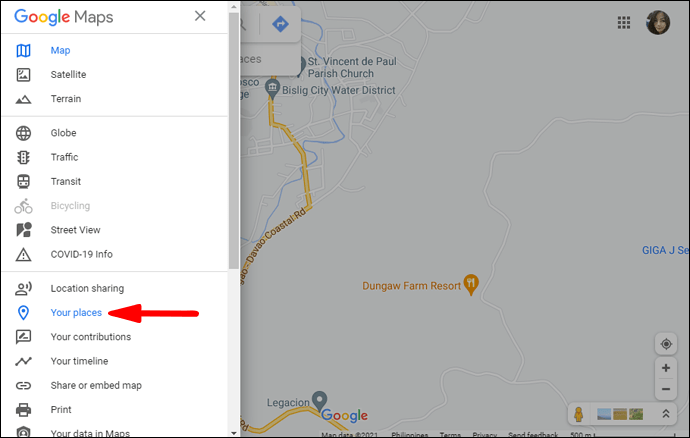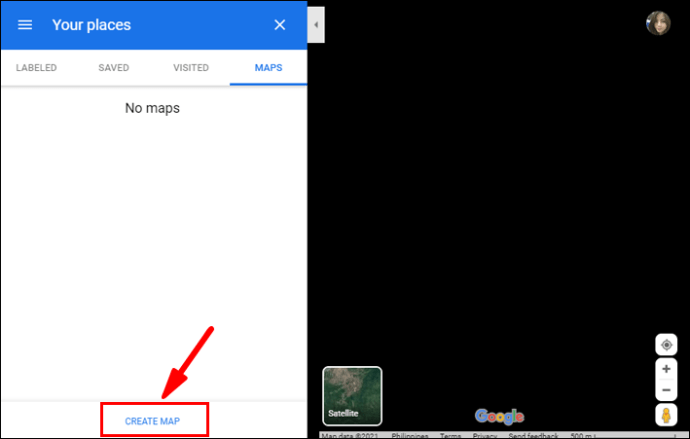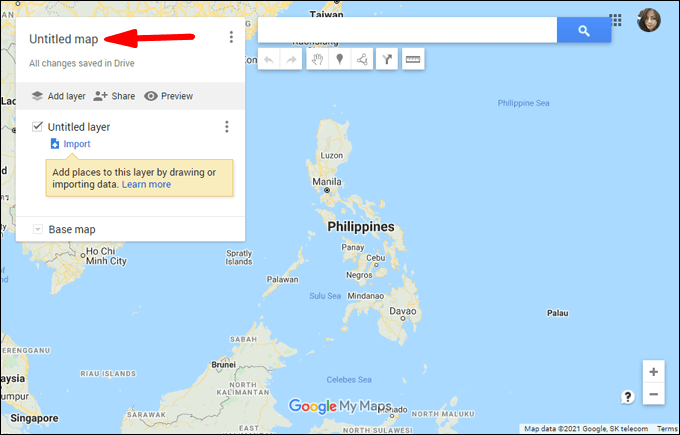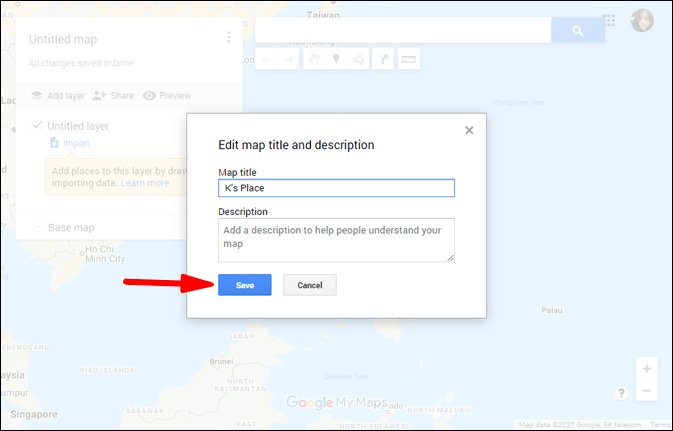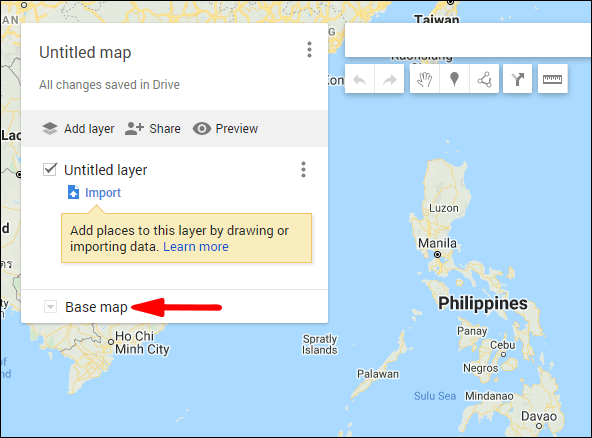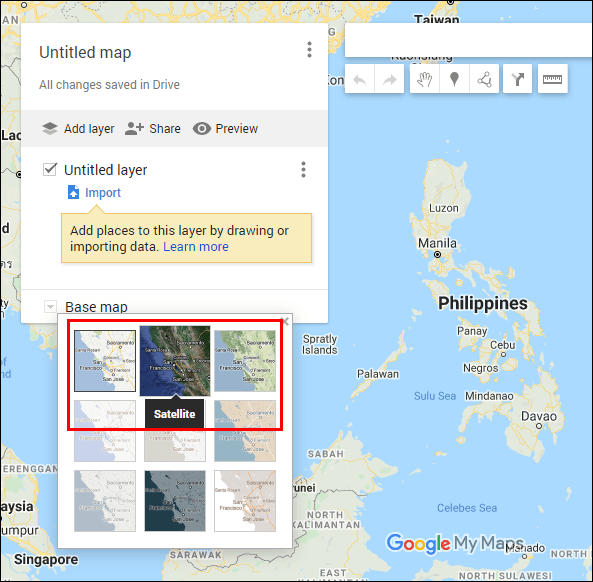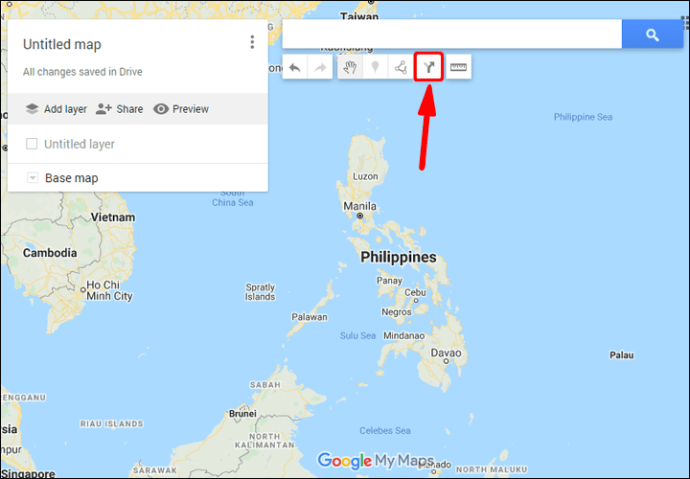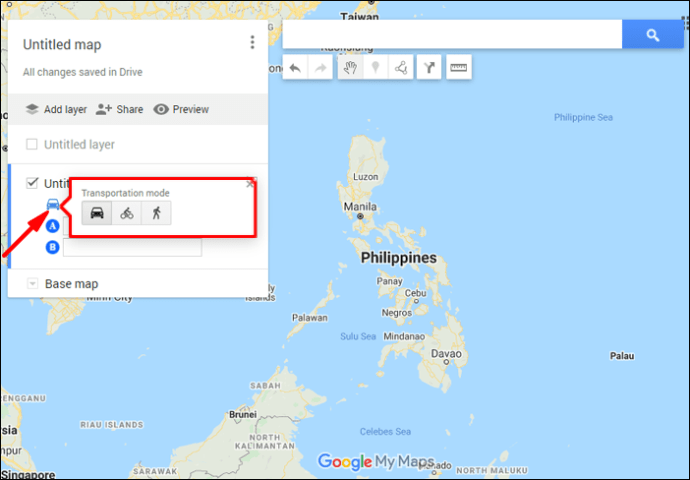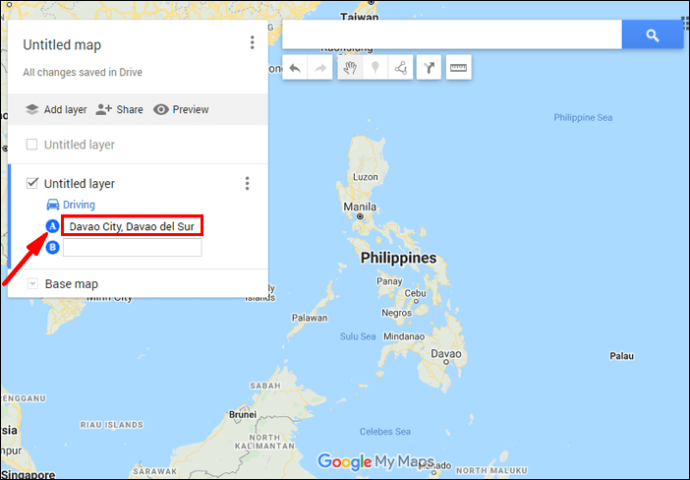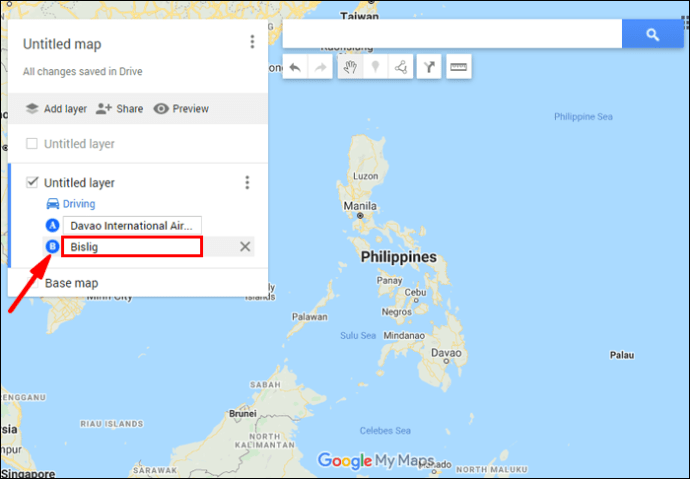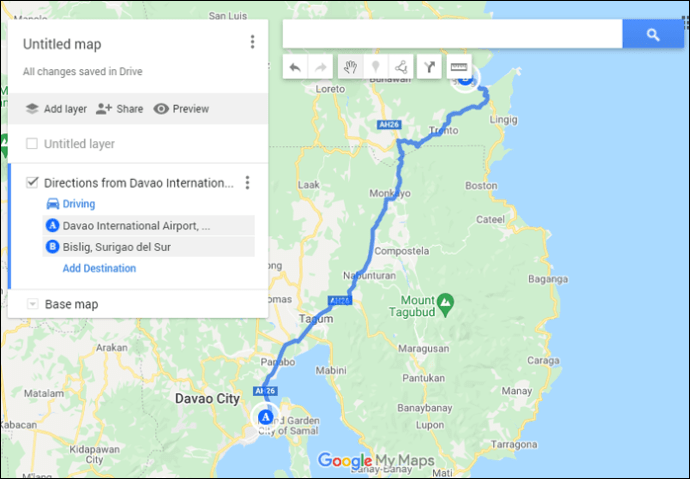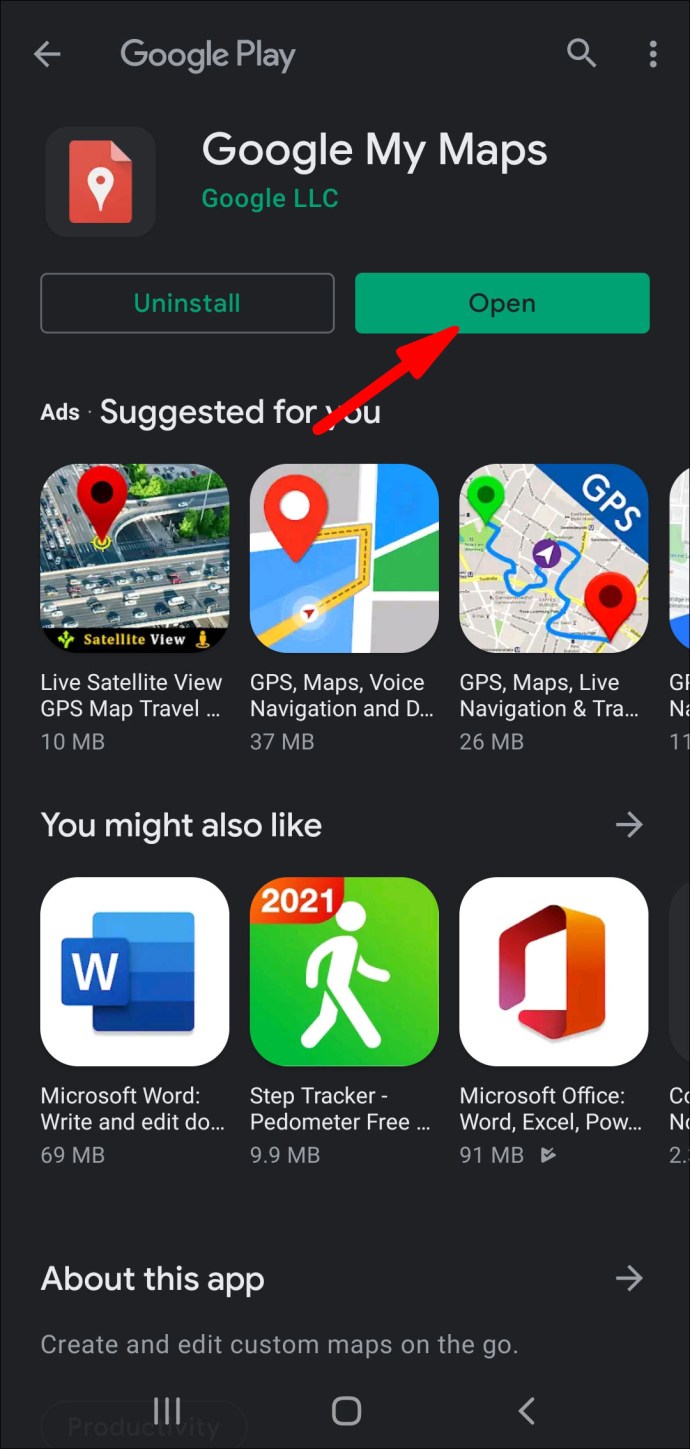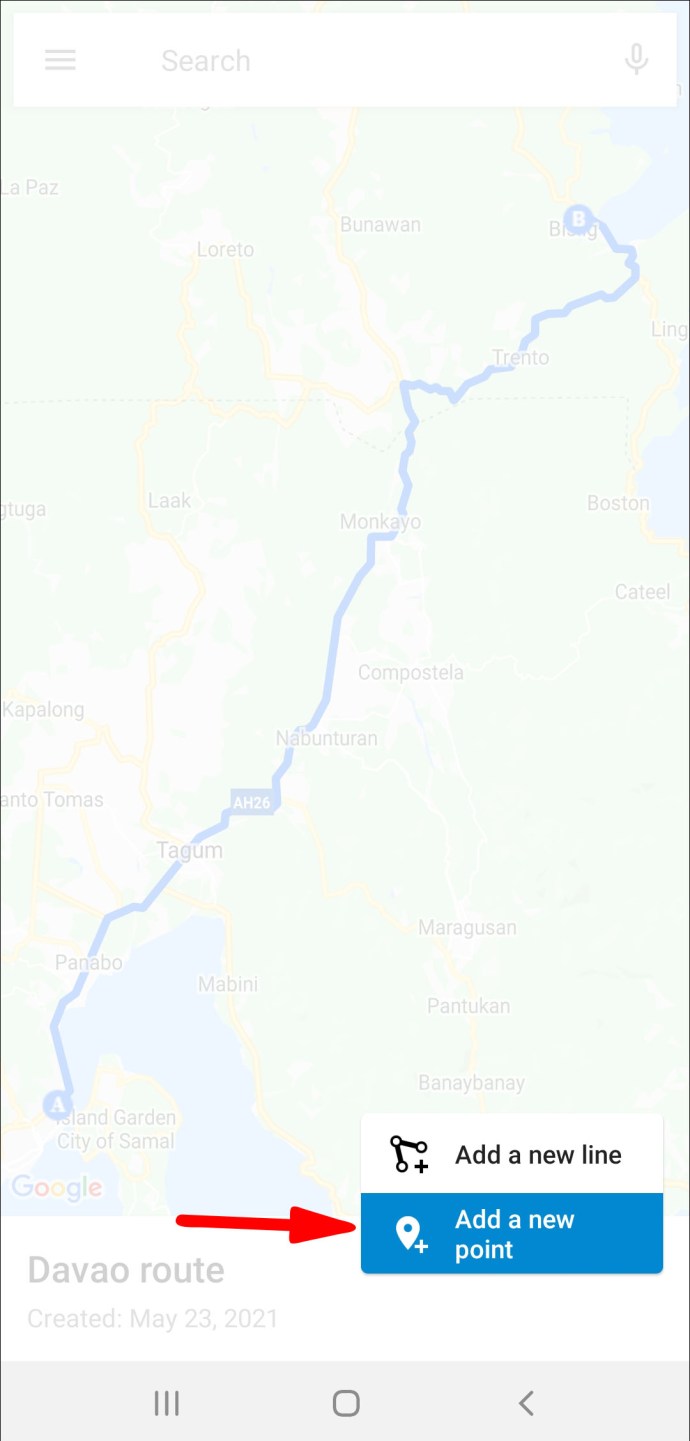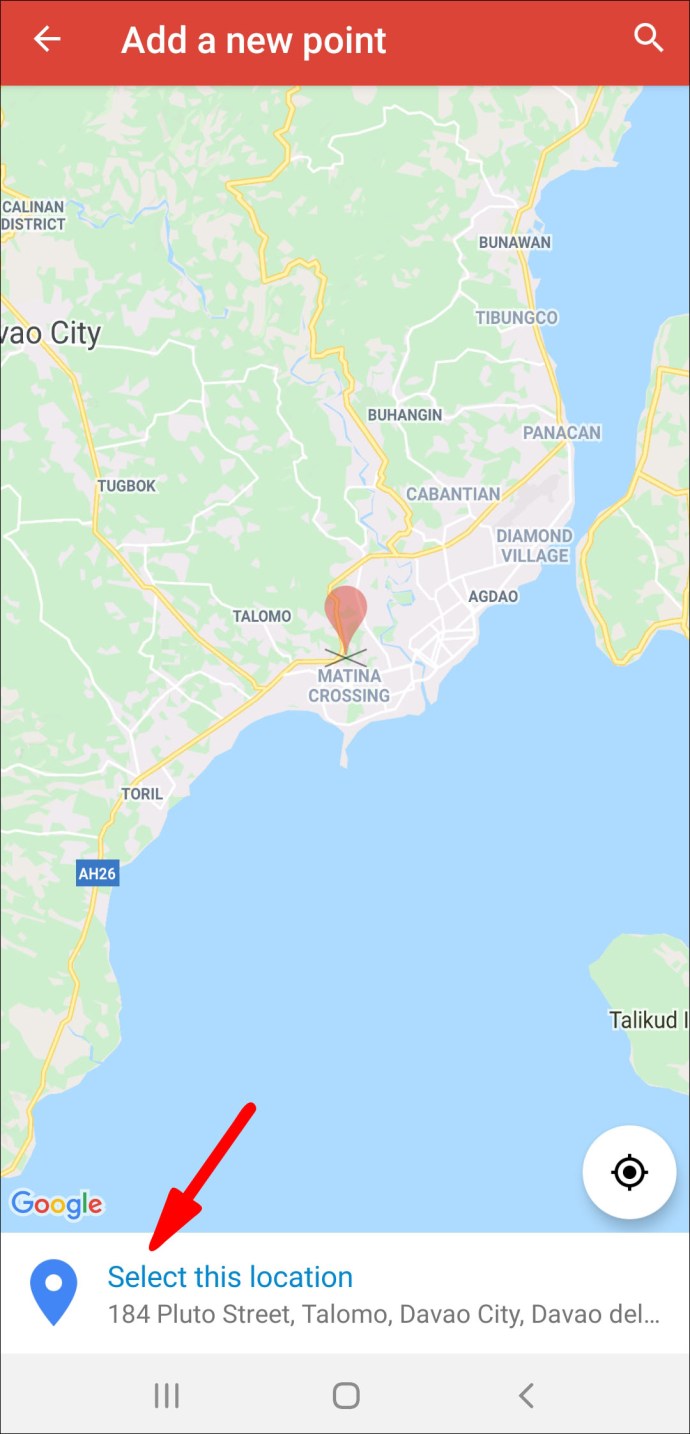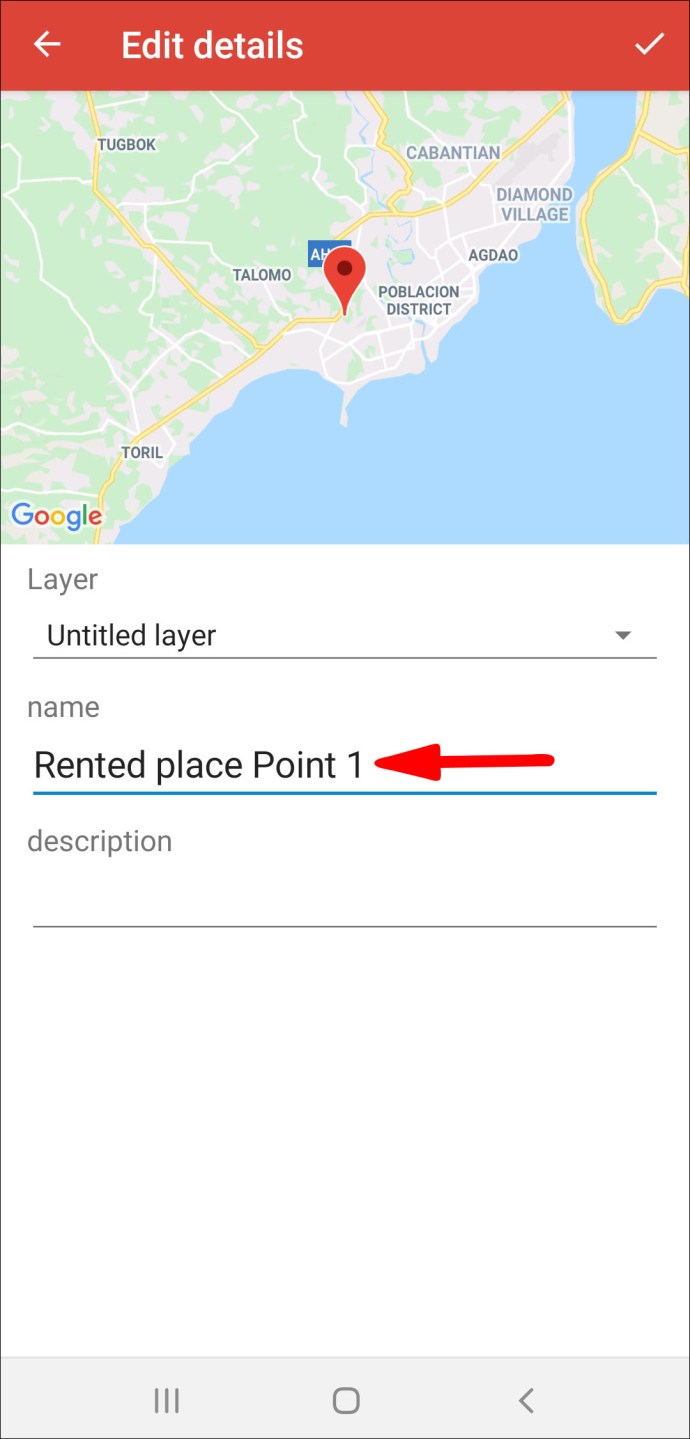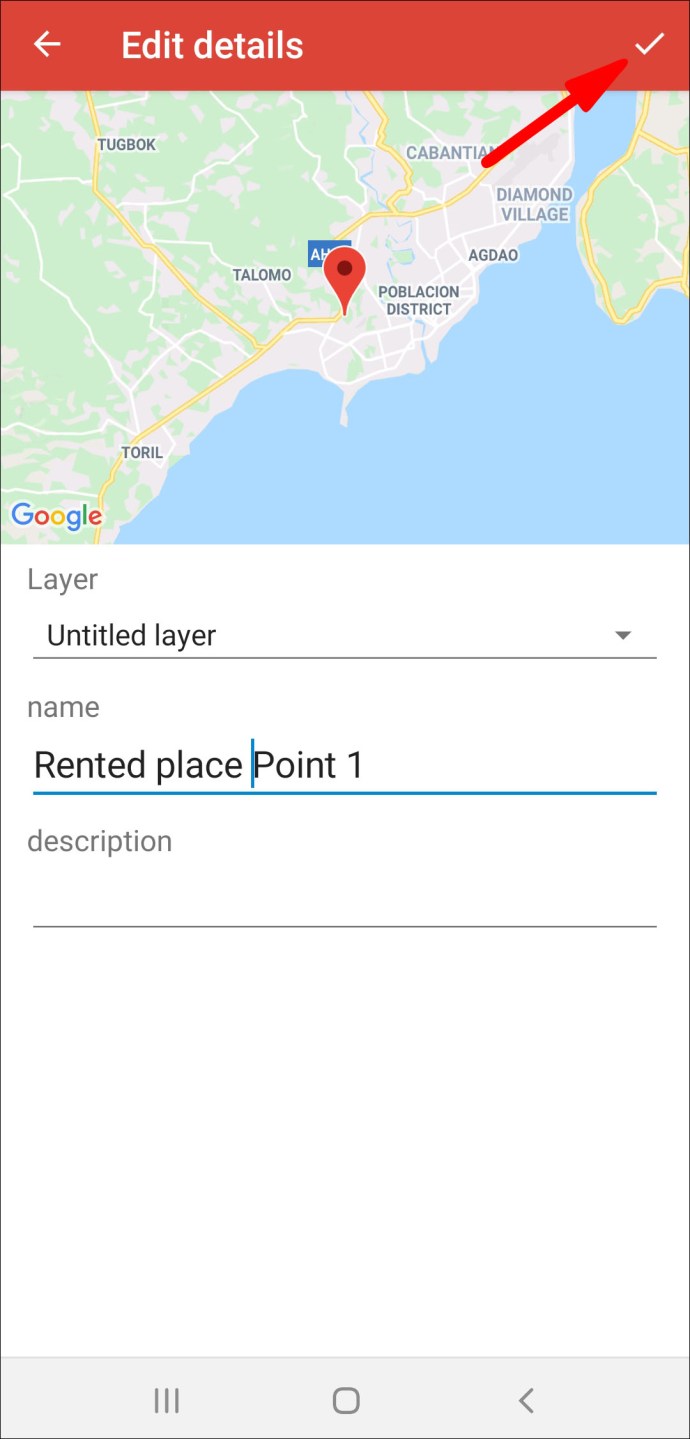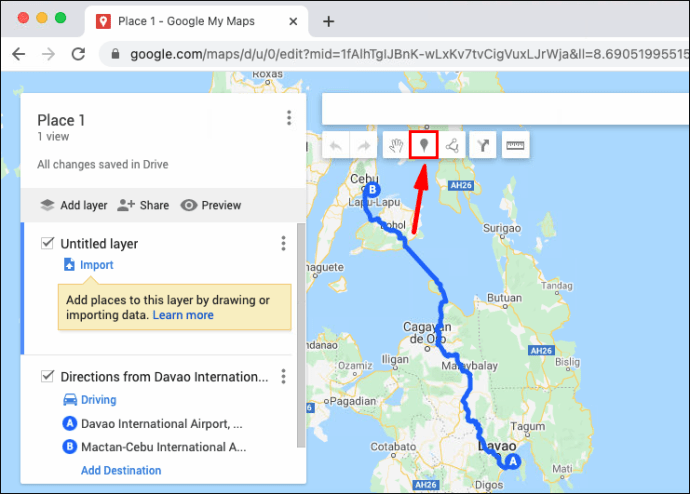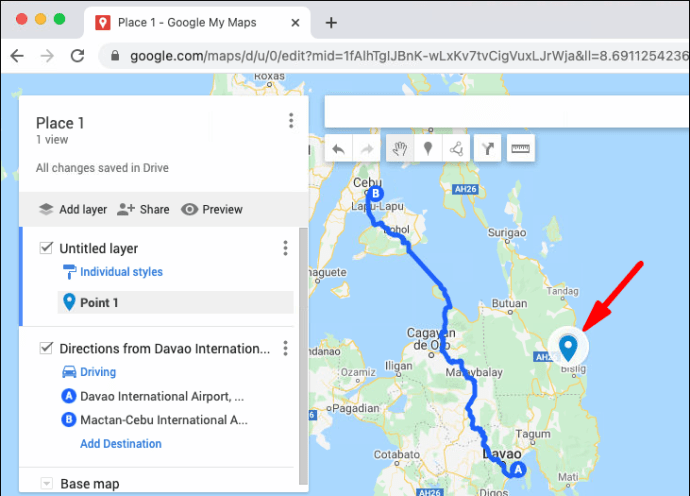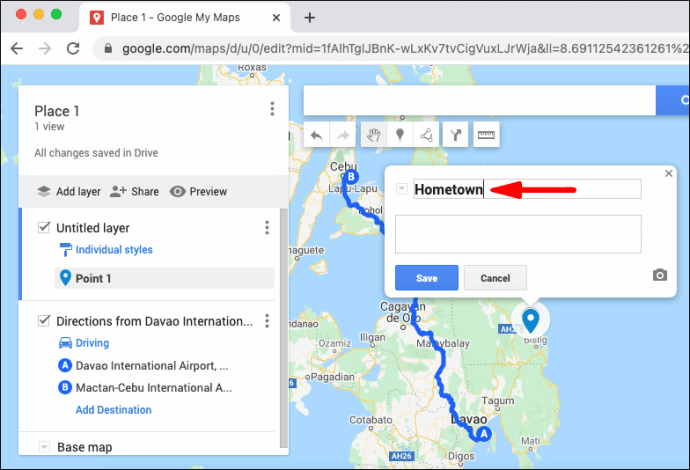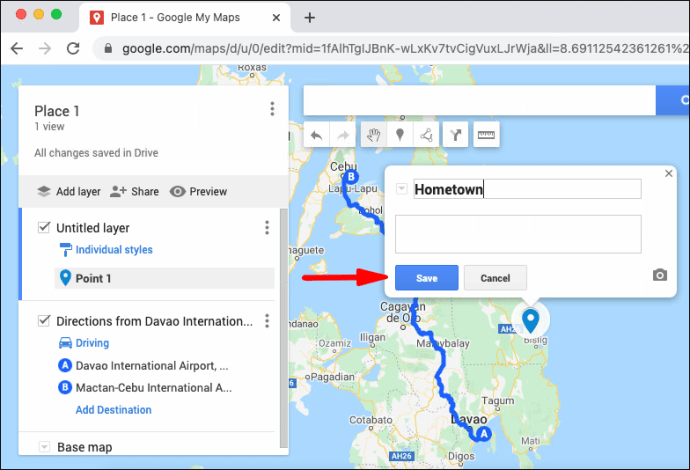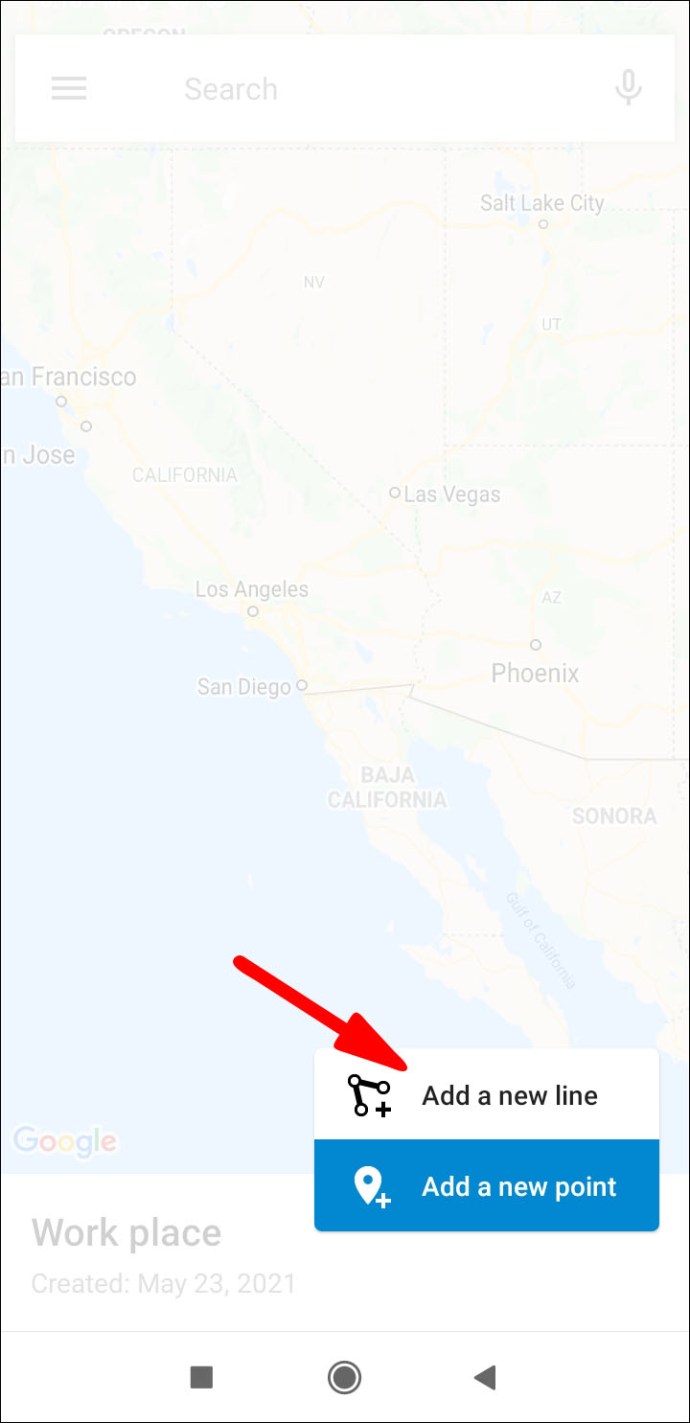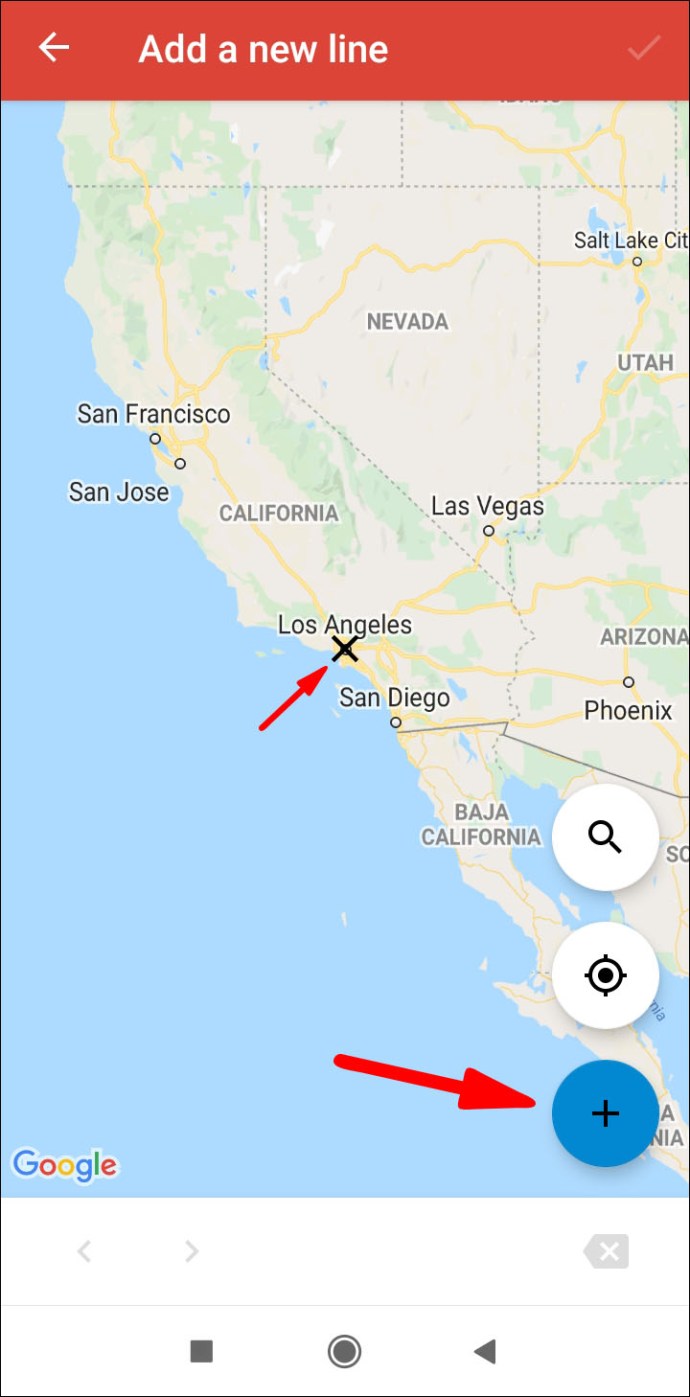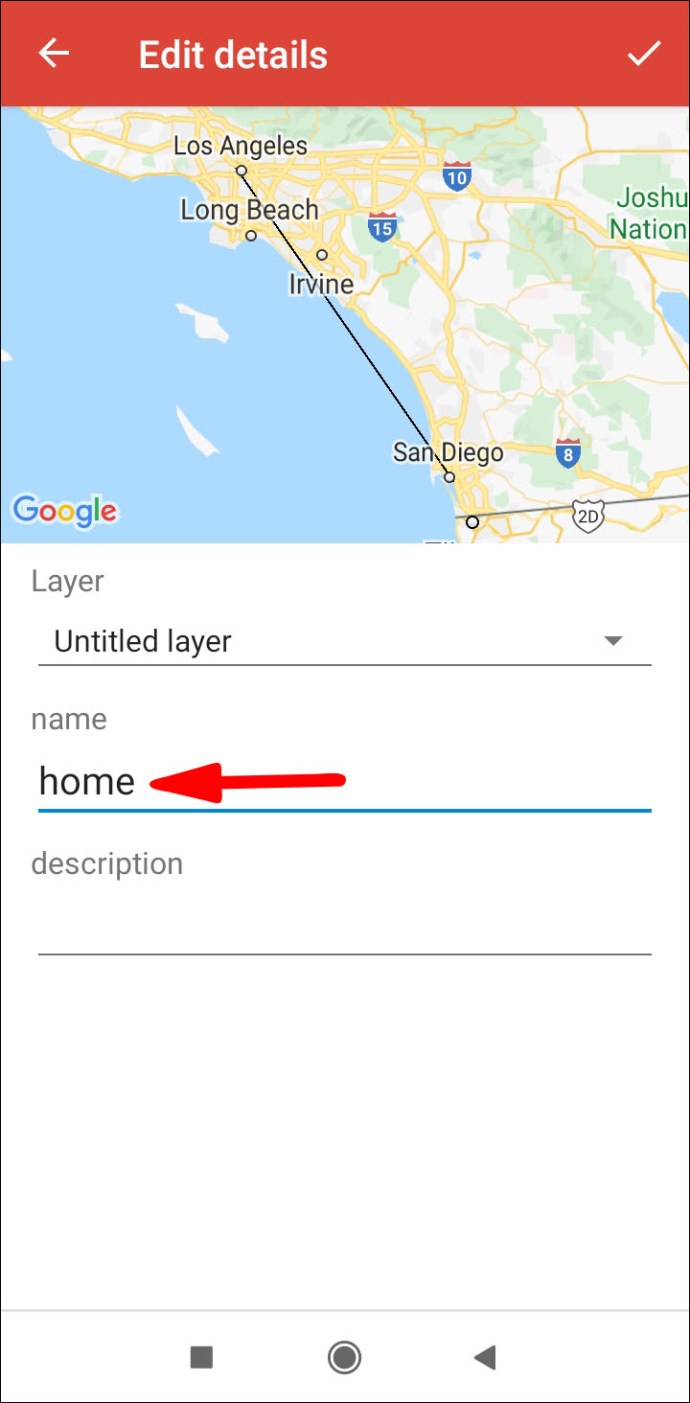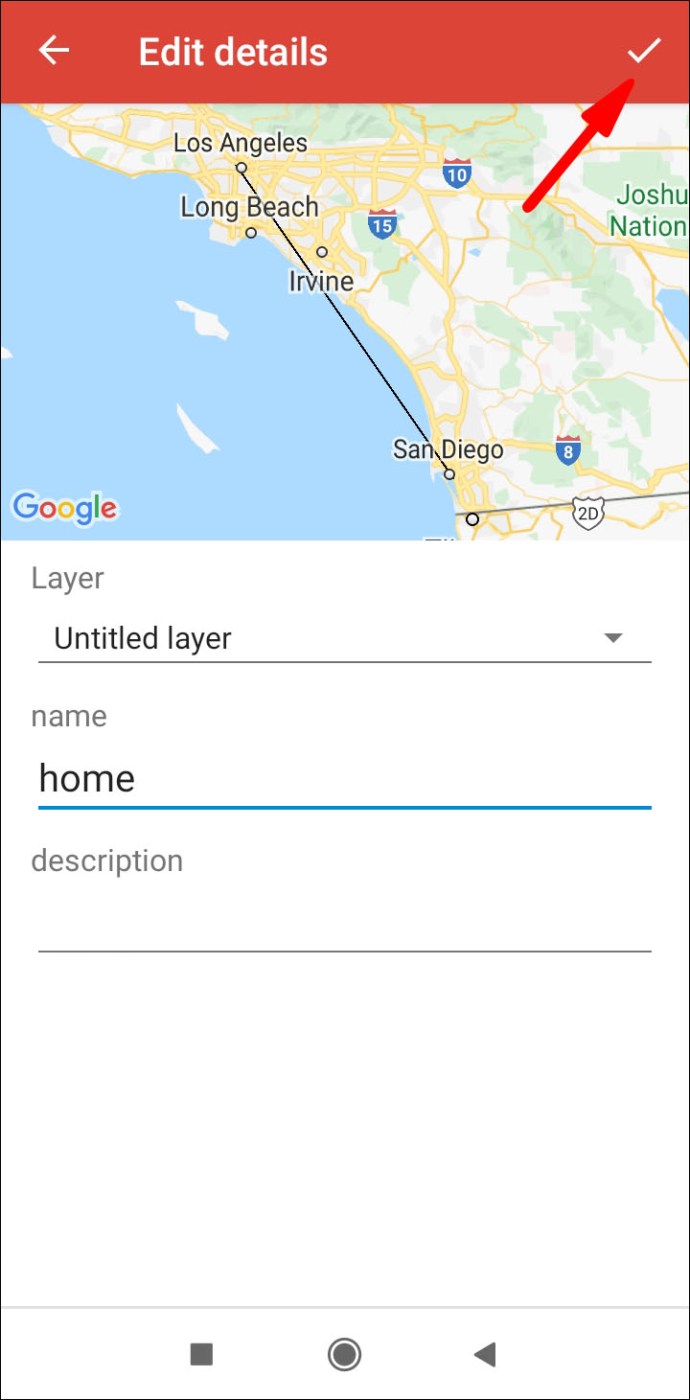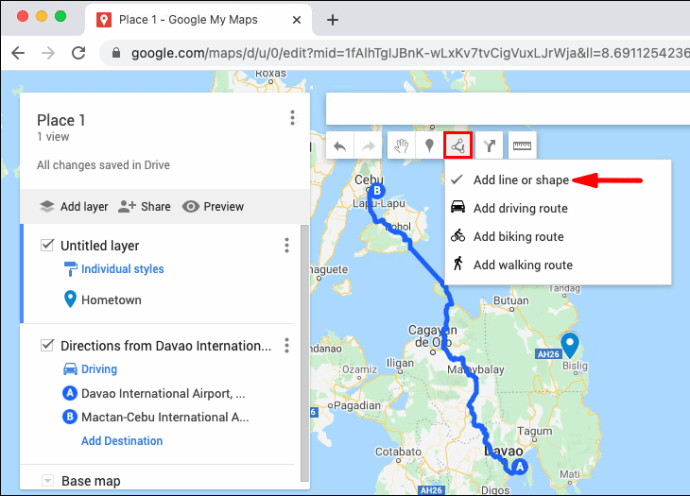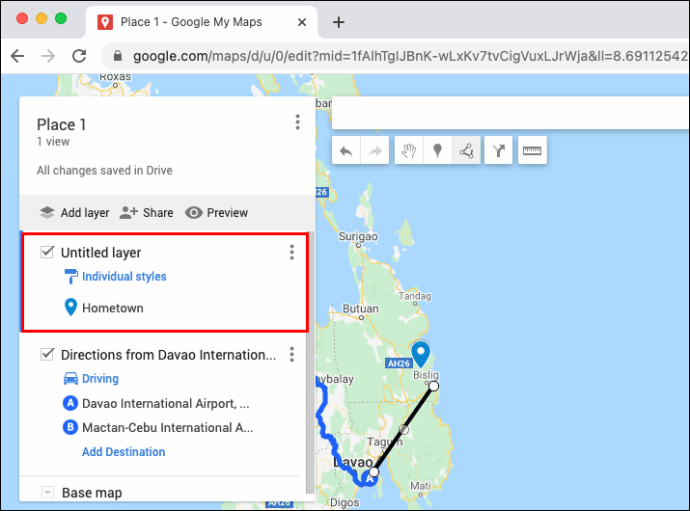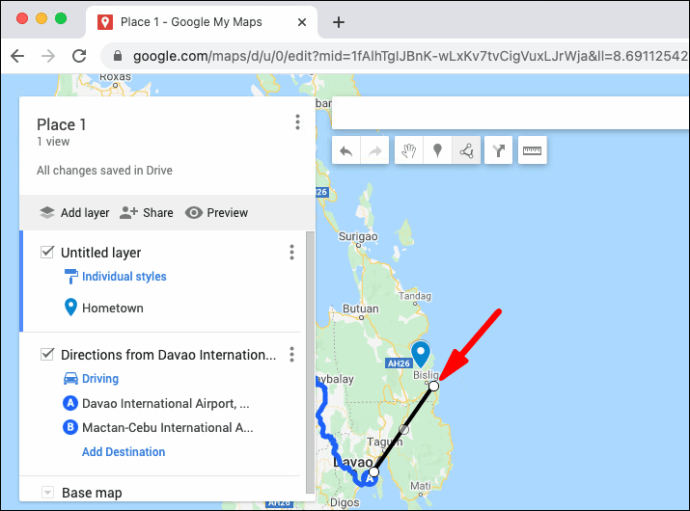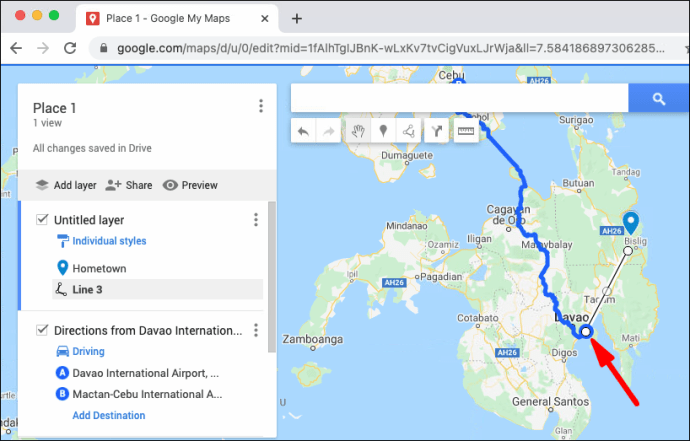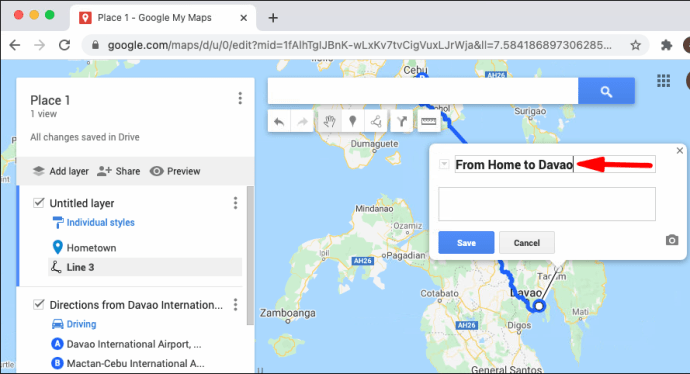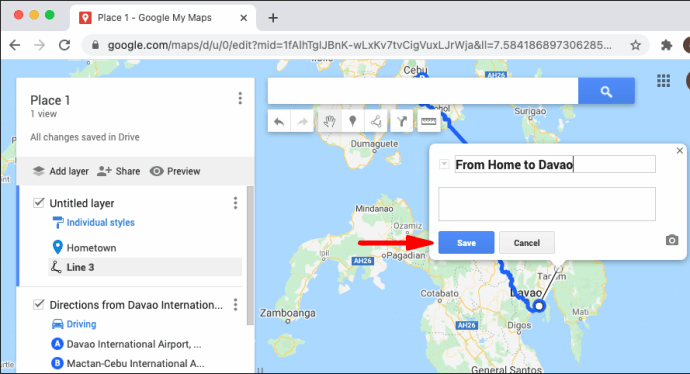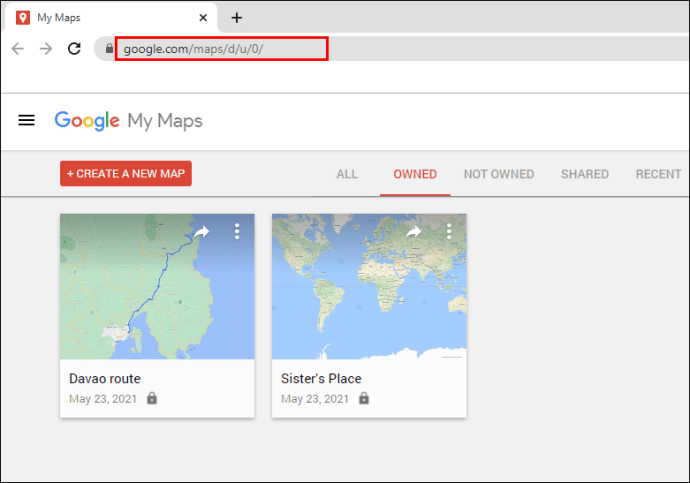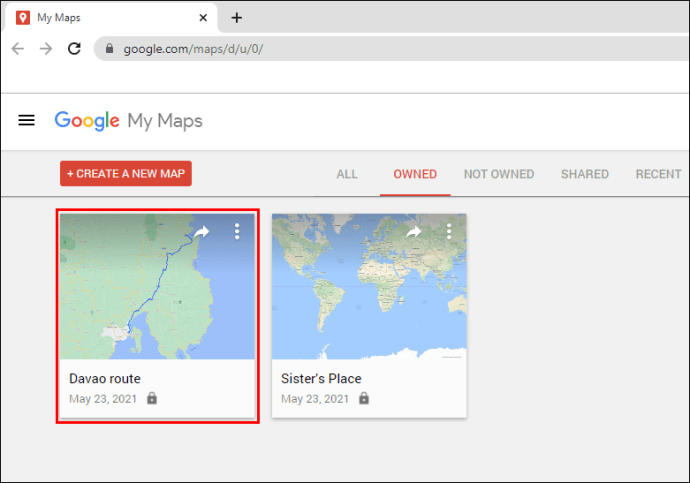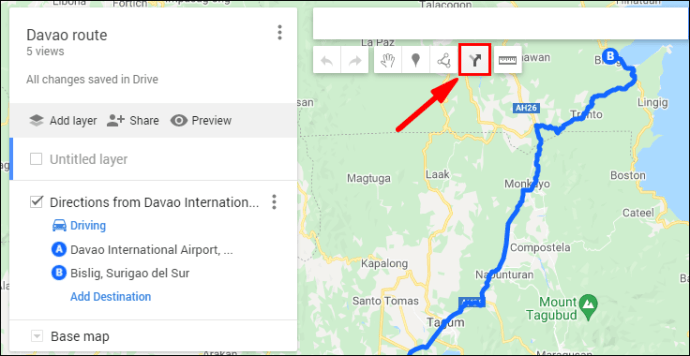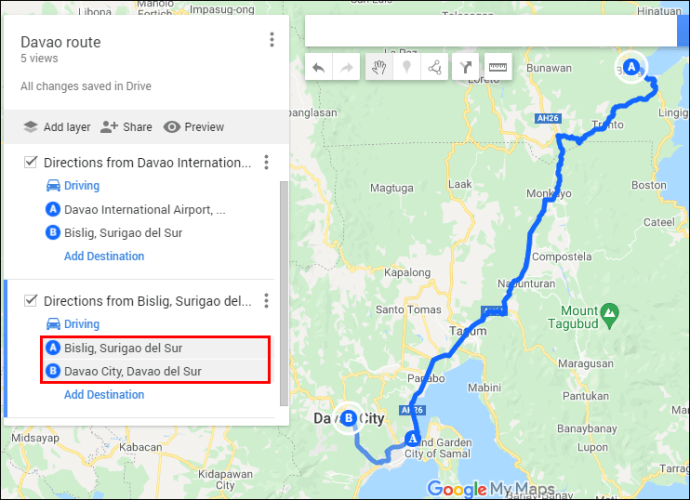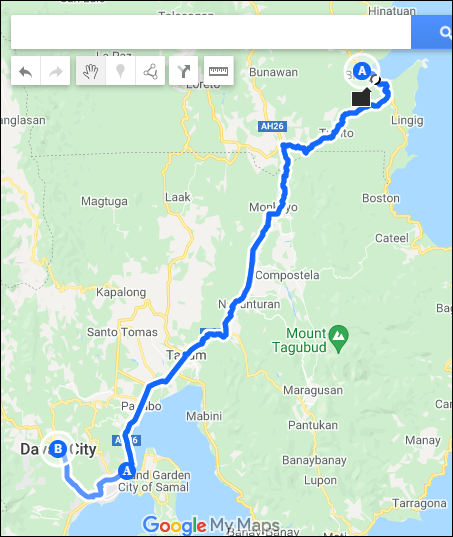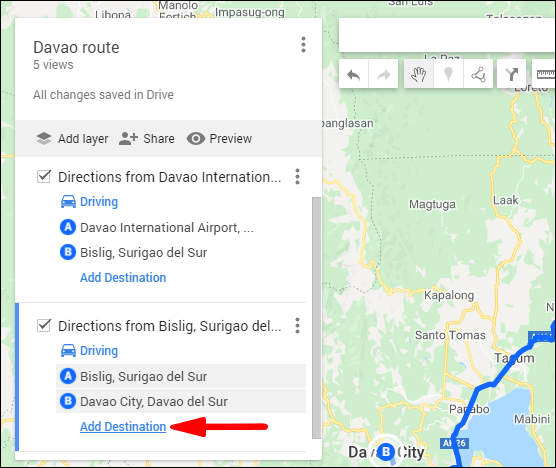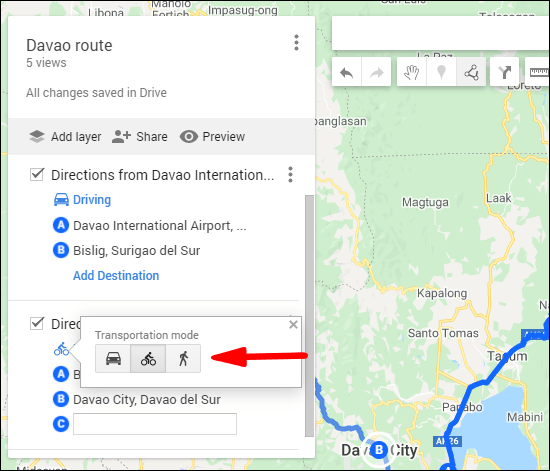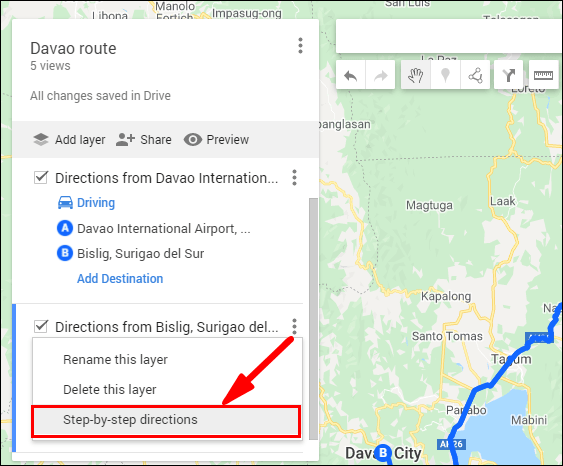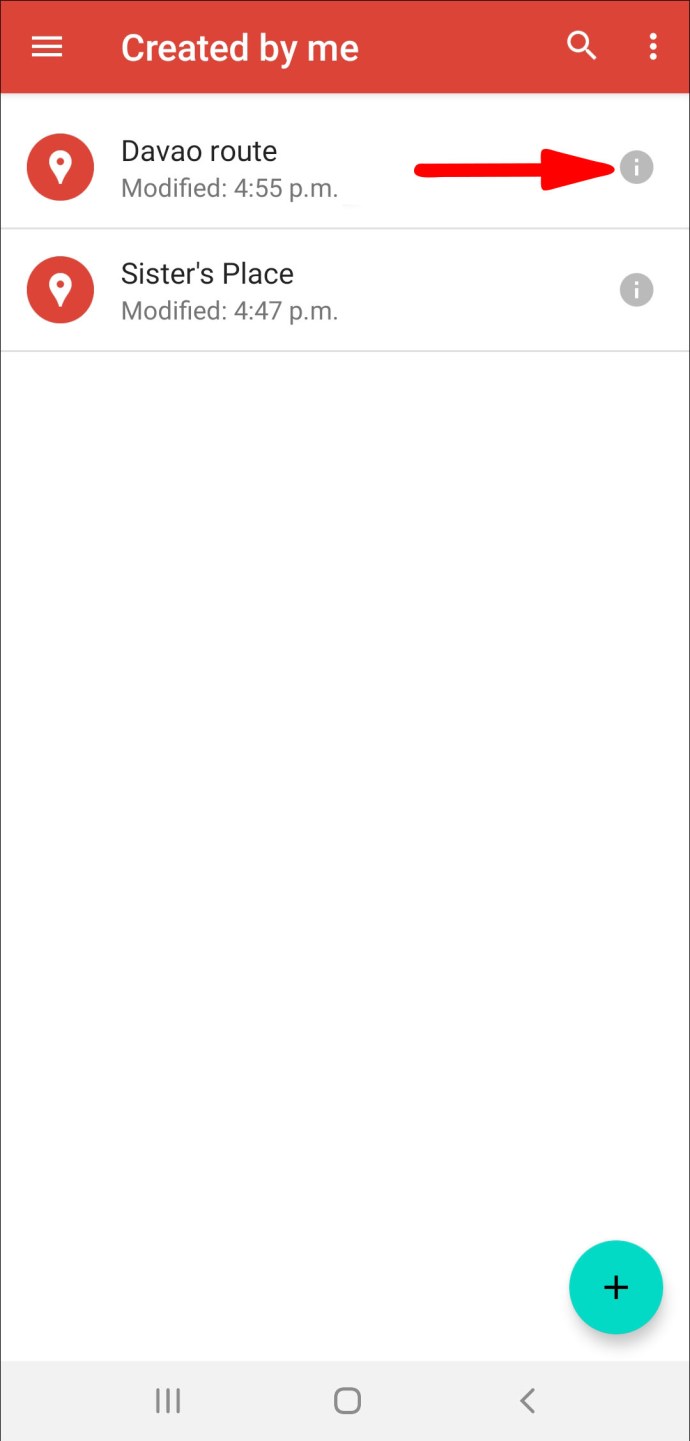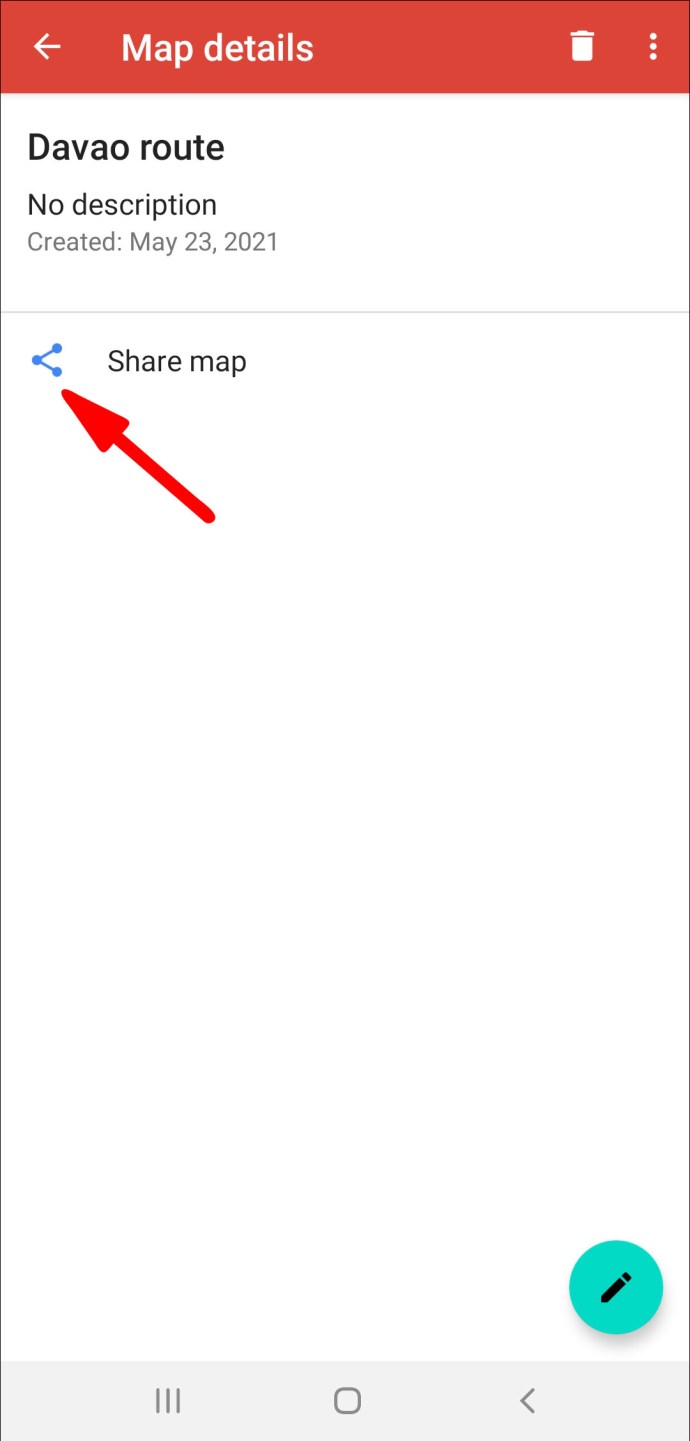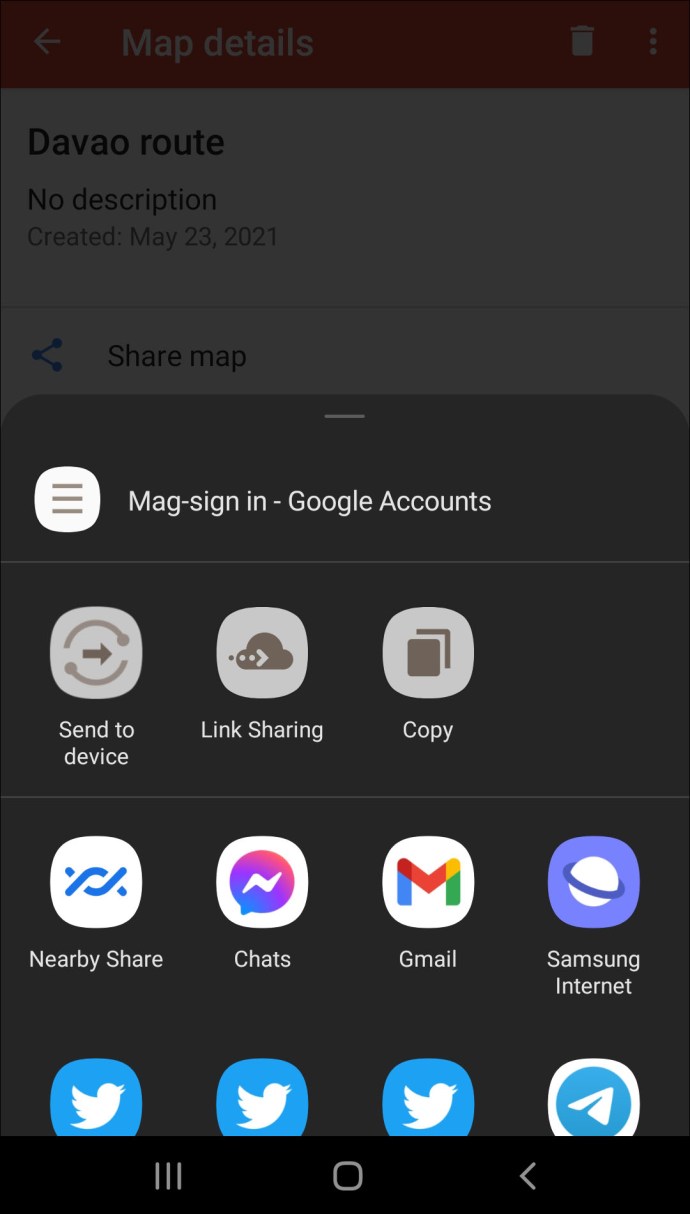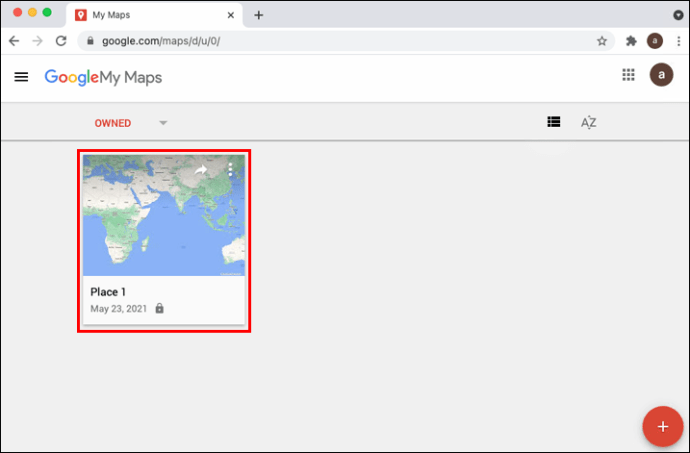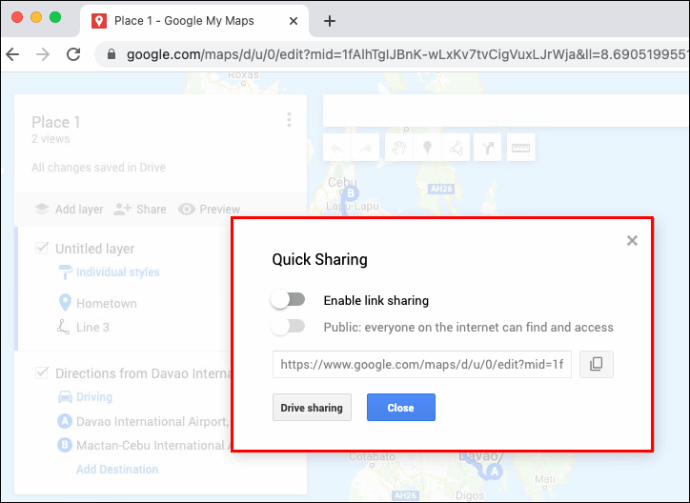Інструмент Google Мої карти дає змогу будувати власні маршрути, коли ви хочете заздалегідь спланувати свою поїздку та мати офлайн-доступ під час подорожі. Якщо ви хочете знати, як створити власний маршрут на Картах Google, ми детально розповімо про кроки в цій статті.
Наші кроки включають різні параметри налаштування карти; плюс, як зберегти та поділитися своїм маршрутом. Оскільки деякі функції Google Мої карти наразі недоступні на пристроях iOS; ми розглянемо, по суті, Windows, macOS та Android.
Як створити власний маршрут на Картах Google у Windows або macOS
Щоб створити власний маршрут на Картах Google за допомогою Windows або macOS:
- Перейдіть до Google Maps та увійдіть у свій обліковий запис Google.
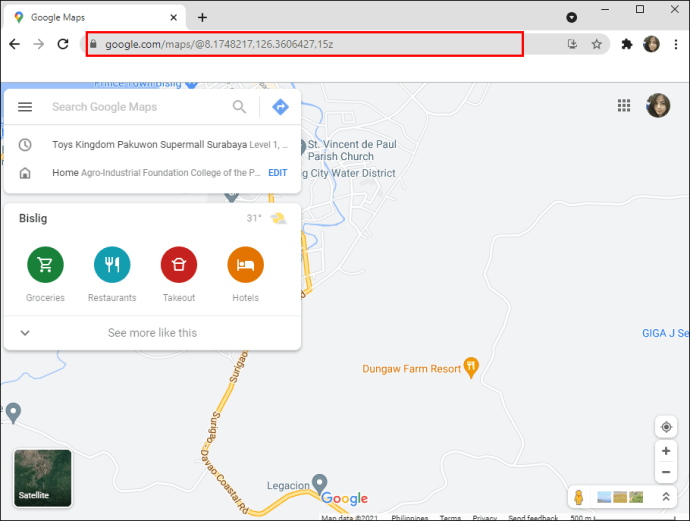
- У верхньому лівому куті натисніть на меню гамбургерів.
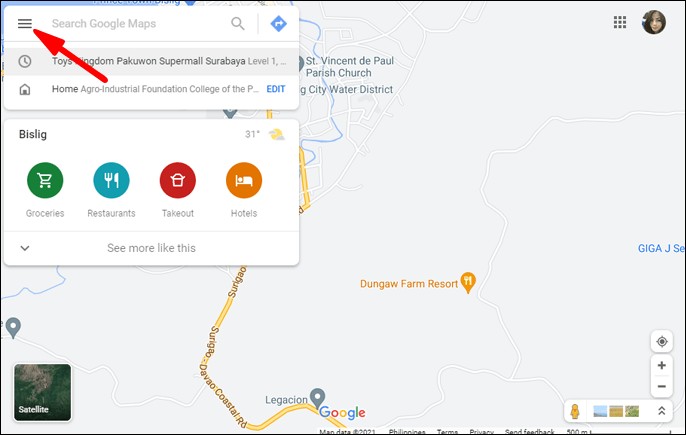
- Виберіть Ваші місця зі спадного меню.
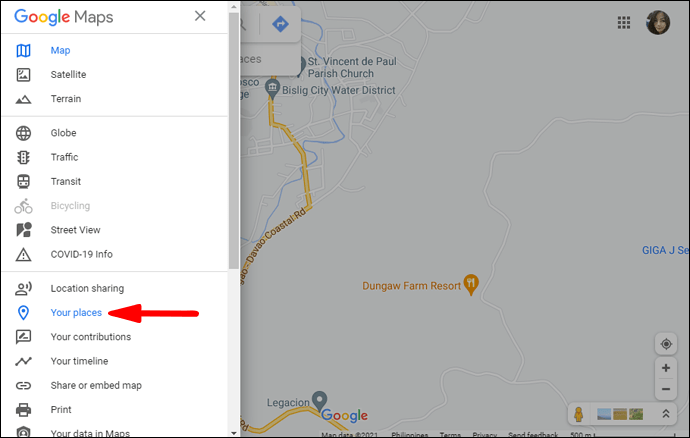
- Натисніть на карти тоді Створити карту.
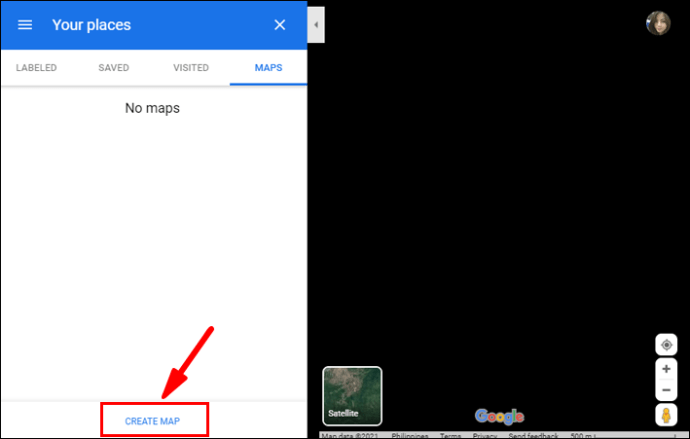
- Ваша спеціальна карта відкриється в новому вікні Карт Google.
- У верхньому лівому куті натисніть на Карта без назви щоб ввести назву та опис карти.
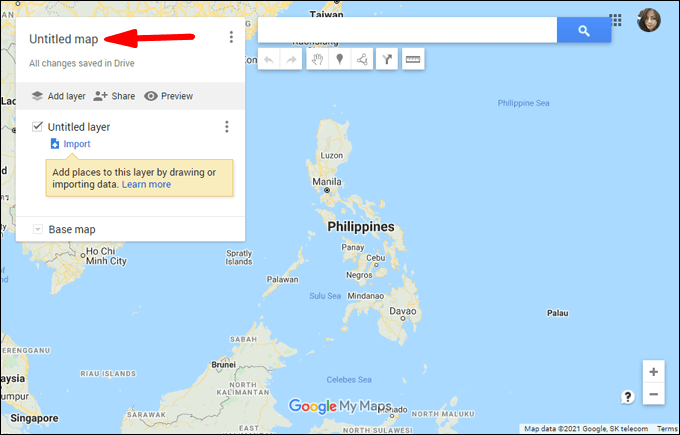
- Вдарити Зберегти підтвердити.
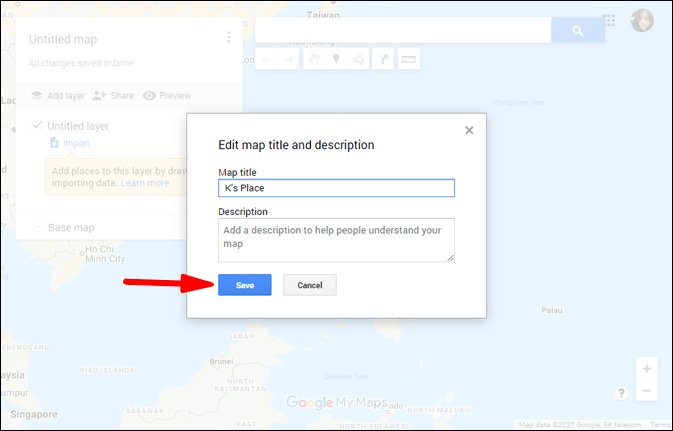
Щоб вибрати інший вигляд для своєї карти:
- У нижній частині меню виберіть Базова карта.
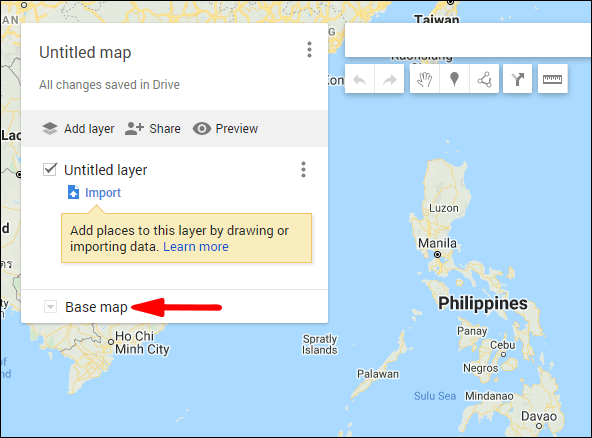
- Потім виберіть будь-який Карта, супутник, або Місцевість.
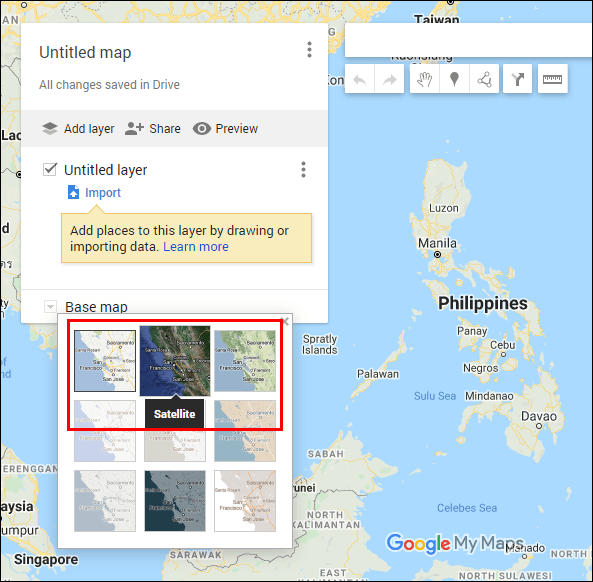
Щоб додати напрямки від точки A до B як окремий шар на вашій користувацькій карті:
- На панелі інструментів під рядком пошуку виберіть Додайте маршрути.
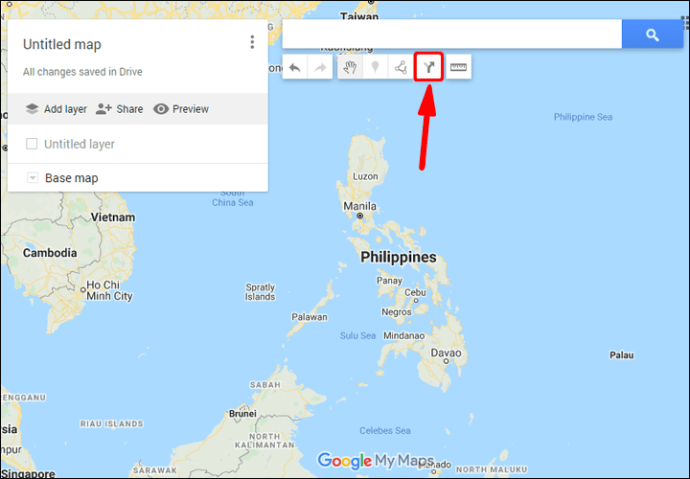
- У меню зліва на екрані відобразиться новий шар маршрутів.
- Виберіть спосіб транспортування, наприклад водіння, їзда на велосипеді або ходьба.
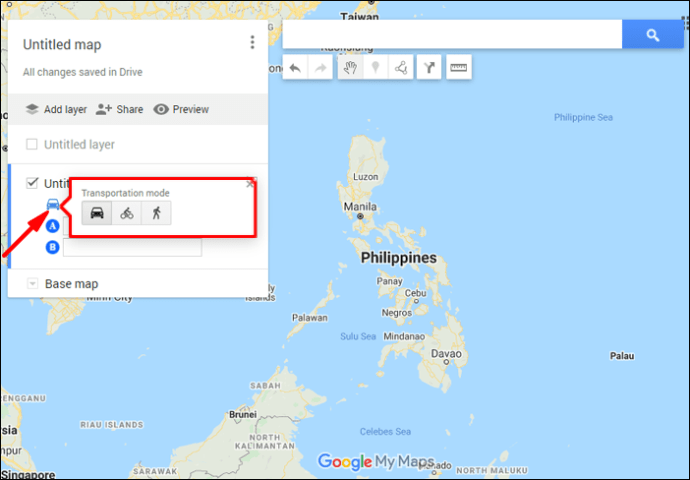
- Потім у текстовому полі введіть пункт відправлення А.
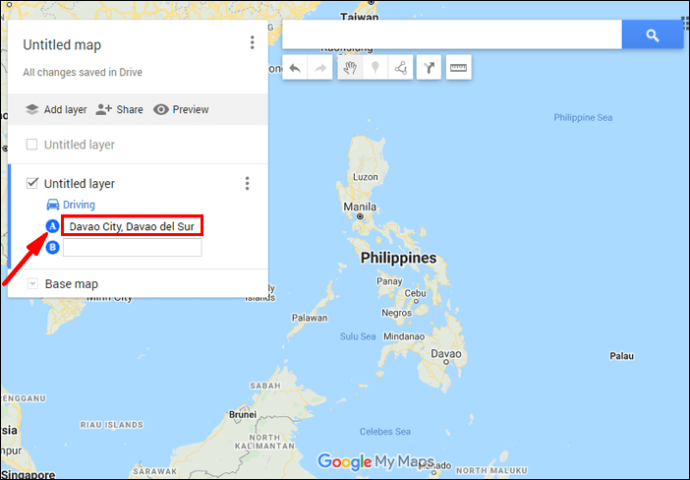
- Потім введіть пункт призначення в текстовому полі Б.
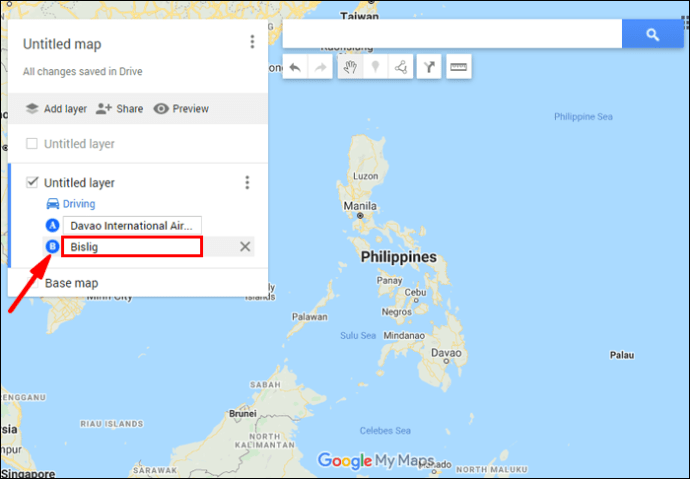
- Маршрути з’являться на вашій карті.
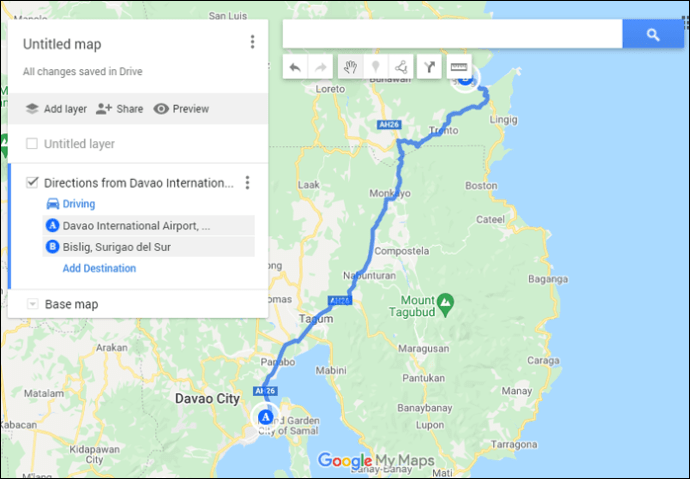
- Маршрути з’являться на вашій карті.
Як створити власний маршрут на Картах Google на мобільному пристрої?
Ця функція наразі недоступна для пристроїв Android та iOS.
Додавання маркерів на вашу карту Google
Додавання маркерів на вашу карту Google на Android
Щоб додати маркери на карту Google за допомогою пристрою Android:
- Запуск Мої карти.
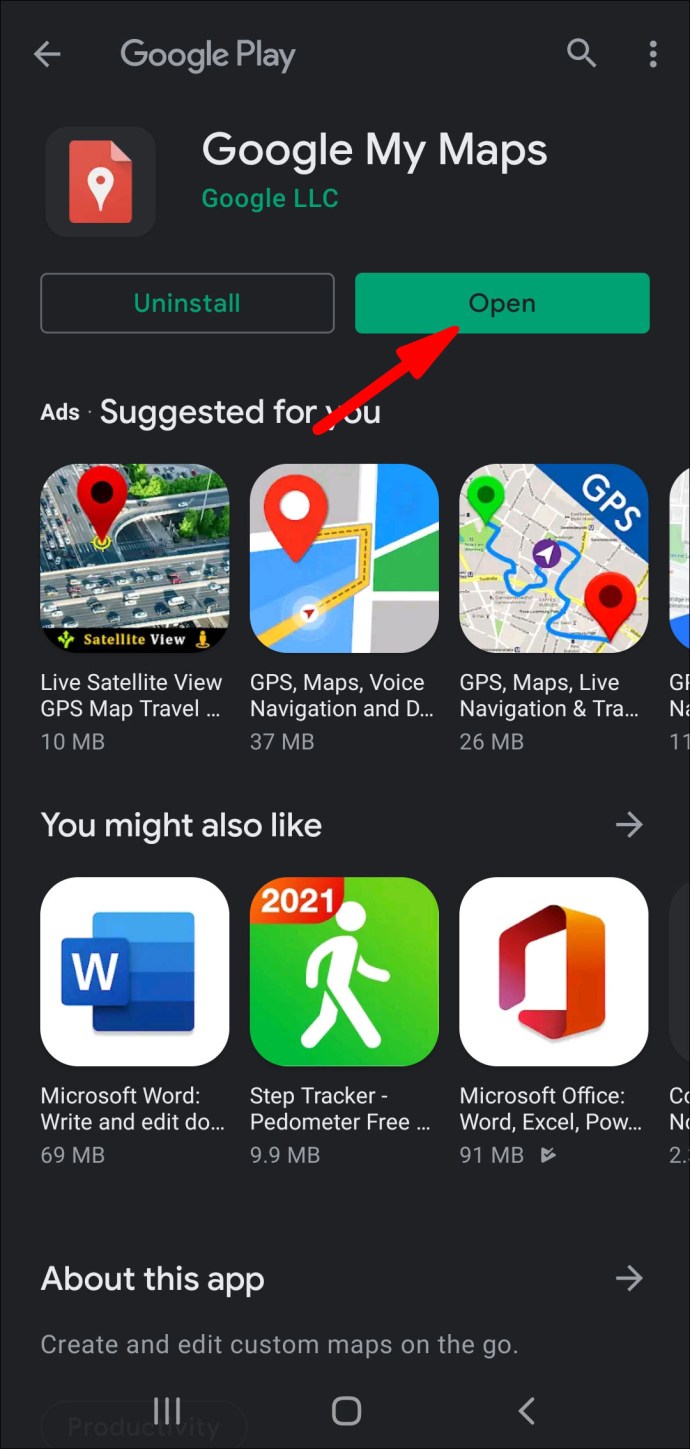
- Відкрийте свою карту, а потім натисніть значок плюса в нижньому правому куті екрана, щоб додати нову точку Додайте нову точку.
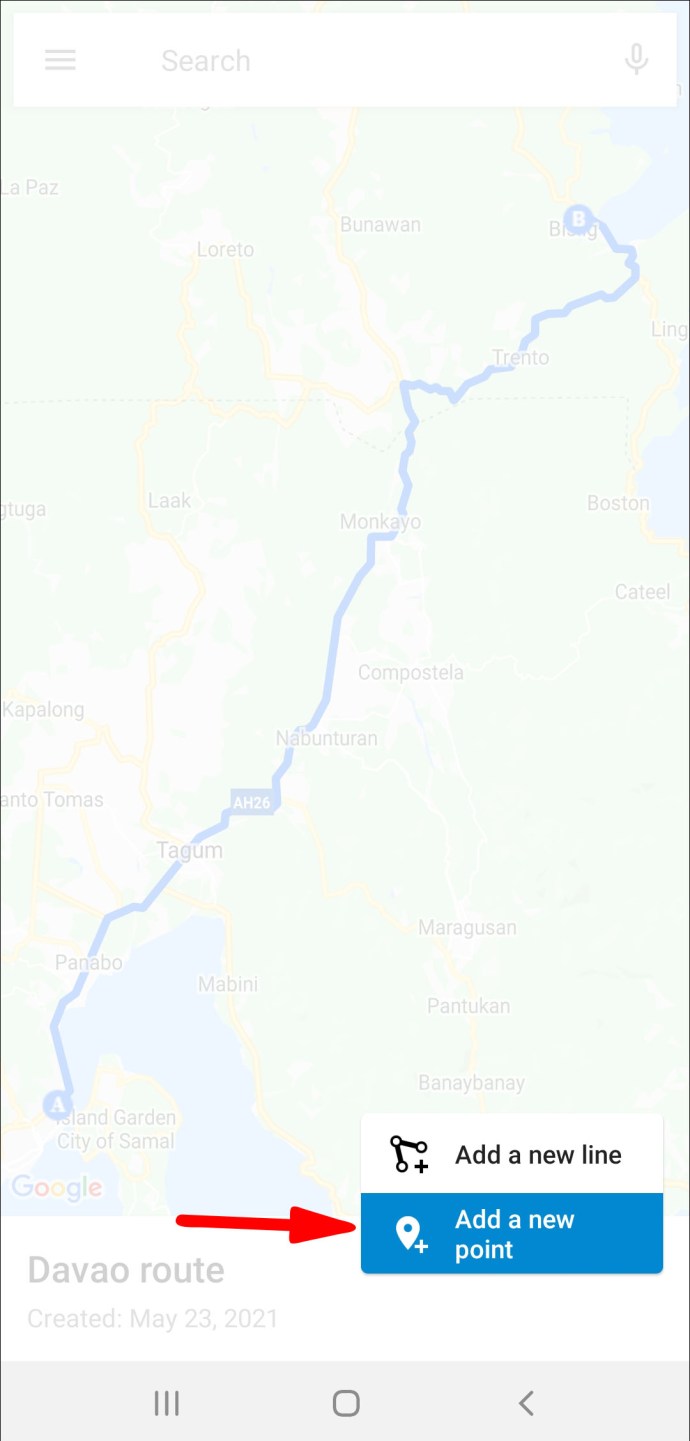
- Переміщуйте карту, доки «X» не буде у потрібному місці.

- Тепер натисніть на Виберіть це місце.
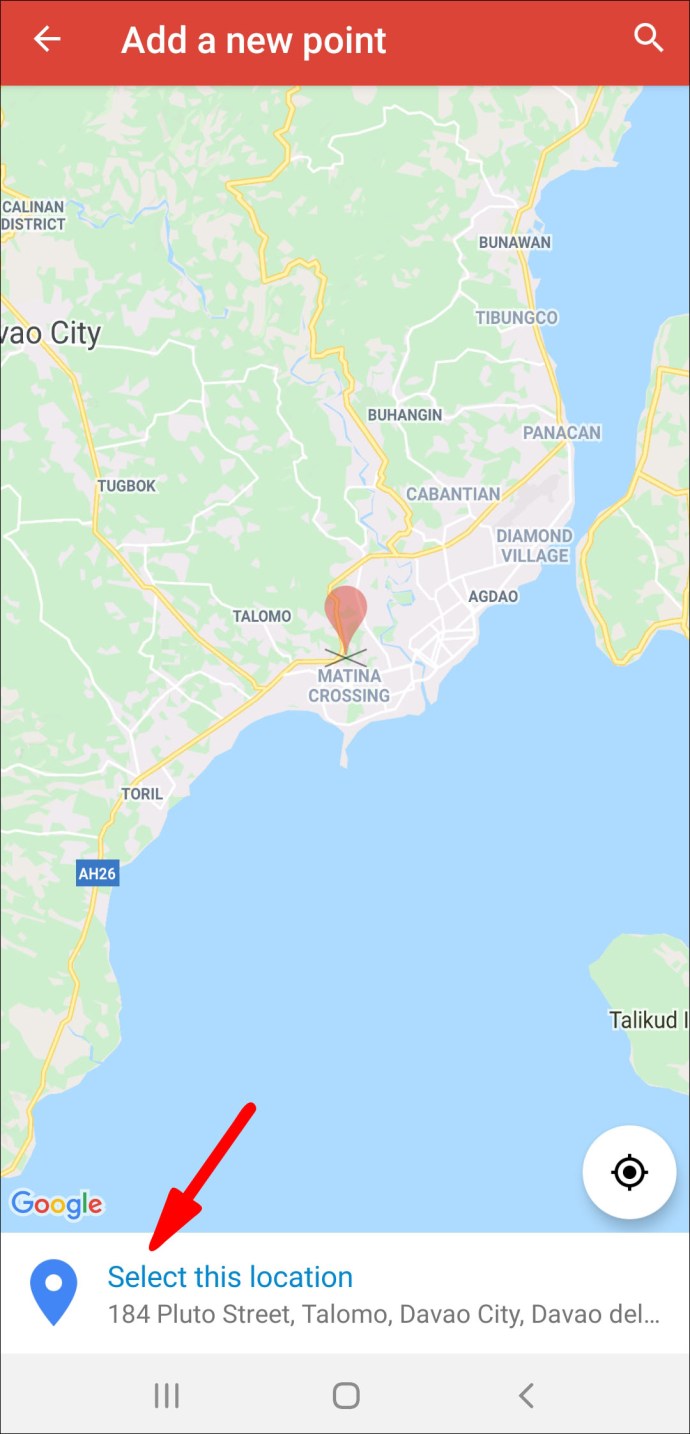
- Дайте назву своєму місці, а потім виберіть шар.
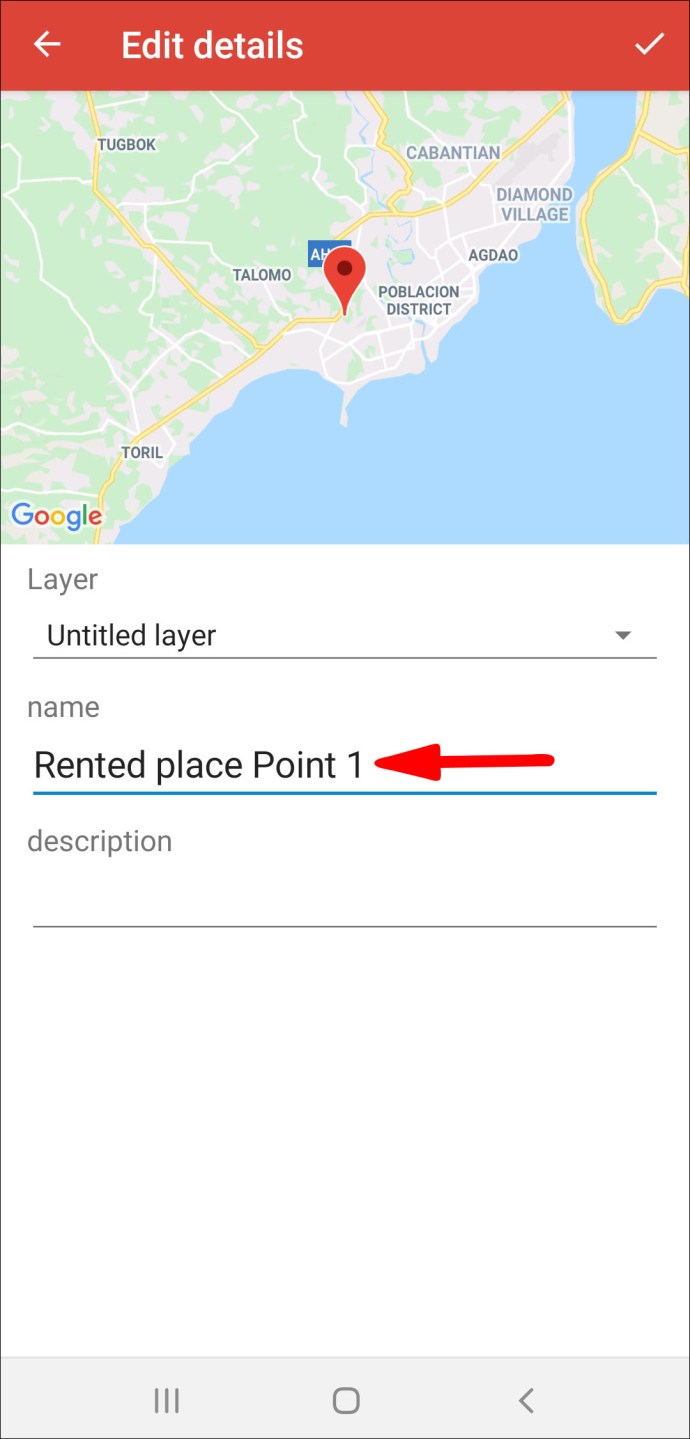
- Потім удар Готово.
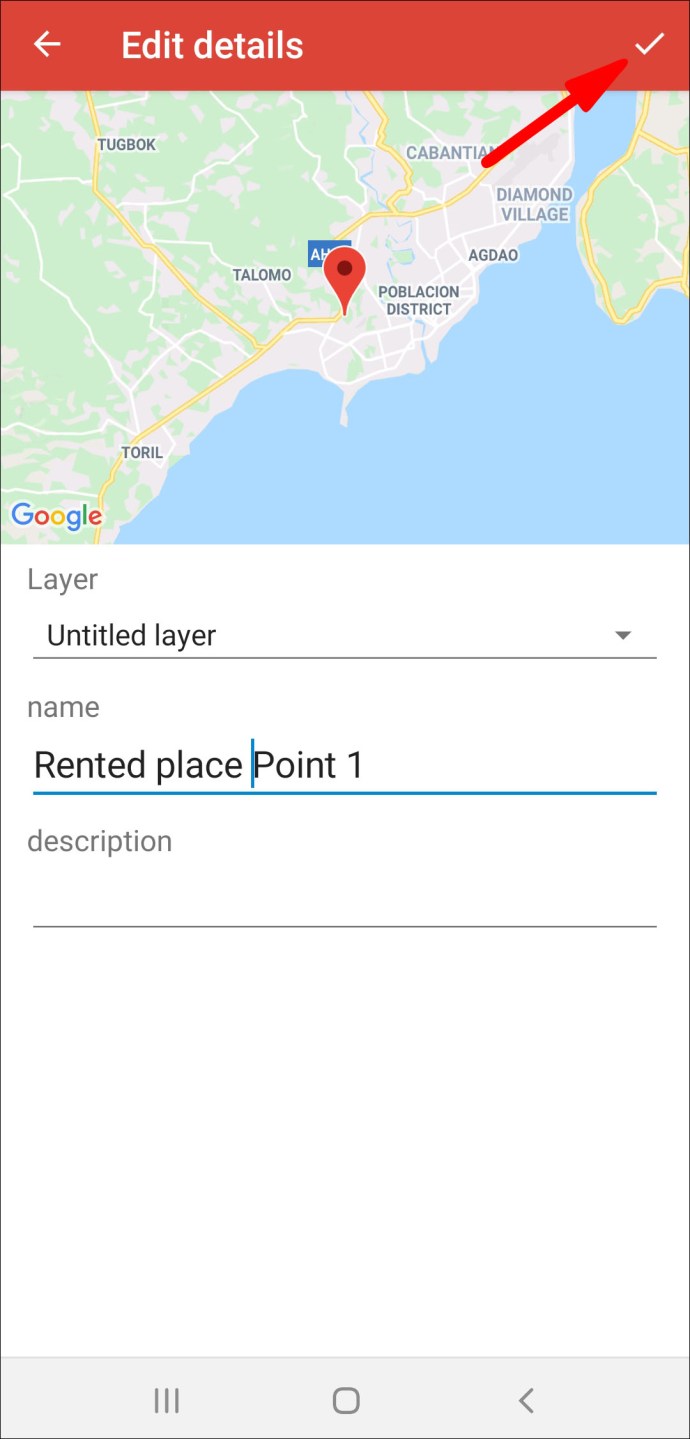
Додавання маркерів на вашу карту Google у Windows і macOS
Щоб додати маркери на карту Google за допомогою Windows або macOS:
- Перейдіть до Моїх карт і ввійдіть у нього.

- Відкрийте свою карту, а потім виберіть Додати маркер.
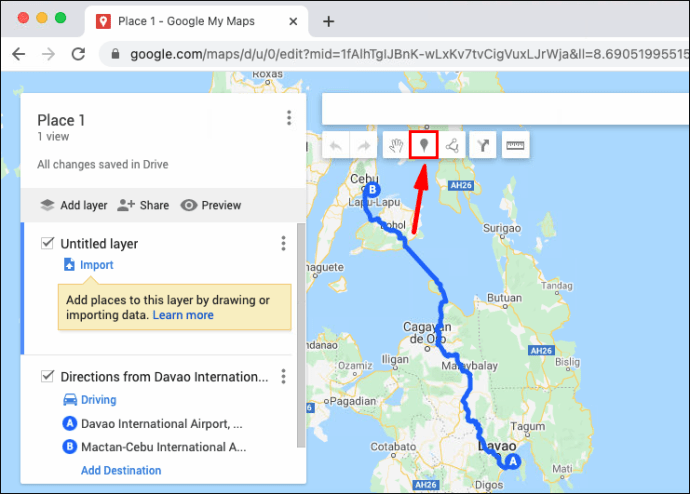
- Клацніть на шарі, потім клацніть на точці, щоб розташувати місце.
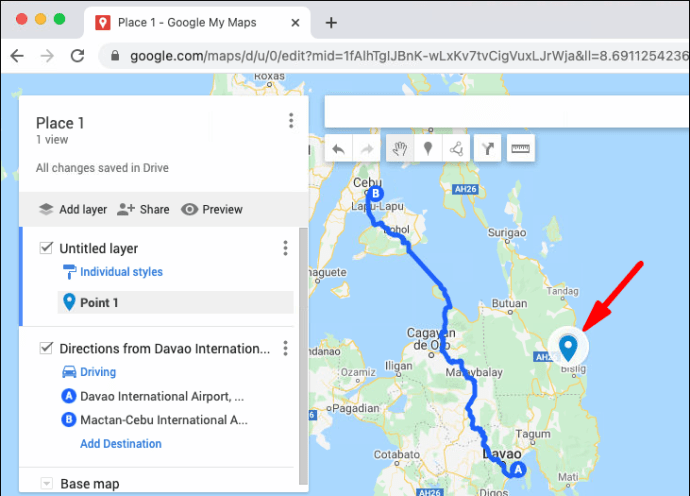
- Дайте місцеві назву.
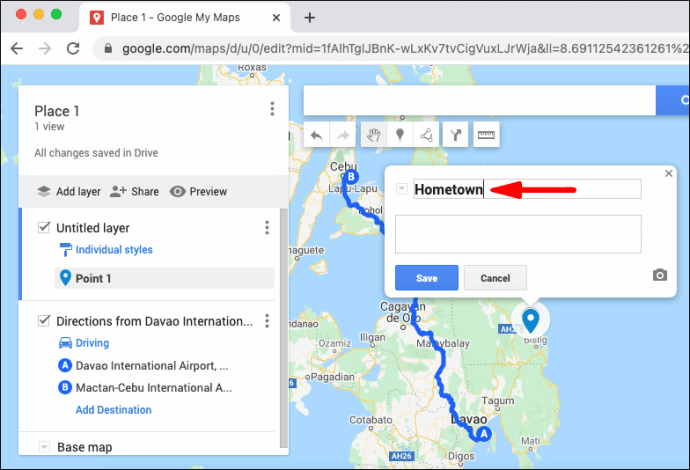
- Вдарити Зберегти.
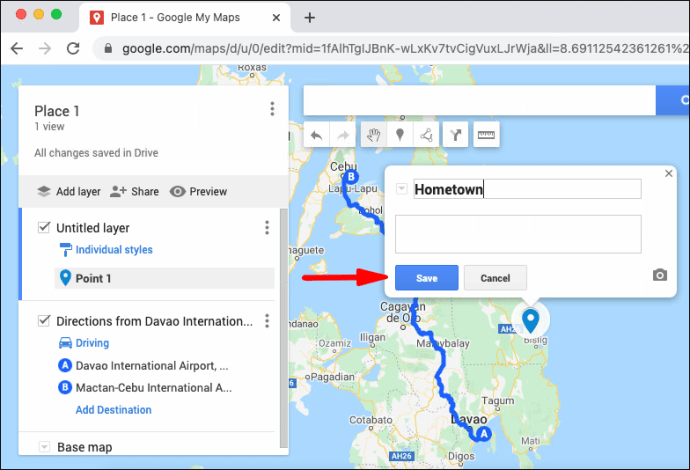
Додавання ліній і фігур до ваших карт Google
Додавання ліній і фігур до ваших карт Google на Android
Щоб додати лінію до ваших Карт Google за допомогою пристрою Android:
- Запуск Мої карти.

- Відкрийте свою карту; щоб додати рядок, натисніть значок плюса в нижньому правому куті Додайте новий рядок.
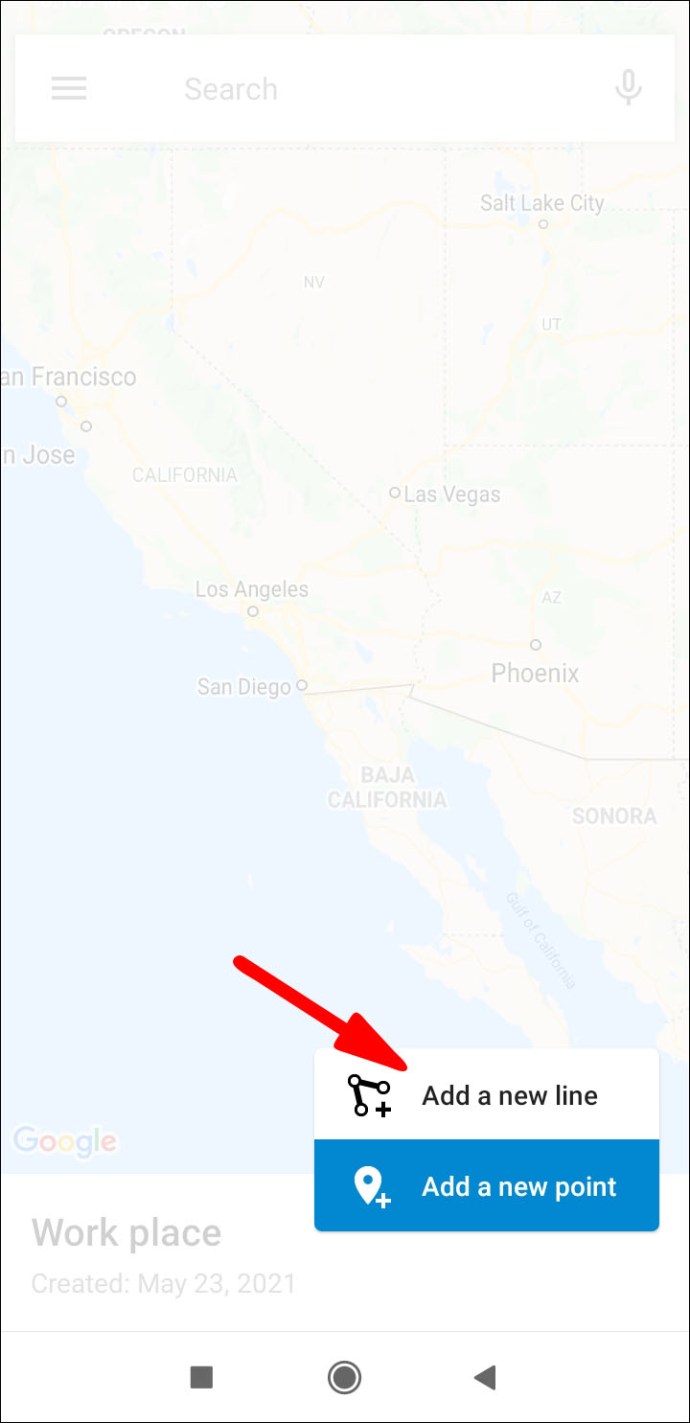
- Перетягніть карту, доки «X» не буде у потрібному місці, а потім знову торкніться знака «плюс».
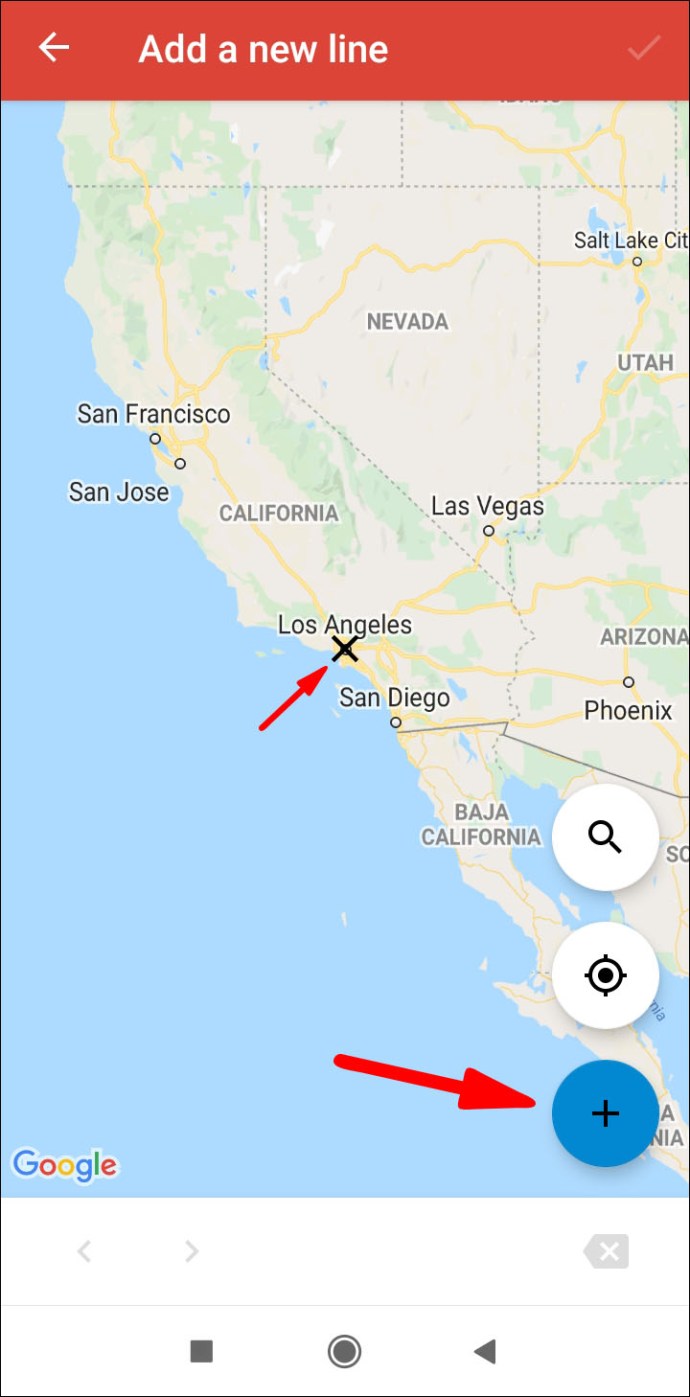
- Повторюйте, поки не намалюєте свою лінію, а потім натисніть Готово.

- Натисніть на Backspace значок, якщо вам потрібно повернутися на крок назад.
- Назвіть свою лінію, а потім виберіть шар.
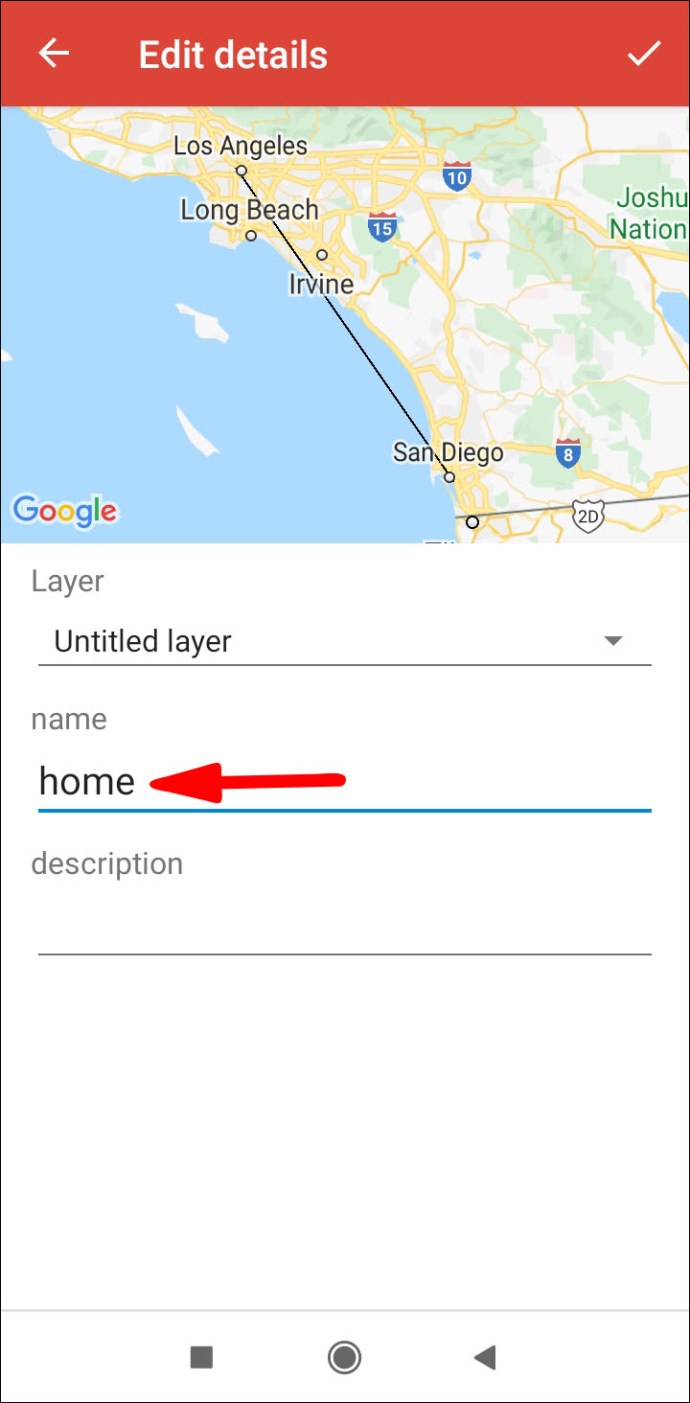
- Потім удар Готово.
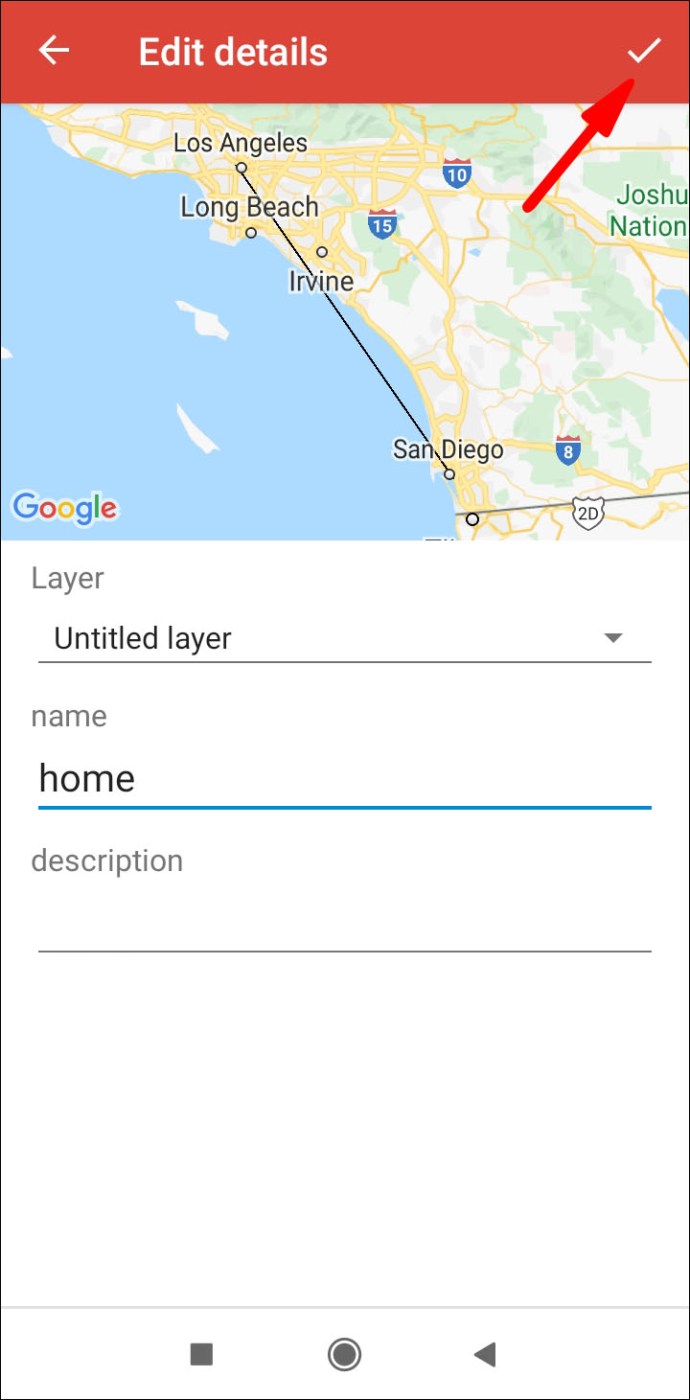
Додавання ліній і фігур до ваших карт Google у Windows і macOS
Щоб додати фігуру або лінію до ваших Карт Google через Windows або macOS:
- Перейдіть до Моїх карт і ввійдіть у нього.

- Відкрийте свою карту, а потім натисніть на Намалюйте лінію > Додати лінію або фігуру.
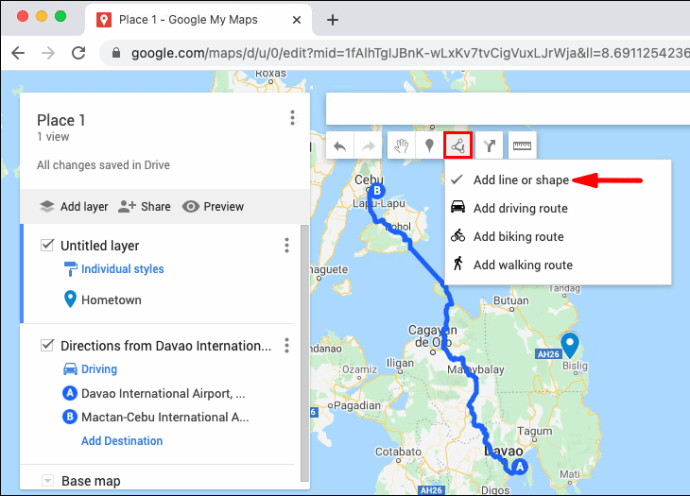
- Виберіть шар і натисніть на місце, де ви хочете почати малювати.
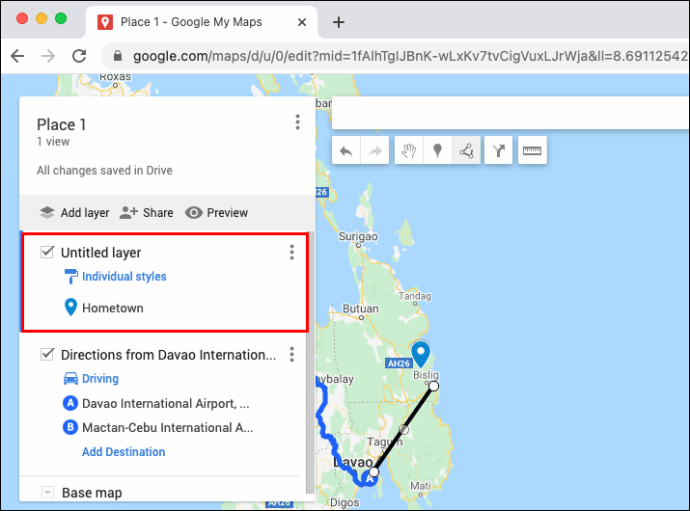
- Натисніть на кути або зігніть свою форму чи лінію. Натисніть і утримуйте мишу, щоб перемістити карту.
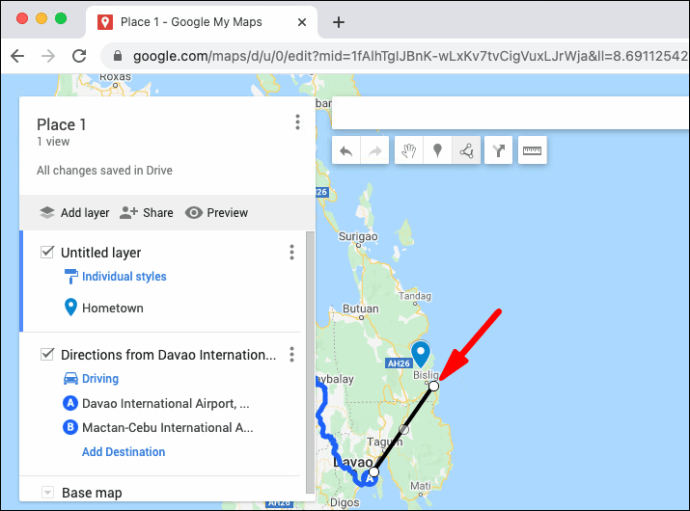
- Двічі клацніть, коли закінчите малюнок.
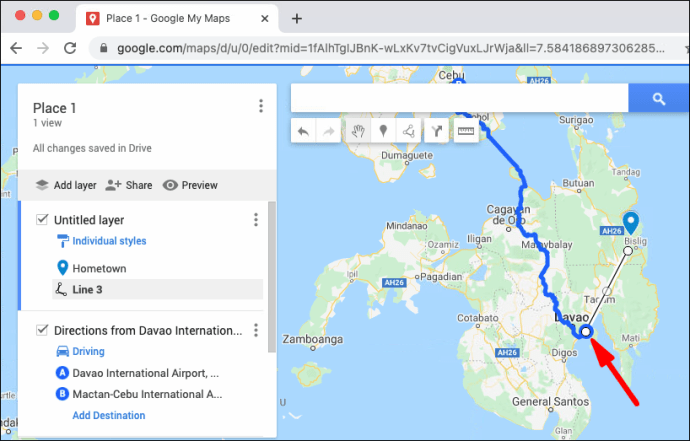
- Дайте назву фігурі або лінії.
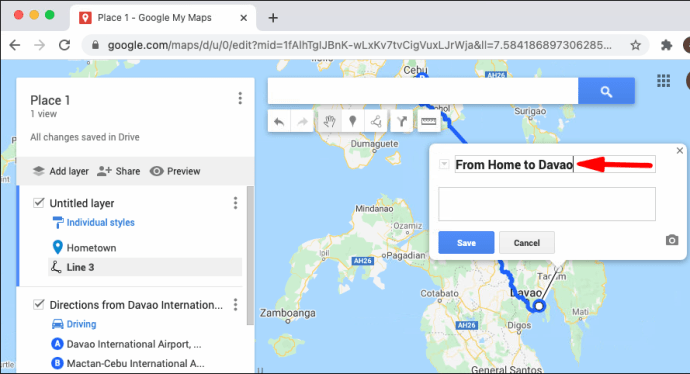
- Коли ви закінчите, натисніть Зберегти.
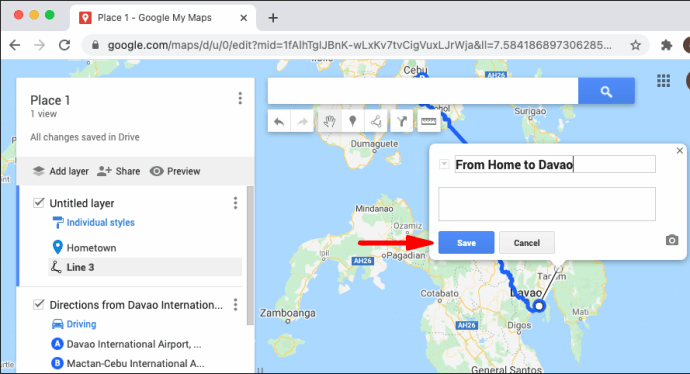
Як зберегти спеціальні маршрути для використання в автономному режимі?
Ця функція зараз недоступна на пристроях Android та iOS. Щоб зберегти користувацький маршрут для офлайн-доступу за допомогою Windows або macOS:
- Перейдіть до Моїх карт і ввійдіть у нього.
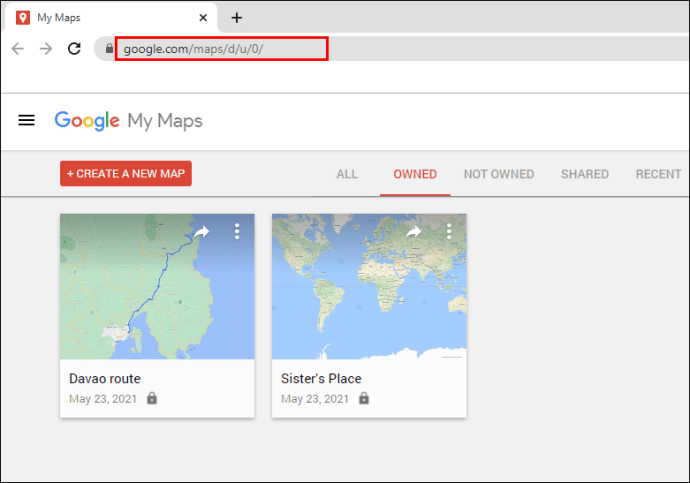
- Відкрийте свою карту.
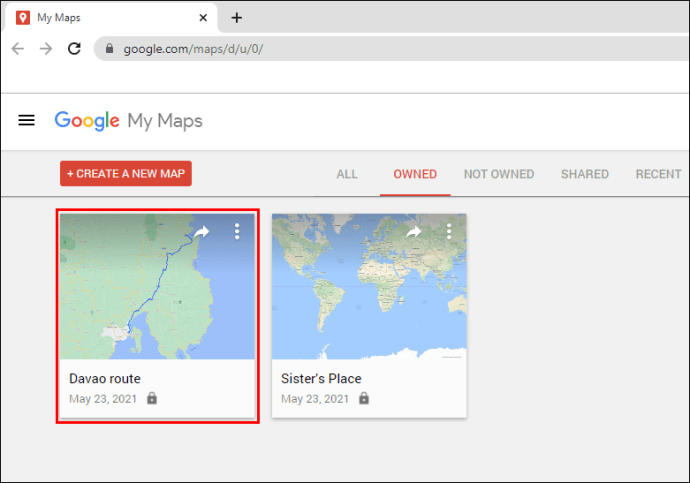
- Виберіть Додайте маршрути значок.
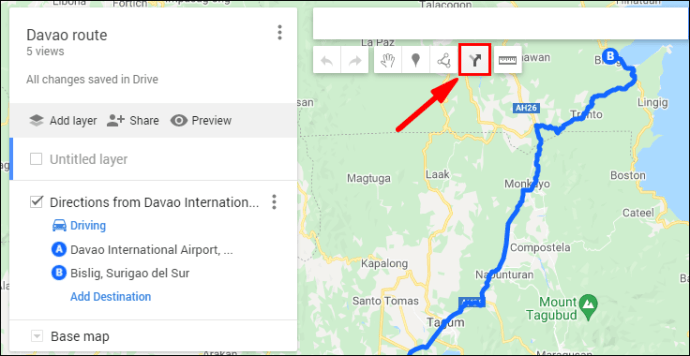
- Введіть початкову та кінцеву точки в поле зліва.
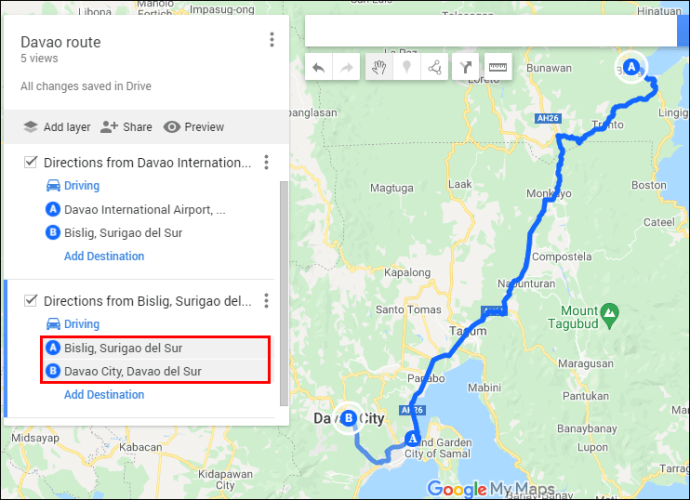
- Маршрут з'явиться на вашій карті.
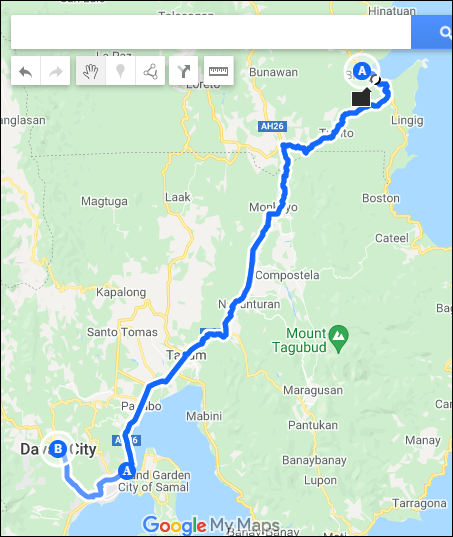
- Натисніть на Додати пункт призначення щоб додати до своєї подорожі.
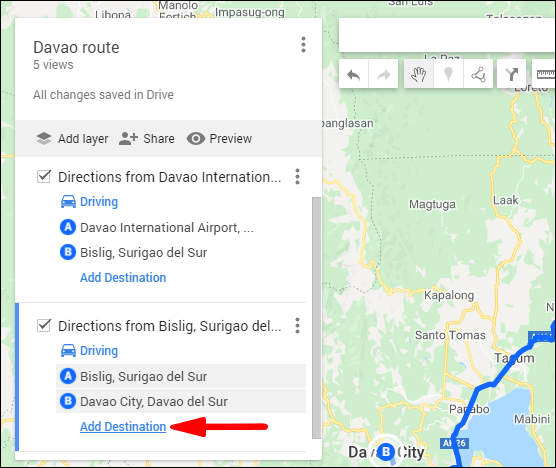
- Щоб змінити спосіб подорожі, під назвою шару виберіть Автомобілем, Велосипедом або Пішки.
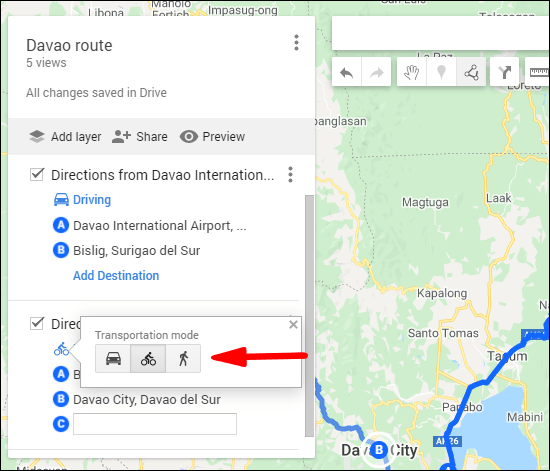
- Щоб відобразити покрокові вказівки, натисніть значок із трьома крапками Більше меню> Покрокові вказівки.
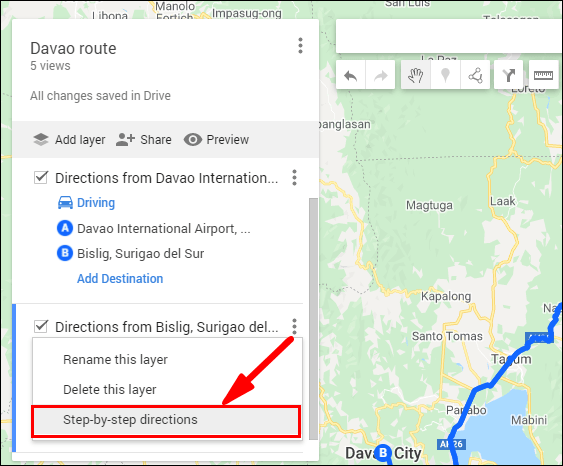
- Щоб змінити шлях подорожі, наведіть курсор на поїздку на карті, а потім перетягніть її в інше місце.
- Маршрут з'явиться на вашій карті.
Як поділитися власною картою Google?
Спільний доступ до спеціальної карти Google на Android
Щоб поділитися своєю картою Google у соціальних мережах або на веб-сайті за допомогою Android:
- Запуск Мої карти.

- Знайдіть карту, якою ви хочете поділитися, а потім натисніть на Інформація значок.
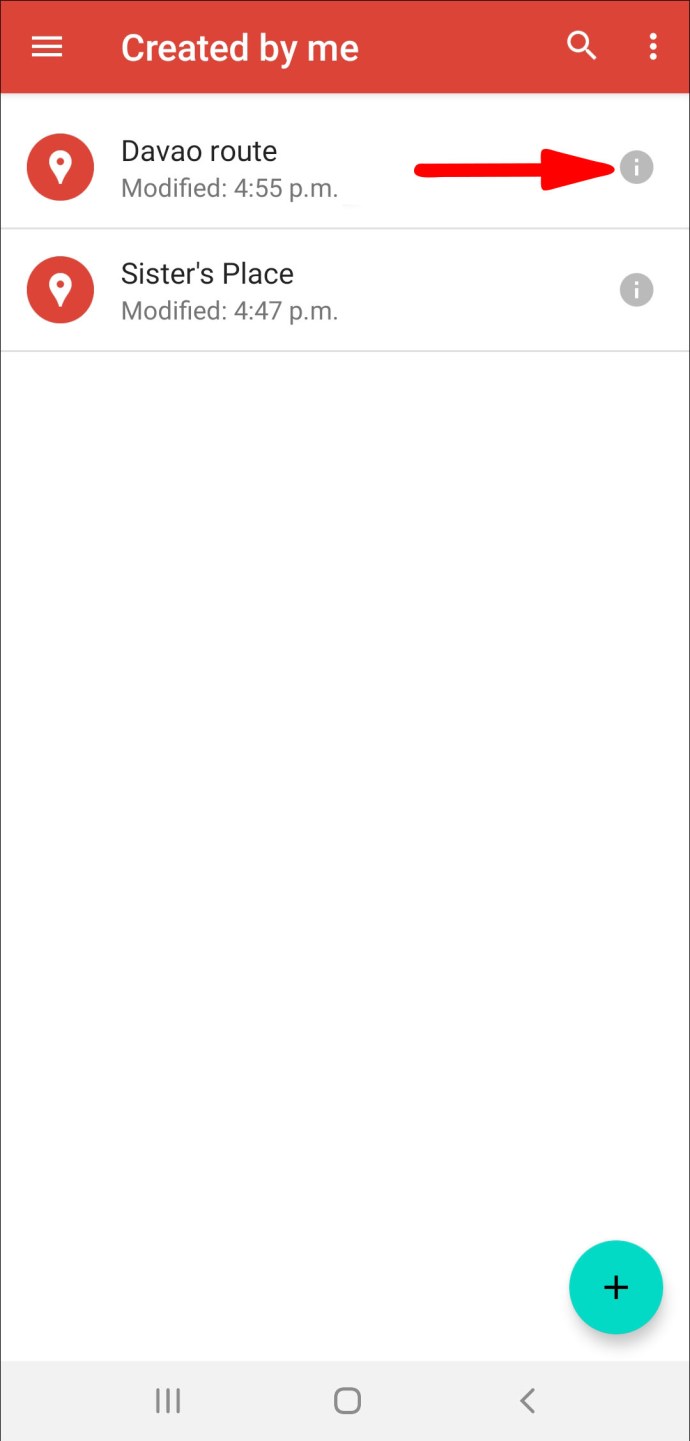
- Натисніть на Поділіться значок.
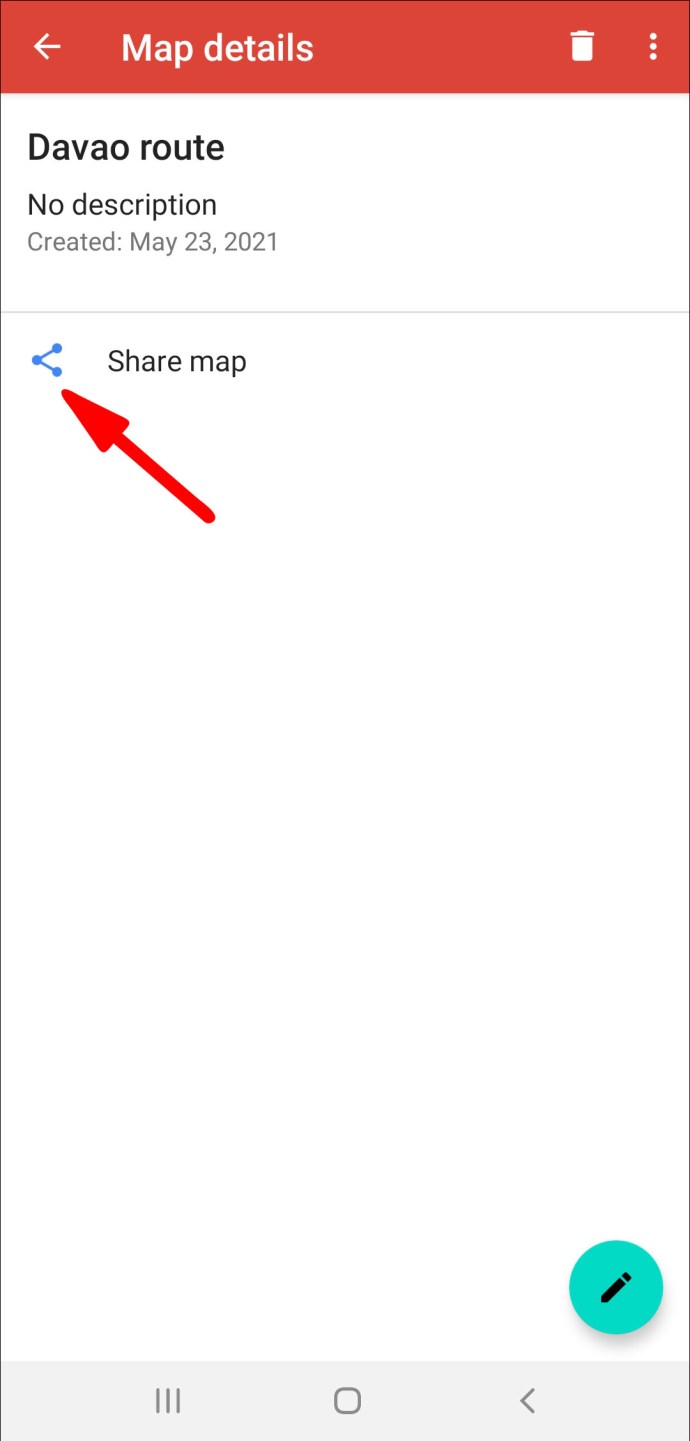
- Тепер виберіть, як ви хочете поділитися своєю картою.
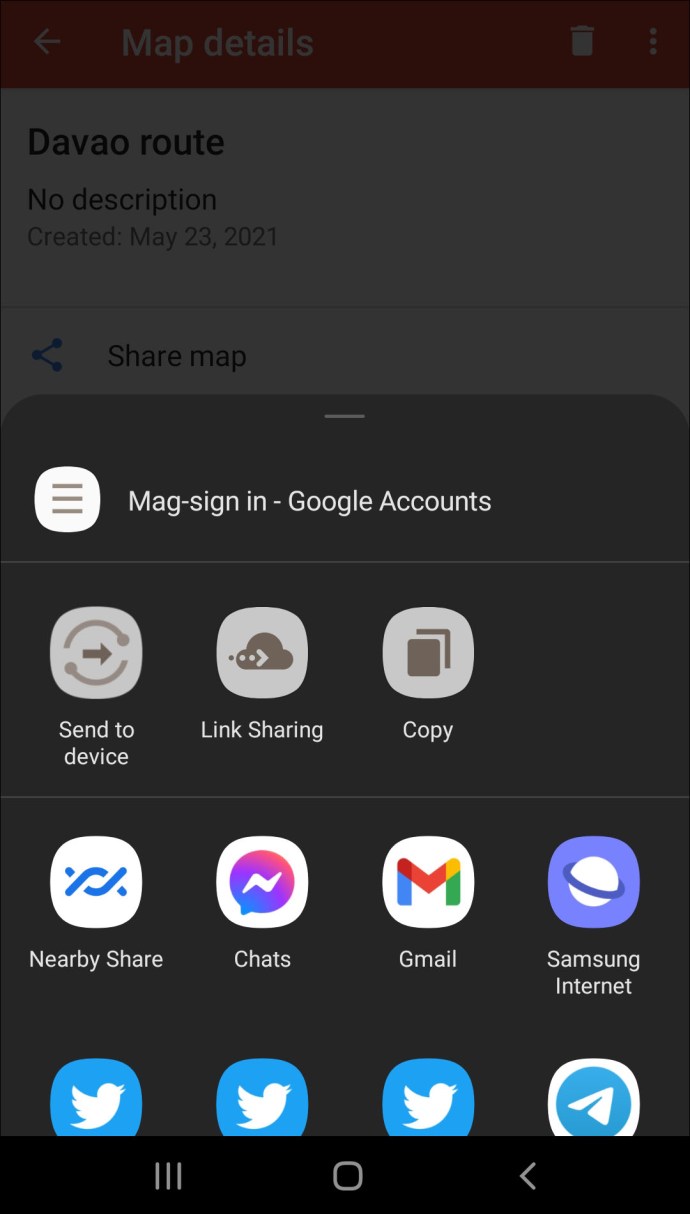
Спільний доступ до спеціальної карти Google у Windows і macOS
Щоб поділитися своєю спеціальною картою Google у соціальних мережах або на веб-сайті за допомогою Windows або macOS:
- Перейдіть до Моїх карт і ввійдіть у нього.

- Знайдіть карту, якою ви хочете поділитися.
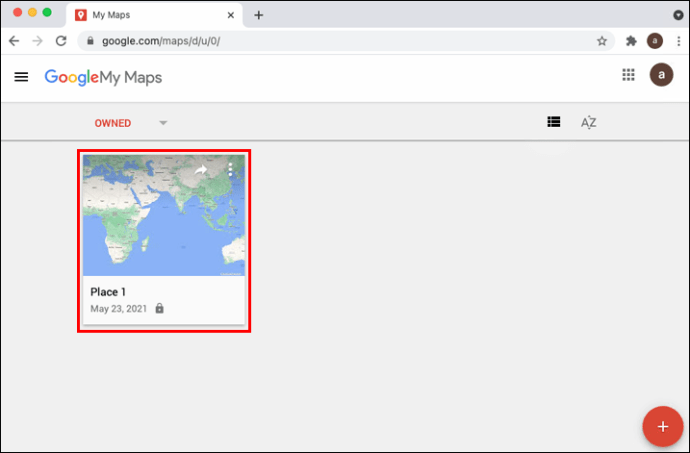
- Праворуч у верхній частині мініатюри натисніть значок Поділіться значок.

- Потім виберіть, як ви хочете поділитися своєю картою.
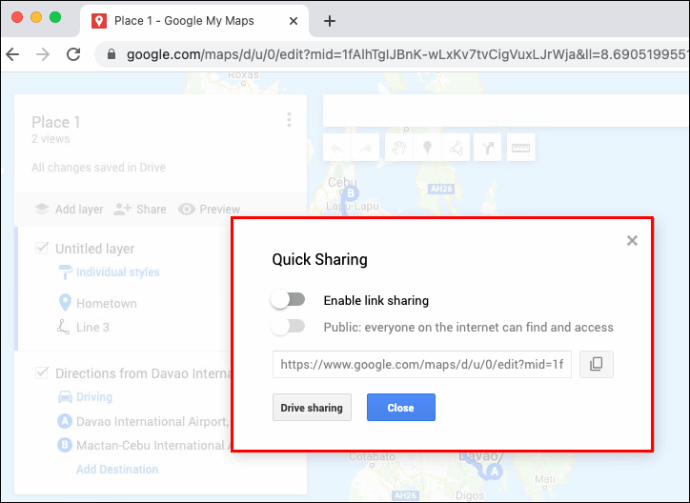
- Дотримуйтесь інструкцій.
Додаткові поширені запитання
Як додати фотографії на мою користувацьку карту Google?
Щоб додати зображення на карту Google, із Google Фото чи галереї за допомогою пристрою Android:
1. Запустіть програму Google Maps.

2. Введіть пошук місця або виберіть його на карті.

3. Щоб отримати додаткову інформацію, натисніть назву місця або адресу внизу.

4. Прокрутіть праворуч, а потім виберіть Фотографії.

5. Тепер натисніть на Додайте фото.

6. Потім вирішите, що ви хочете зробити:
· Натисніть на Папка щоб вибрати фотографію зі своєї галереї.

· Виберіть Камера потім затвор, щоб зробити нову фотографію.

Щоб додати фотографії з Внести свій внесок на вашу карту Google за допомогою пристрою Android:
1. Запустіть програму Google Maps.

2. Натисніть на обведений кружком знак плюс Внести свій внесок значок.

3. Під Внести свій внесок вкладку, виберіть Додати фото.

· Натисніть на фотографії, які ви хочете опублікувати.
· Щоб змінити місце розташування фотографії, натисніть назву місця, а потім виберіть інше місце.
4. Потім удар Пост.
Щоб додати фотографії зі сторінки місця на карту Google за допомогою пристрою Android:
1. Запустіть програму Google Maps.
2. Введіть пошук місця або виберіть його на карті.
3. Щоб отримати додаткову інформацію, натисніть назву місця або адресу внизу.
4. Натисніть на Додати фото.
5. Потім вирішите, що ви хочете зробити:
· Натисніть на Папка щоб вибрати фотографію зі своєї галереї.
· Виберіть Камера потім затвор, щоб зробити нову фотографію.
Щоб додати зображення на карту Google із Google Фото чи галереї за допомогою пристрою iOS:
1. Запустіть програму Галерея або Google Фото.

2. Натисніть на фотографію.

3. Виберіть Поділіться.

4. Натисніть на Опублікуйте на Google Maps.
5. Якщо у вас немає цієї опції, виберіть значок із трьома крапками Більше меню.

6. Виберіть Опублікувати в Google Maps > Готово.

7. Тепер вирішіть, де опублікувати:
· Карти Google виберуть для вас місце, коли стане ясно, звідки ваше фото.
· В іншому випадку виберіть Виберіть місце для пошуку адреси або місця.

8. Вдарити Пост.

Щоб додати зображення на вашу карту Google від Внести свій внесок за допомогою пристрою iOS:
1. Запустіть програму Google Maps.

2. Натисніть на обведений кружком знак плюс Внести свій внесок значок.

3. Виберіть Додати фото.

4. Натисніть на фотографії, які хочете опублікувати.
· Щоб змінити місце розташування фотографії, натисніть назву місця, а потім виберіть інше місце.
5. Потім удар Пост.
Щоб додати зображення зі сторінки місця за допомогою пристрою iOS:
1. Запустіть програму Google Maps.
2. Введіть пошук місця або натисніть на нього на карті.
3. Щоб отримати додаткову інформацію, натисніть назву місця або адресу внизу.
4. Натисніть на Додати фото.
5. Потім вирішите, що ви хочете зробити:
· Натисніть на Папка щоб вибрати фотографію зі своєї галереї.
· Виберіть Камера потім затвор, щоб зробити нову фотографію.
Щоб додати зображення на карту Google зі сторінки місця за допомогою Windows або macOS:
1. Перейдіть до Моїх карт і ввійдіть у нього, а потім знайдіть місце.
2. Вибравши місце, виберіть Додайте фото.
3. Перетягніть фотографію до відображеного поля або виберіть Виберіть фотографії щоб завантажити один.
Примітка: Ви не можете додавати фотографії для адрес або координат, але можете додавати фотографії для цікавих місць, зокрема підприємств або парків.
Щоб додати зображення на вашу карту Google від Ваші внески через Windows або macOS:
1. Переконайтеся, що ваш Історія місцезнаходжень увімкнено.
2. Запустіть Карти Google.
3. Натисніть на меню гамбургерів у верхньому лівому куті Ваші внески.
4. Виберіть Додайте свої фотографії на Карти під Внести свій внесок табл.
· Ця опція буде недоступна, якщо Google не зможе знайти місцезнаходження ваших фотографій або якщо ви їх не зробили за допомогою телефону.
· Щоб опублікувати фотографію, виберіть фотографії, які хочете опублікувати.
· Щоб змінити місцезнаходження фотографії, виберіть назву місця та виберіть інше місце.
5. Натисніть на Пост на вершині.
Як виміряти відстань на Google Maps?
Щоб виміряти відстані та площі на Картах Google за допомогою Windows або macOS:
1. Перейдіть до Моїх карт і ввійдіть у нього.
2. Відкрийте свою карту або створіть карту.
3. Натисніть на Виміряти відстані та площі вимірювальна стрічка значок.
4. Клацніть на місці, з якого потрібно почати вимірювання.
5. Натисніть на кут і згини лінії/фігури.
6. Двічі клацніть, коли закінчите малювати.
· Відстань буде виділено синім кольором на карті.
· Область також з’явиться – якщо це фігура.
Попередньо сплановані маршрути з Google Maps
Карти Google можна налаштувати відповідно до ваших потреб. Попереднє планування ваших маршрутів за допомогою Google My Maps підтримує знайомство з новими маршрутами; ними можна поділитися з друзями під час подорожі в одне й те саме місце, а офлайн-доступ забезпечує заспокоєння та мінімізує стрес.
Тепер, коли ми показали вам, як планувати свої подорожі, налаштовувати та зберігати їх, наскільки корисною ви виявили цю функцію – чи часто ви використовуєте її для своїх подорожей? Чи використовували ви його в автономному режимі – якщо так, то чи прибули ви до пункту призначення? Розкажіть нам про свій досвід роботи з Картами Google у розділі коментарів нижче.