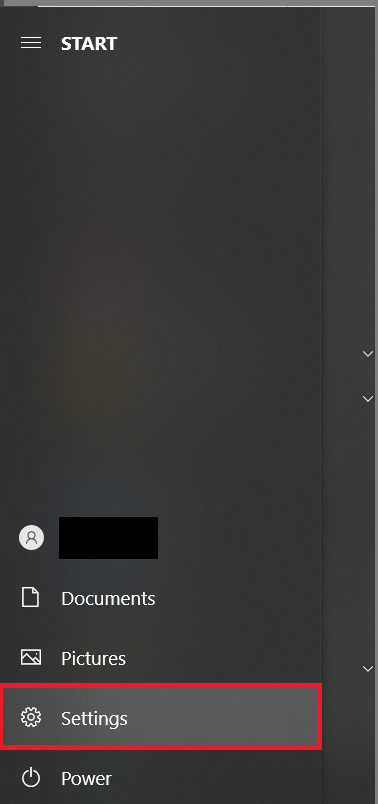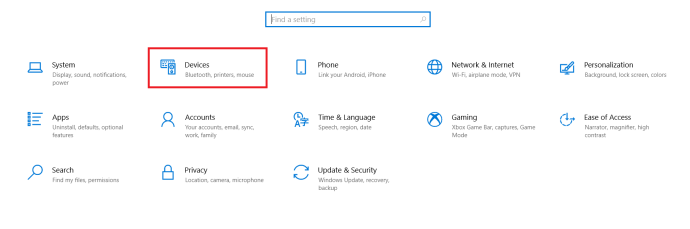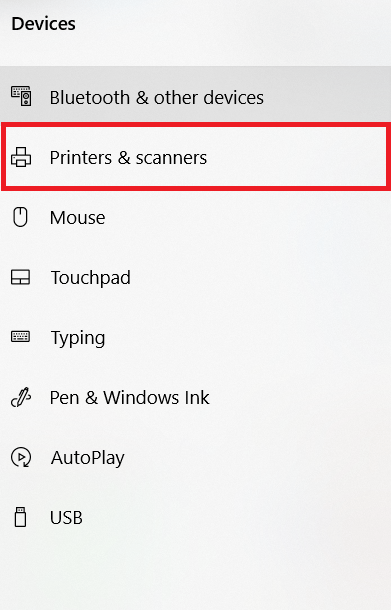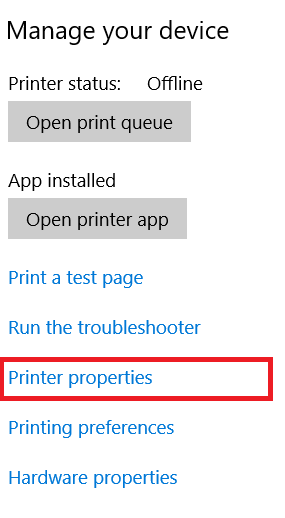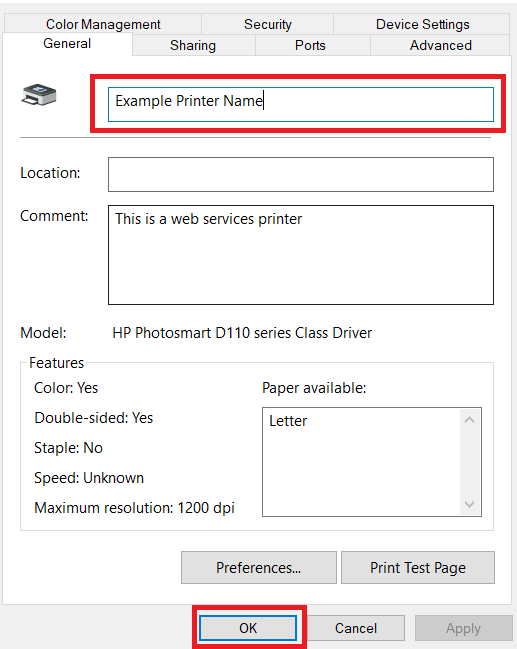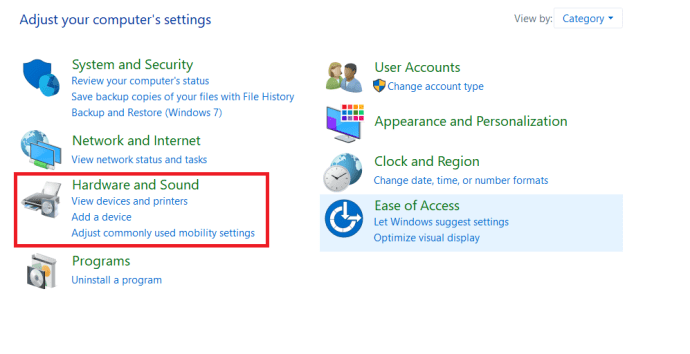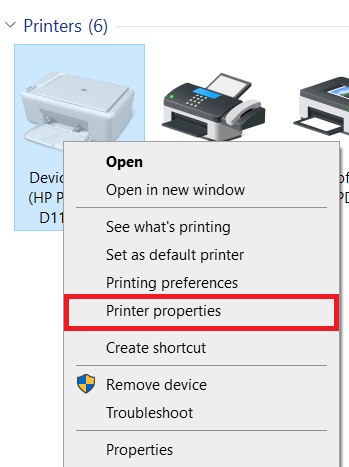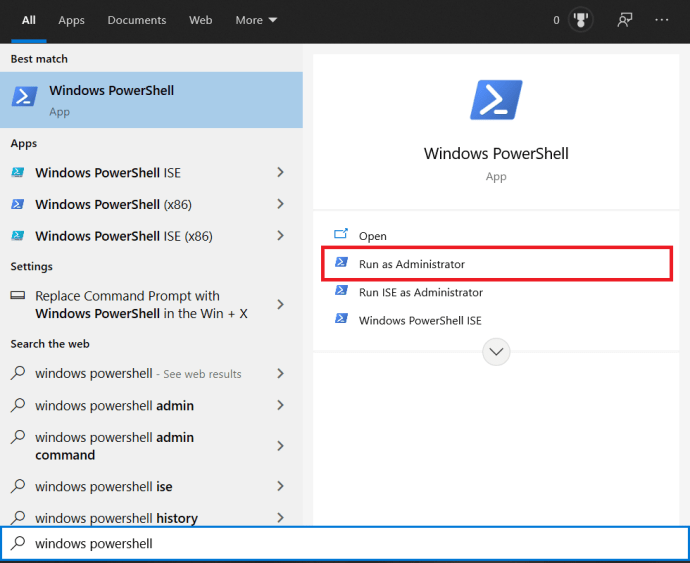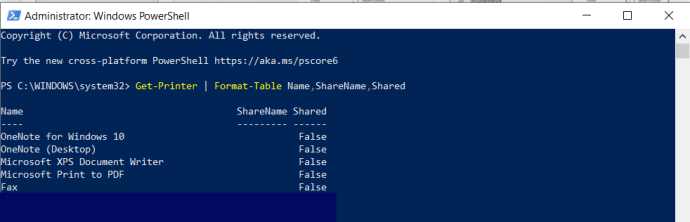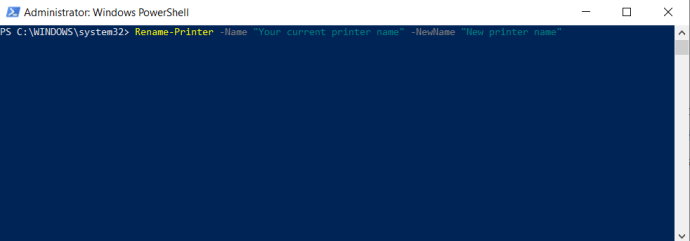Налаштування принтерів може бути складним завданням, оскільки це ніколи не вирізається і висихає. Ймовірно, вам знадобиться інформація, про яку ви навіть не здогадувалися. Це більше вірно під час налаштування принтера в мережі, ніж вдома, але в обох ситуаціях жоден процес не передбачає надання принтеру легкого для запам’ятовування імені.

У більшості будинків ви, ймовірно, знайдете лише один принтер, що спрощує роботу, оскільки він єдиний, підключений до вашої системи. Принтери на робочому місці – це зовсім інша банка черв’яків. Велика ймовірність, особливо в офісних умовах, що через мережу підключено більше одного принтера.
Такі речі можуть призвести до плутанини, наприклад, спроби запам’ятати, який саме принтер призначено вам для використання в офісі чи відділі. Назви принтерів зазвичай вказуються як виробник і номер моделі принтера.
«Це звучить заплутано. Як би ви змінили назву, щоб зробити її більш зручною для офісу?»
Якщо вам важко відстежувати кожен підключений принтер, якщо у вас є права адміністратора, ви можете перейменувати його на щось простіше для легкої ідентифікації.
Перейменування принтера в Windows 10
Коли принтер додається до операційної системи Windows, йому автоматично надається ім’я за замовчуванням. Зазвичай це не проблема, якщо ви збираєтеся додати лише один принтер. Проблеми починають виникати, коли додається більше принтерів. У діловій обстановці виникає ця загадка. Щоб уникнути плутанини для себе та інших, хто може ними користуватися, було б найкраще перейменувати принтери.
Існує кілька способів перейменування принтерів у Windows 10.
Використання програми Налаштування
Щоб перейменувати будь-які зараз встановлені принтери у вашій системі Windows 10 за допомогою параметрів Windows:
- Клацніть лівою кнопкою миші на Windows Почніть меню та натисніть на Налаштування значок (гвинтик).
- Ви також можете клацнути правою кнопкою миші Windows Почніть піктограму та виберіть Налаштування з меню, щоб досягти того ж результату.
- Win+I також є життєздатним варіантом як комбінація клавіш для відкриття Налаштування безпосередньо.
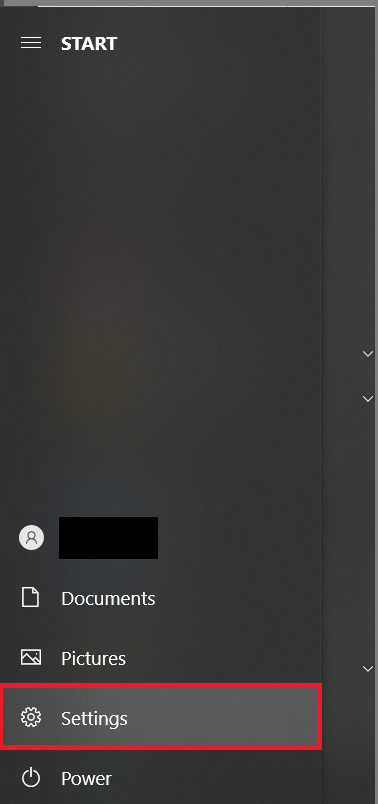
- В Налаштування вікно, виберіть Пристрої .
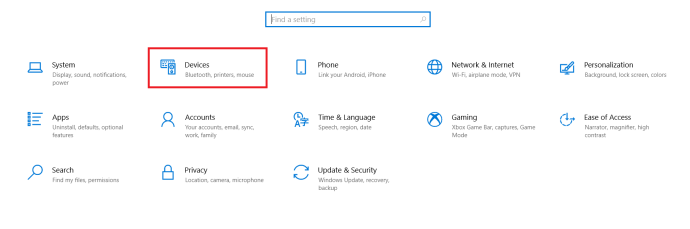
- Від Пристрої вікно, іди до Принтери та сканери .
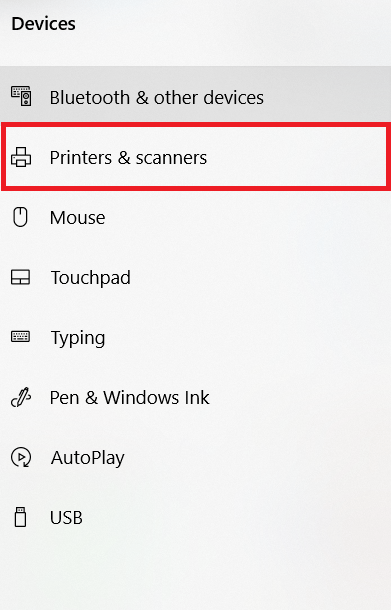
- З правого боку ви повинні побачити список вже встановлених принтерів і сканерів, прокрутіть список принтерів і натисніть на той з яких ви хочете змінити назву.
- Тепер натисніть кнопку Керувати кнопку.
- У цьому вікні відобразяться всі доступні параметри для цього конкретного принтера.

- У цьому вікні відобразяться всі доступні параметри для цього конкретного принтера.
- У лівому меню нового вікна виберіть Властивості принтера.
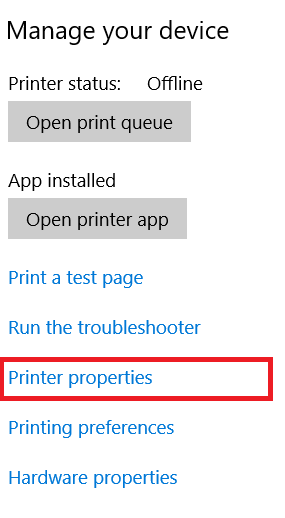
- Залишайтеся (або перейдіть до) на Генеральний вкладку, c клацніть всередині текстового поля, видаліть поточну назву, введіть бажану назву для принтера, а потім натисніть в порядку.
- Перебуваючи тут, ви також можете додати опис і розташування до принтера, щоб полегшити собі (або колегам) вибір принтера, який відповідає їхнім потребам.
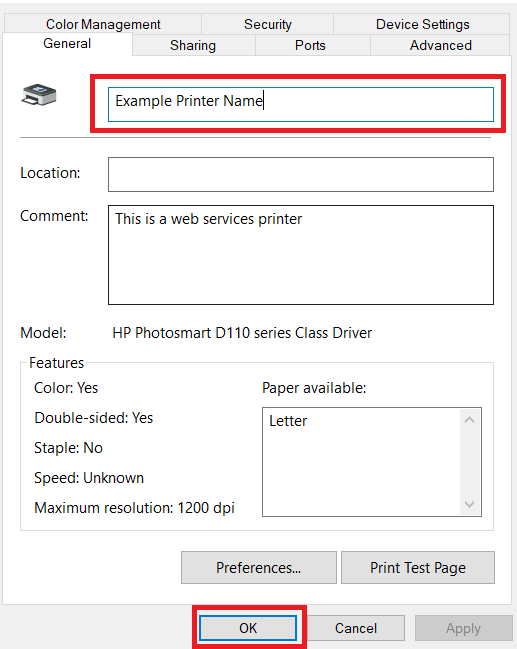
- Якщо змінити назву принтера в мережі, вам буде запропоновано підтвердження, перш ніж ви зможете завершити процес.
- Іншим користувачам, які використовують цей принтер, потрібно буде повторно додати принтер до своїх комп’ютерів після зміни назви.
- Можливо, вам доведеться закрити та знову відкрити будь-які запущені програми, перш ніж нове ім’я принтера буде вказано в них.
- Після оновлення даних списку пристроїв нове ім’я принтера має відображатися всюди, де воно зазвичай відображатиметься.
- Перебуваючи тут, ви також можете додати опис і розташування до принтера, щоб полегшити собі (або колегам) вибір принтера, який відповідає їхнім потребам.
Програма «Налаштування» постачається навіть із найпростішою версією Windows 10. Це універсальний додаток, створений замість класичної панелі керування як для користувачів сенсорного екрана, так і для стандартної клавіатури та миші.
Вибір Панелі керування
З кожним новим випуском (оновленням) Windows 10 все більше і більше класичних опцій перетворюються на більш сучасну та централізовану сторінку в додатку Налаштування. Це може призвести до повної заміни панелі керування.
Однак, якщо ви все ще завзятий прихильник використання панелі керування, ви можете використовувати її, щоб змінити назву свого принтера.
Щоб перейменувати будь-які зараз встановлені принтери у вашій системі Windows 10 за допомогою панелі керування:
- Відкрийте програму Панель керування, ввівши « Панель управління" в Пошук розташоване на панелі завдань і виберіть опцію зі списку.
- Ви також можете використовувати Біжи функціонувати, натиснувши Win+R і набравши « контроль” у діалогове вікно.

- Ви також можете використовувати Біжи функціонувати, натиснувши Win+R і набравши « контроль” у діалогове вікно.
- Якщо Переглянути за: розмір встановлений на Категорія , під Обладнання та звук розділу, натисніть посилання на Перегляд пристроїв і принтерів .
- Якщо Переглянути за: встановлено будь-який з інших параметрів (маленькі/великі значки), виберіть Пристрої та принтери з доступних опцій на дисплеї.
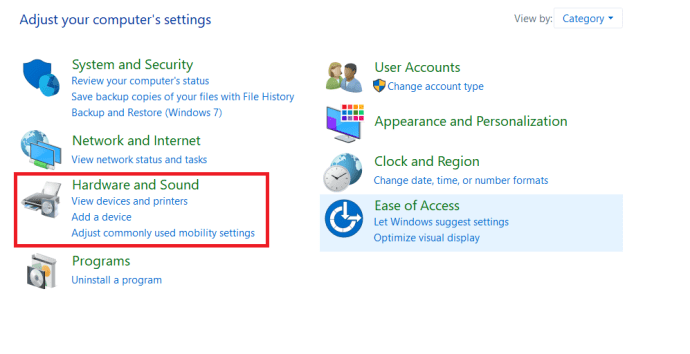
- Якщо Переглянути за: встановлено будь-який з інших параметрів (маленькі/великі значки), виберіть Пристрої та принтери з доступних опцій на дисплеї.
- У цьому вікні ви побачите більш наочне відображення ваших принтерів та інших пристроїв. Знайдіть принтер, якому потрібно змінити назву, клацніть його правою кнопкою миші та виберіть Властивості принтера .
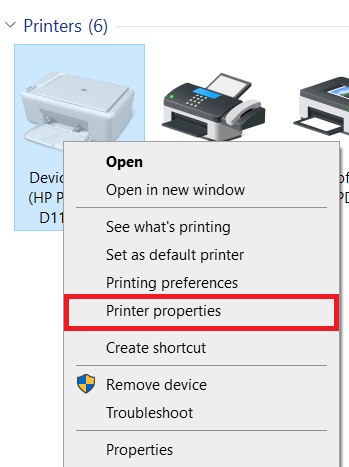
- На цьому етапі ви можете звернутися до кроків для Налаштування додаток, починаючи з крок 8 .
Змініть ім'я принтера за допомогою PowerShell
В основному для сценаристів, які люблять знайомитися з платформою .NET і C#, Windows PowerShell — це більш складна та розширена версія типового командного рядка.
Щоб перейменувати будь-які зараз встановлені принтери у вашій системі Windows 10 за допомогою PowerShell:
- Запустіть Powershell, ввівши « powershell" в Пошук на панелі завдань і виберіть Запустити від імені адміністратора з параметрів меню.
- Ви також можете використовувати Біжи функціонувати, натиснувши Win+R і набравши « powershell” у діалогове вікно.
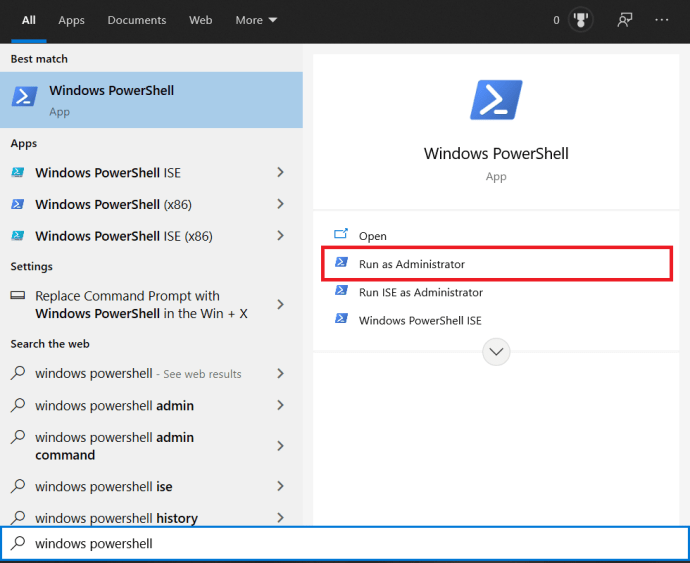
- Ви також можете використовувати Біжи функціонувати, натиснувши Win+R і набравши « powershell” у діалогове вікно.
- Перебуваючи у вікні PowerShell, введіть або скопіюйте та вставте команду Get-Printer | Format-Table Name, ShareName, Shared і натисніть Введіть .
- Це відкриє таблицю ваших підключених принтерів і надасть вам статус спільного доступу до них.
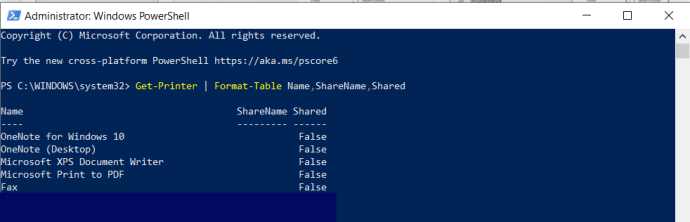
- Це відкриє таблицю ваших підключених принтерів і надасть вам статус спільного доступу до них.
- Далі введіть команду Rename-Printer -Name «Назва вашого поточного принтера» -NewName «Назва нового принтера», вам потрібно буде ввести точні назви ваших принтерів у дужках і натиснути Введіть.
- Ви можете побачити оригінальну назву принтера, який ви хочете змінити, у таблиці, яку ми витягли раніше.
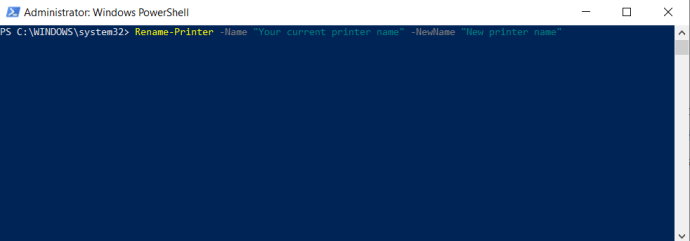
- Ви можете побачити оригінальну назву принтера, який ви хочете змінити, у таблиці, яку ми витягли раніше.
Тепер ви повинні мати гарні, описові відображені назви для ваших принтерів замість заплутаних номерів моделей виробників, які вони мають за замовчуванням. Майте на увазі, що це не змінить номер моделі за лаштунками і що Windows продовжуватиме розпізнавати справжню назву принтера. Зміна його назви є чисто косметичним, тому не варто турбуватися, що оновлення драйверів спричинять будь-які проблеми.
Як перейменувати принтер у Windows 7 або 8.1
Як додатковий бонус я розповім кроки для зміни імені принтера у версіях операційної системи Windows 7 та 8.1. Оскільки ці старі версії Windows не постачаються з програмою «Налаштування», вам доведеться використовувати панель керування.
Щоб змінити назву принтера в Windows 7 або 8.1:
- Використовуйте вікно пошуку меню «Пуск», щоб знайти панель керування, ввівши її в текстову область та клацнувши результат.
- Подібно до того, як він працює в Windows 10, ви можете змінити Перегляд за: на маленькі або великі значки та вибрати Пристрої та принтери АБО натисніть кнопку Перегляд пристроїв і принтерів посилання під розділом «Апаратне забезпечення та звук» у категорії.
- У розділі «Принтери» знайдіть принтер, вибраний для зміни імені, і клацніть його правою кнопкою миші.
- У меню виберіть Властивості принтера.
- Залишайтеся на вкладці «Загальні» та введіть назву принтера в текстове поле в самому верхньому кутку.
- Ви також можете ввести розташування та опис (коментарі) у відповідні поля.
Перейменування принтерів у Windows
Незалежно від того, чи хочете ви використовувати меню «Параметри» або Windows PowerShell, ви можете швидко змінити назву свого принтера, виконавши наведені вище дії. Відстежувати всі пристрої, підключені до вашої LAN/WLAN, так само просто, як і ефективно називати їх.
Чи виникали проблеми з перейменуванням принтера? Поділіться своїми думками нижче.