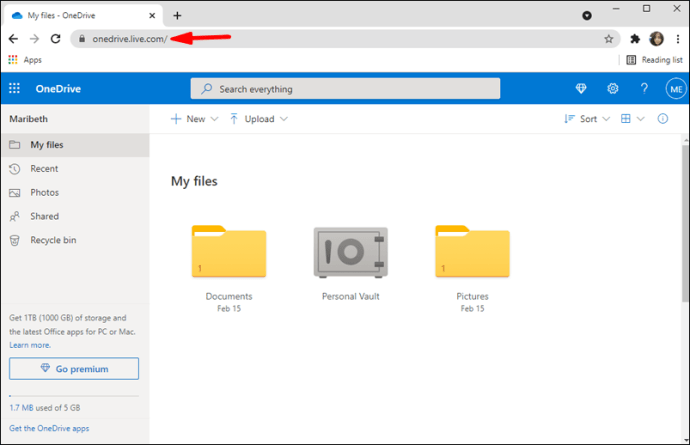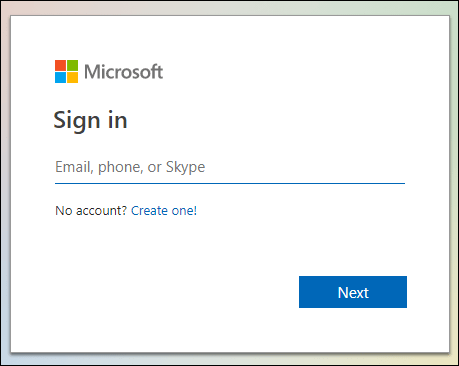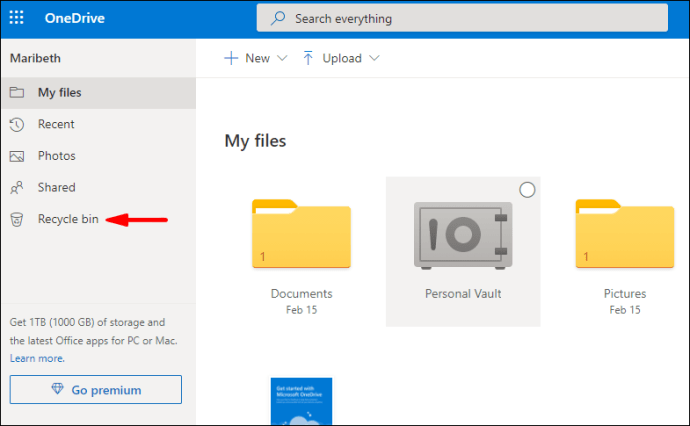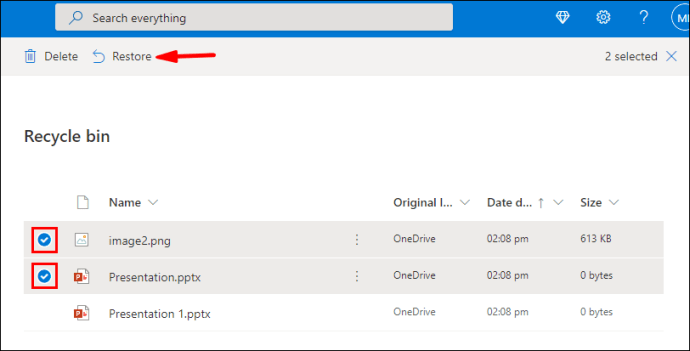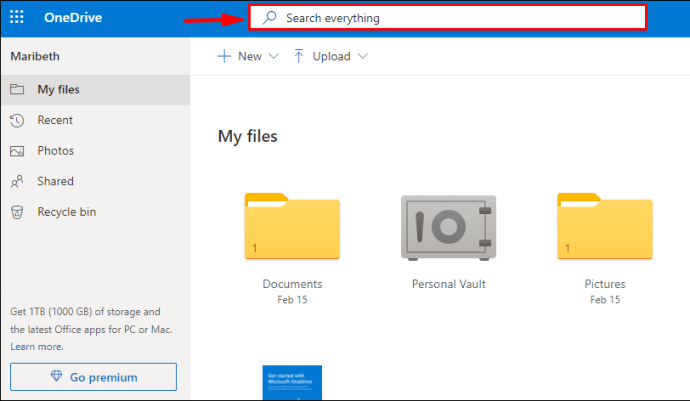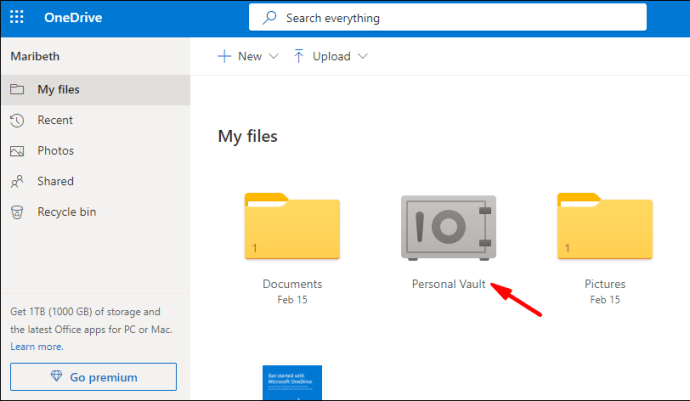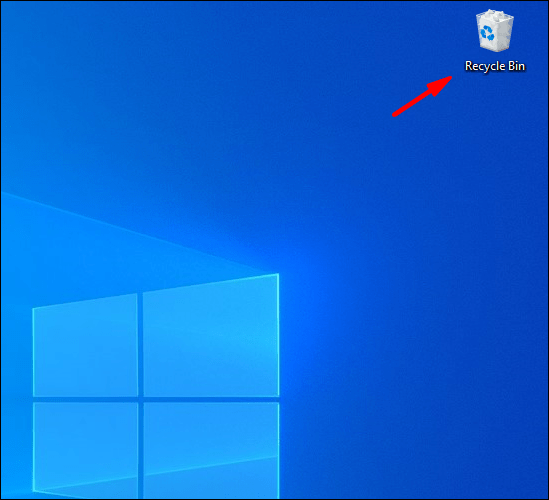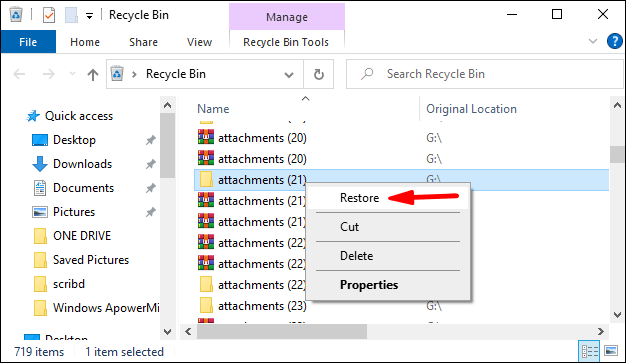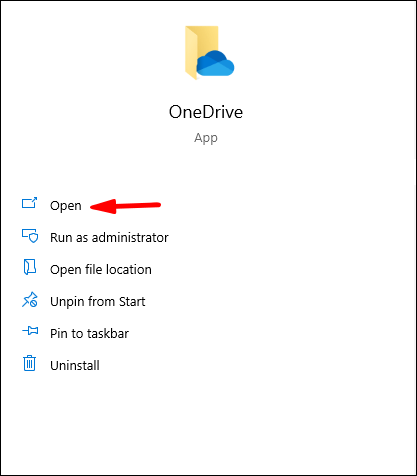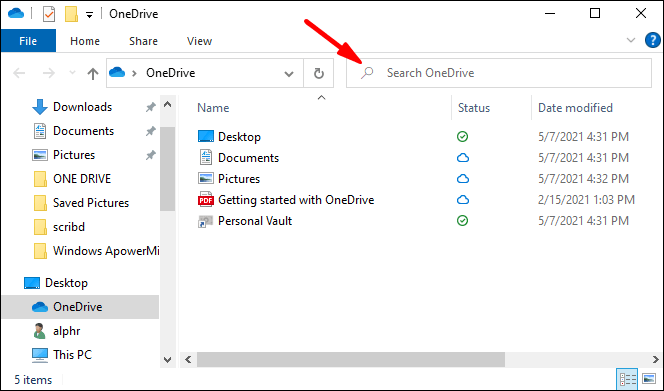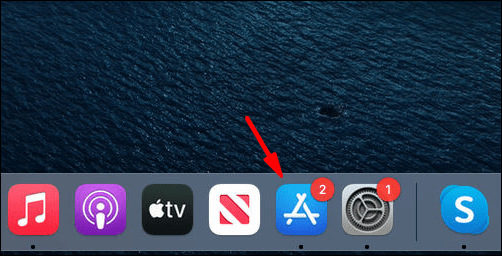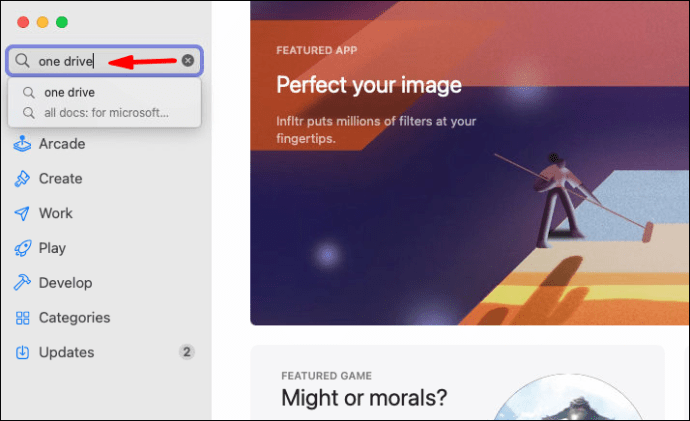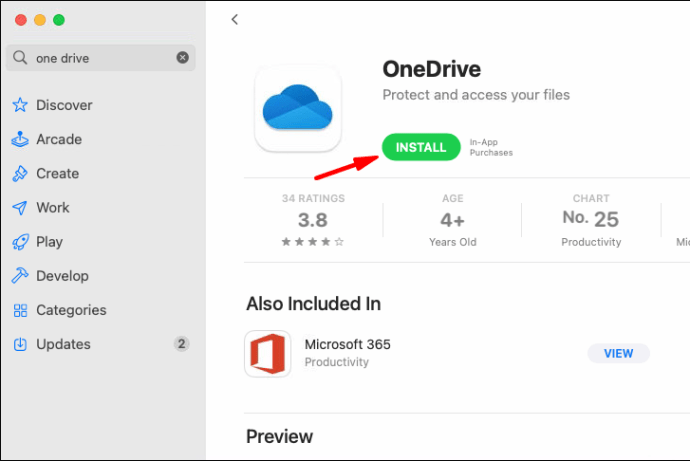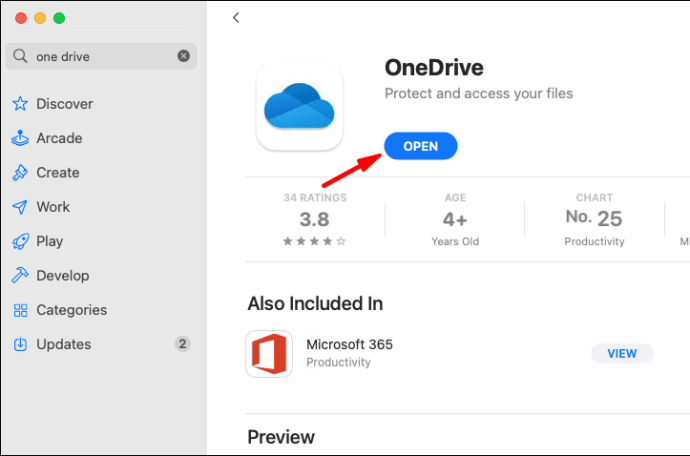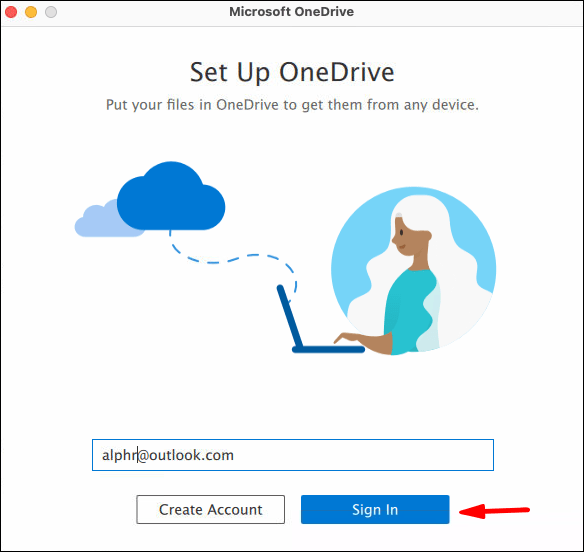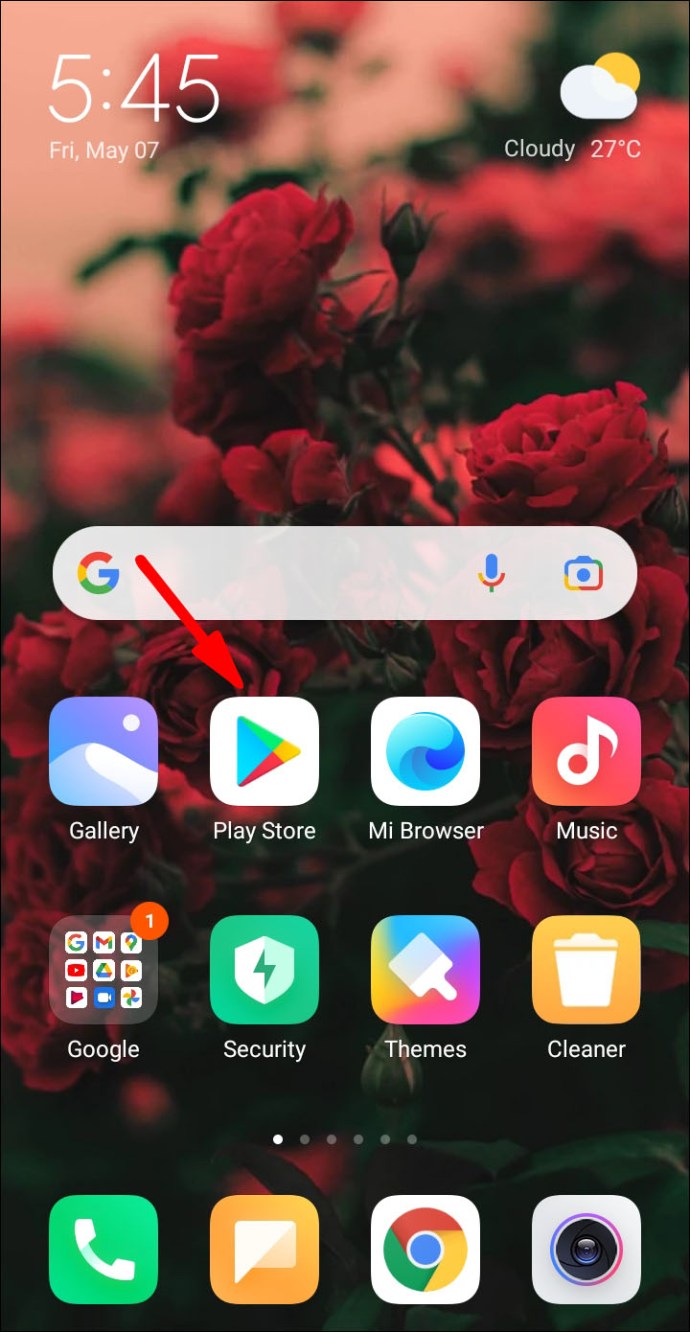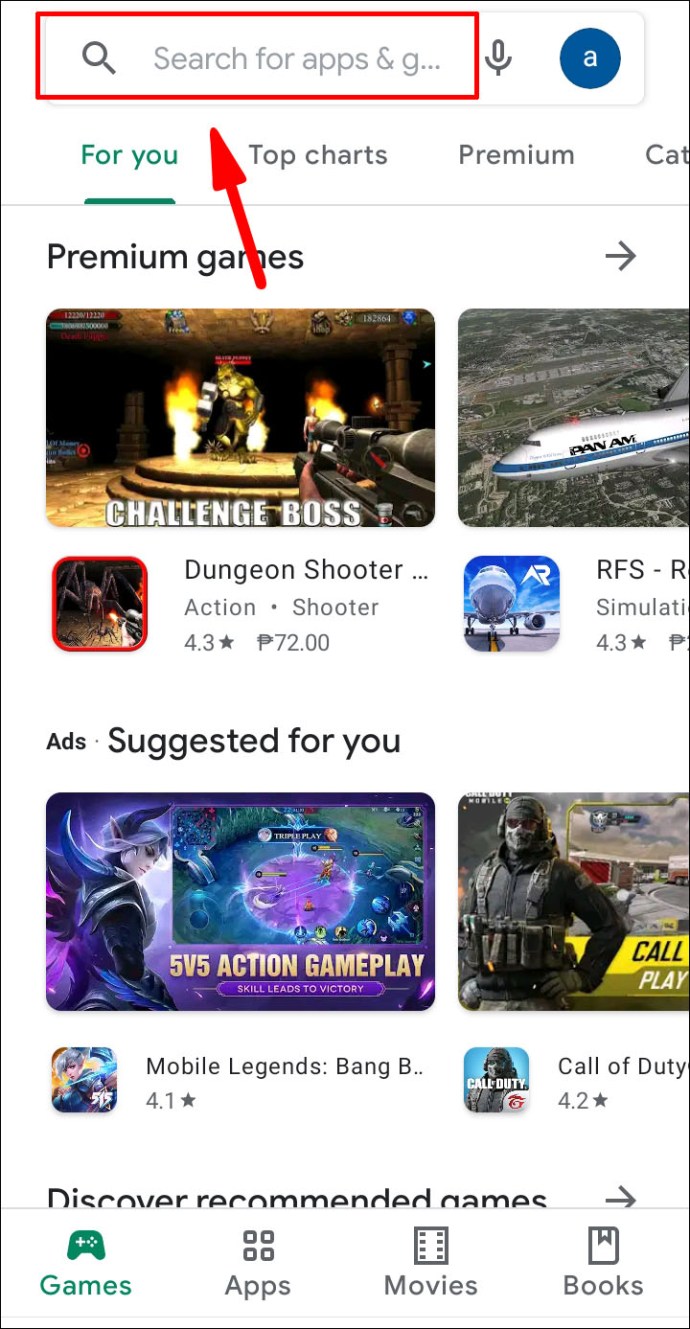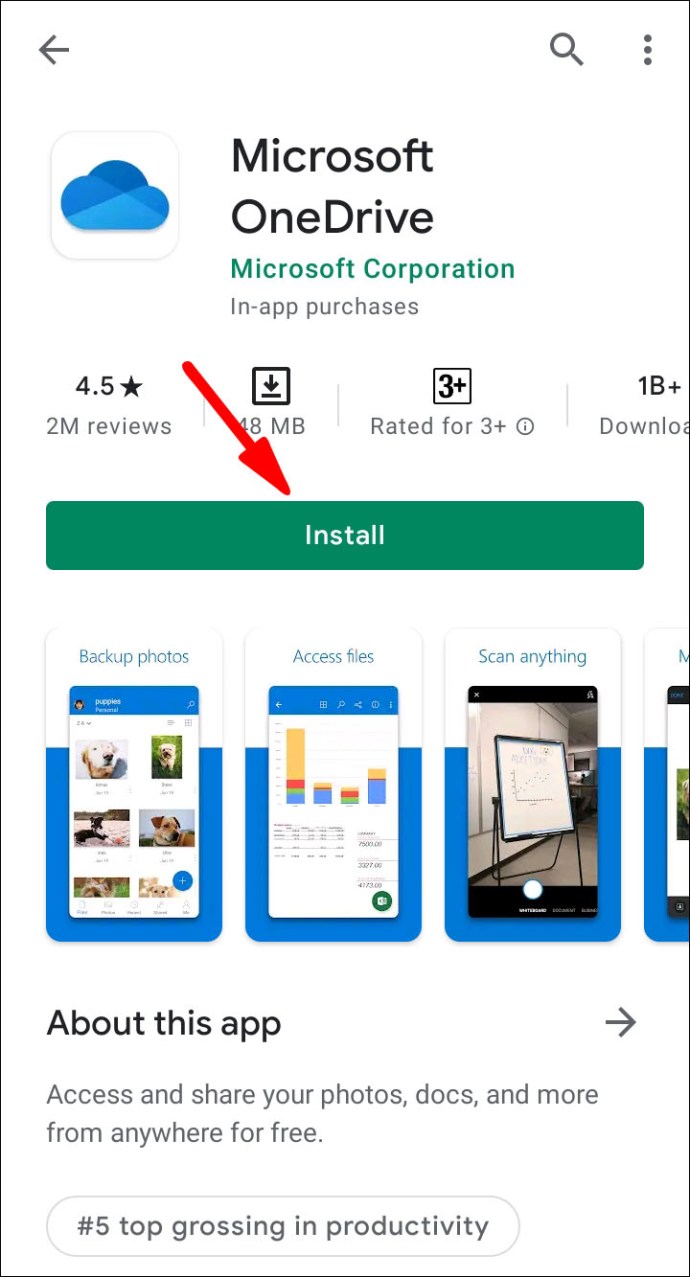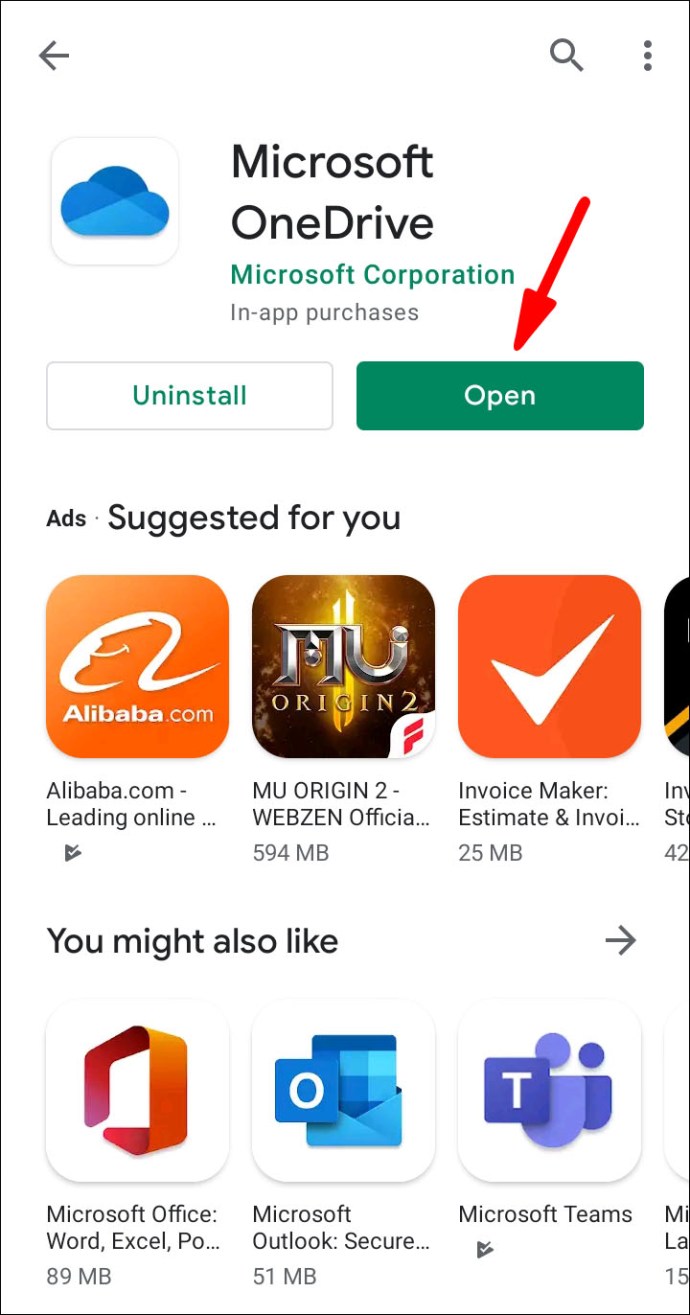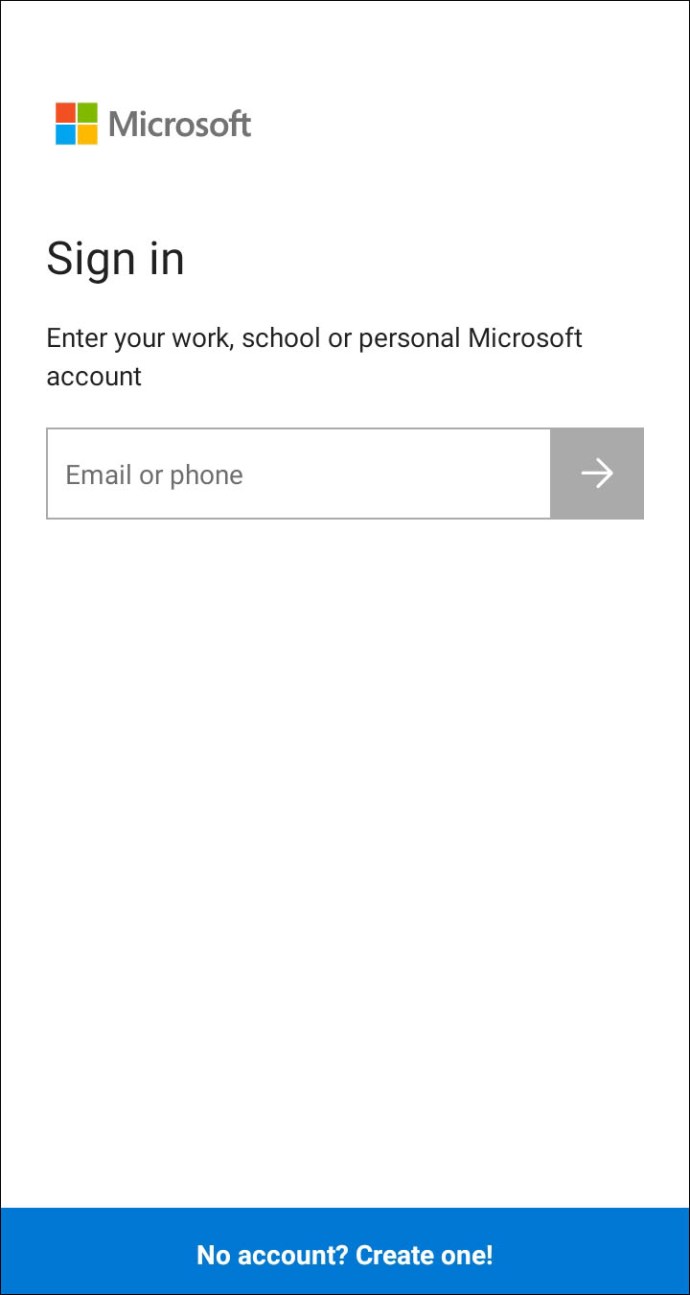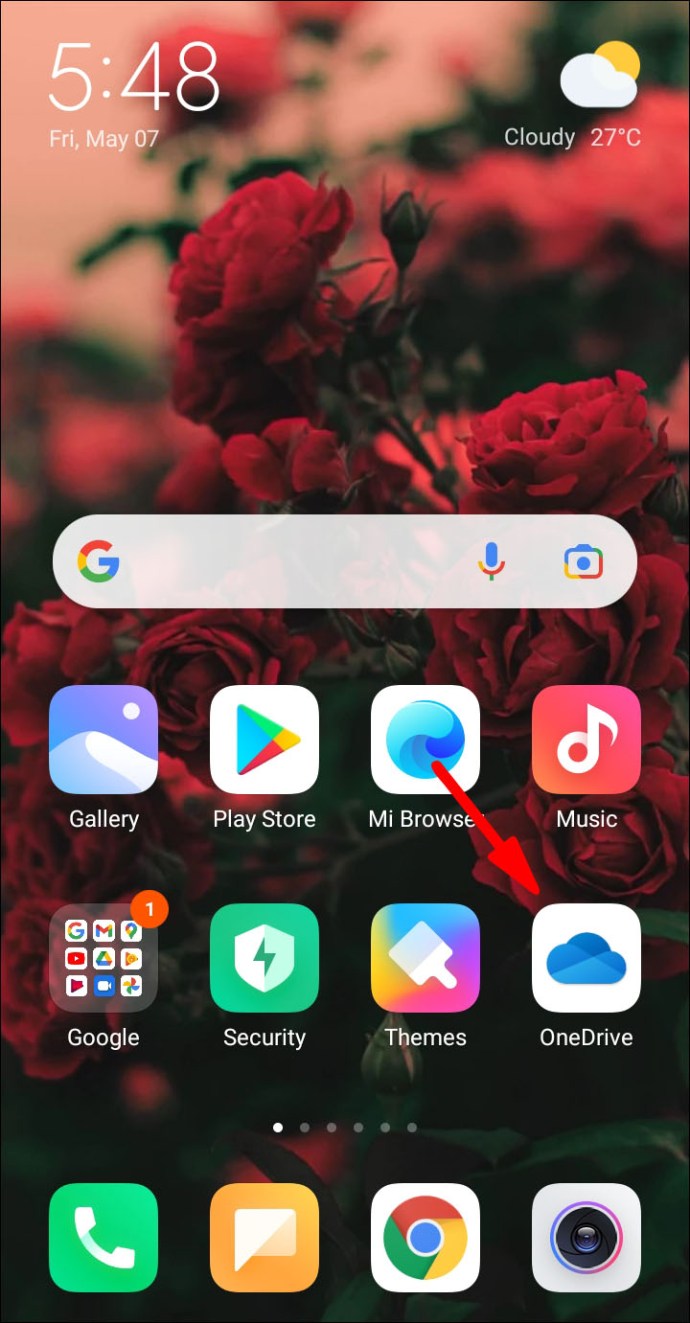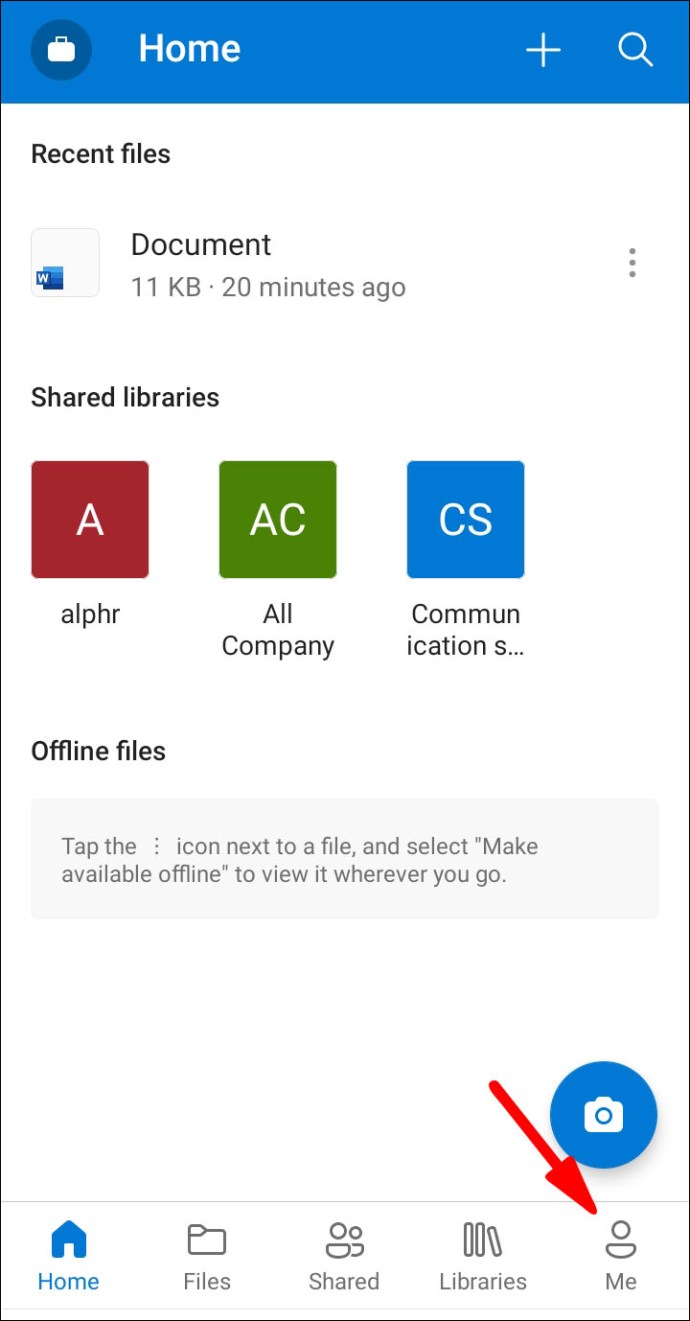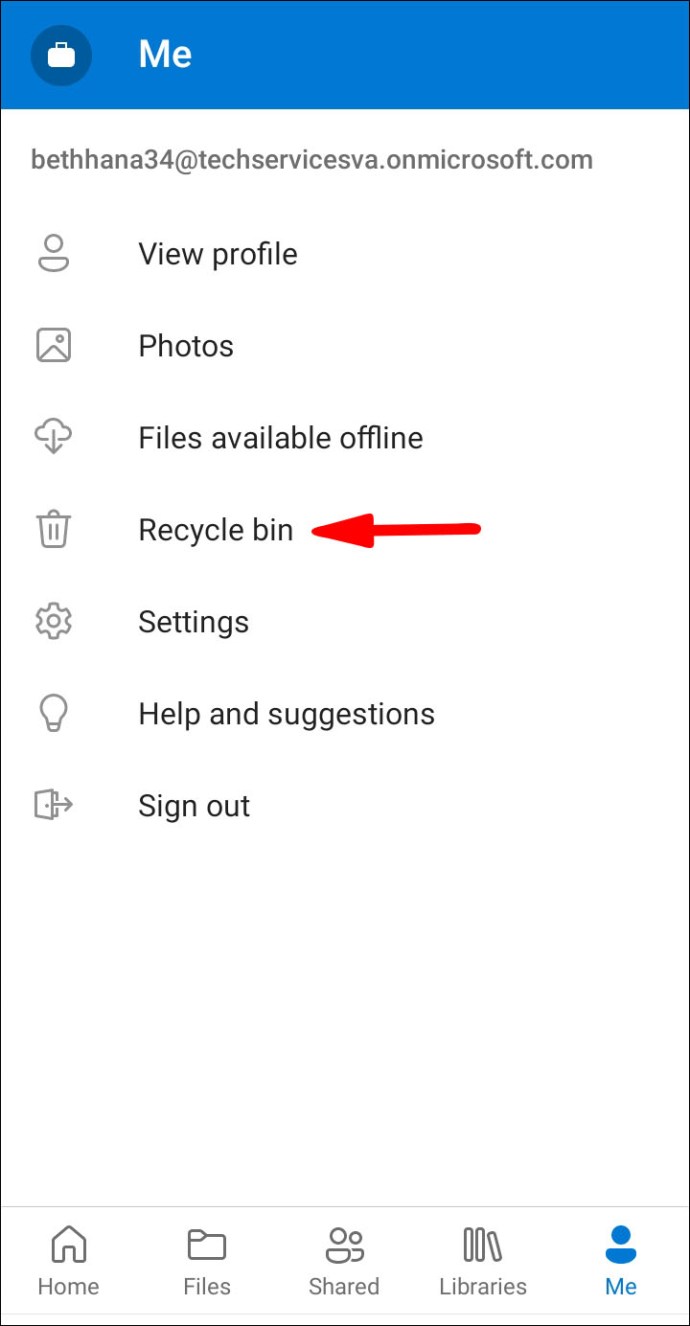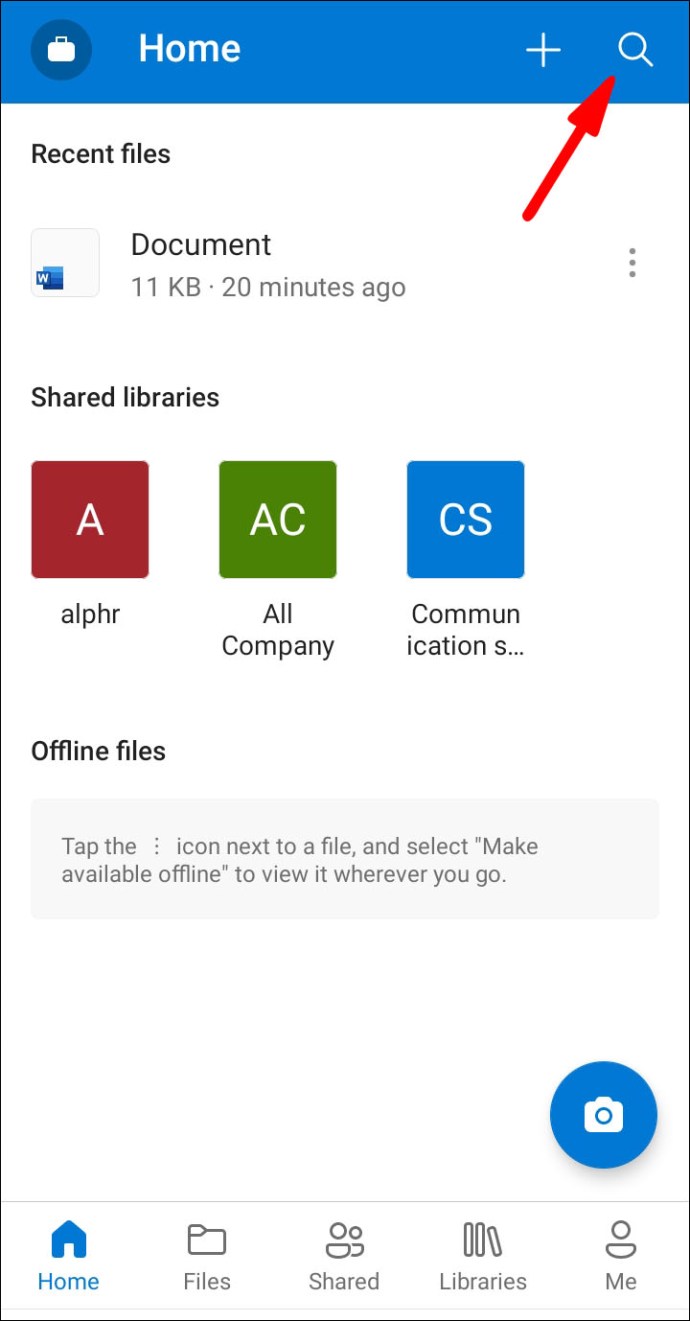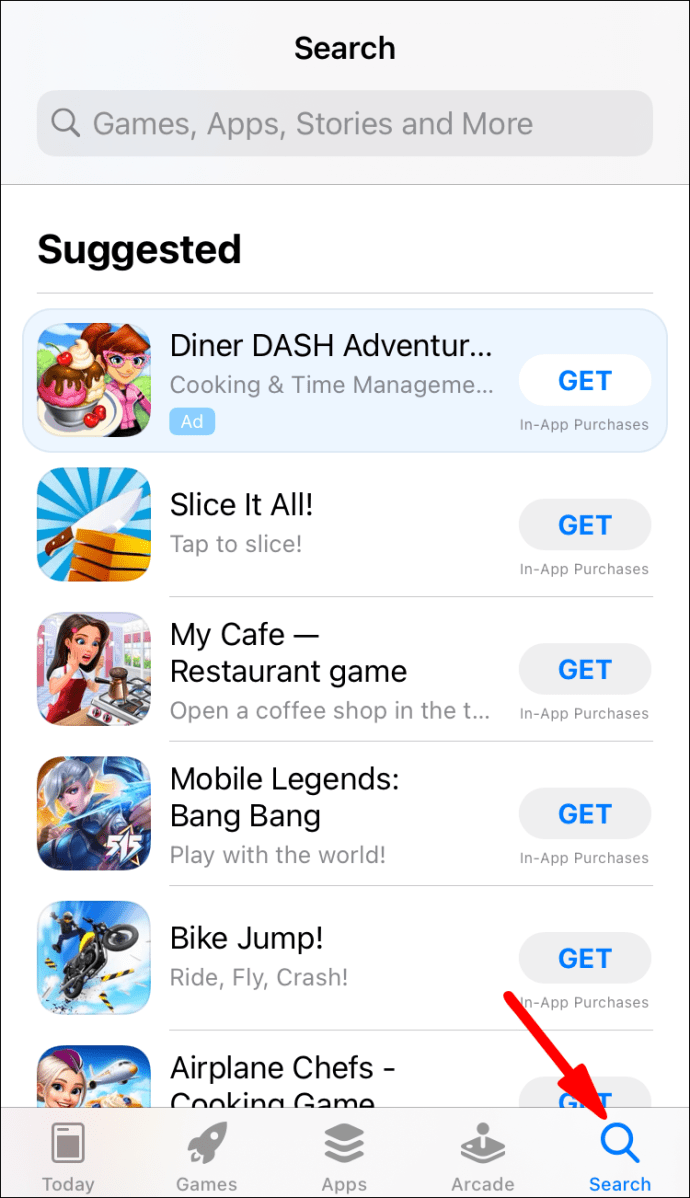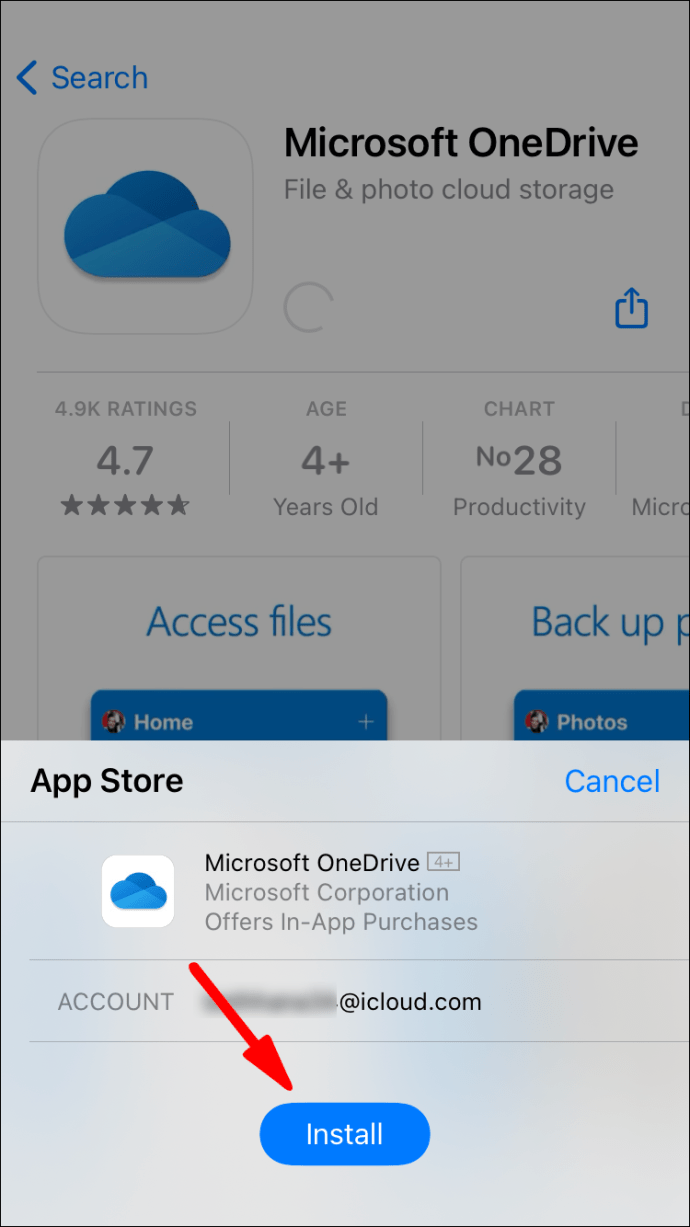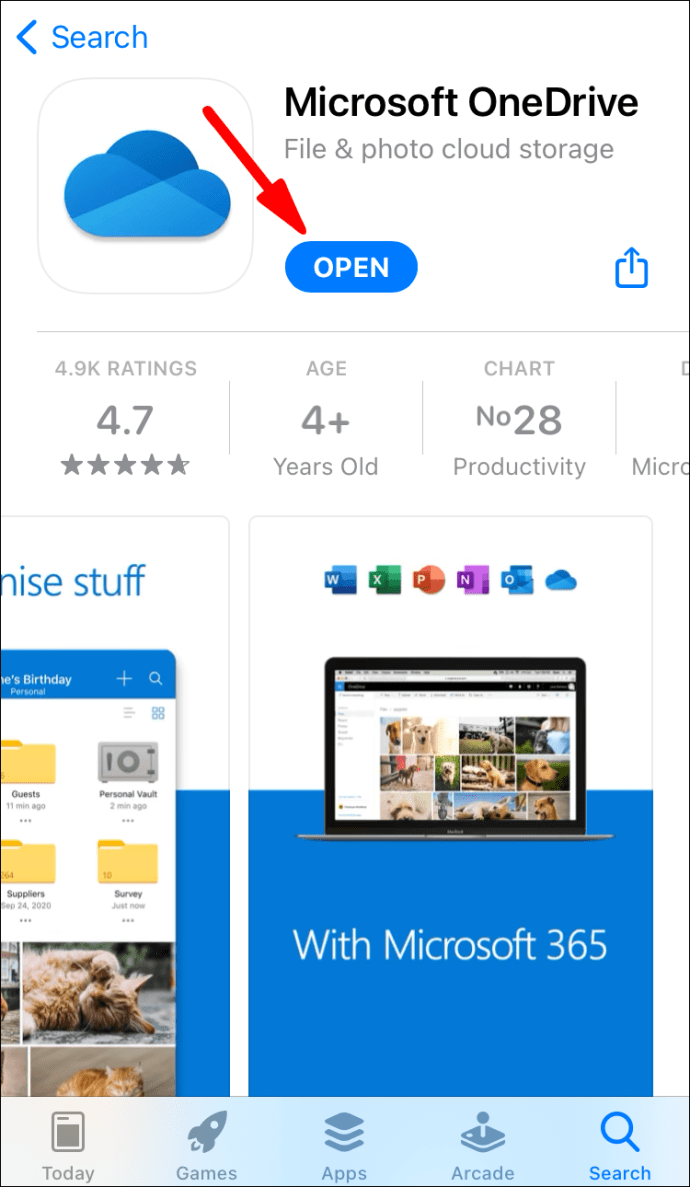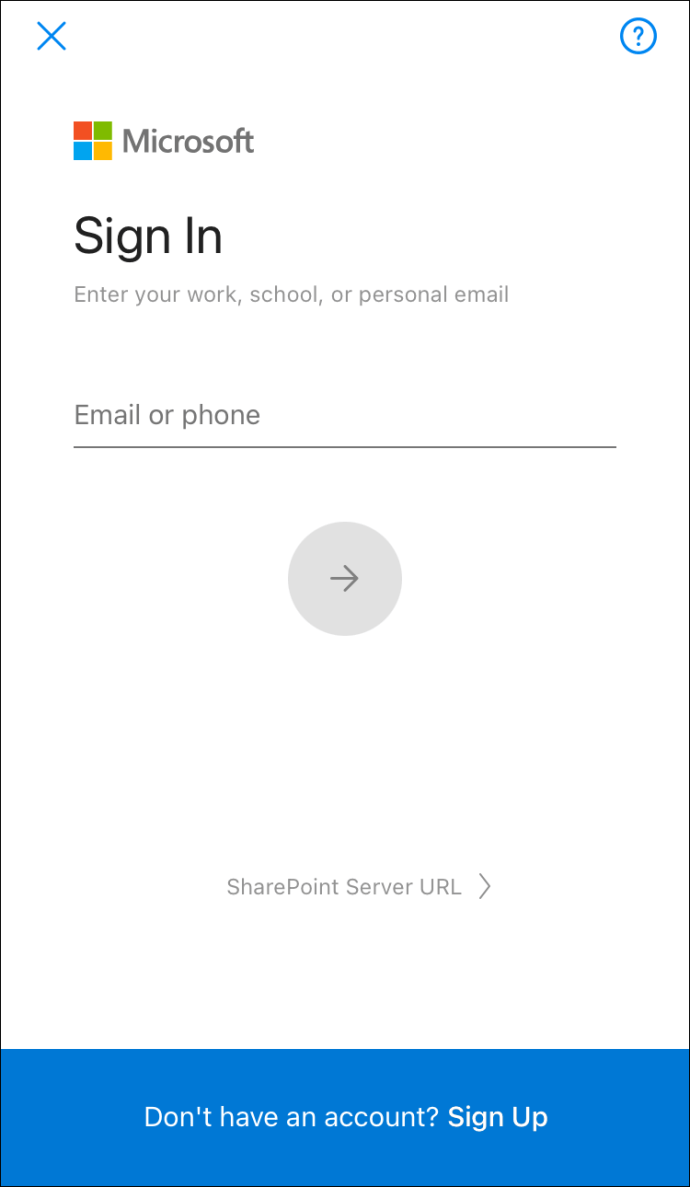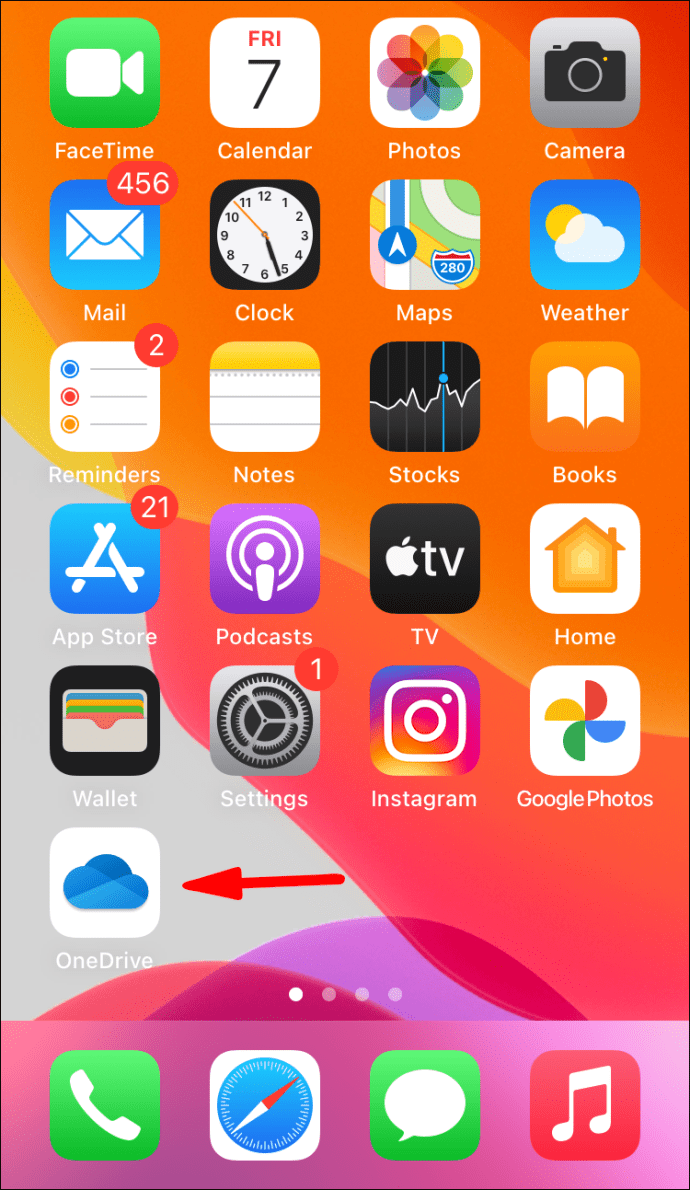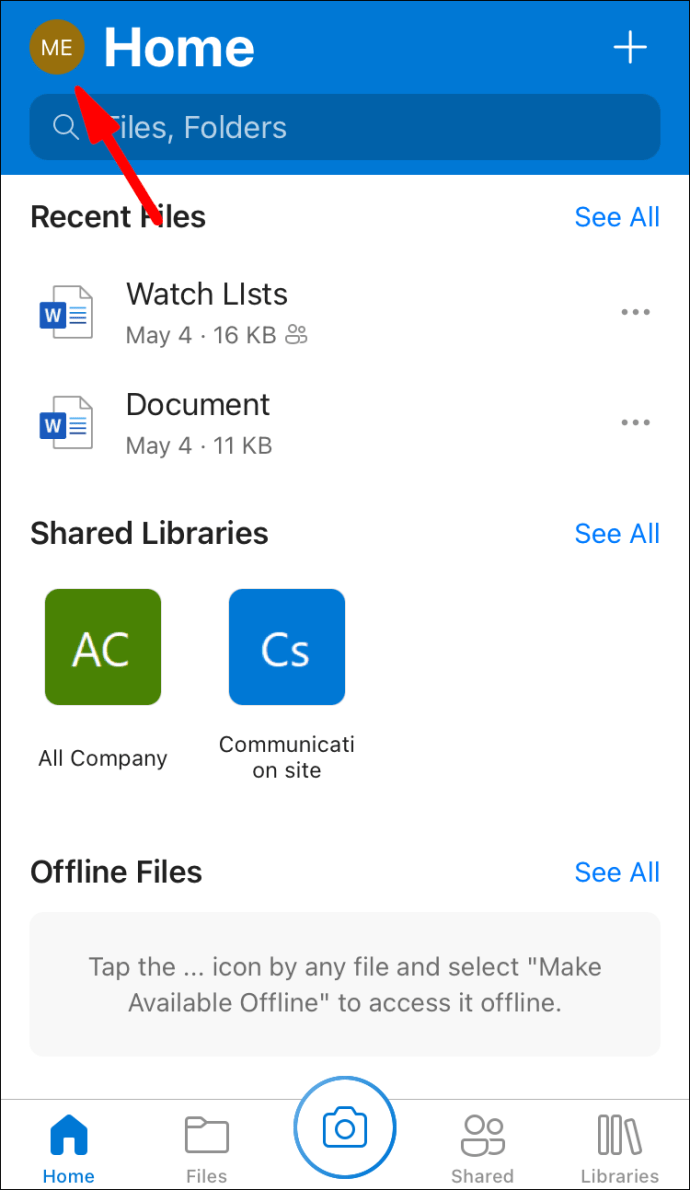Microsoft OneDrive — популярний хмарний сервіс для зберігання та обміну файлами. Незважаючи на те, що він дуже надійний, іноді дані, призначені для диска, опадають і потрапляють у кошик.

На щастя, є вбудована функція, яка дозволяє відновити нещодавно видалені елементи. У цій статті ми покажемо вам, як відновити видалені файли в OneDrive на різних пристроях.
Як відновити файли OneDrive за допомогою браузера?
Якщо ваш палець зісковзнув і ви видалили важливий файл, не хвилюйтеся. OneDrive має чудову функцію відновлення для таких ситуацій.
Щоб увімкнути цю функцію, не потрібно встановлювати настільний додаток. Він також доступний для використання в Інтернеті. Ось як відновити файли OneDrive за допомогою браузера:
- Натисніть на іконку браузера на робочому столі. Відвідайте веб-сайт OneDrive.
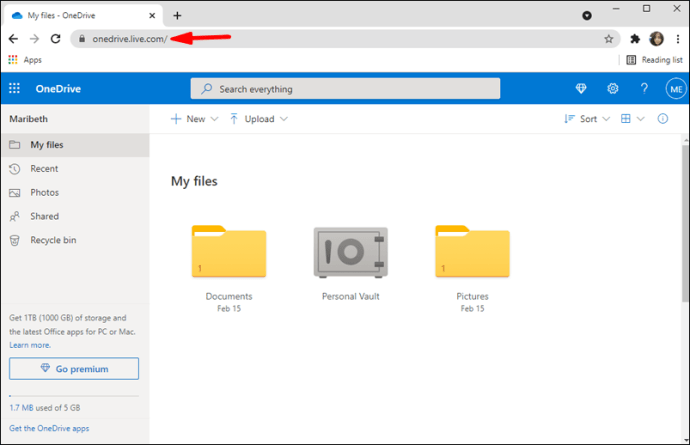
- Використовуйте свою адресу електронної пошти, номер телефону або Skype, щоб увійти до свого облікового запису Microsoft. Ви також можете увійти, використовуючи ідентифікатор користувача школи або компанії.
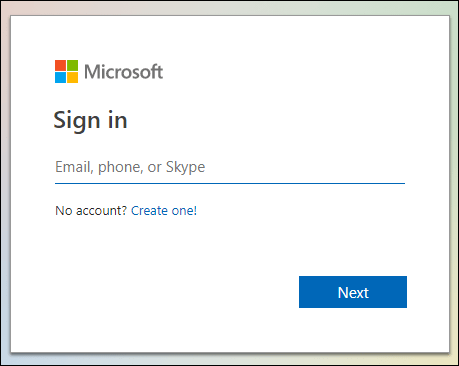
- Перемістіть курсор на панель навігації зліва. Прокрутіть вниз і натисніть «Кошик».
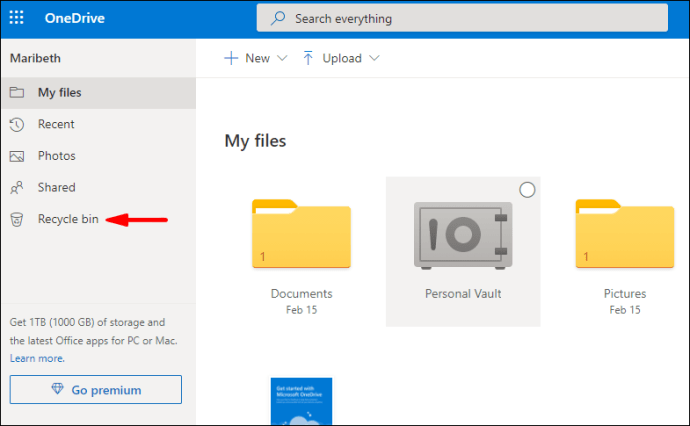
- Установіть прапорці біля файлів і папок, які потрібно відновити. З’явиться кнопка «Відновити». Натисніть, щоб підтвердити.
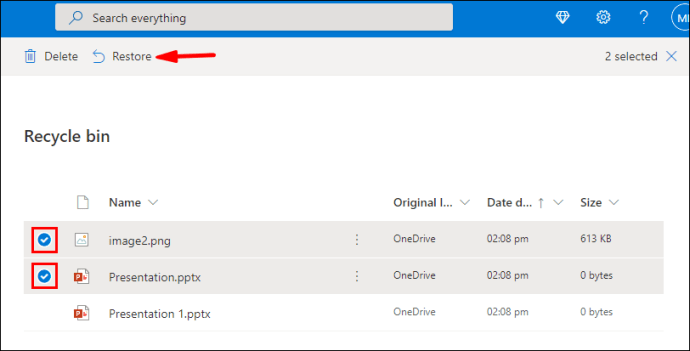
One Drive також дозволяє отримувати попередні версії певних файлів. Ось як це зробити:
- Відкрийте свій веб-браузер і увійдіть в OneDrive. Ви можете використовувати свій особистий обліковий запис Microsoft або ідентифікатор користувача з вашої установи/організації.
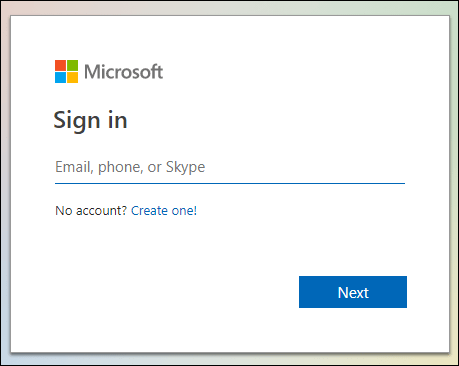
- Натисніть на окремий файл, який ви хочете відновити до старішої версії. На жаль, сервіс не дозволяє відновити кілька версій одночасно.
- Клацніть правою кнопкою миші виділений файл. Виберіть «Історія версій» зі спадного меню.
- Відкриється нове вікно. Натисніть три горизонтальні точки поруч із файлом, а потім «Відновити». У класичному перегляді ви побачите невелику стрілку вниз.

Коли ви закінчите, старіша версія замінить поточну версію файлу OneDrive. Коли ви входите за допомогою ідентифікатора користувача, кількість відновлень визначається вашою школою або компанією. За допомогою особистого облікового запису Microsoft ви можете відновити до 25 нещодавно видалених версій.
Якщо відсутній файл не знаходиться в кошику, ви можете скористатися функцією пошуку, щоб знайти його. Ось як:
- Відкрийте веб-сайт OneDrive у вибраному веб-переглядачі.
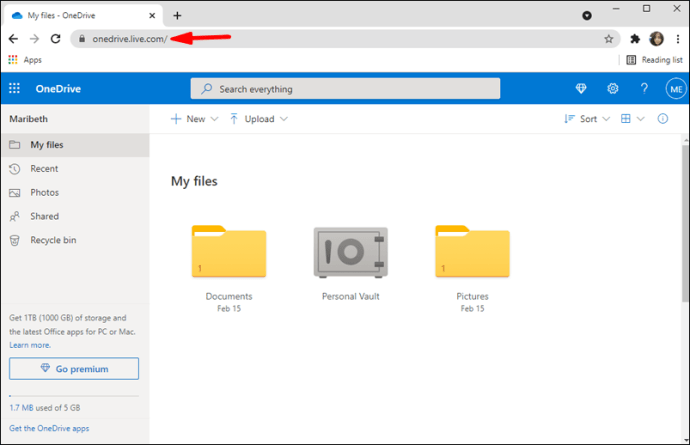
- Перейдіть до верхньої частини екрана. Клацніть на панелі «Шукати все» біля значка збільшувального скла.
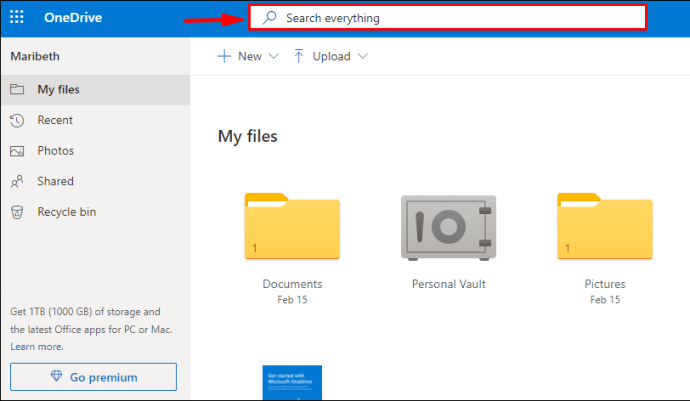
- Введіть назву файлу та виберіть його з результатів пошуку.
Пам’ятайте, що файли, які зберігаються у вашому персональному сховищі, не можна знайти таким чином. Натомість потрібно шукати в папці:
- Відкрийте «Кошик» на панелі навігації.
- Виберіть «Показати особисте сховище» у рядку меню вище.
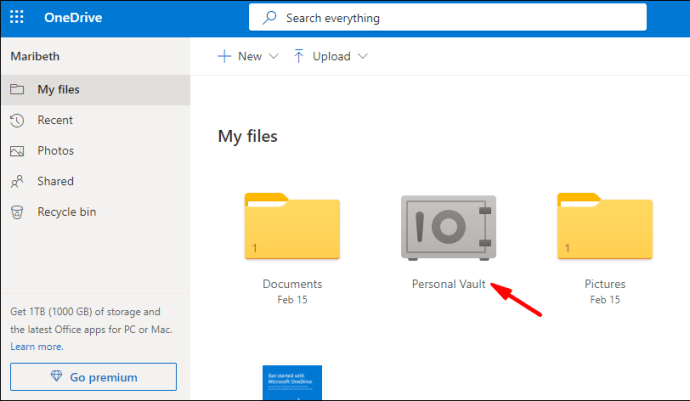
Як відновити файли OneDrive за допомогою програми Windows?
Звичайно, для ПК з Windows доступна настільна версія. Ви можете безкоштовно завантажити його з веб-сайту Microsoft. Користувачі Windows 10 виявлять, що програма вже встановлена на їхньому пристрої.
OneDrive діє як будь-яка інша локальна папка на вашому комп’ютері. Це означає, що всі видалені файли зберігаються в кошику. Ось як відновити файли OneDrive за допомогою програми Windows:
- Натисніть на піктограму «Кошик» на робочому столі.
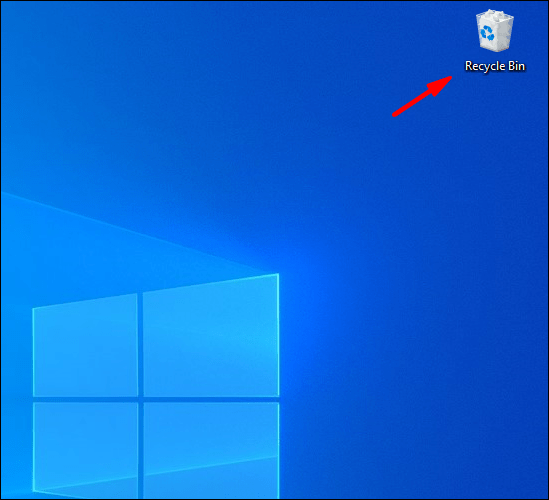
- Наведіть курсор на файли або папку, які потрібно відновити. Клацніть правою кнопкою миші та виберіть «Відновити» зі спадного меню.
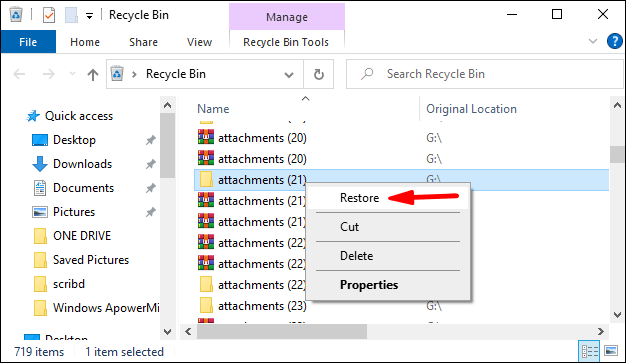
- Якщо ви хочете відновити кілька файлів, утримуйте CTRL і перетягніть курсор на всі елементи. Потім клацніть правою кнопкою миші > Відновити.
Однак ви можете відновити лише файли, які були видалені локально (тобто з вашого комп’ютера). Елементи, видалені в Інтернеті, не відображатимуться в папці "Кошик".
Ті самі правила застосовуються для Windows mobile. Якщо щось видалено в програмі OneDrive, воно автоматично переноситься до папки «Кошик». Потім ви можете перейти до відновлення вручну.
Однак, якщо файлу немає в кошику, спробуйте знайти його за допомогою функції пошуку. Ось як знайти відсутні файли OneDrive на телефоні Windows:
- Торкніться значка OneDrive, щоб запустити програму.
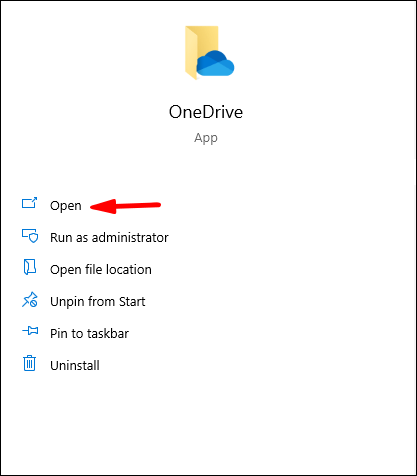
- У верхній частині екрана торкніться маленького значка лупи.
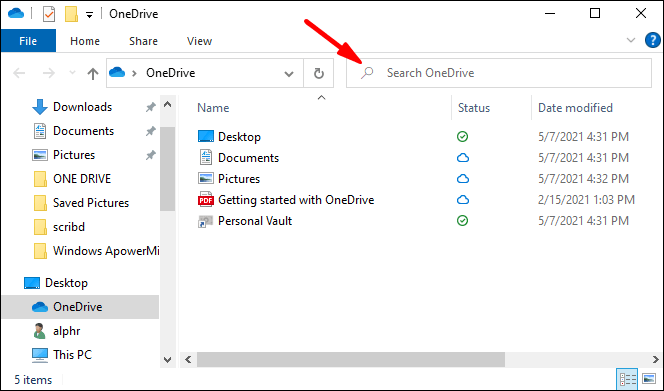
- У діалоговому вікні введіть ім’я втраченого файлу.
- Виберіть файл із результатів пошуку.
Як відновити файли OneDrive за допомогою програми Mac?
Ви можете отримати програму OneDrive для macOS з Mac App Store. Ось як:
- Відкрийте програму Mac App Store.
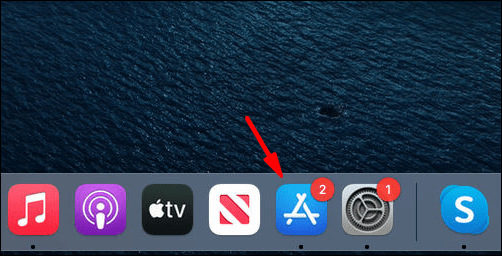
- Введіть «OneDrive» у діалоговому вікні пошуку.
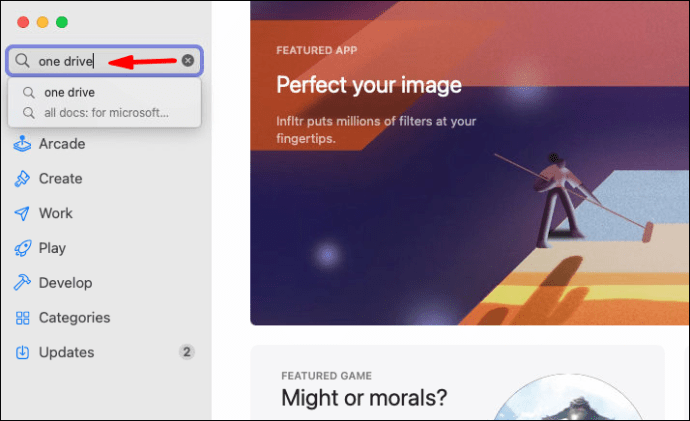
- Відкрийте інформацію про програму та натисніть кнопку «Встановити» внизу.
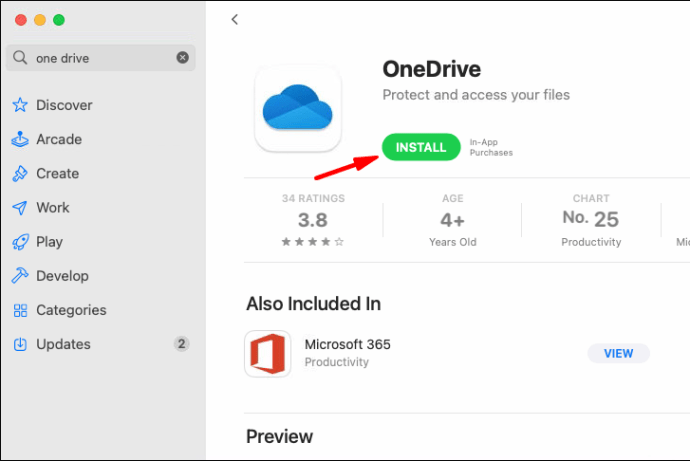
- Дочекайтеся завершення встановлення, а потім натисніть «Відкрити».
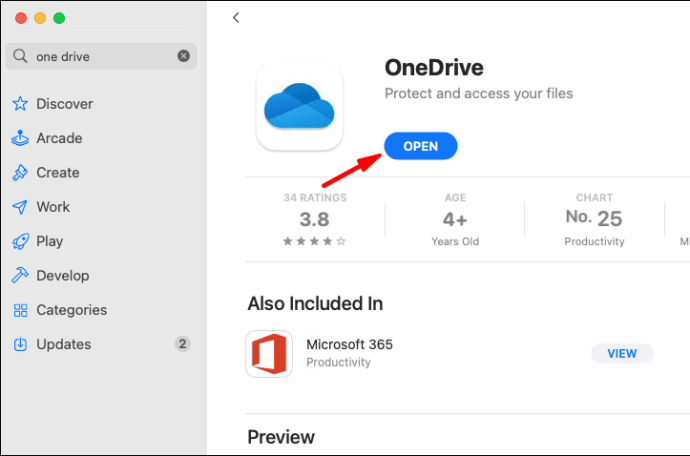
- Увійдіть у свій обліковий запис Microsoft за допомогою електронної пошти, номера телефону або Skype.
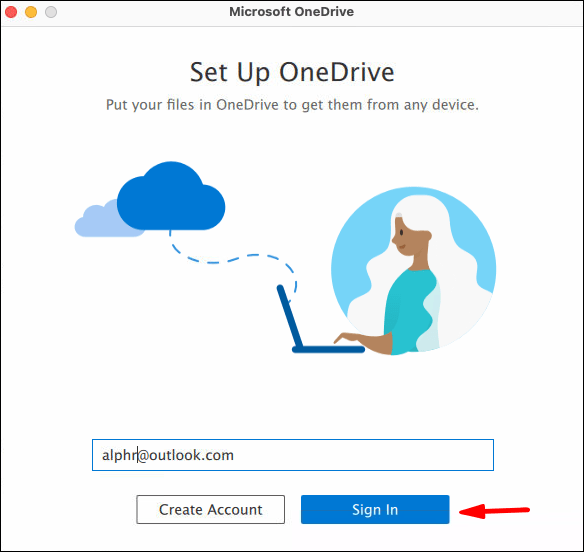
Після завантаження настільної версії для Mac ви зможете знайти видалені файли в папці "Кошик". Потім скористайтеся командою «Повернути», щоб відновити їх. Ось як:
- Натисніть на піктограму кошика на робочому столі.
- Виберіть файл, який потрібно відновити. Якщо ви збираєтеся вибрати кілька елементів одночасно, утримуйте трекпад і перетягніть його.
- Клацніть правою кнопкою миші виділені папки та виберіть «Повернути» зі спадного меню.
Як відновити файли OneDrive за допомогою Android?
Google Play надає офіційний додаток OneDrive для пристроїв Android. Ось як ви можете завантажити його безкоштовно:
- Торкніться значка Google Play Store, щоб запустити програму.
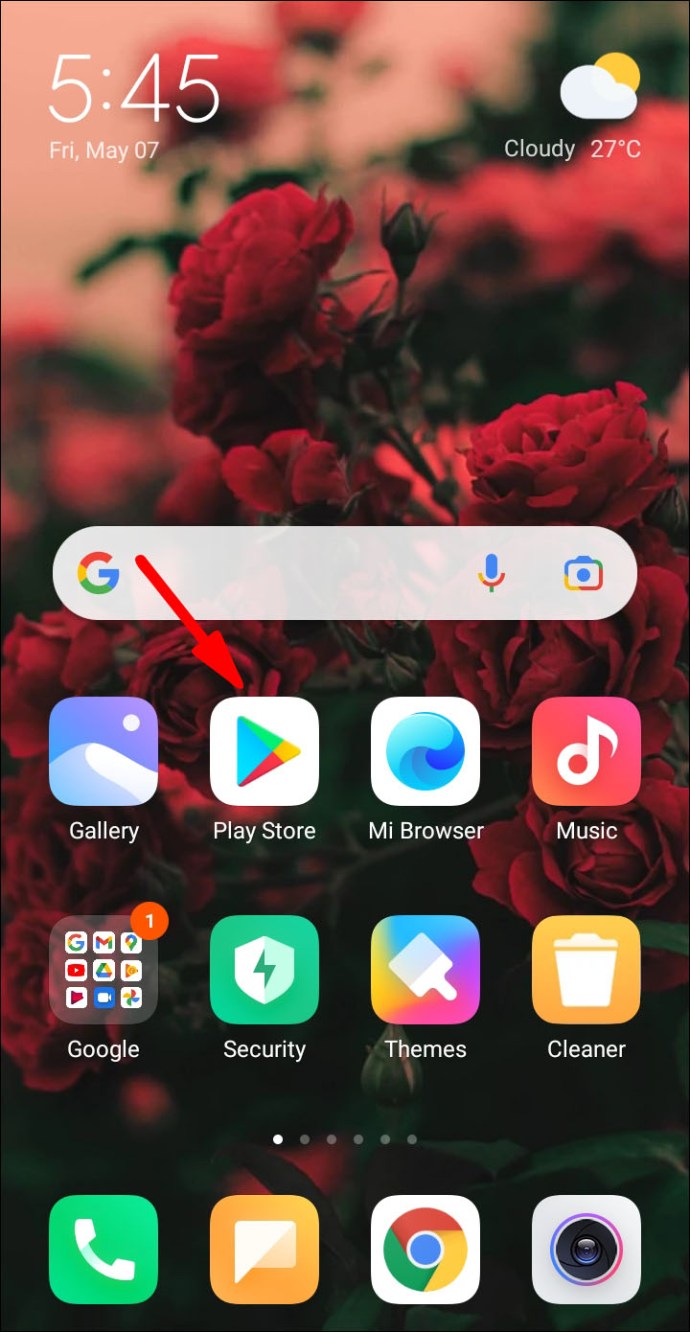
- Використовуйте рядок пошуку у верхній частині екрана, щоб знайти OneDrive.
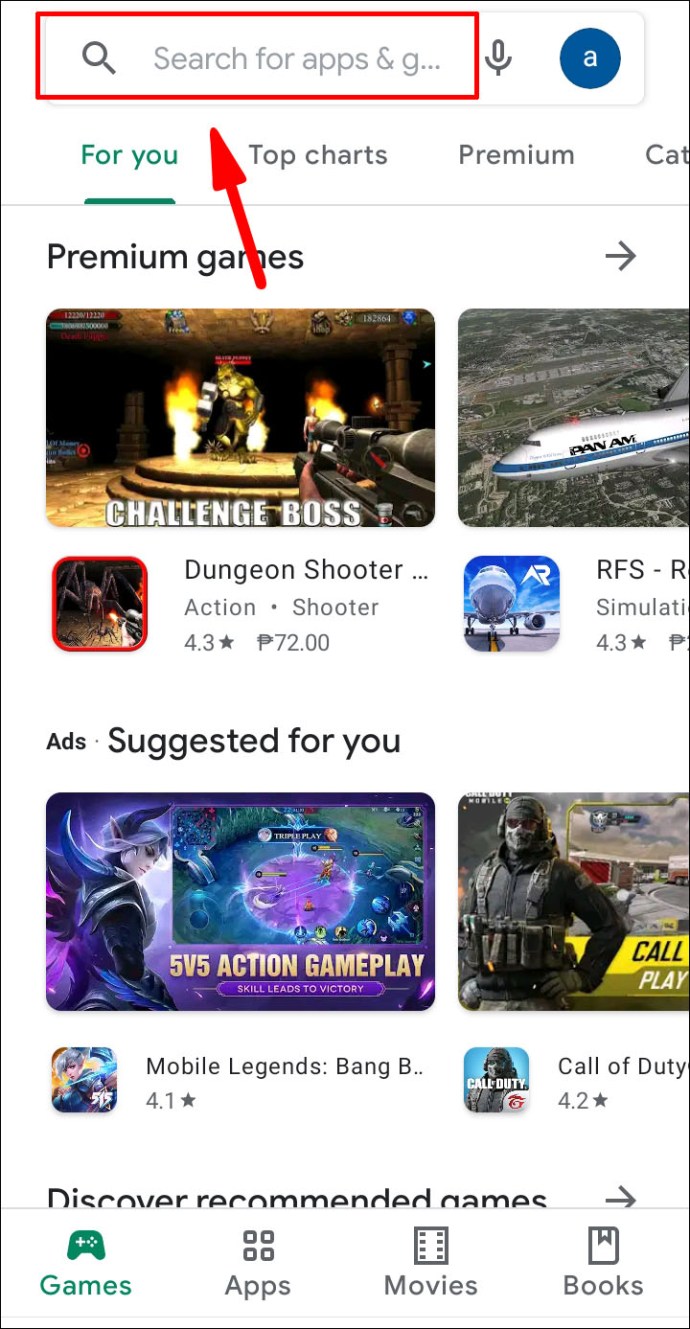
- Натисніть кнопку «Встановити» під інформацією про програму.
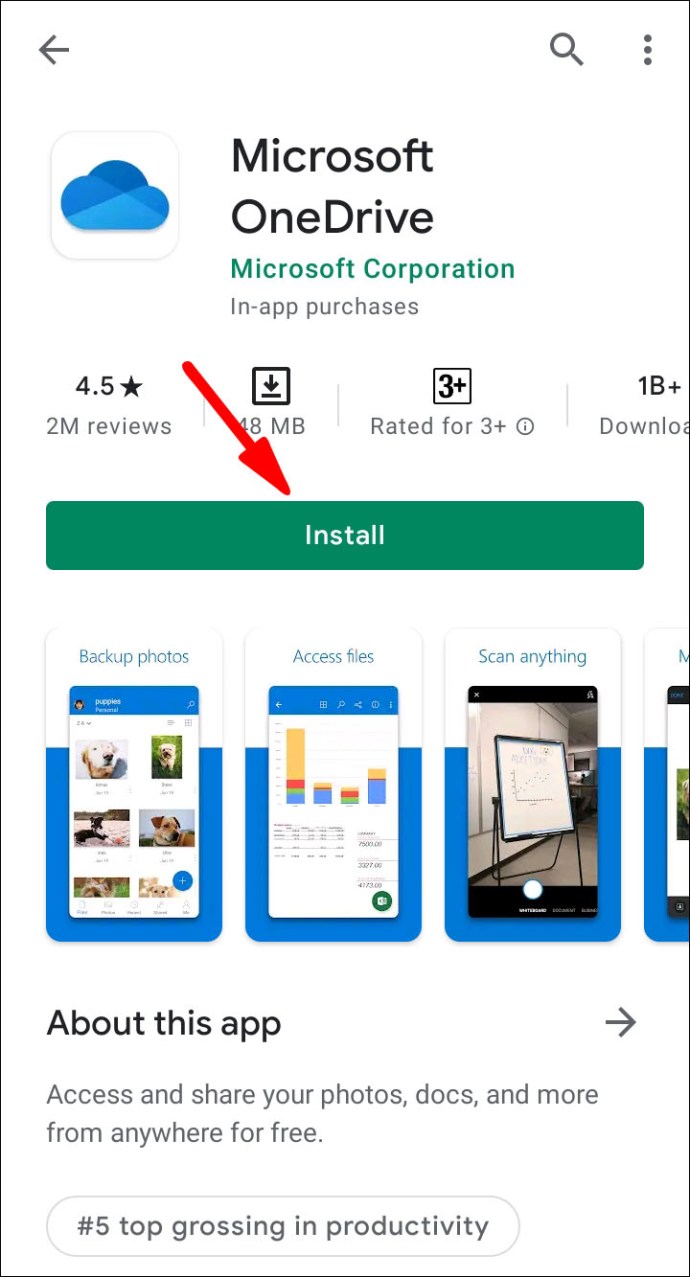
- Після завершення завантаження натисніть «Відкрити», щоб запустити програму.
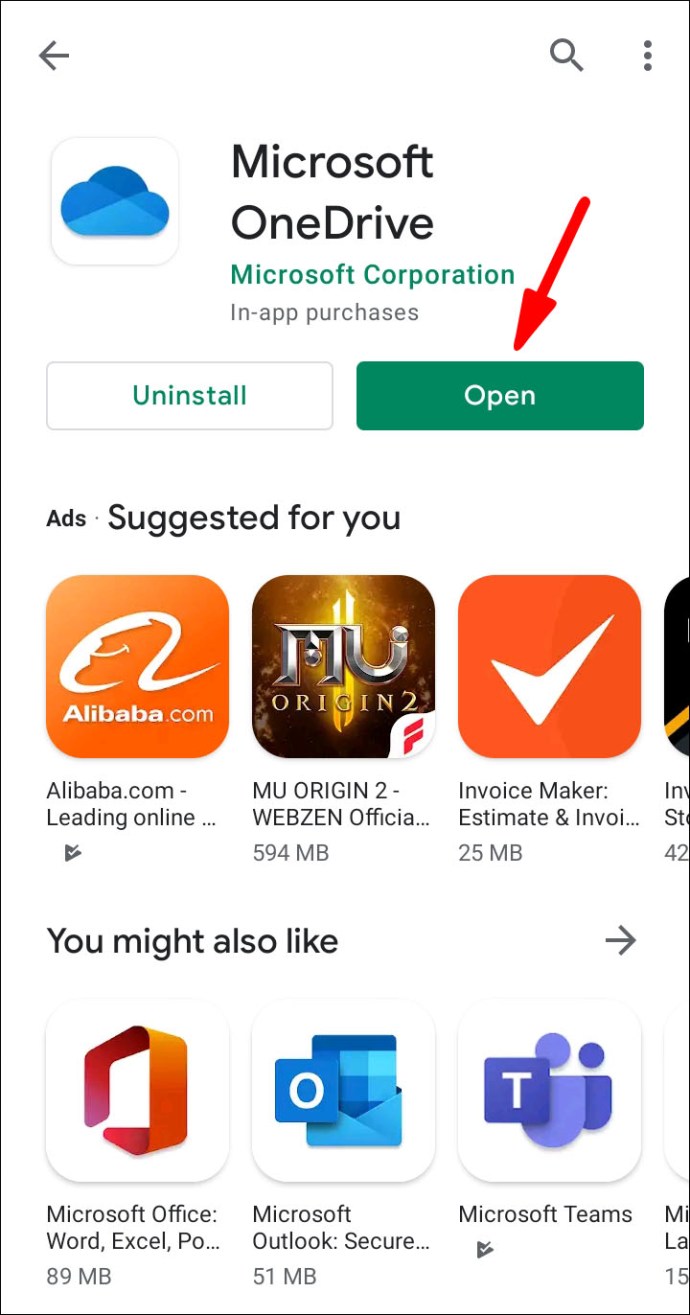
- Введіть свою електронну пошту або номер телефону, щоб увійти в обліковий запис Microsoft.
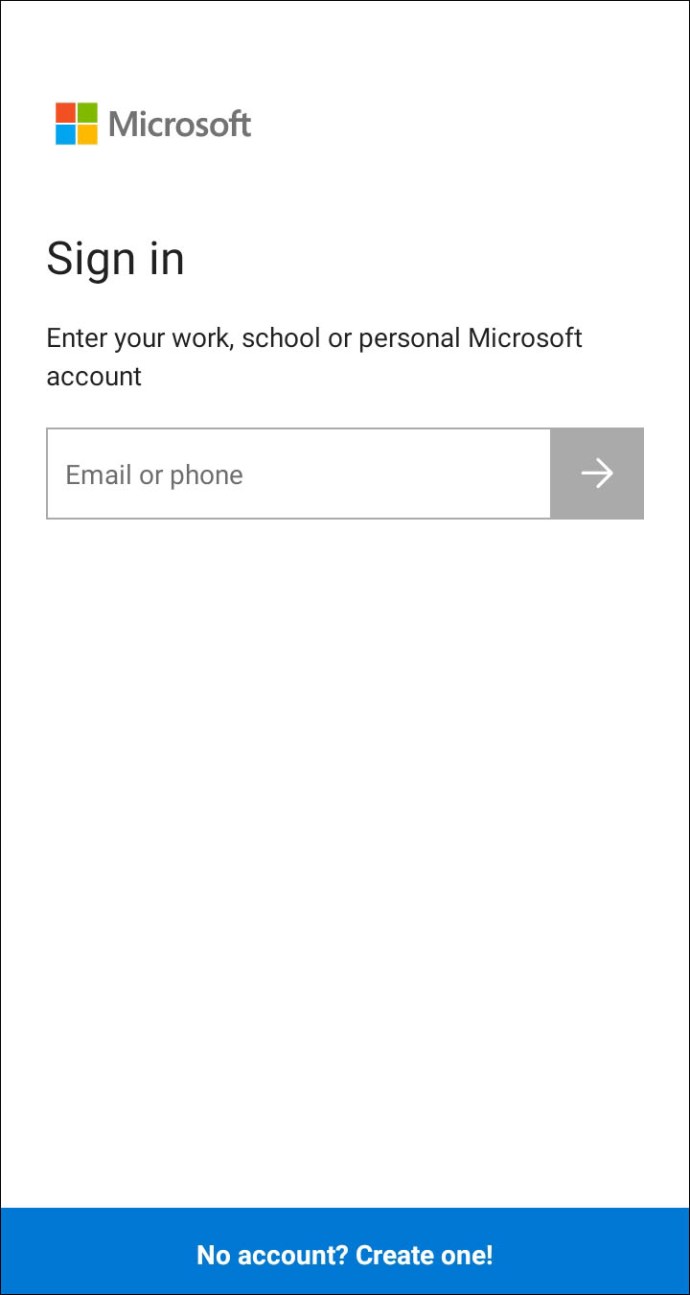
Після встановлення програми у вас буде доступ до всіх файлів OneDrive. Ви також можете завантажувати елементи з локальної пам’яті та SSD-карти. Звісно, функція відновлення допоможе виправити будь-які несправності. Ось як відновити файли OneDrive за допомогою Android:
- Відкрийте програму OneDrive.
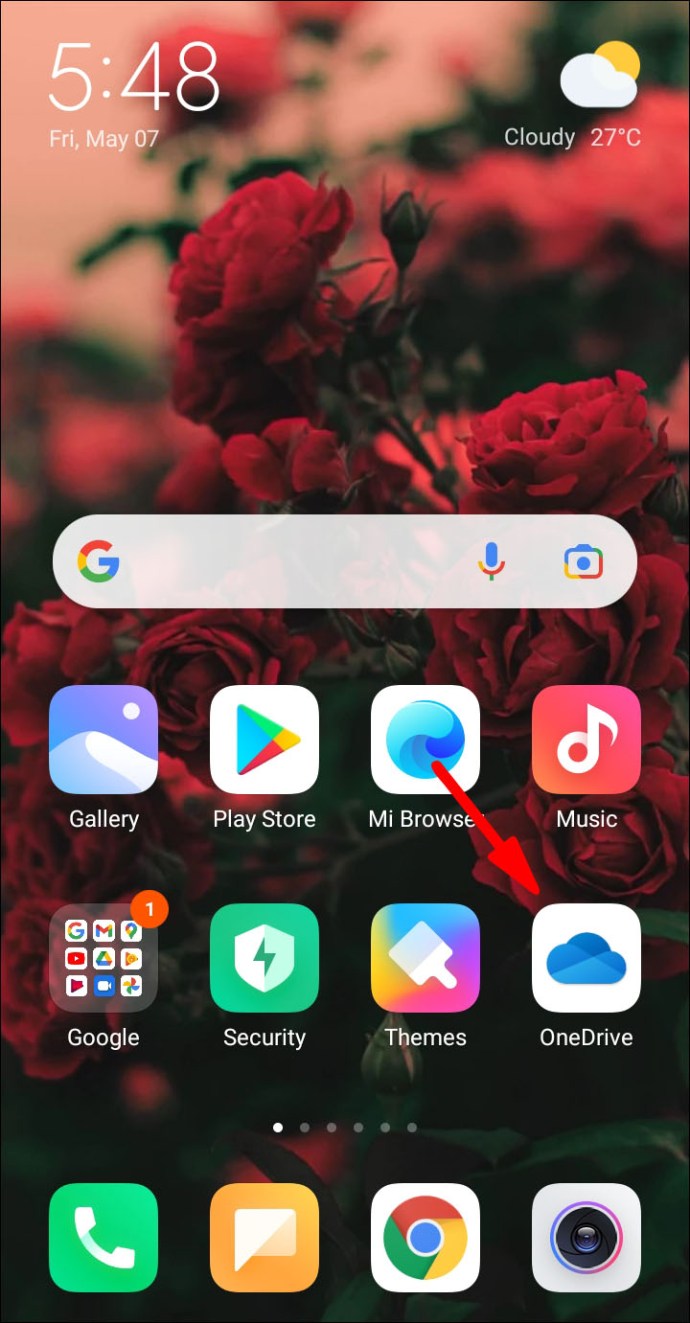
- Торкніться значка облікового запису в нижньому правому куті екрана. Виберіть «Обліковий запис» зі спадного меню.
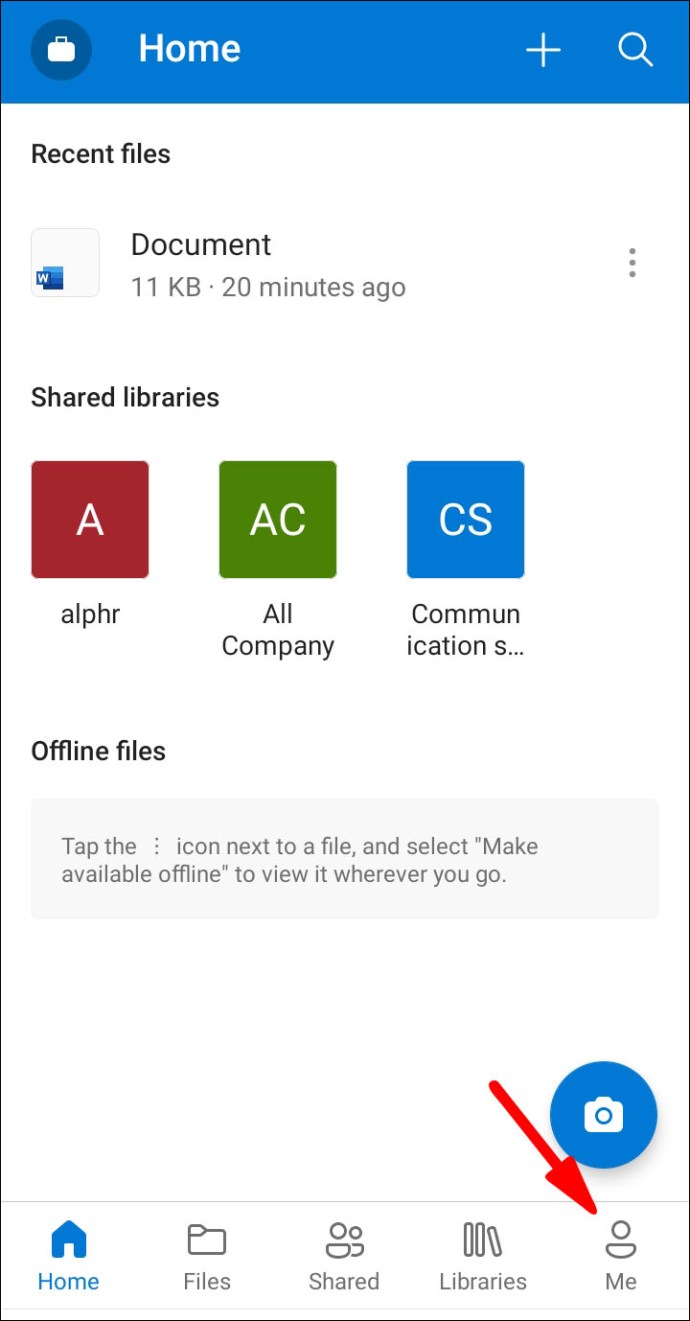
- Відкрийте папку «Кошик» і виділіть файли, які потрібно відновити.
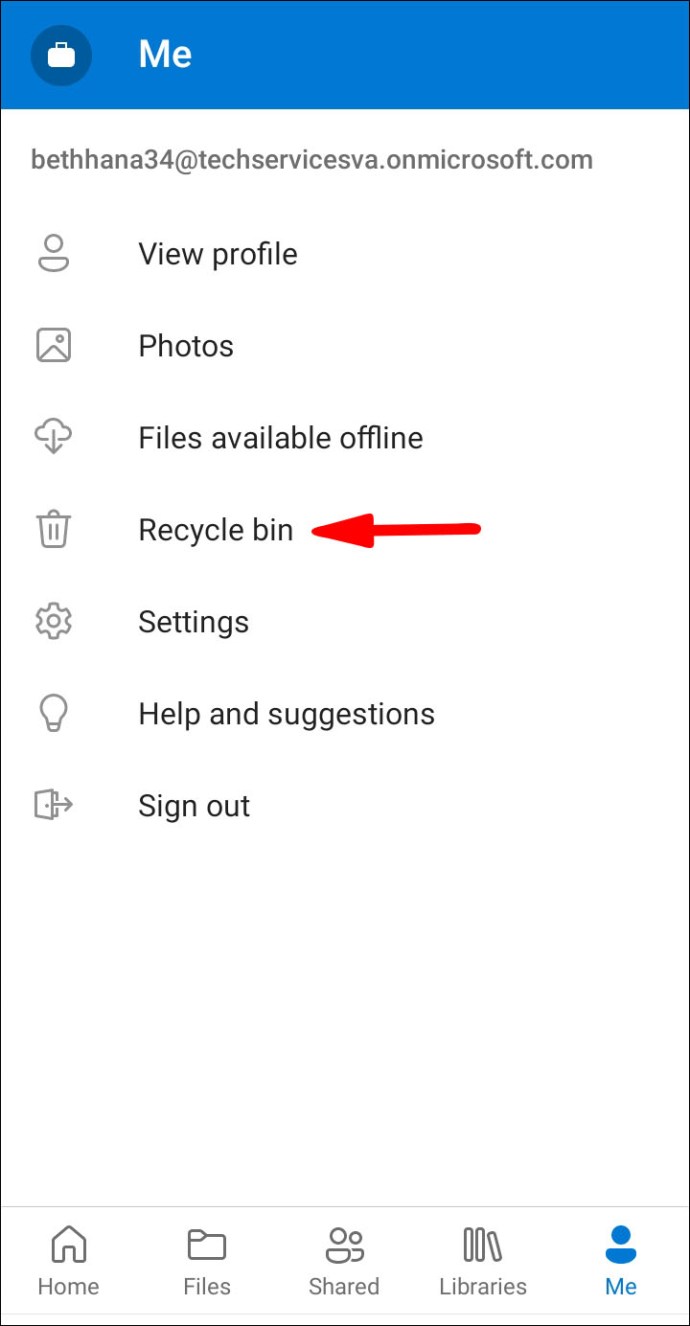
- Торкніться «Відновити», щоб повернути файли до вихідних папок.

Додаток для Android також має вбудовану функцію пошуку. Ви можете використовувати його для пошуку відсутніх файлів за межами папки «Кошик». Ось як це зробити:
- Торкніться значка OneDrive, щоб отримати доступ до домашньої сторінки програми.
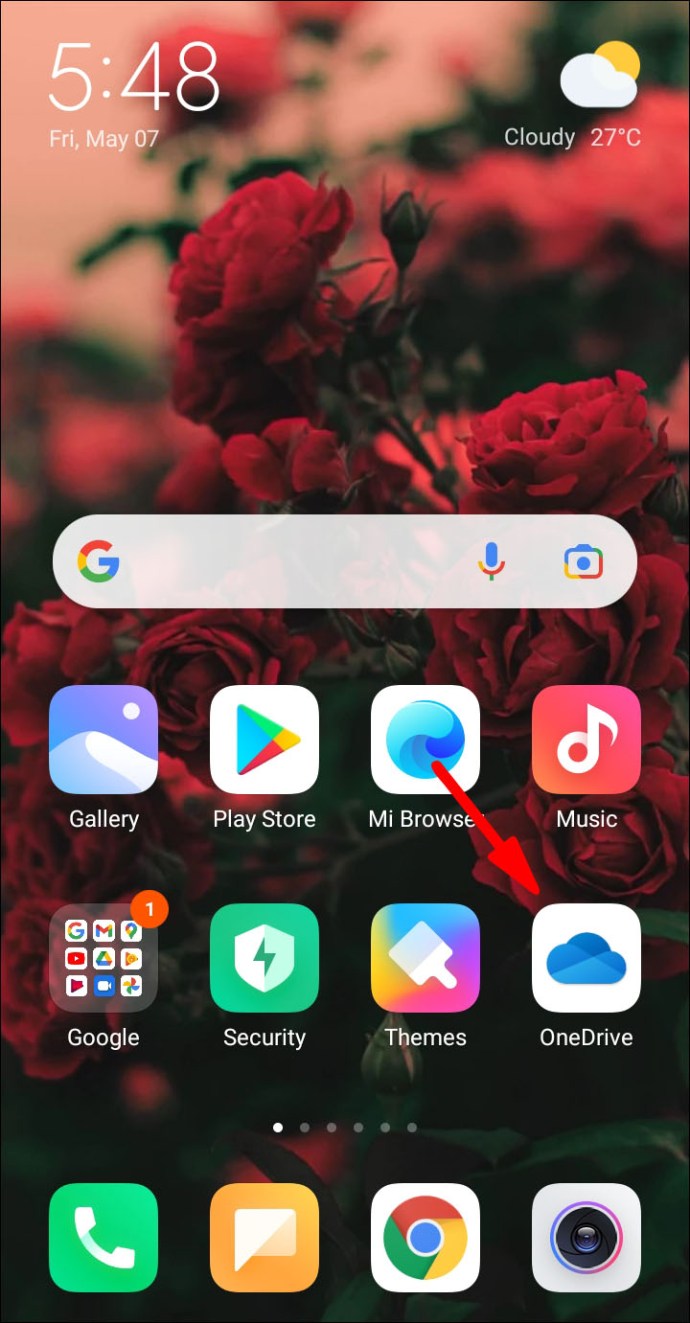
- У верхній частині екрана торкніться значка лупи. У діалоговому вікні введіть назву файлу.
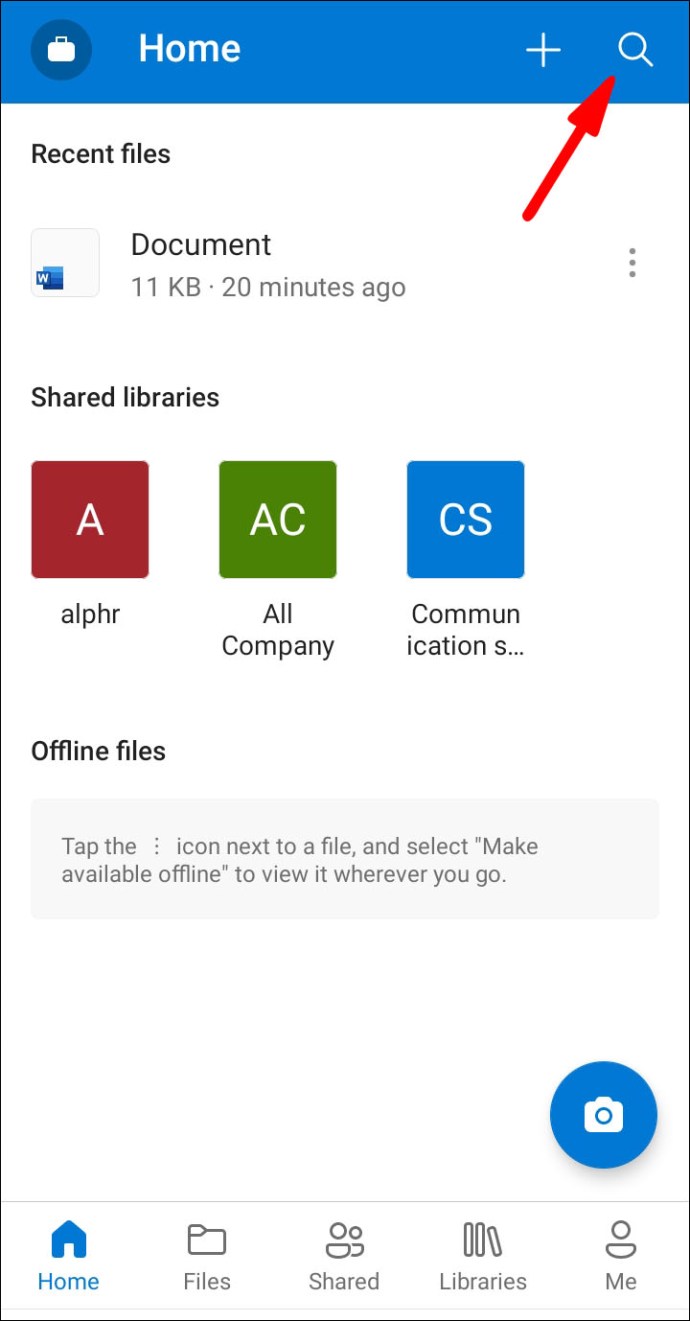
- Щоб почати пошук, торкніться значка збільшувального скла в нижньому правому куті екрана.
- Результати пошуку покажуть вам папку, що містить відсутній файл.
Як відновити файли OneDrive за допомогою iOS?
Якщо ви ще не встановили OneDrive на свій iPhone, ви можете отримати його з App Store. Як і у версії Android, вона абсолютно безкоштовна. Ось як завантажити OneDrive та увійти у свій обліковий запис:
- Відкрийте додаток App Store. Скористайтеся рядком пошуку в нижньому правому куті, щоб знайти OneDrive.
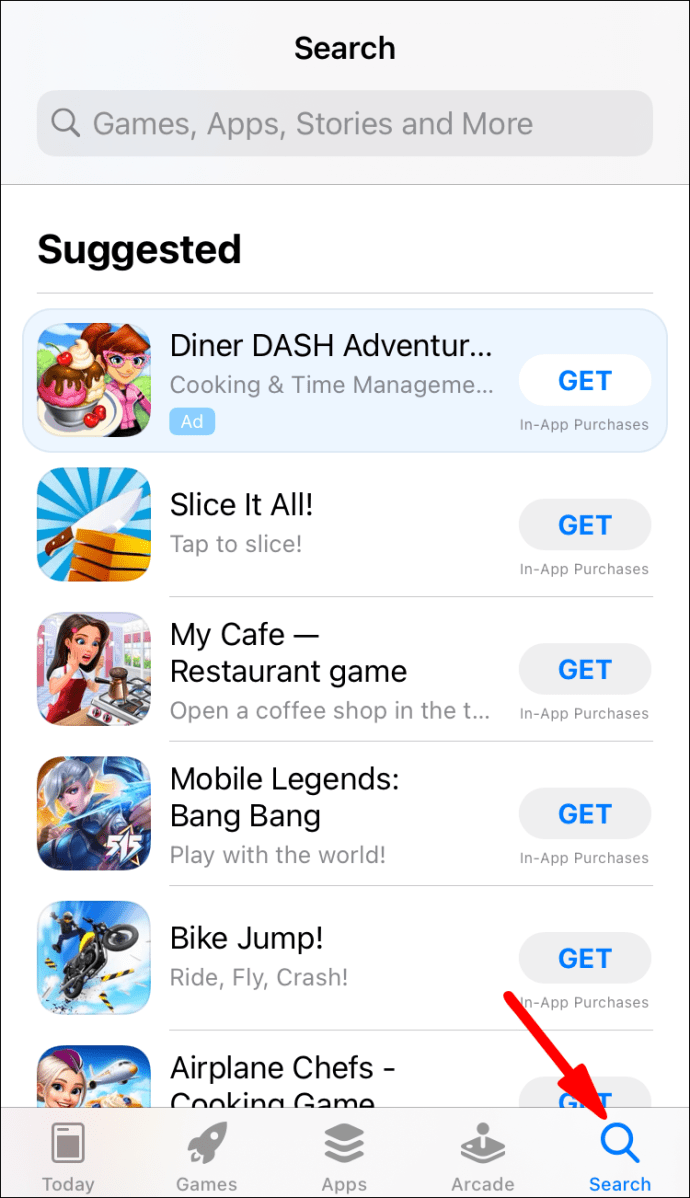
- Натисніть кнопку «Встановити» під назвою програми. Якщо буде запропоновано, введіть свій Apple ID. Ви також можете використовувати Touch ID та Face ID для перевірки.
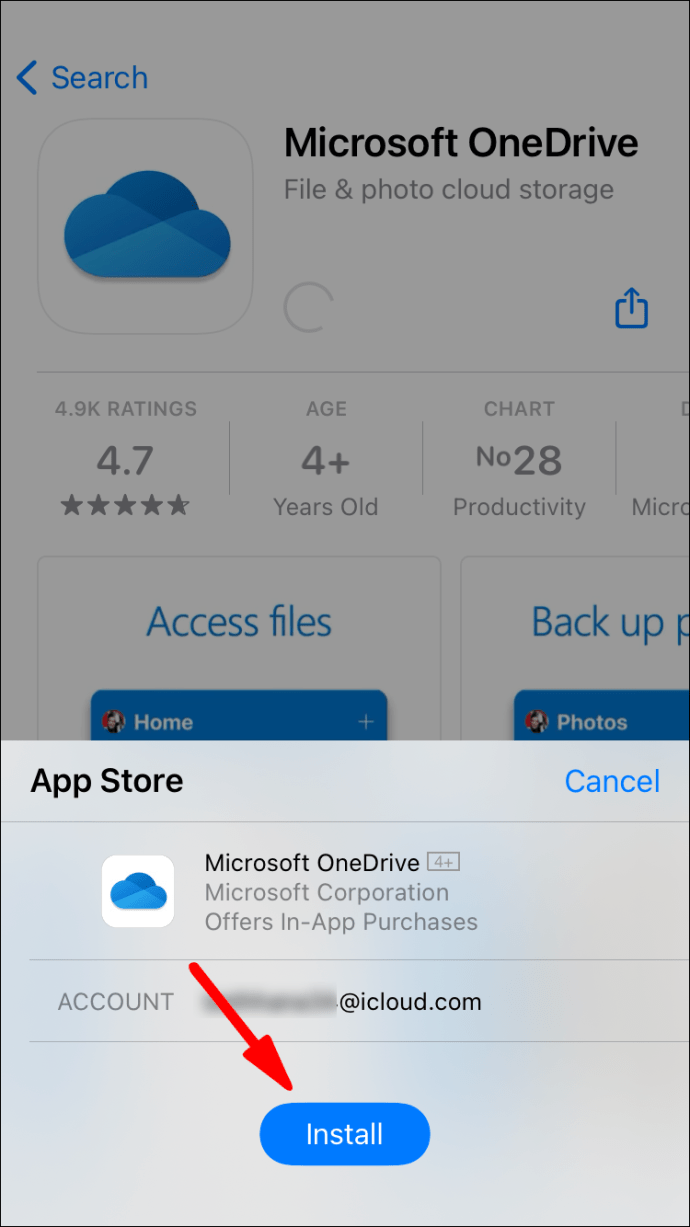
- Після завершення завантаження натисніть «Відкрити», щоб запустити програму.
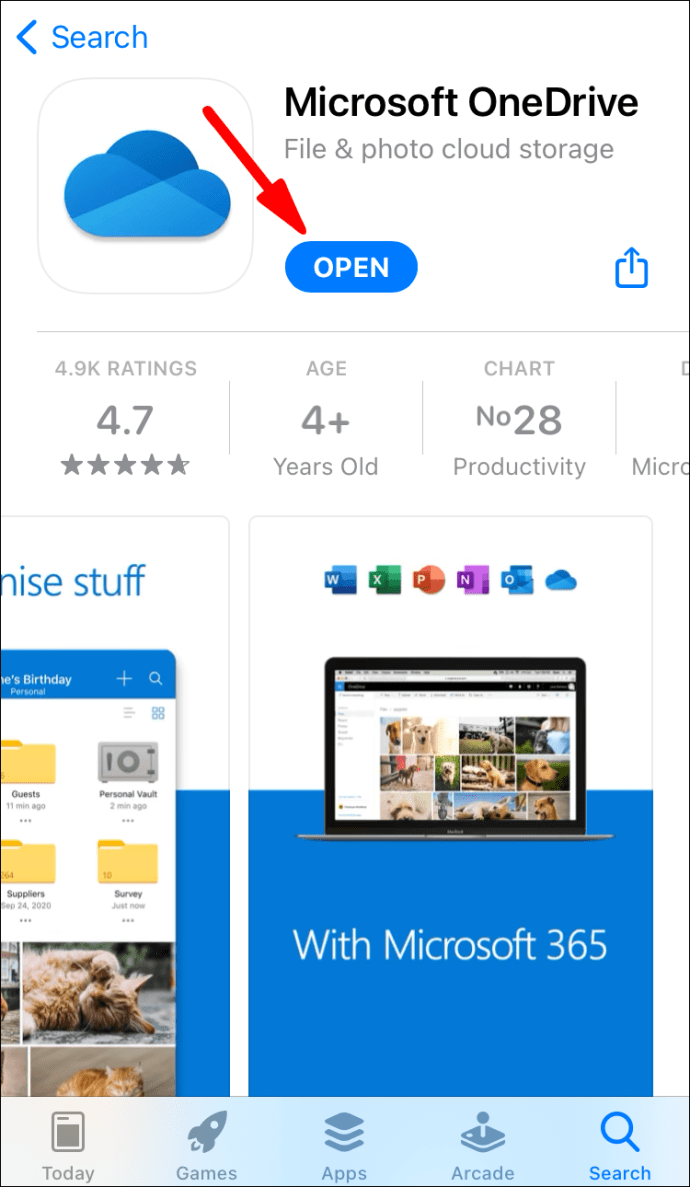
- Увійдіть у свій обліковий запис Microsoft, використовуючи адресу електронної пошти або номер телефону. Якщо у вас його немає, натисніть кнопку з написом «Немає облікового запису? Зареєструйтеся».
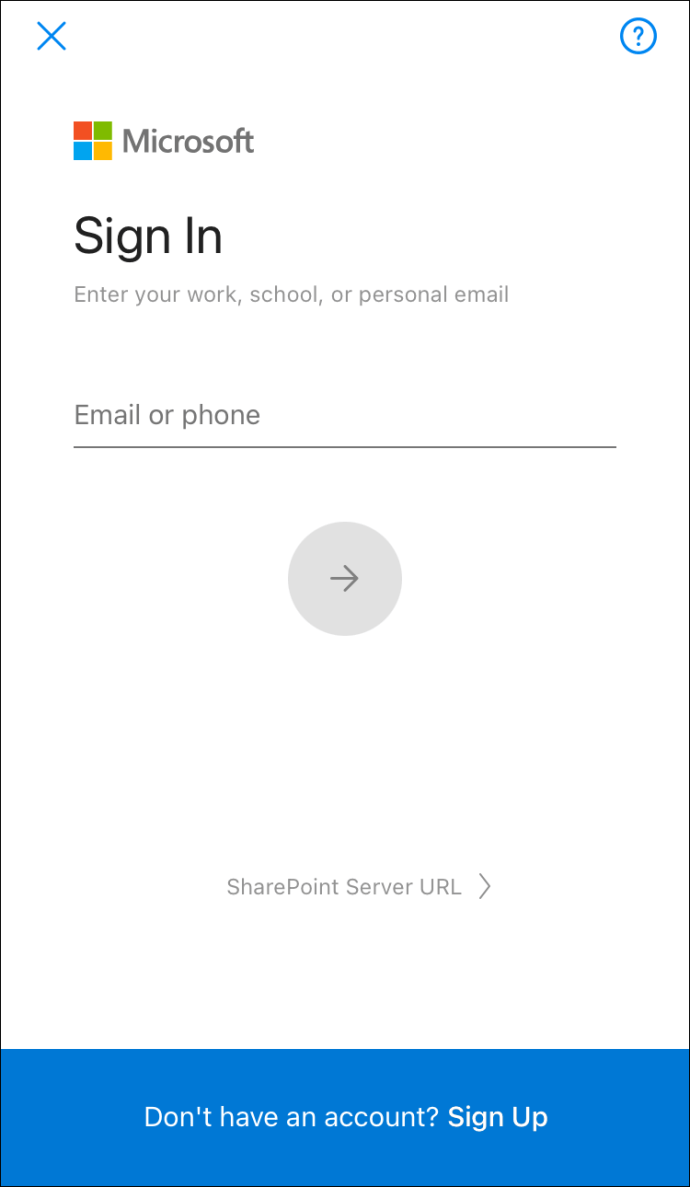
Після того, як ви завершите налаштування облікового запису, ви можете використовувати OneDrive для зберігання файлів. Це вигідно для пристроїв iOS через обмежений простір локальної пам’яті.
Звичайно, якщо ви випадково щось видалите, ви можете швидко скасувати це за допомогою функції відновлення. Ось як:
- Торкніться значка програми на головному екрані.
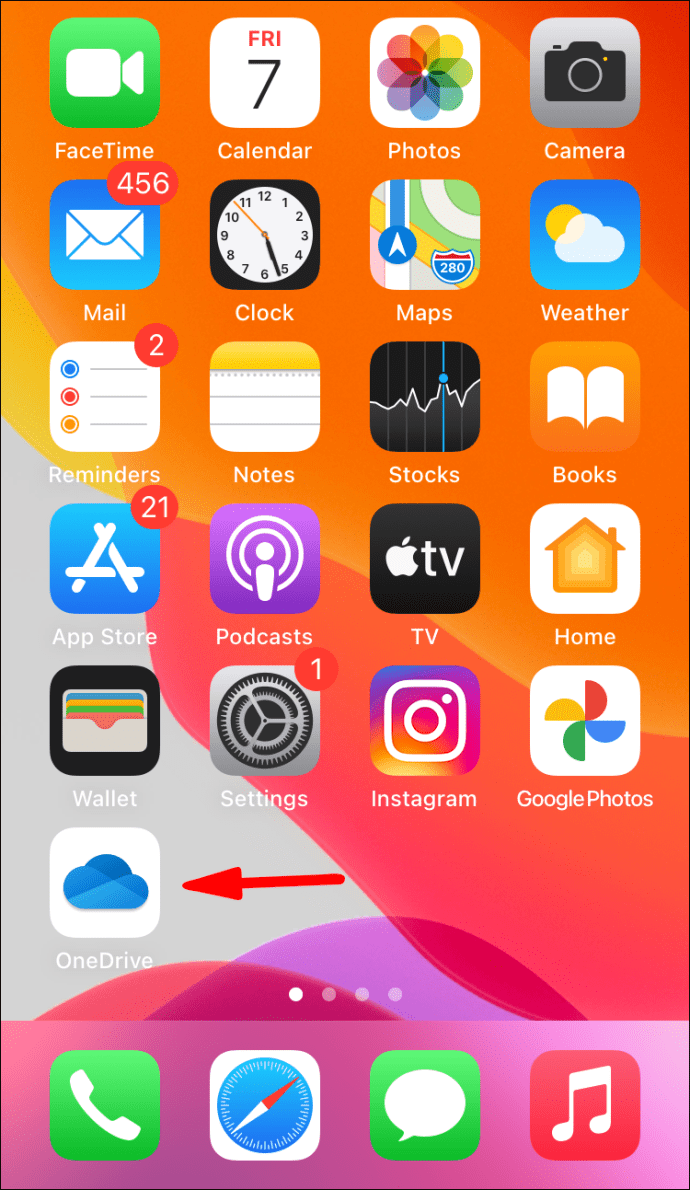
- У верхньому лівому куті екрана торкніться значка облікового запису.
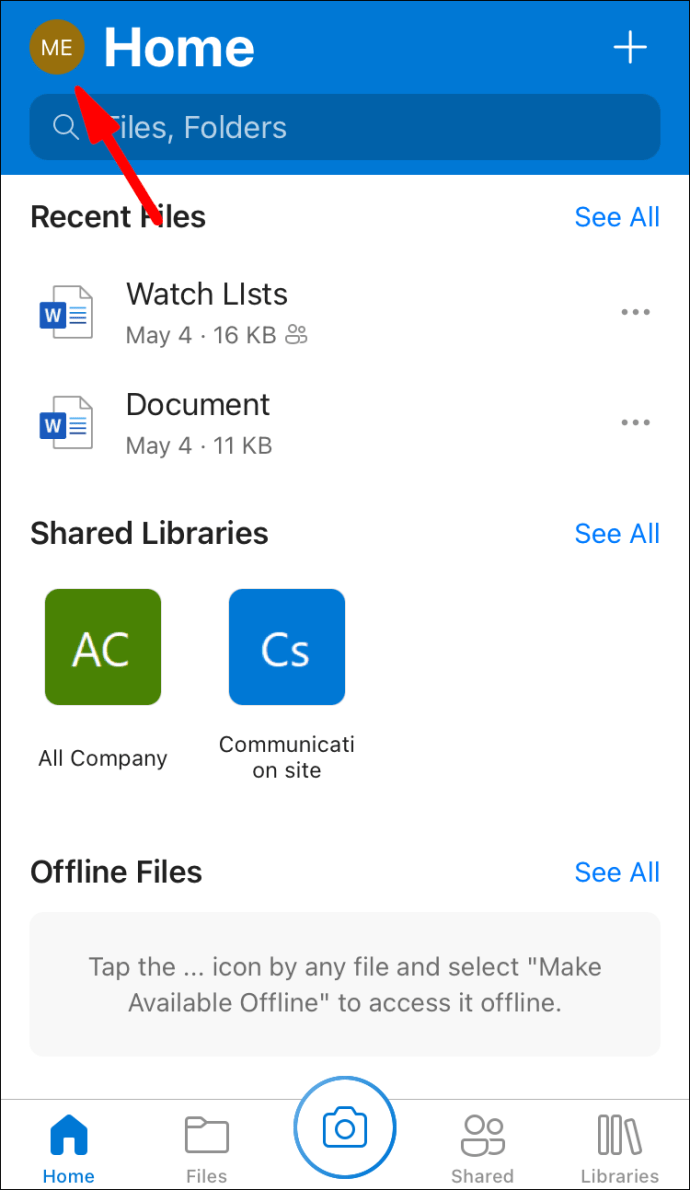
- Перейдіть до Обліковий запис > Кошик.

- Виберіть файли, які потрібно відновити, і натисніть «Відновити».

Додаткові поширені запитання щодо відновлення файлів OneDrive
Як довго мої видалені файли залишаються на OneDrive?
Це залежить від типу рахунку. Якщо ви використовуєте свій особистий обліковий запис Microsoft, видалені файли будуть остаточно видалені через 30 днів. Іноді, коли папка «Кошик» переповнена, вона автоматично видаляє найстаріші файли лише через три дні.
Вікно відновлення відрізняється для облікових записів школи та компанії. Найчастіше видалені файли автоматично видаляються через 93 дні. Однак системний адміністратор має право регулювати період на свій смак.
Чи можу я відновити назавжди видалені фотографії OneDrive?
Якщо фотографію назавжди видалено з вашого пристрою, це означає, що ви пропустили 30-денне вікно відновлення. На жаль, це означає, що його неможливо відновити.
Щоб цього не сталося, створіть резервні копії важливих фотографій. Ось як це зробити:
1. Клацніть піктограму OneDrive в області сповіщень у нижній частині екрана.

2. З'явиться нове вікно. Натисніть на три горизонтальні точки в нижньому правому куті. Виберіть «Налаштування» з меню параметрів.

3. Натисніть «Резервне копіювання», а потім «Керувати резервним копіюванням».

4. Виберіть «Почати резервне копіювання» зі списку дій.

OneDrive Backup може зберігати до 5 Гб фотографій, відео, документів та інших форматів файлів. Якщо вам потрібно ще більше місця, ви можете підписатися на оновлення Microsoft 365.
Чи можу я відновити файли OneDrive зі спільної папки?
Відповідь — так, якщо файли SharePoint синхронізовано з OneDrive. Щоразу, коли користувач видаляє елемент зі спільної папки, він автоматично переноситься до локального кошика. Кожен, хто має доступ до кошика, має дозвіл на відновлення файлів.
Шлях до одужання
Функція відновлення OneDrive дозволяє робити помилки без довгострокових наслідків. Це порятунок, особливо для тих із нас, у кого незграбні пальці.
Ви можете відновити будь-який файл за допомогою веб-сайту One Drive та програм для настільних комп’ютерів і мобільних пристроїв. Просто переконайтеся, що ви помітили це 30-денне вікно. Якщо ви хочете бути більш впевненими, ви завжди можете зробити резервну копію.
Ви схильні до неправильного розміщення файлів? OneDrive є вашим улюбленим хмарним сховищем? Прокоментуйте нижче та повідомте нам, чи є спосіб відновити остаточно видалені файли.