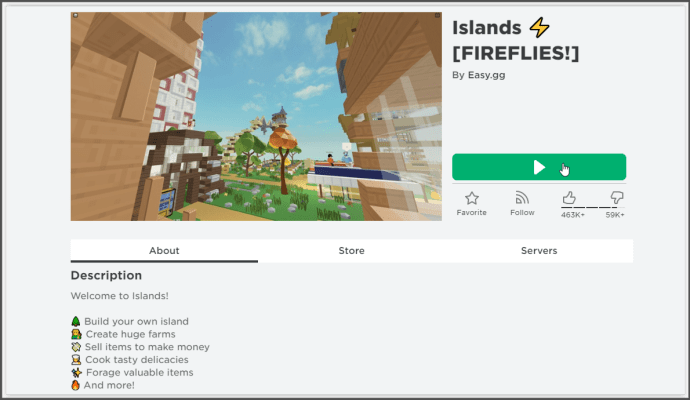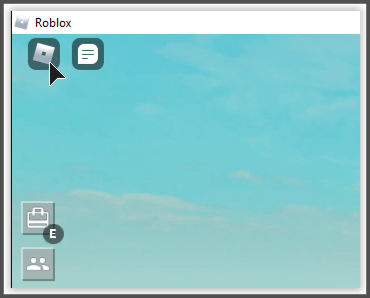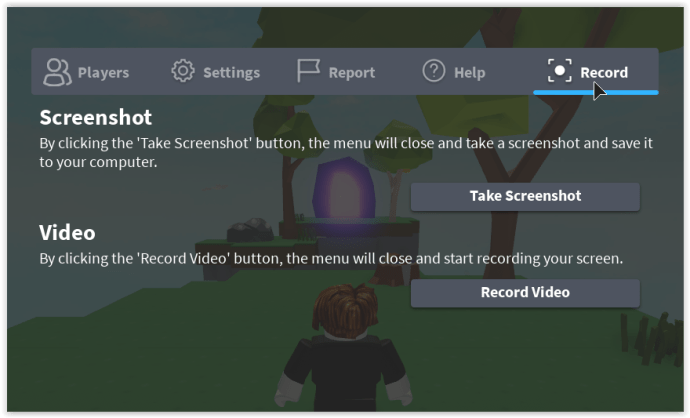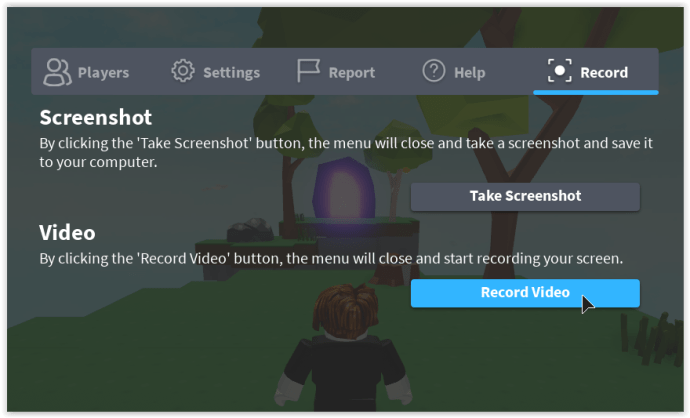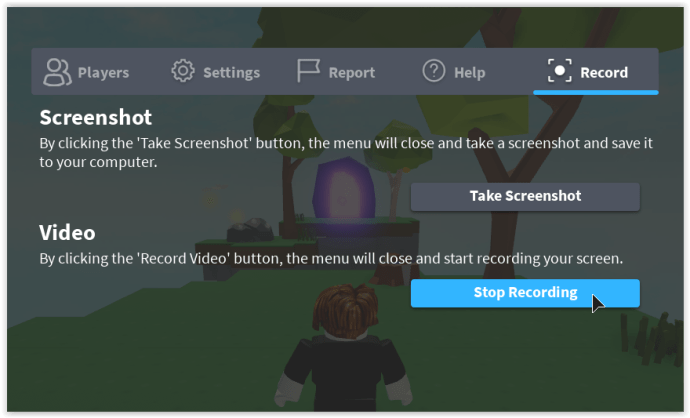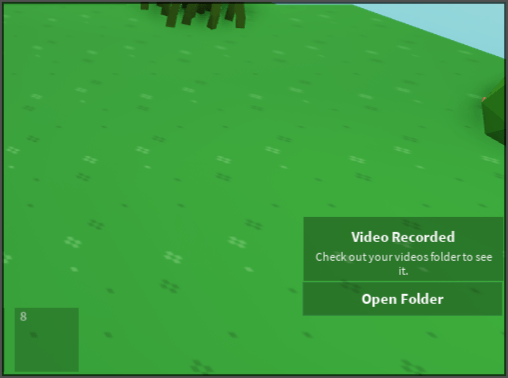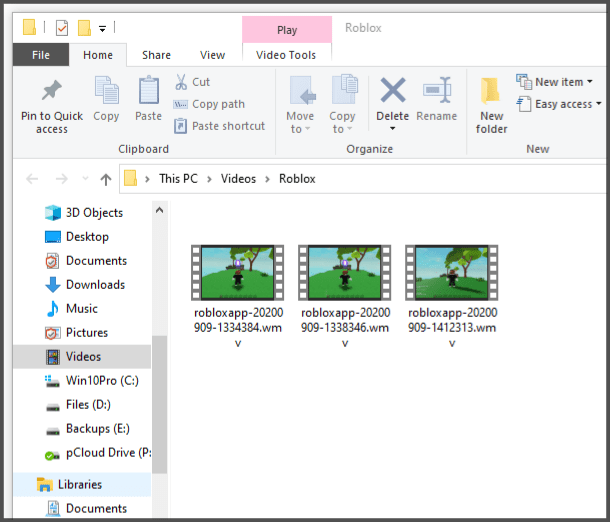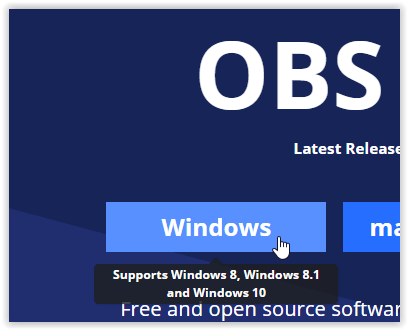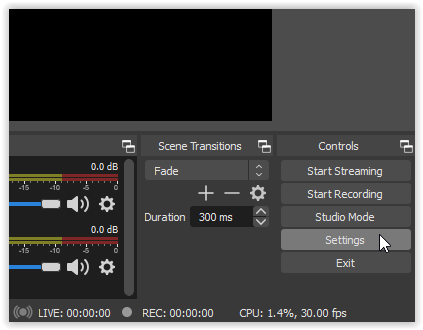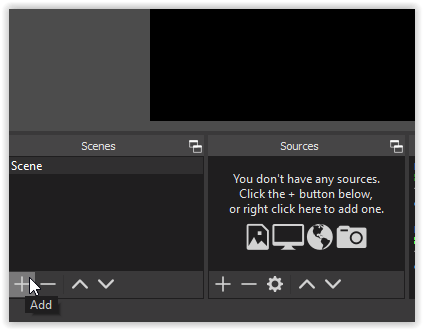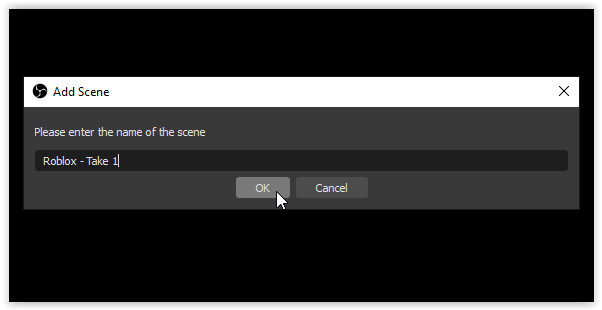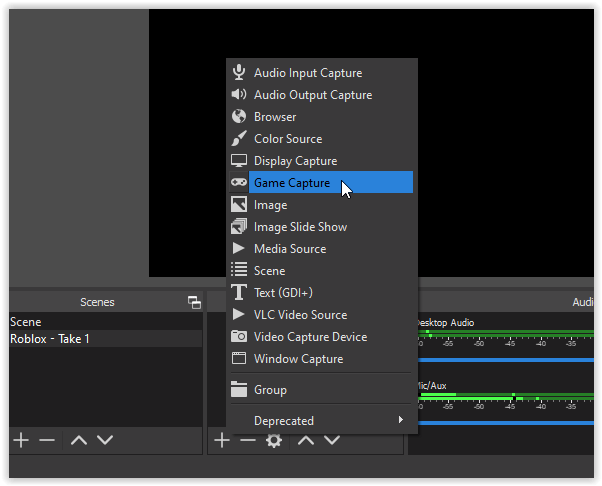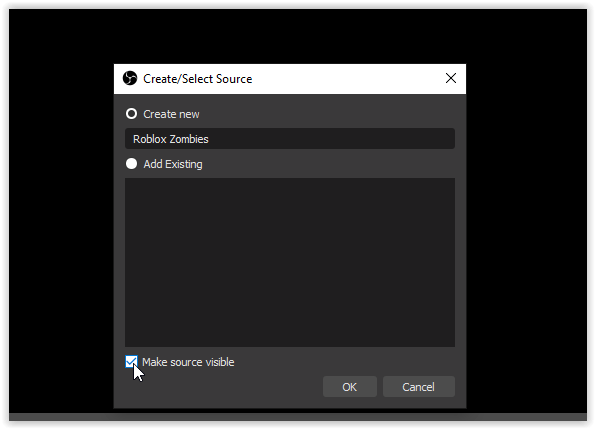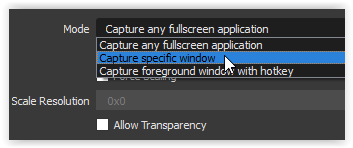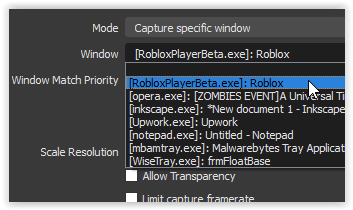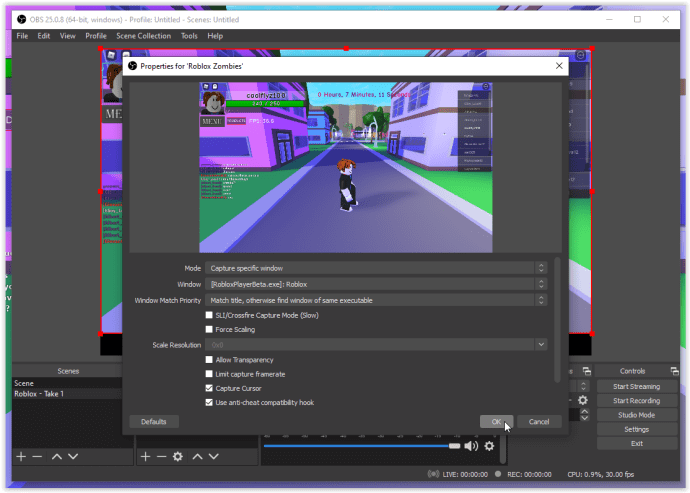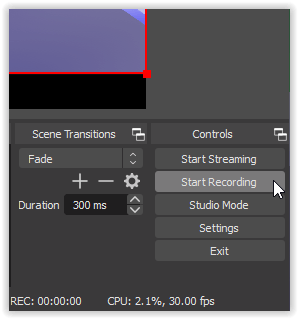Roblox — це всесвіт, у якому кожен може створювати унікальні ігри та дозволяти іншим грати в них. Гра виглядає простою, але досить потужною, з великою універсальністю та багатьма розширеними параметрами. Ви навіть можете записувати ігри, а потім завантажувати їх на свій улюблений відеосайт, але як це зробити? Ця стаття покаже вам. Точніше, ця стаття розповідає про те, як записувати ігри Roblox на ПК з Windows.

Найкращі способи запису ігор Roblox в Windows
Як і багато ігор, Roblox поставляється з опцією запису, але є й інші альтернативи, відомі як сторонні інструменти. Ось варіанти для запису ваших ігор Roblox в прямому ефірі.
Варіант №1. Використовуйте вбудований ігровий рекордер Roblox
Вбудований рекордер Roblox дозволяє записувати всю гру або лише її частини за допомогою внутрішньоігрового інтерфейсу користувача (UI). Він відносно простий у використанні і записує безпосередньо на ваш жорсткий диск. Ось як це зробити.
- Відкрийте Roblox і почніть гру.
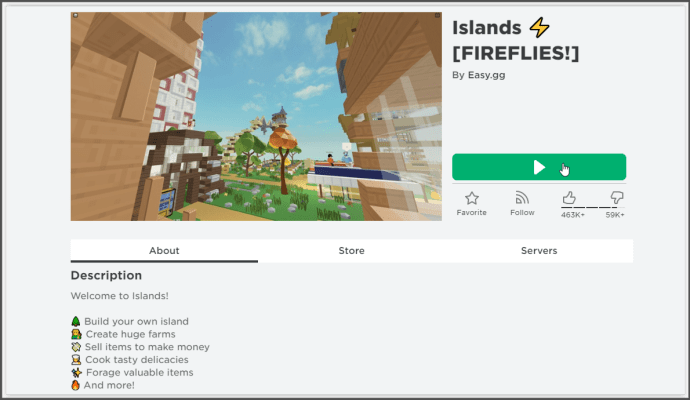
- Натисніть на значок Roblox у верхньому лівому розділі, щоб відкрити налаштування.
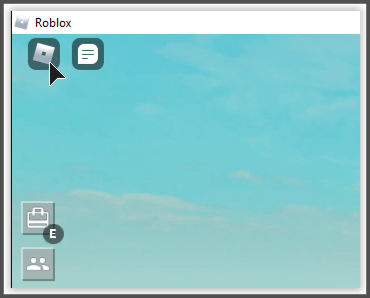
- Виберіть Запис у меню та налаштуйте параметри запису.
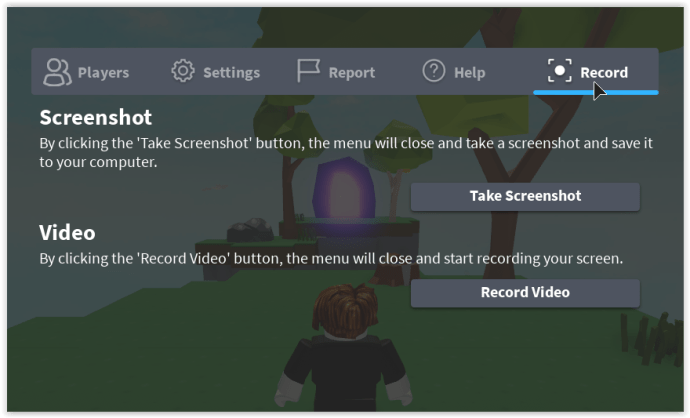
- Виберіть Запис відео, коли будете готові почати.
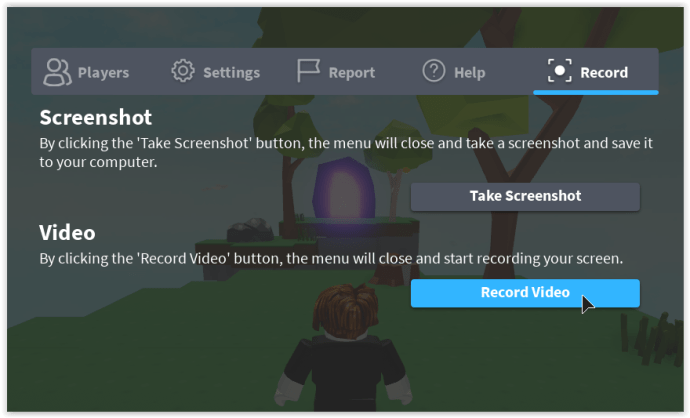
- Навколо гри ви побачите тонку червону рамку, яка вказує на те, що триває запис.

- Щоб зупинити запис, виберіть піктограму Roblox у верхньому лівому розділі, як і раніше, натисніть опцію меню «Запис» і виберіть «Зупинити запис».
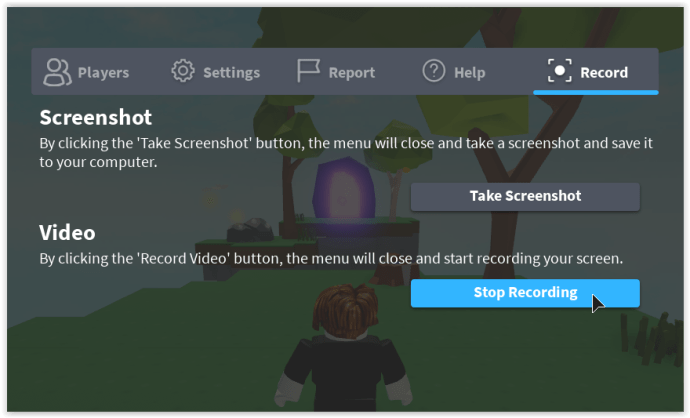
- Гра відновиться, а праворуч з’явиться сповіщення з написом «Відеозапис». Натисніть Відкрити папку, щоб переглянути свої записи Roblox.
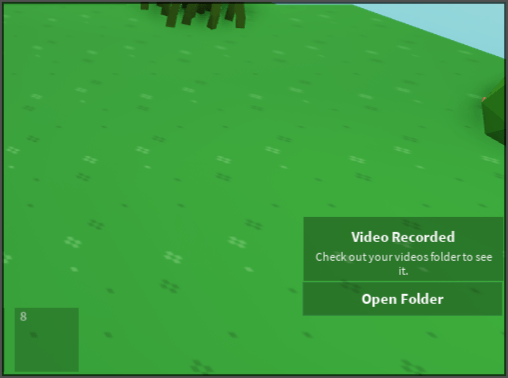
- Якщо ви пропустите сповіщення вище, відкрийте Провідник Windows і перейдіть до папки «Відео» -> «Roblox».
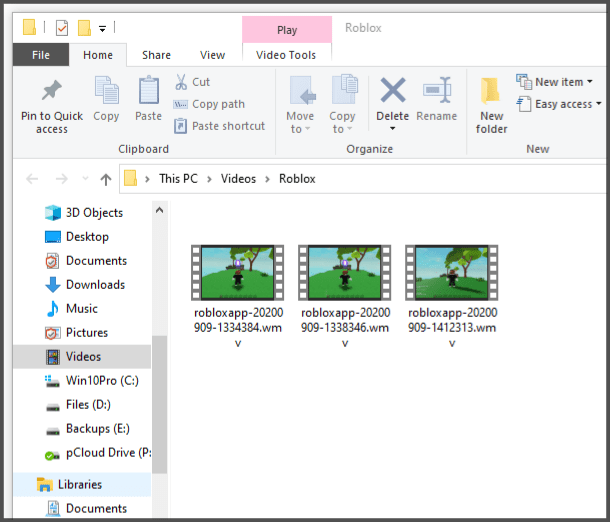
У папці «Відео» -> «Roblox» ви можете редагувати свої записи та надсилати їх на будь-який веб-сайт для обміну відео, як-от YouTube або Twitch. Точніше, збереження на диск дає змогу вирізати й обрізати, додавати фільтри та функції, а також включати озвучування чи інші ефекти.
Вбудована функція запису в Roblox досить непогана і добре відобразить ваш ігровий процес. Він більше не завантажується на відеосайти, а також не має опції для голосу за кадром або зображення в картинці. Тож якщо ви хочете завантажити на Twitch або запропонувати навчальні посібники на YouTube, вам потрібно використовувати щось інше.
Варіант №2: Записуйте ігри Roblox за допомогою OBS Studio

OBS (Open Broadcasting Software) — безкоштовна програма для запису будь-чого на ПК. Програма найвищого класу і забезпечує відео як трансляції з включеною опцією «картинка в картинці». OBS Studio також має функцію озвучування та сотні інших опцій та ефектів. Програмне забезпечення для запису працює на Windows, macOS та Linux, і воно на 100% безкоштовне для завантаження та використання.
Налаштування OBS Studio займає трохи часу, але після завершення; Ви можете миттєво розпочати запис і потокове відео професійного рівня.
- Завантажте та встановіть версію OBS Studio для Windows.
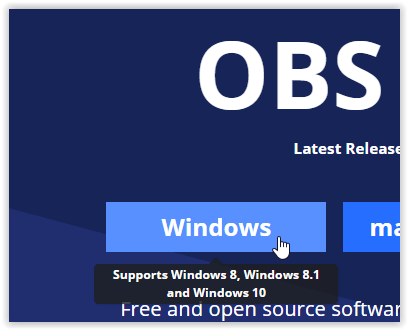
- Відкрийте Roblox, щоб він працював у фоновому режимі. Запустіть OBS Studio, якщо ще не запущено. Виберіть Налаштування в нижній правій частині екрана.
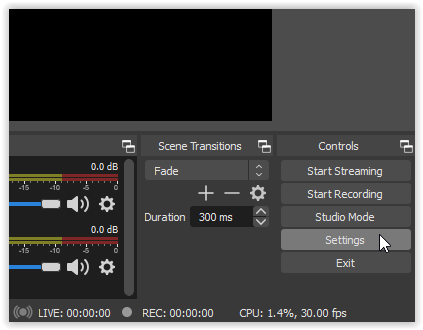
- Перейдіть до поля Сцени в нижньому лівому розділі, а потім клацніть + щоб додати новий запис.
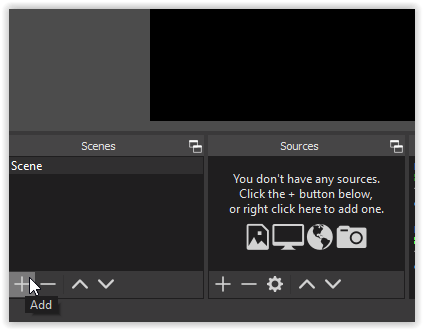
- Дайте запису назву сцени, яка буде використовуватися як назва вашого відео.
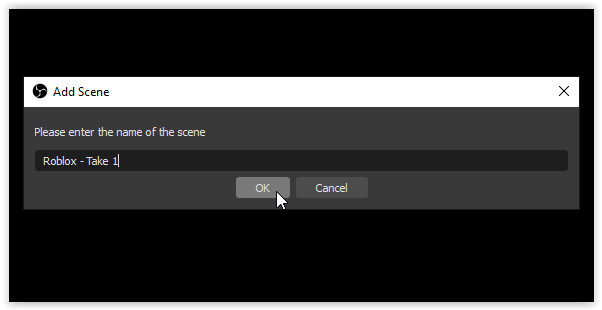
- Перейдіть у поле Джерела та виберіть “+” щоб додати джерело, потім виберіть «Захоплення гри».
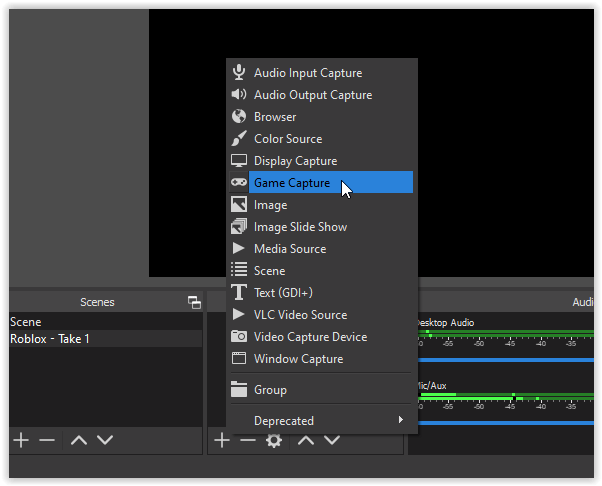
- У новому вікні «Створити/вибрати джерело» додайте ім’я джерела або виберіть «Додати існуюче». Поставте прапорець біля пункту Зробити джерело видимим, щоб переконатися, що гра відображається в OBS, а потім натисніть OK.
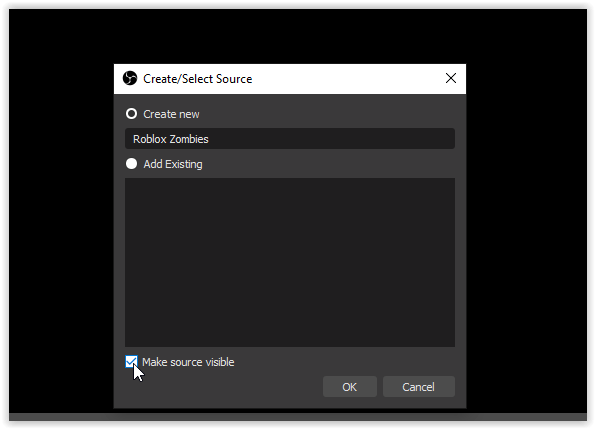
- У вікні «Властивості» [‘ваша назва джерела тут’] виберіть спадне меню «Режим» і виберіть «Захоплення конкретного вікна».
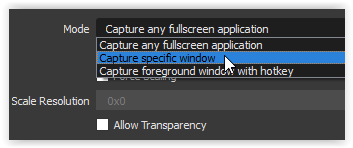
- У спадному меню «Вікно» виберіть свою гру Roblox.
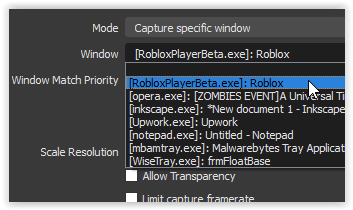
- Ваша гра з’явиться в OBS, щоб уявити, як буде виглядати відео в кінці. Натисніть OK у нижньому правому розділі, щоб зберегти зміни.
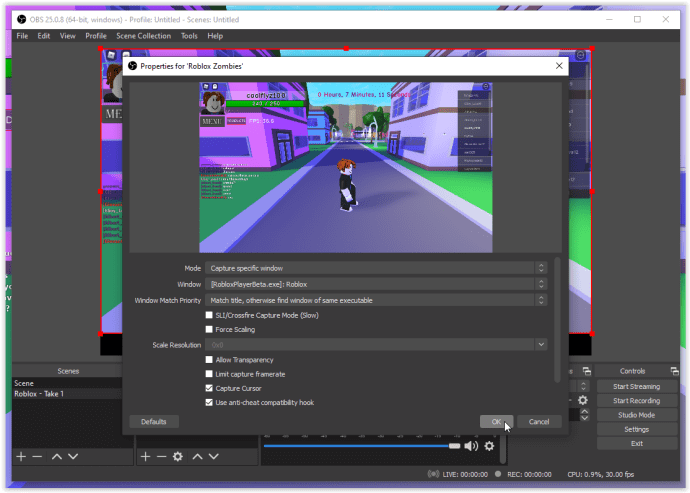
- Виберіть Почати запис, коли будете готові.
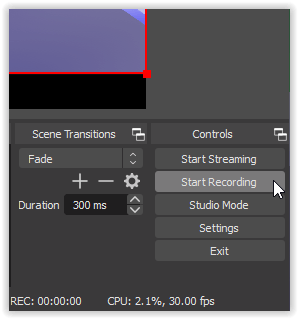
Щоб ще більше покращити параметри ігрового відео, ви можете додати свою веб-камеру як джерело за допомогою “+” увійдіть у вихідний розділ, як і раніше. Ви також можете додати свої Twitch, YouTube, Facebook Live тощо в OBS, а потім транслювати своє відео в прямому ефірі, якщо це вам подобається.
Щоб використовувати веб-камеру та картинку в картинці (PIP) у відео Roblox, додайте камеру як джерело за допомогою “+” підпишіть, розташуйте місце розташування відео веб-камери на екрані та натисніть Почати запис. Процес простий, якщо ви зрозумієте налаштування в OBS.
Щоб додати сайт потокового відео, наприклад YouTube або Twitch, натисніть Налаштування -> Потік, а потім виберіть свого постачальника зі спадного меню. Потім все, що вам потрібно зробити, це підключити обліковий запис або використовувати ключ потоку. Подивіться уважно, там не написано ключ Steam.
Загалом, запис ігор Roblox ідеально підходить для створення простих відео, які ви можете відредагувати пізніше і робити з ними все, що хочете. OBS та інші програми зйомки сторонніх розробників надають більше функцій і опцій, щоб надати вам такі додаткові можливості, як закадровий голос, переходи на екрані та PIP. OBS відмінно підходить за ціною нічого, і він пропонує масу параметрів конфігурації, з якими ви можете експериментувати, щоб отримати відео з гри Roblox таким, яким ви хочете. Просто спробуйте деякі параметри, доки ви не отримаєте ті налаштування, які вас влаштовують, а потім переходьте з цього моменту.
Ось як записувати ігри Roblox на ПК з Windows. Почніть та розважайтеся!