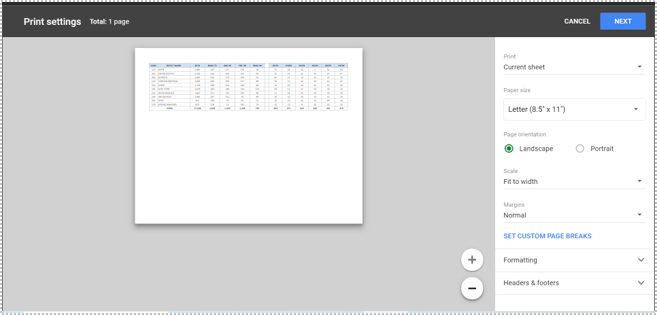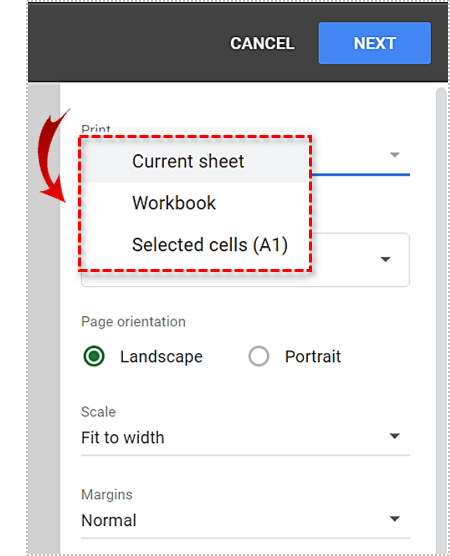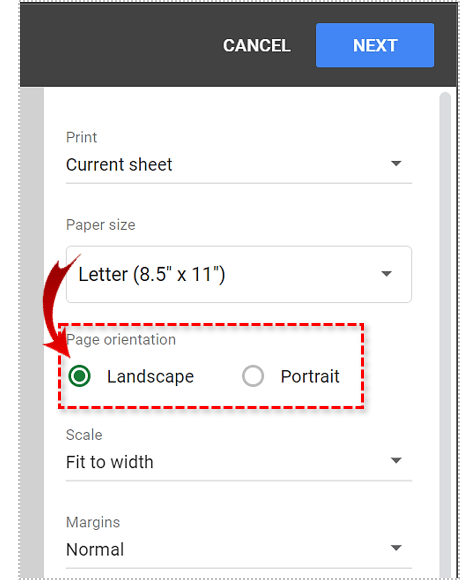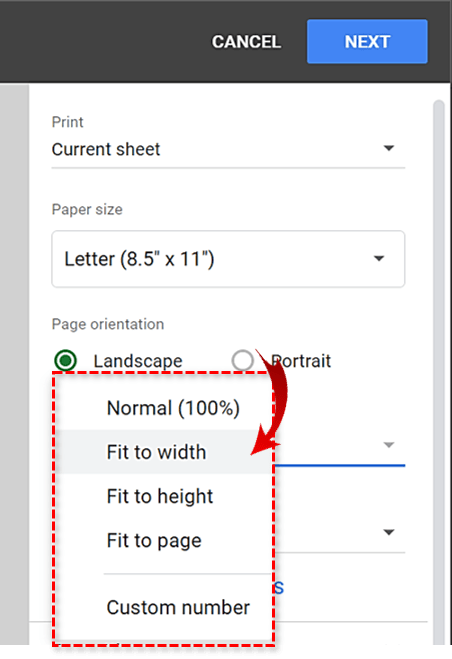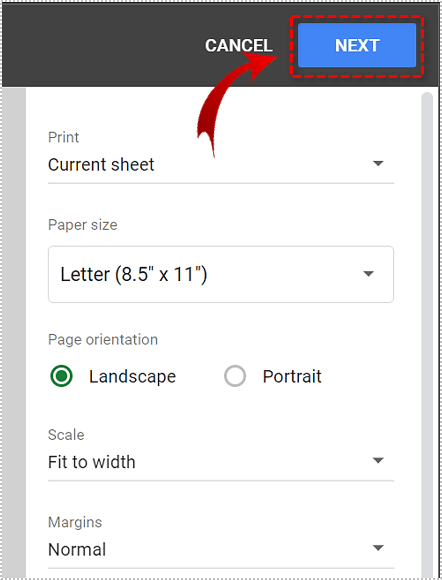Після того, як ви витратили незліченну кількість годин на редагування своїх даних відповідно до точних специфікацій, останнє, що вам потрібно, це розчарування, коли ви збираєтеся роздрукувати їх. Друк Google Таблиць не обов’язково є складним завданням при використанні налаштувань за замовчуванням. Проблеми, як правило, виникають у той момент, коли вам потрібно внести корективи для отримання бажаних результатів.
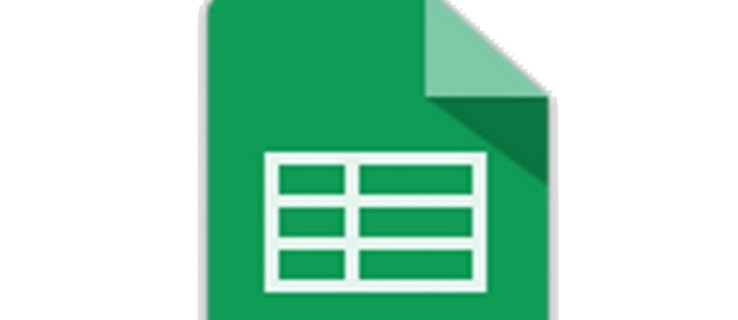
Можливо, ви хочете розмістити всю електронну таблицю на одній сторінці. Досить просто. Об’єднання всіх ваших даних в єдиний простий для перегляду аркуш полегшує перегляд аудиторії. Однак незнання, які коригування необхідні для того, щоб усі дані залишалися видимими та без помилок, може спричинити плутанину у тих, хто не має досвіду роботи з Google Таблицями.
«А якщо я не хочу весь аркуш? Мені потрібна лише невелика площа».
Нижче я розповім не лише про те, як роздрукувати всю електронну таблицю чи книгу Google, але й про те, як ви можете вибрати певні області та діапазони, щоб переконатися, що ви друкуєте лише ті дані, які вам потрібні.
Роздрукуйте всю електронну таблицю Google
Щоб надрукувати повну електронну таблицю чи книгу Google:
- Відкривши таблицю, клацніть Файл і виберіть у спадному меню Друк. Ви також можете одночасно натиснути кнопку Клавіші CTRL + P.

Це має відкрити нове вікно для параметрів друку.
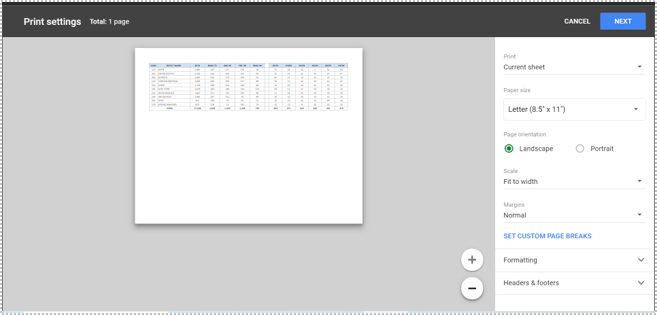
- У колонці праворуч у розділі «Друк» виберіть, чи потрібно надрукувати поточний аркуш (Поточний аркуш) чи всі аркуші (Робочий зошит). Існує також опція «Вибрані клітинки» (A1), яку ми розглянемо пізніше.
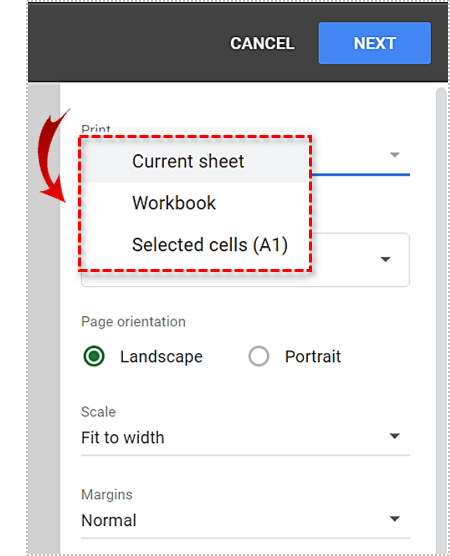
- Наступним вибором буде, якщо ви хочете, щоб електронні таблиці були надруковані у форматі a Пейзаж (горизонтальні) або Портрет (вертикальний) формат. The Пейзаж формат ширший, ніж високий, і зазвичай найкраще підходить для таблиць даних. Переконайтеся, що ваш принтер може друкувати в альбомному форматі, оскільки деякі принтери не можуть. The Портрет Формат є кращим, якщо у ваших електронних таблицях використовується більше рядків, ніж стовпців.
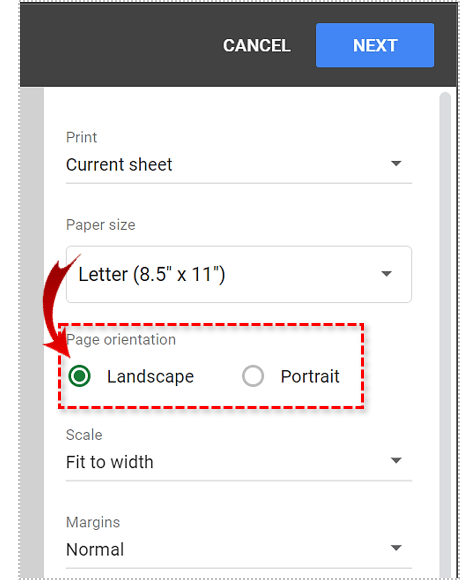
- У спадному меню «Масштаб» є кілька різних опцій для обрізання надрукованих сторінок. Для пейзажу ви можете віддати перевагу Підходить до ширини налаштування. Цей параметр гарантує, що дані на аркуші не будуть перевищувати ширину паперу.
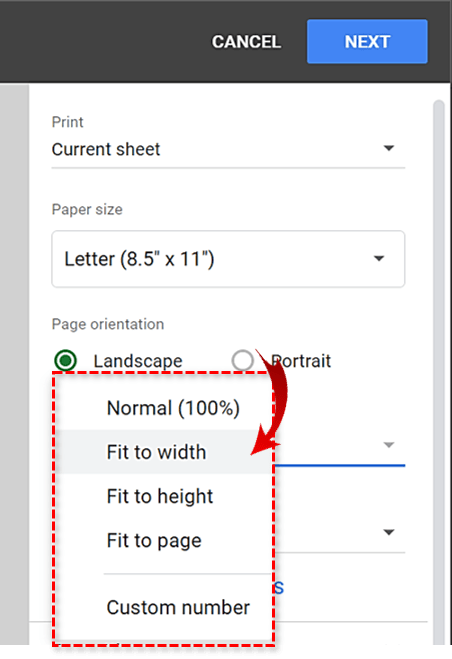
- Вибравши всі налаштування на свій смак, натисніть кнопку ДАЛІ у верхньому правому куті, щоб вибрати свій принтер.
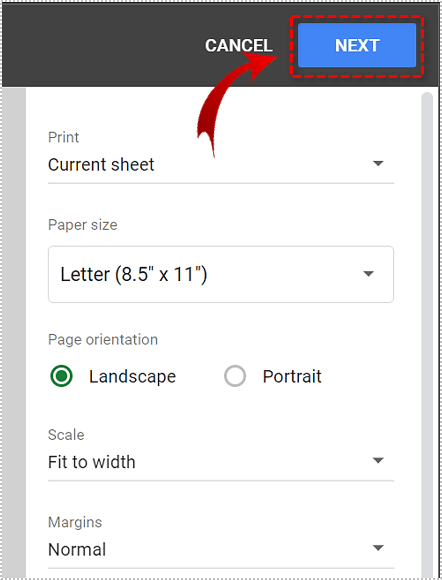
Якщо ви не хочете друкувати всю електронну таблицю або книгу, читайте далі, щоб отримати додаткові покрокові інструкції нижче.
Друк Виберіть діапазони та набори

- Щоб зосередитися на більш конкретних даних, ви, ймовірно, захочете надрукувати лише цільову область електронної таблиці, а не всю сторінку або повну книгу. Щоб указати області для друку:
- Відкривши електронну таблицю Google, виділіть конкретні клітинки, які потрібно надрукувати.
- Перейдіть до Файл і виберіть Друк або натисніть CTRL + P. Це відкриє вікно «Параметри друку».
- Під спадним меню «Друк» встановіть значення Вибрані клітинки (A1:C12). Ви повинні побачити всі посилання на клітинки, які ви виділили раніше, у вікні дисплея. Якщо ні, поверніться та переконайтеся, що вибрано всі клітинки, які ви хочете надрукувати.

Звідси ви можете виконати кроки для Роздрукуйте всю електронну таблицю Google вище, починаючи з крок 3.
Налаштуйте параметри друку
Розглянувши основи друку, тепер ми можемо трохи глибше розглянути налаштування, які ви можете застосувати під час друку ваших електронних таблиць Google.
Налаштуйте поля
Ви можете контролювати простір між даними та краєм паперу, налаштувавши поля в «Налаштуваннях принтера». У спадному меню виберіть Широкий щоб збільшити маржу або Вузький щоб затягнути їх. Це чудова функція, яка дозволяє створювати простір для ваших даних, коли це найбільш необхідно.


Розмір паперу


Змінити розмір паперу може бути доцільно лише в тому випадку, якщо ваші електронні таблиці мають більший вибір. За замовчуванням встановлено значення Letter (8,5″ x 11″), що є стандартним розміром для більшості паперу для друку. У випадку, якщо дані охоплюють більшу область, ви можете встановити розмір Legal або будь-який інший стандартний великий формат. Просто переконайтеся, що у вашому принтері є папір належного розміру.
Форматування
Щоб видалити лінії сітки, які зазвичай зарезервовані для перегляду на екрані, і, можливо, заощадити трохи чорнила:
У налаштуваннях принтера з Форматування у спадному меню зніміть прапорець Показати лінії сітки варіант. Ви завжди можете залишити їх у разі потреби.

Якщо ви хочете виділити деякі частини даних з подібним ефектом, можливо, у ваших інтересах буде додати межі до таблиці даних. Кордони можна знайти на панелі інструментів електронної таблиці Google. Значок являє собою квадратну сітку 2×2, як показано тут:
Колонтитули

Як і інші налаштування електронної таблиці, ви можете додати текст верхнього та/або нижнього колонтитулів до електронної таблиці через вікно «Параметри принтера».