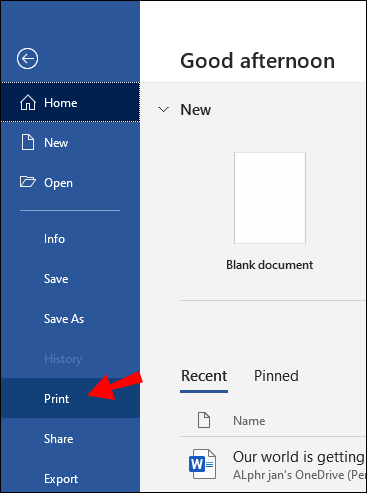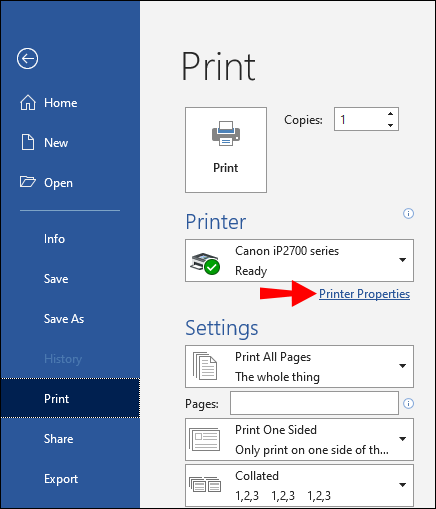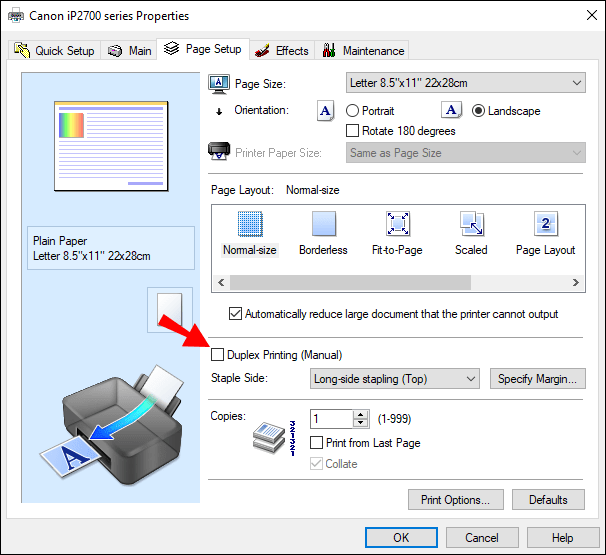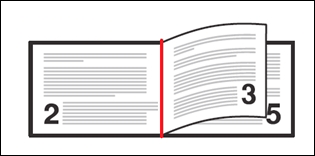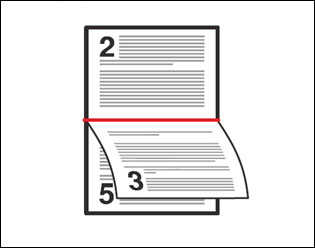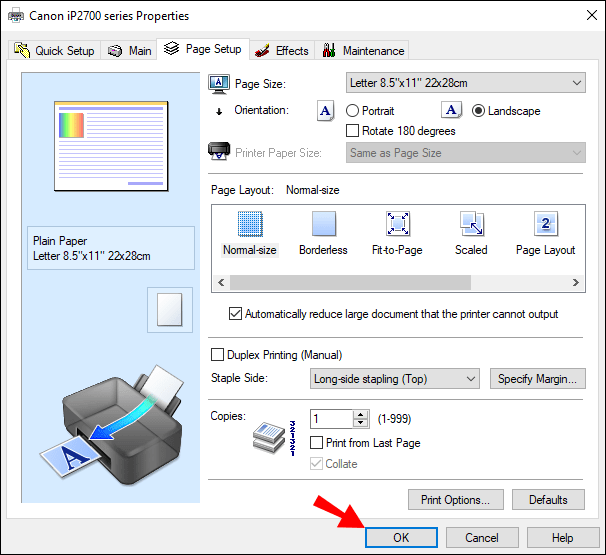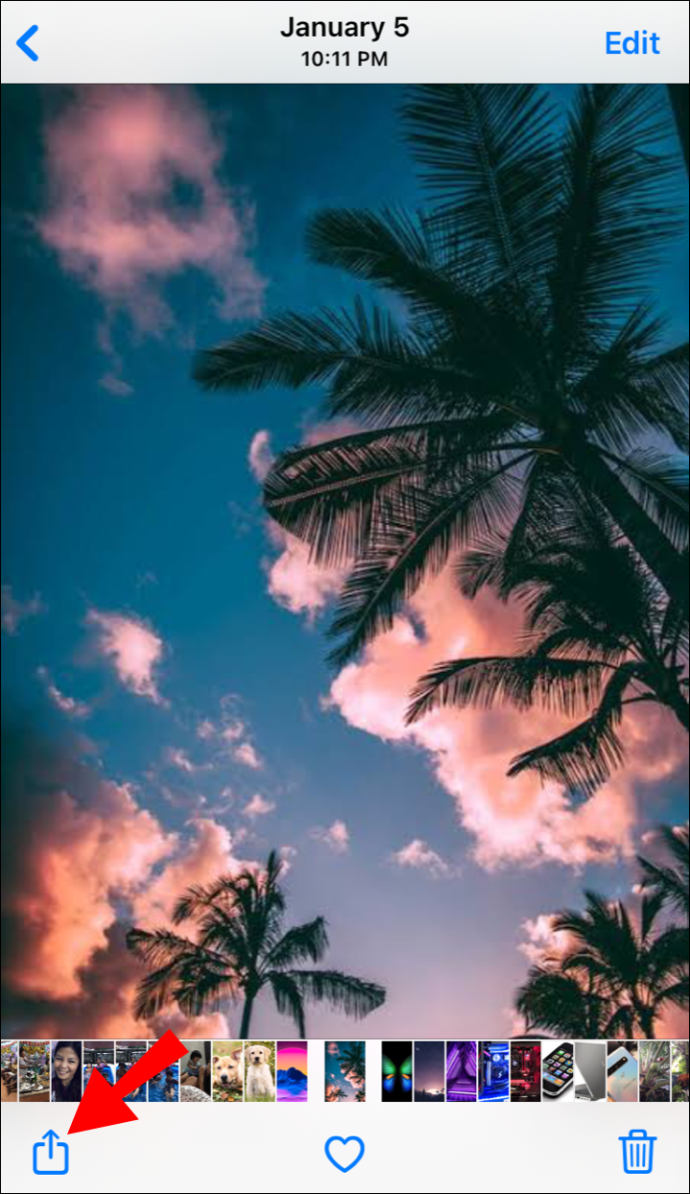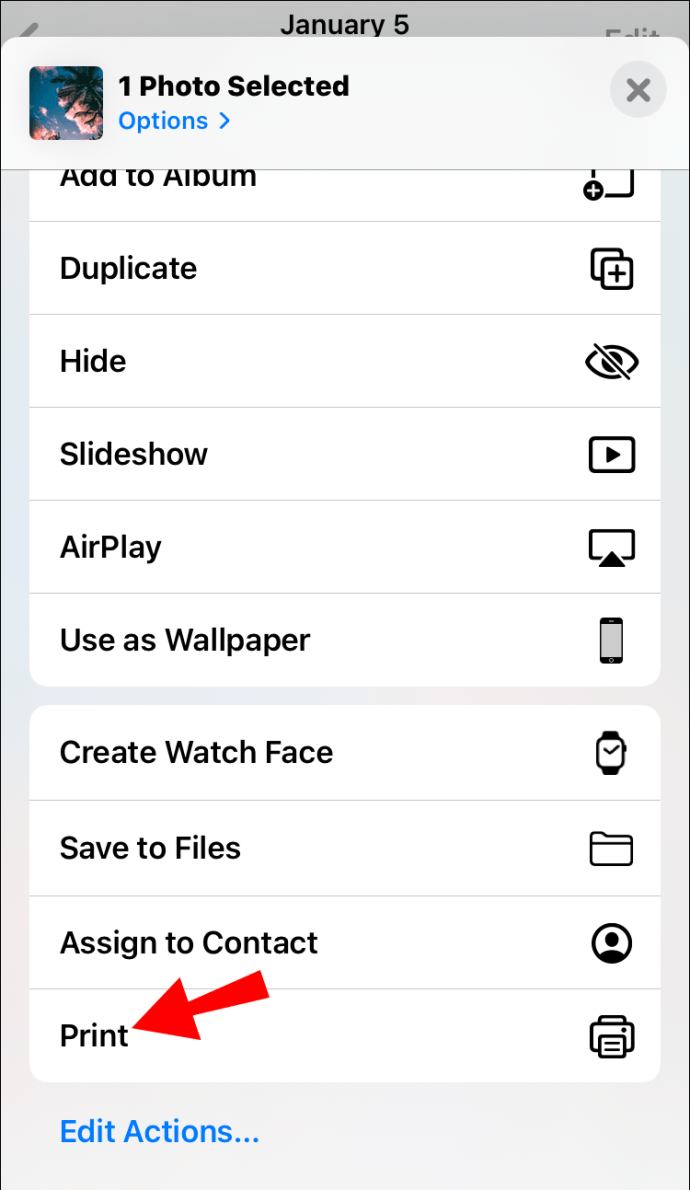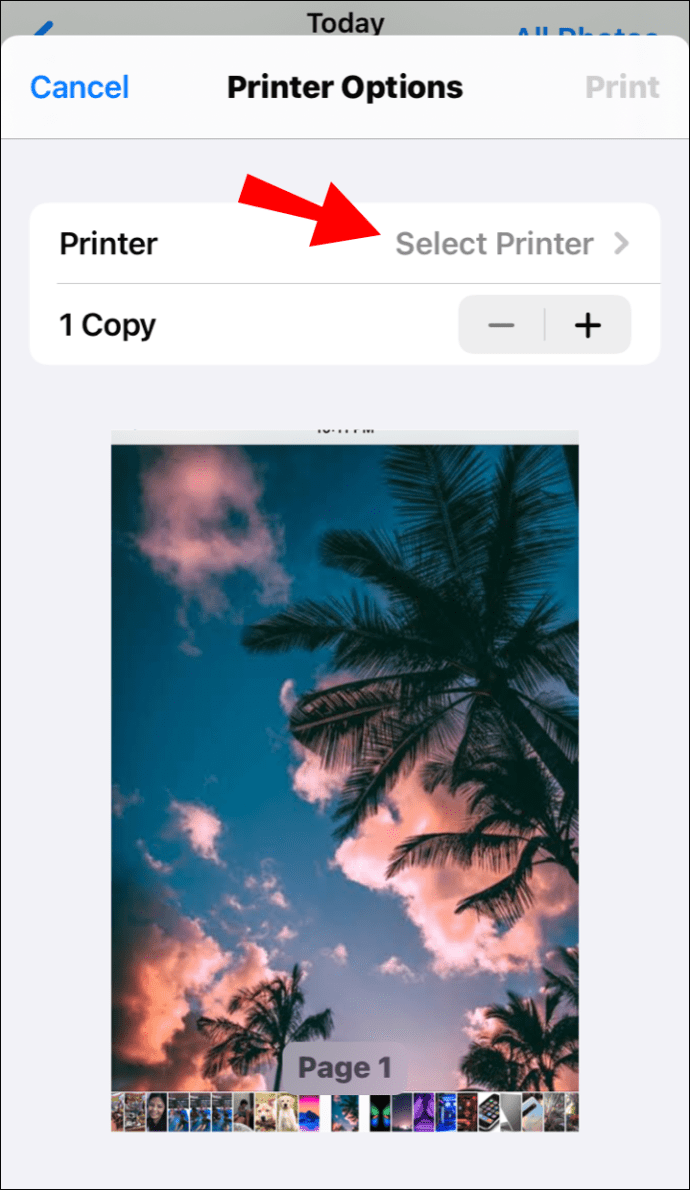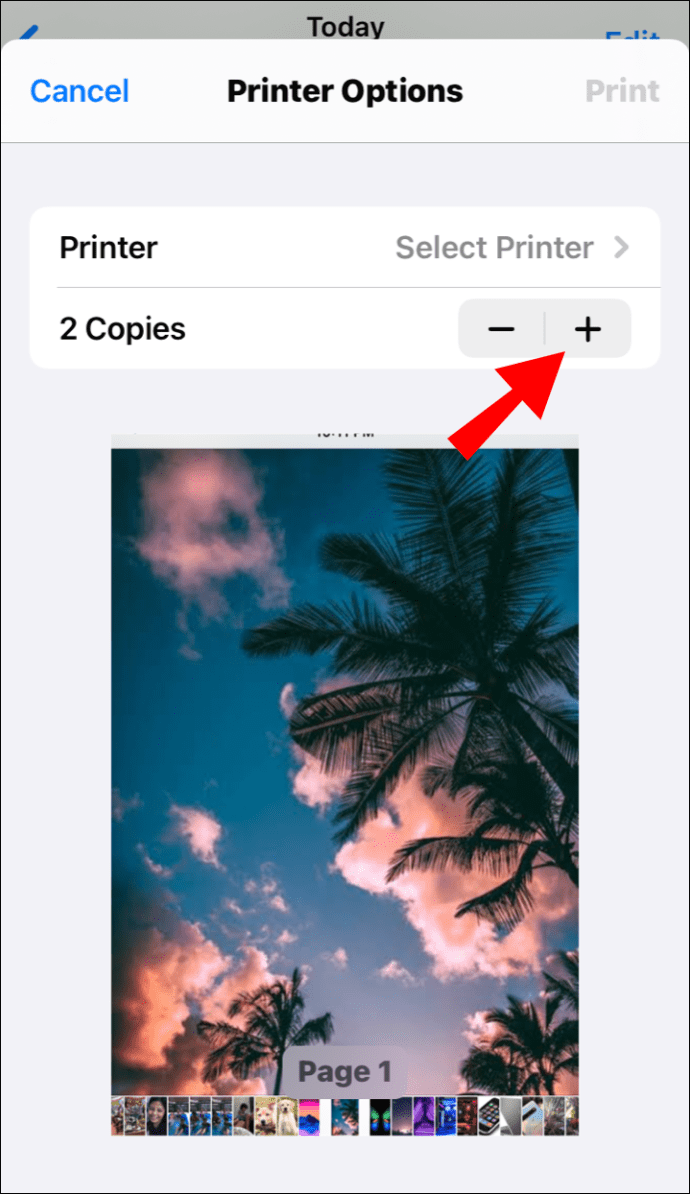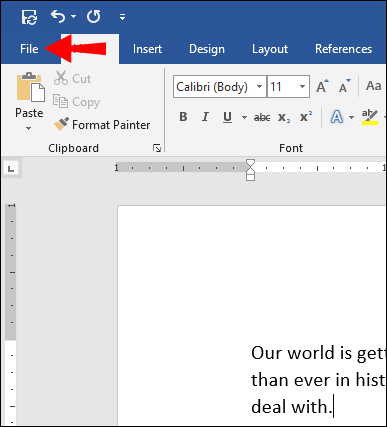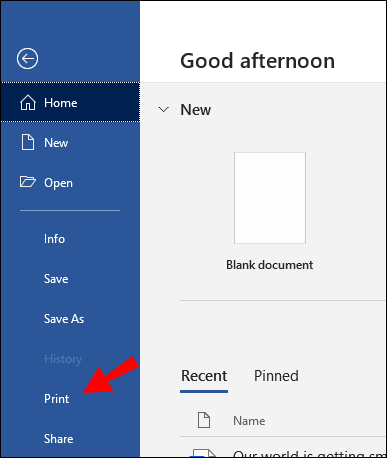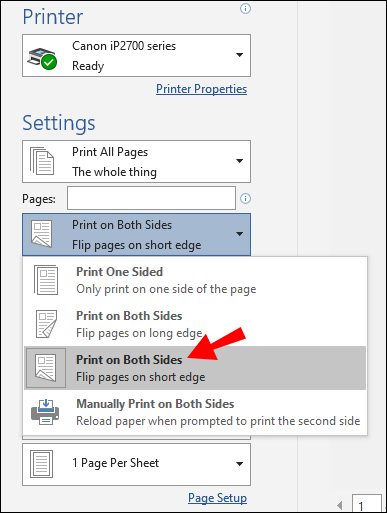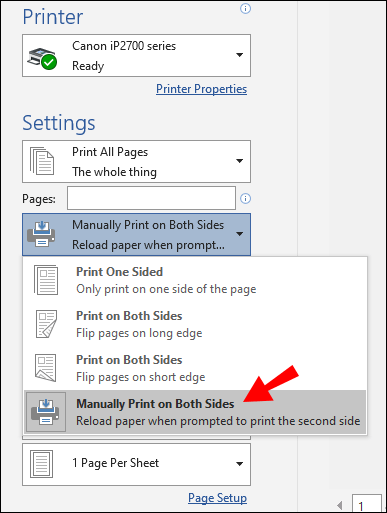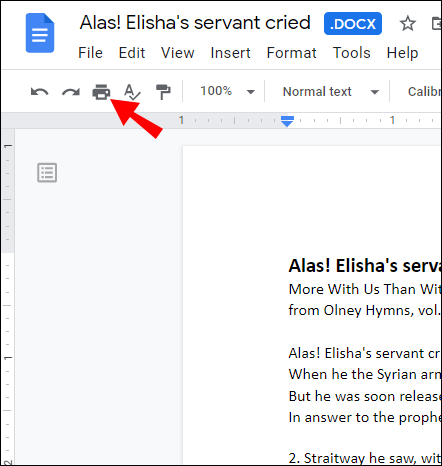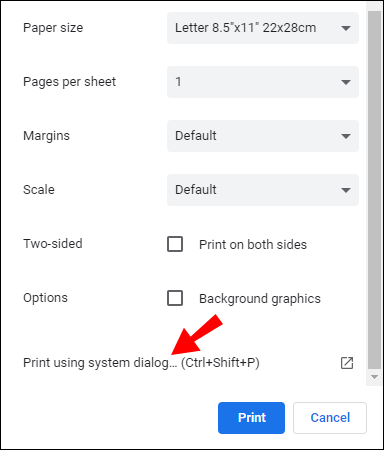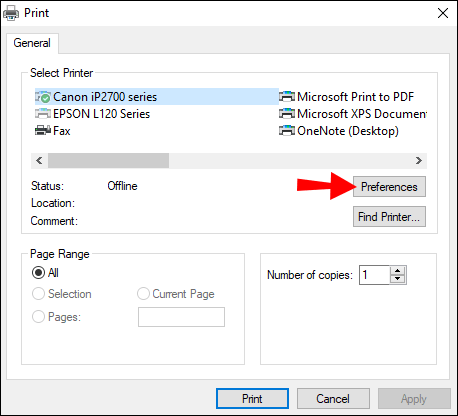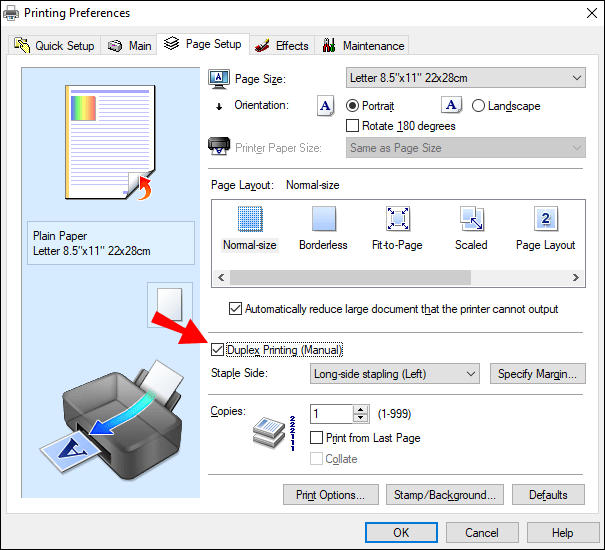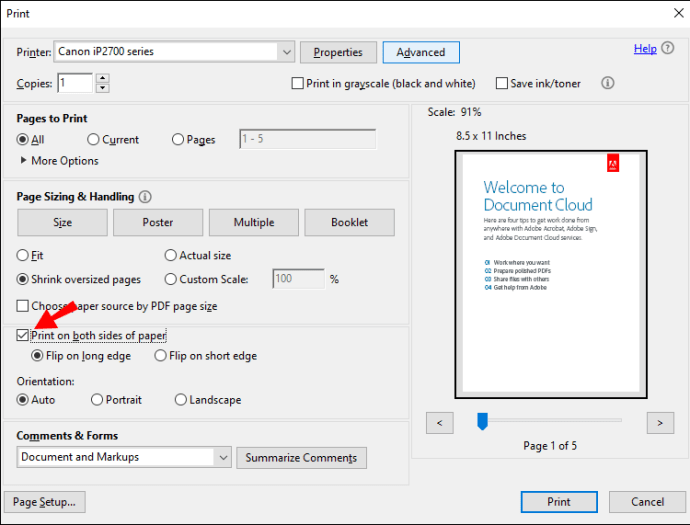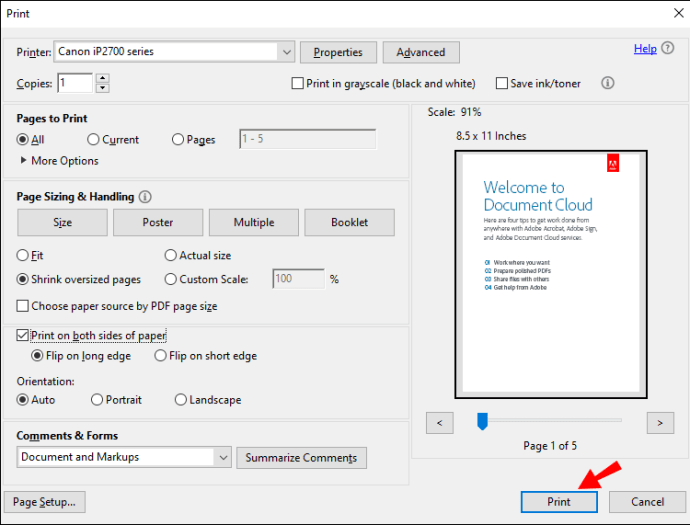Якщо вам потрібні друковані копії документів і ви хочете зменшити кількість використовуваного паперу, може бути корисно знати, як друкувати двосторонній.

У цій статті ми розповімо вам, як легко налаштувати принтер для ручного та автоматичного двостороннього друку, використовуючи широкий спектр додатків.
Як друкувати двосторонній
Двосторонній друк (також відомий як двосторонній друк) можна досягти, увімкнувши параметр двостороннього друку перед кожним завданням друку або налаштувавши принтер на такий друк за замовчуванням.
У Windows для двостороннього друку для певного завдання виберіть опцію в меню «Друк» (доступне безпосередньо перед відправленням на друк). Або ви можете встановити для нього значення «Завжди друкувати двосторонній» на панелі керування або в програмі «Налаштування».
Примітка: Щоб дізнатися, чи підтримує ваш принтер двосторонній друк, зверніться до виробника.
Як друкувати двосторонній у Windows
Для одностороннього двостороннього друку:
- Відкрийте документ для друку, потім виберіть «Файл», а потім «Друк».
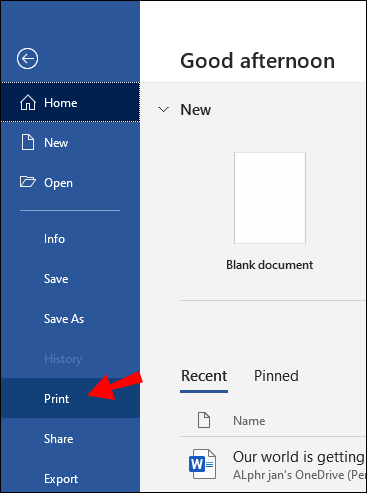
- У меню натисніть «Інші налаштування».
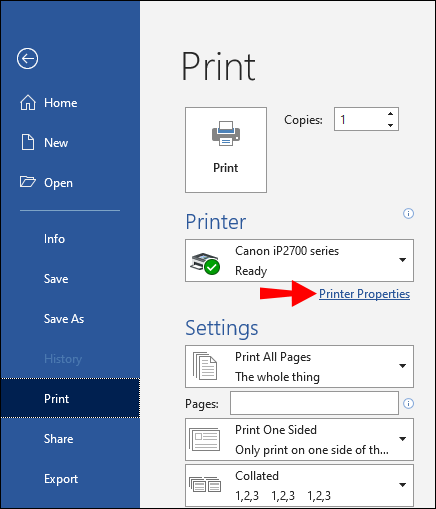
- У спливаючому вікні виберіть спадне меню «Двусторонній друк». Залежно від програми, принтера та ОС Windows, які ви використовуєте, у вас можуть бути варіанти «Друк вручну на обох сторонах» або «Друк на обох сторонах».
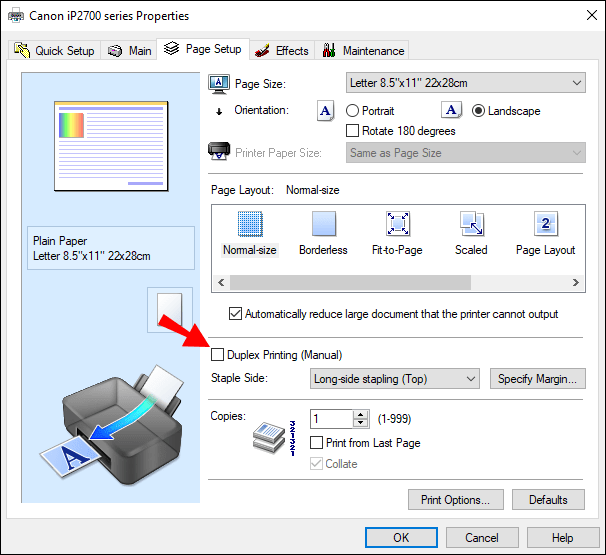
- Якщо пропонується, виберіть один із наступних варіантів «двостороннього друку»:
- «Перевернути по довгому краю» – сторінки будуть друкуватися, щоб відкриватися, як книга (зліва направо).
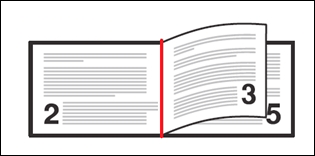
- «Перевернути по короткому краю» – сторінки будуть друкуватися, щоб перегортати, як блокнот.
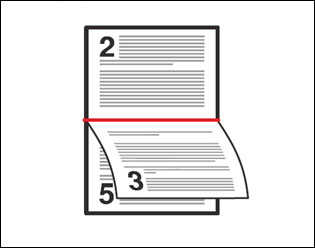
- «Перевернути по довгому краю» – сторінки будуть друкуватися, щоб відкриватися, як книга (зліва направо).
- Виберіть «ОК», потім «Друк».
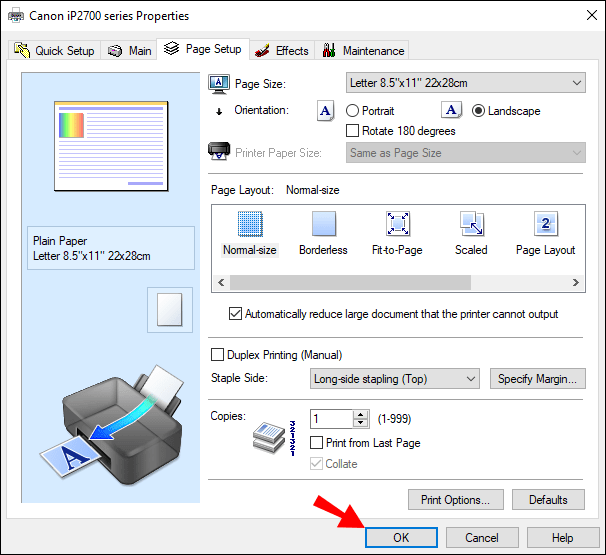
Щоб налаштувати двосторонній друк за замовчуванням:
- Виберіть «Пуск», потім програму «Налаштування».
- Виберіть «Пристрої», потім «Принтери та сканери», потім свій принтер.
- У спливаючому меню виберіть «Керувати» або «Керувати пристроєм».
- У стовпці ліворуч виберіть «Параметри друку».
- У діалоговому вікні виберіть параметр «Ярлик друку».
- Якщо ваш принтер друкує автоматично з будь-якої сторони, виберіть «Двосторонній дуплексний друк» у діалоговому вікні «Ярлики друку».
- Якщо вам потрібно фізично подати папір для двостороннього друку, натисніть «Параметри друку, визначені користувачем».
- Натисніть спадне меню «Друк на обох сторонах вручну», а потім «Перевернути по довгому краю» або «Перевернути по короткому краю».
- Виберіть «Застосувати», потім «Зберегти».
Як друкувати двосторонній на Mac
Щоб надрукувати двосторонній у Word за допомогою Mac:
- Виберіть «Файл», потім «Друк».
- Виберіть «Копії та сторінки», потім «Макет».
- Натисніть «Двостороння», а потім «Зв’язування по довгому краю».
- Виберіть «Друк».
Як друкувати двосторонній на iPhone
Щоб наведені нижче інструкції працювали, ви повинні друкувати з програми, що підтримує AirPrint, і друкувати на принтері, який підтримує AirPrint:
- Відкрийте файл, документ, зображення або електронний лист, який потрібно роздрукувати.
- Виберіть «Поділитися», потім «Друк». Якщо опція друку недоступна, у нижньому рядку значків проведіть пальцем справа наліво, щоб отримати додаткові параметри. Програма може не підтримувати друк, якщо ця опція недоступна.
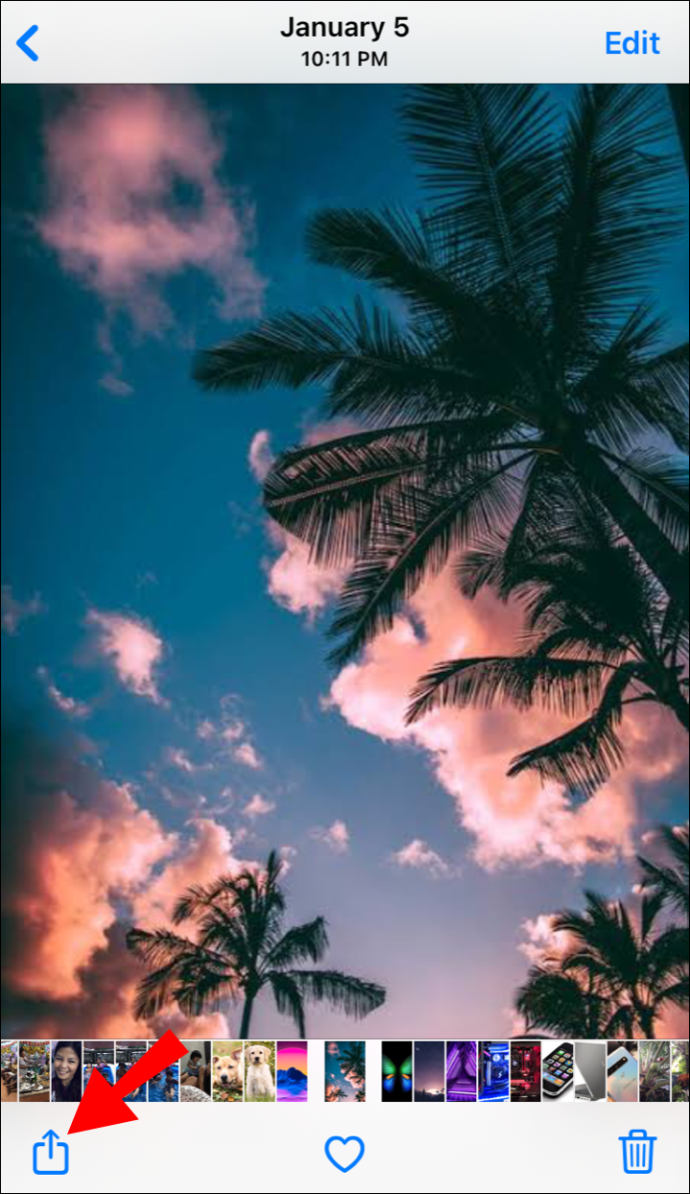
- На екрані «Параметри принтера» виберіть «Вибрати принтер».
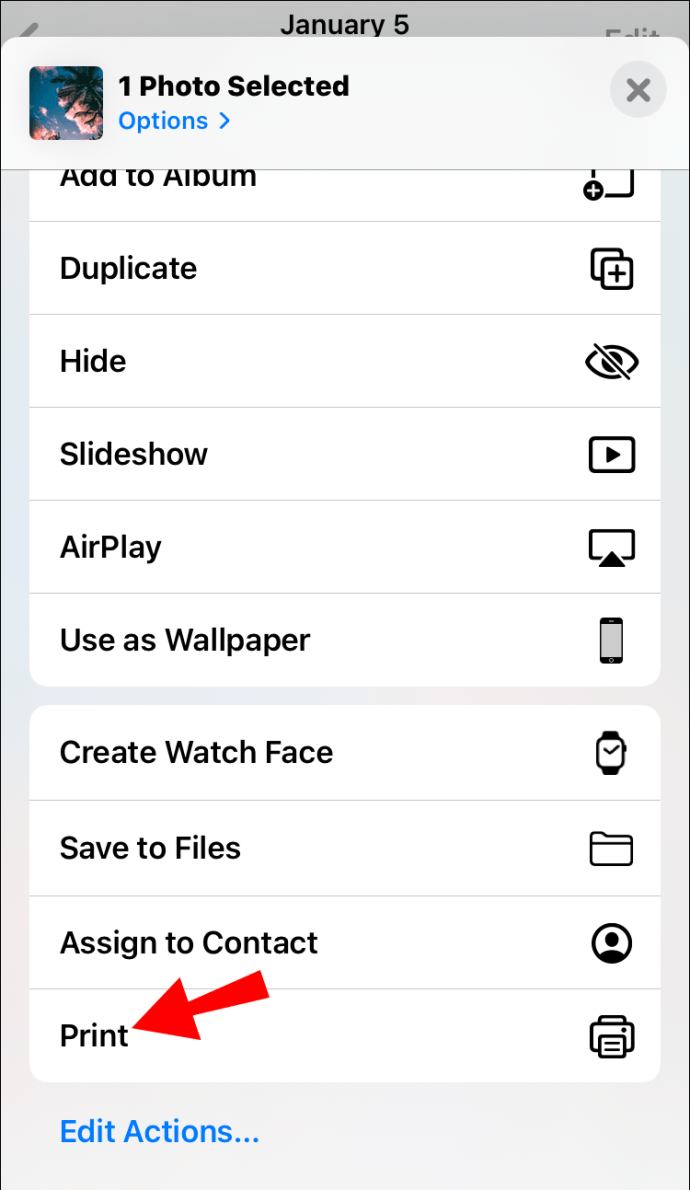
- Виберіть принтер.
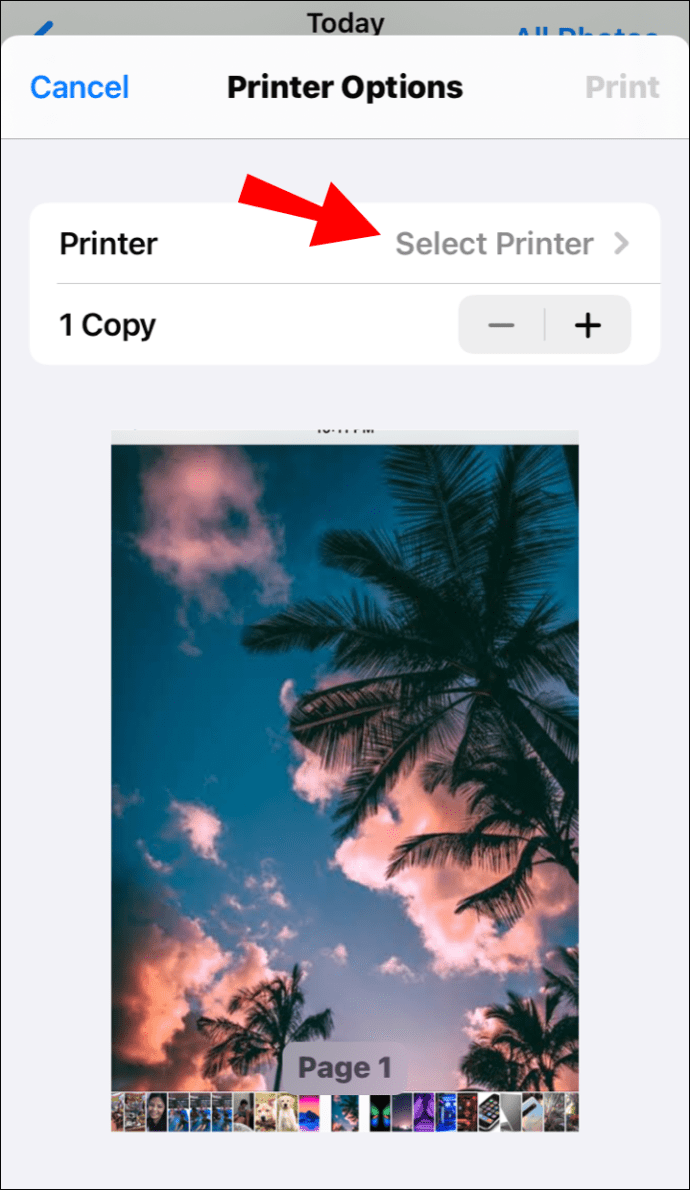
- Установіть кількість копій для друку.
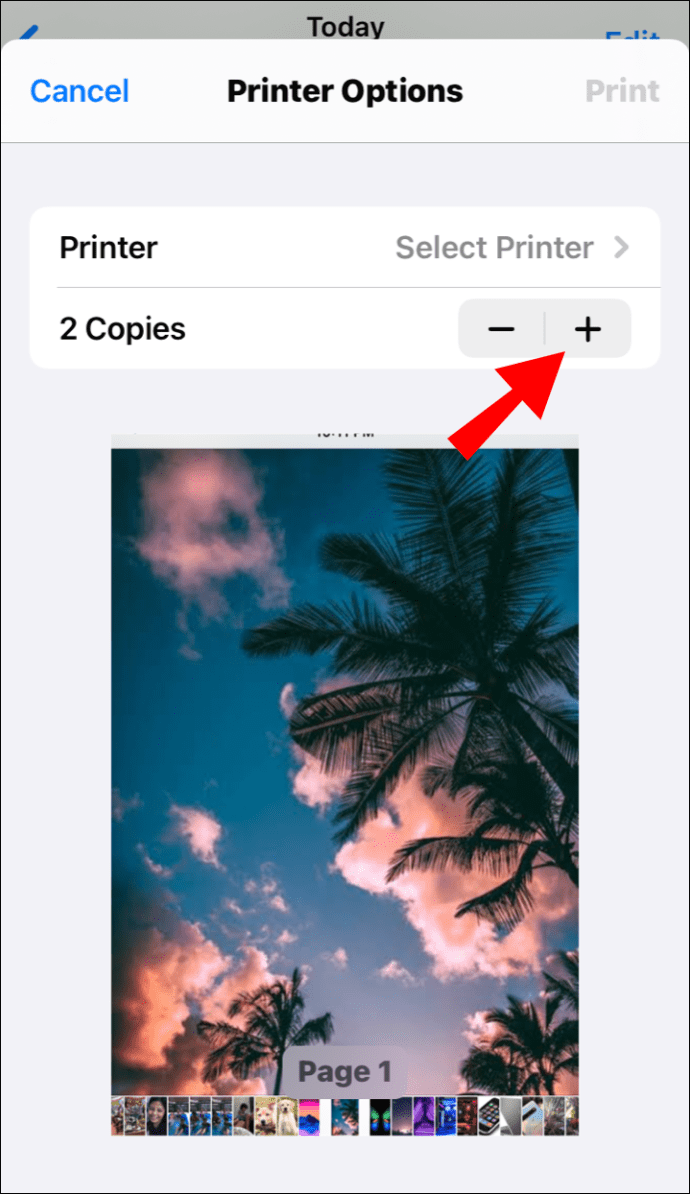
- Виберіть параметр двостороннього друку, а потім «Друк».
Як друкувати двосторонній на Android
Для двостороннього друку з пристрою Android:
- Виберіть «Меню», потім «Налаштування», потім «З’єднання», потім «Інші налаштування».
- Виберіть Connection “Print”, потім драйвер принтера/плагін вашого принтера.
- Увімкніть плагін, якщо це не було зроблено раніше.
- У верхньому правому куті виберіть «Більше».
- У спливаючому меню виберіть «Параметри принтера».
- Тепер ви побачите опцію «2-сторонній». Увімкніть цю функцію на своєму пристрої Android, активувавши повзунок.
Як роздрукувати двосторонній друк у Word
Для автоматичного двостороннього друку через Word:
- Відкрийте документ для друку, а потім виберіть «Файл».
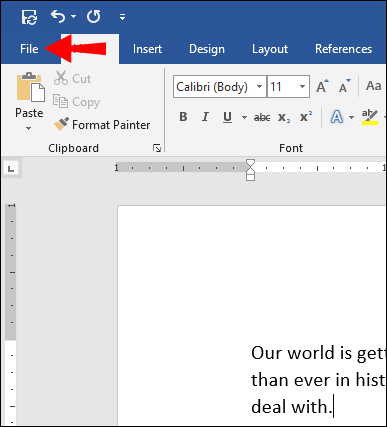
- У верхньому меню виберіть «Друк».
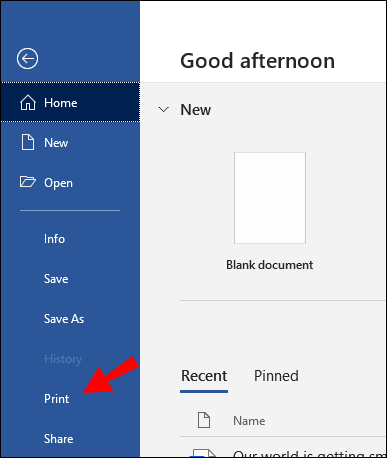
- У «Налаштуваннях» виберіть «Друк на обох сторонах», потім «Друк».
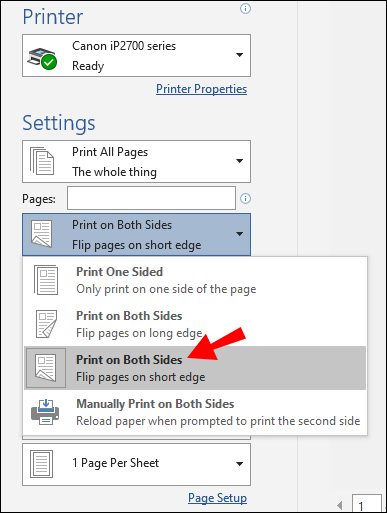
Для двостороннього друку вручну через Word:
- Відкрийте документ для друку, виберіть «Файл», потім «Друк».
- У «Налаштуваннях» виберіть «Друк вручну на обох сторонах», а потім «Друк».
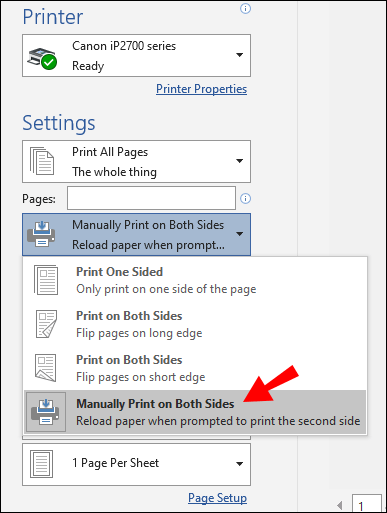
Як надрукувати двосторонній друк у Документах Google
Для двостороннього друку з Документів Google:
- Перейдіть до Документів Google і увійдіть у свій обліковий запис.
- Відкрийте та відкрийте документ для друку.
- У верхньому лівому куті виберіть «Друк».
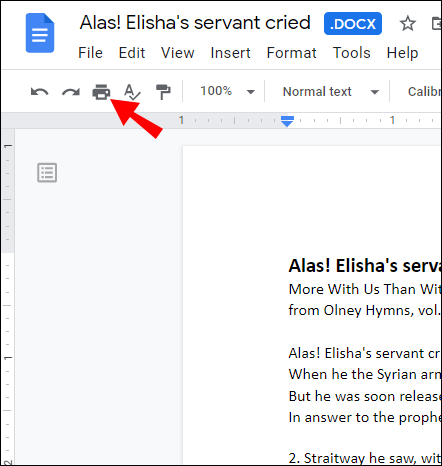
- У попередньому перегляді виберіть «Друк за допомогою системного діалогового вікна».
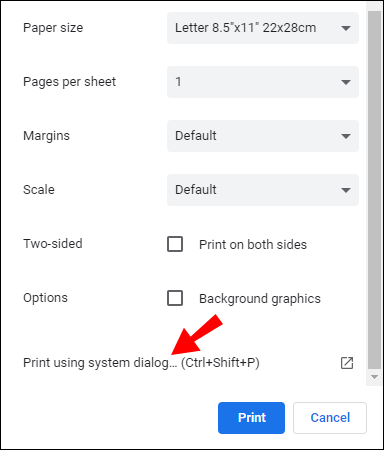
- У меню параметрів друку виберіть «Властивості», «Налаштування» або «Налаштування».
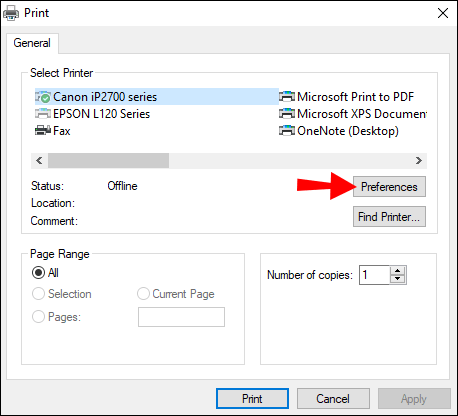
- Виберіть «Двосторонній друк», «Друк на обох сторонах» або «Двусторонній друк».
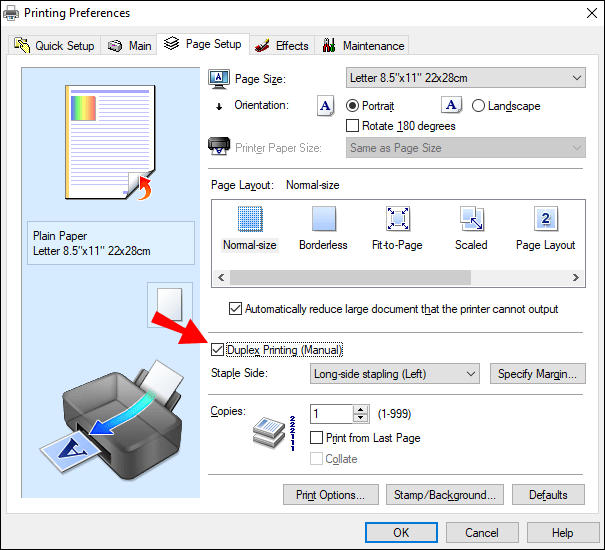
- Виберіть «ОК», потім «Друк».
- Після того, як перша сторінка надрукована, покладіть аркуш лицьовою стороною вниз переднім краєм (верхнім) першим у подачу паперу.
Як роздрукувати двосторонній PDF-файл
Щоб надрукувати двосторонній PDF-файл:
- У Adobe Acrobat або Reader виберіть «Файл», а потім «Друк».

- У діалоговому вікні принтера виберіть «Друк на обох сторонах паперу».
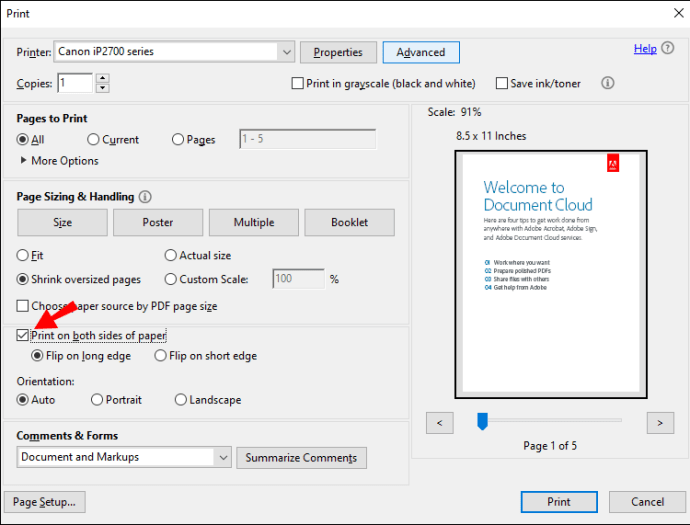
- Потім виберіть «Друк».
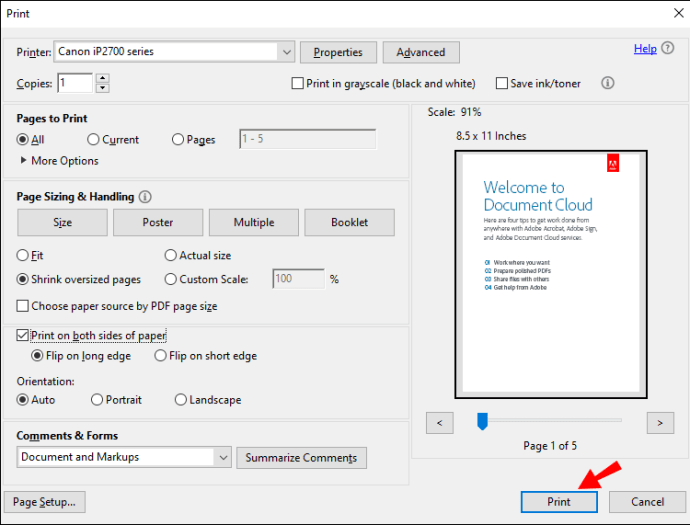
Як друкувати двосторонній на Hp Officejet 3830
Для двостороннього друку на принтері HP Officejet 3830:
- Відкрийте документ для друку.
- Введіть «Ctrl + P», щоб відкрити діалогове вікно «Друк».
- У спадному меню виберіть свій принтер.
- У налаштуваннях друку виберіть параметр «Сшивання довгим краєм», а потім «Друк».
Додаткові поширені запитання
Як вимкнути двосторонній друк?
Наведені нижче інструкції, засновані на використанні принтера Xerox, дадуть вам загальне уявлення про те, як цього досягти. Щоб отримати інформацію про конкретні дії для вашого принтера, зверніться до його посібника користувача.
Щоб вимкнути двосторонній друк для кожного завдання в Windows:
• Відкрийте файл, який потрібно роздрукувати.
• У меню «Файл» виберіть «Друк».
• У діалоговому вікні «Друк» виберіть принтер, а потім «Налаштування» або «Властивості».
• У спадному меню «2-сторонній друк» переконайтеся, що вибрано «1-сторонній друк».
• Виберіть «Ok», потім «Ok».
Щоб вимкнути двосторонній друк і зберегти за замовчуванням:
1. Відкрийте вікно «Принтери».
• У Windows 10: виберіть «Пуск», потім у вікні пошуку введіть «Панель керування», а потім виберіть «Пристрої та принтери».
• У Windows 8.1: клацніть правою кнопкою миші «Пуск», потім виберіть «Панель керування», потім «Пристрої та принтери».
• У Windows 7: виберіть «Пуск», потім «Пристрої та принтери».
2. Клацніть правою кнопкою миші піктограму принтера, а потім виберіть «Параметри друку».
3. У вікні «Параметри друку» у спадному меню «2-сторонній друк» переконайтеся, що вибрано «1-сторонній друк».
4. У нижньому лівому куті екрана натисніть «Розумні налаштування Землі».
5. Зніміть прапорець «2-сторонній друк».
• Якщо «2-сторонній друк» виділено сірим кольором, виберіть «Earth Smart Settings» у нижньому лівому куті, зніміть прапорець «2-Sided Print», а потім натисніть «Ok».
6. Щоб зберегти нове налаштування, виберіть «Застосувати», потім «ОК», щоб закрити вікно Принтери.
• Щоб оновити драйвер принтера за замовчуванням, збережіть свою роботу в будь-якій відкритій програмі, а потім перезапустіть програму.
Щоб вимкнути двосторонній друк на Mac:
1. Відкрийте документ для друку.
2. У меню «Файл» виберіть «Друк».
3. Виберіть принтер, а потім у спадному меню виберіть «Функції Xerox».
• У текстовому редакторі або Safari клацніть стрілку, щоб розгорнути вікно, або виберіть «Показати деталі», потім «Функції Xerox».
• Або меню може бути поруч із назвою черги друку.
4. У спадному меню «2-сторонній друк» переконайтеся, що встановлено прапорець «1-сторонній друк».
• Якщо параметр «2-сторонній друк» недоступний, виберіть «Earth Smart Settings» у нижньому лівому куті, зніміть прапорець «2-Sided Print», а потім «Ok».
5. Виберіть меню «Налаштування», потім «Зберегти поточні налаштування як попередні налаштування».
6. Назвіть попередній набір, напр. «Без дуплексу».
7. Поруч із параметром «Налаштування доступно для»:
• Щоб зберегти попередньо встановлені налаштування лише для цієї черги, виберіть «Вибрати лише цей принтер». Налаштування буде видалено, якщо чергу буде видалено.
• Щоб зберегти попередньо встановлені налаштування та використати їх для інсталяції іншого принтера (навіть якщо черга видалена), «Вибрати всі принтери».
8. Виберіть «ОК», щоб зберегти налаштування, а потім «Друк».
Примітка: Подальше, під час друку з будь-якої програми нові попередньо встановлені налаштування використовуватимуться автоматично.
Яким способом ви друкуєте двосторонній папір?
Якщо вам потрібно подати папір вручну, перша сторона повинна бути звернена вгору, а верхня (передня кромка) аркуша спочатку. Друкуючи на другій стороні, покладіть аркуш лицьовою стороною донизу переднім краєм у подачу паперу першим.
Для друку на папері з фірмовими бланками помістіть аркуш у канал подачі заголовком вниз.
Чому мій комп’ютер не дозволяє мені друкувати двосторонній?
Крім того, що ваш принтер налаштовано на двосторонній друк за замовчуванням або що ви вибрали його в меню перед підтвердженням одного завдання друку, якщо він не друкує двосторонній, деякі інші поширені проблеми для цієї проблеми можуть бути такими:
• У принтер завантажено недостатньо чистого паперу. Переконайтеся, що ваш лоток для паперу завантажено достатньо, щоб забезпечити безперебійний двосторонній друк.
• Застаріле програмне забезпечення драйвера принтера. Переконайтеся, що у вас встановлено найновішу програму для драйверів вашого принтера. Якщо у вас їх немає, вони зазвичай доступні на офіційному сайті виробника.
• Якщо програмне забезпечення драйвера принтера оновлено, причиною може бути нещодавнє оновлення Windows. Ви можете спробувати видалити та перевстановити програмне забезпечення, щоб перевірити, чи допоможе це.
Якщо проблема не зникне, не забувайте, що у виробника вашого принтера буде спеціальна команда технічної підтримки, яка зможе разом з вами усунути та вирішити проблему, тому зверніться до них.
Двосторонній друк, щоб зберегти наші дерева
Незважаючи на постійно зростаючу потребу в обміні документами в електронному вигляді, потреба роздрукувати їх фізично все ще є необхідною. Двосторонній друк — це не тільки геніальна ідея, яка допоможе врятувати наші дерева, але й зменшить вагу друкованих документів більшого розміру вдвічі.
Тепер, коли ми показали вам, наскільки просто двосторонній друк, як часто ви використовуєте цю функцію? Який спосіб ви віддаєте перевагу: двосторонній чи односторонній друк? Дайте нам знати в розділі коментарів нижче.