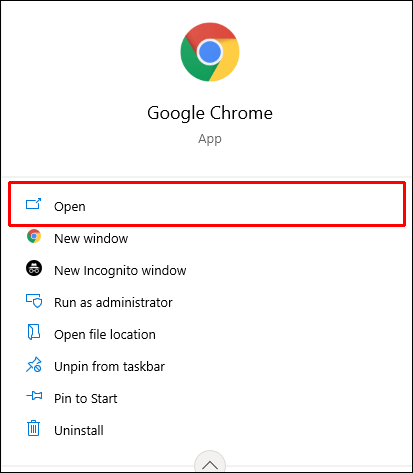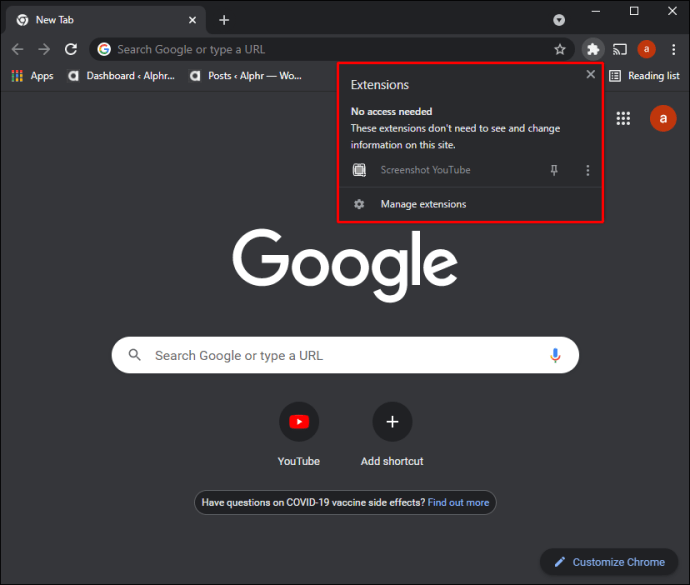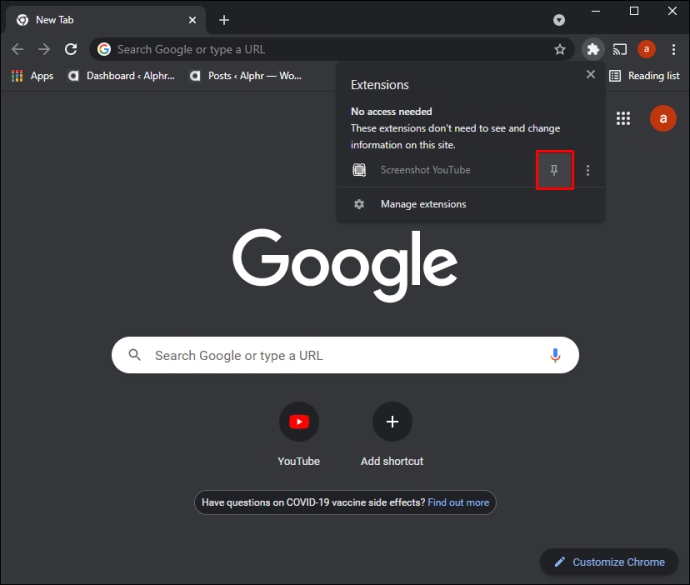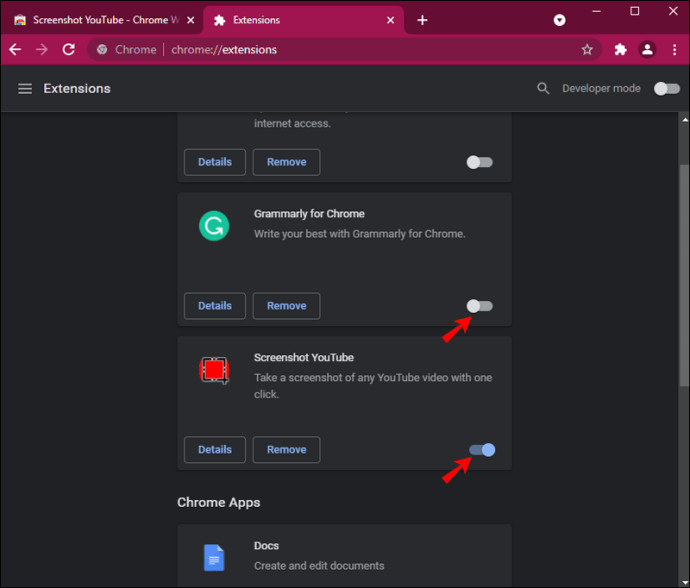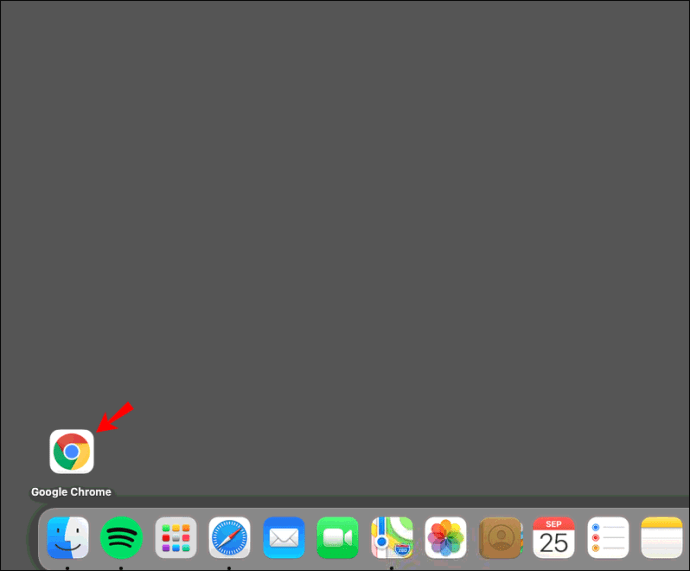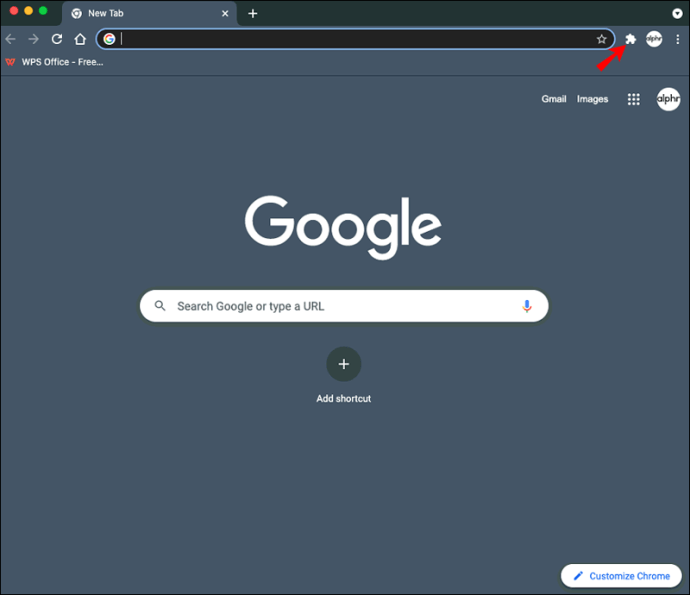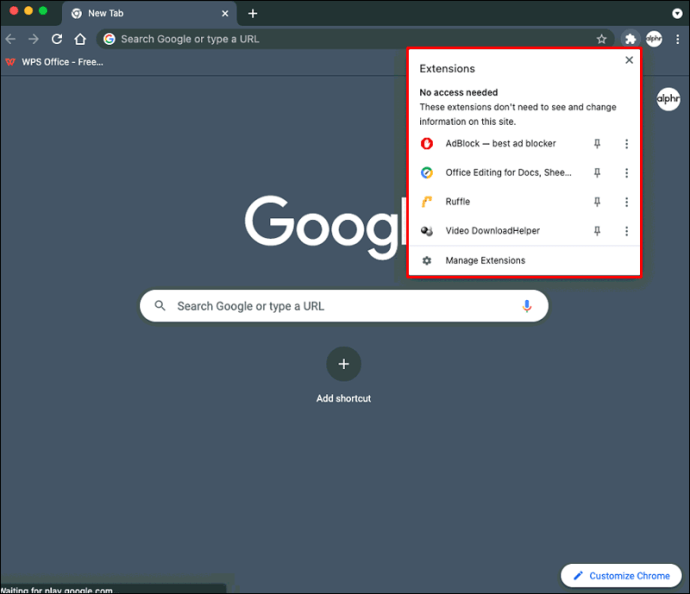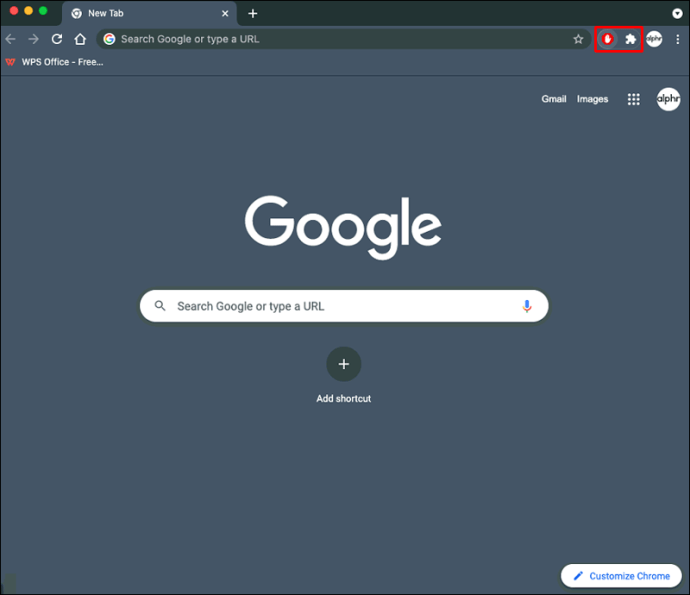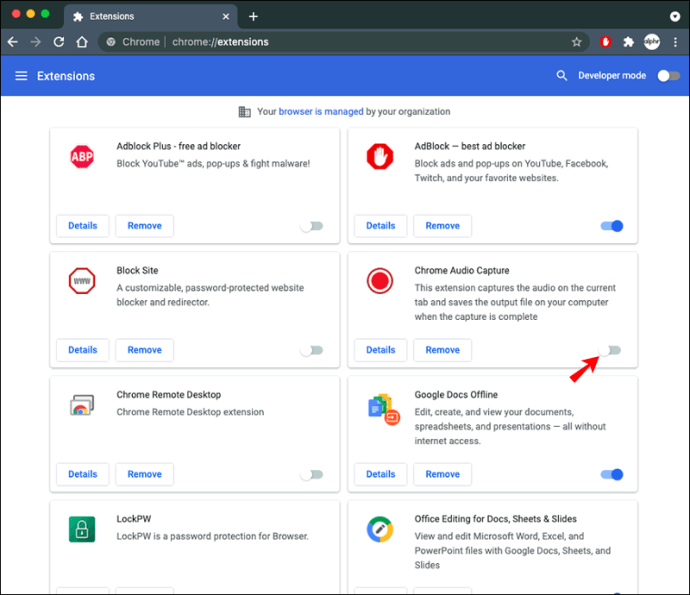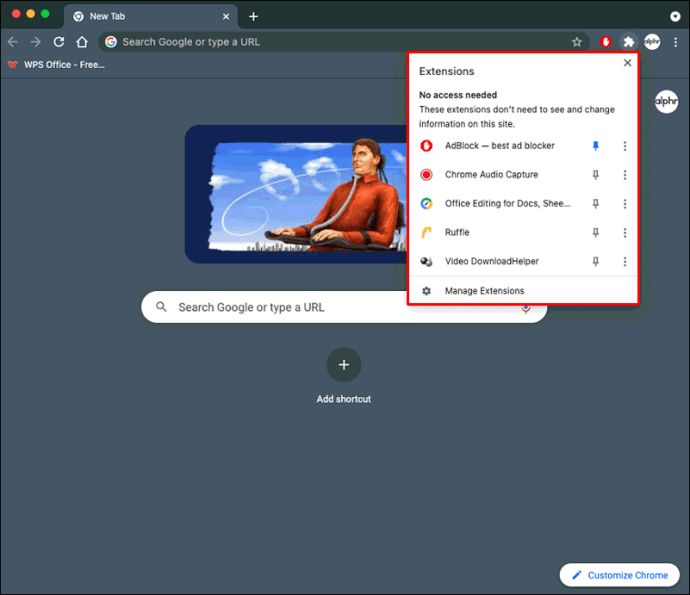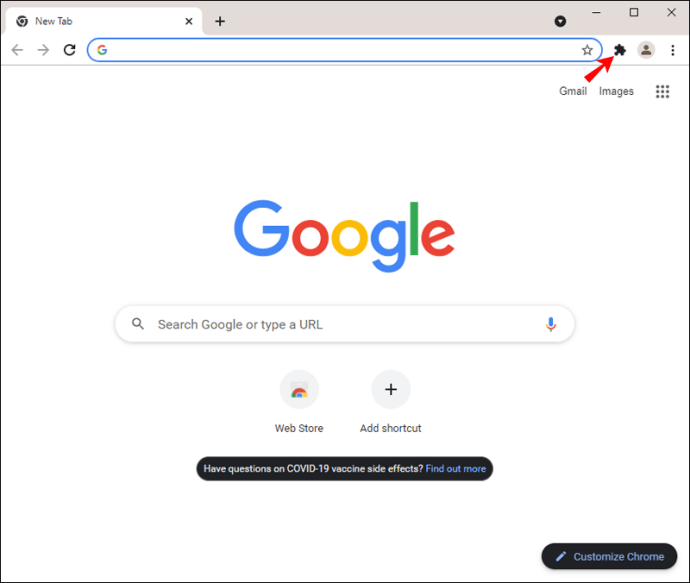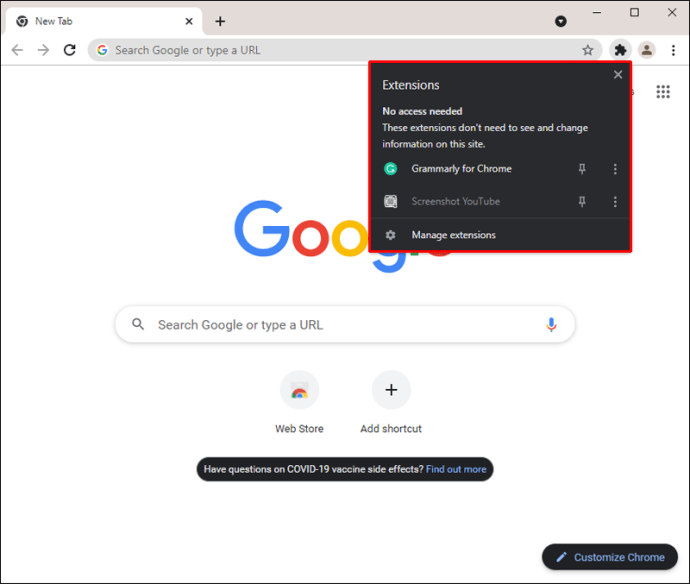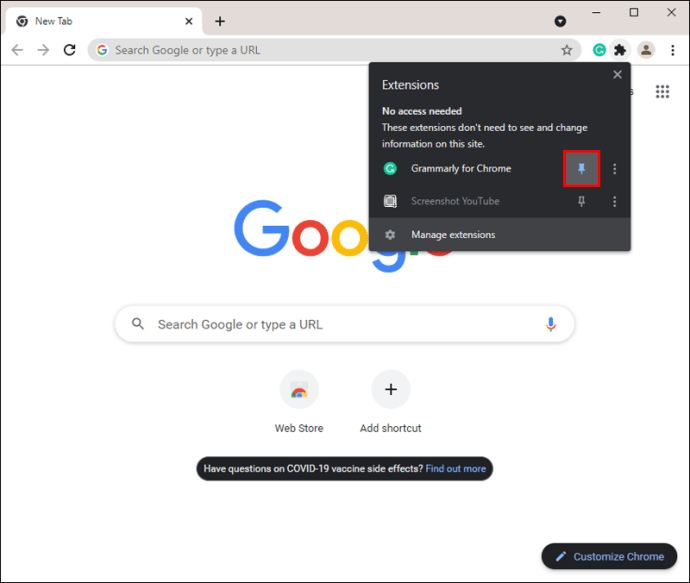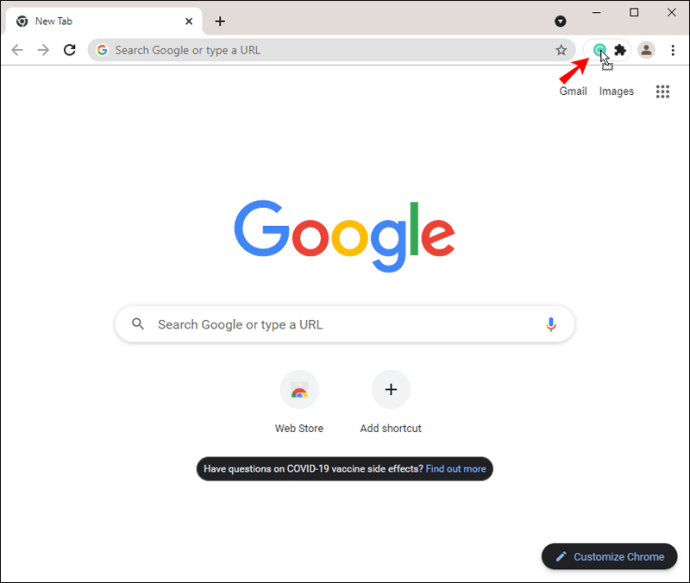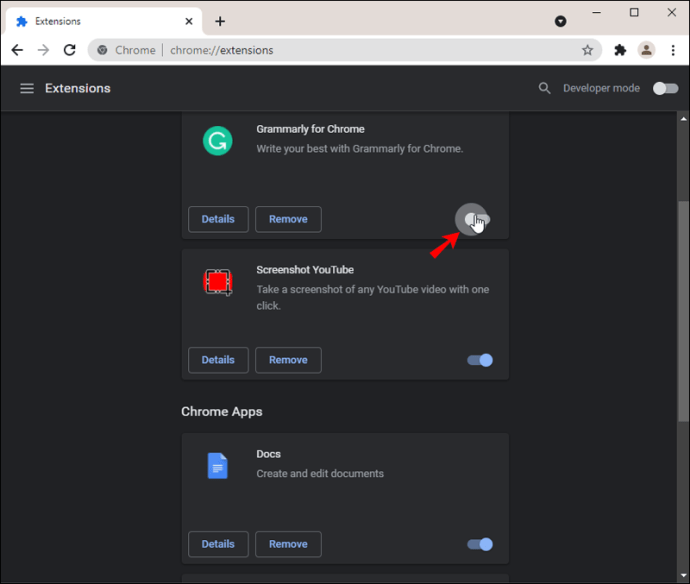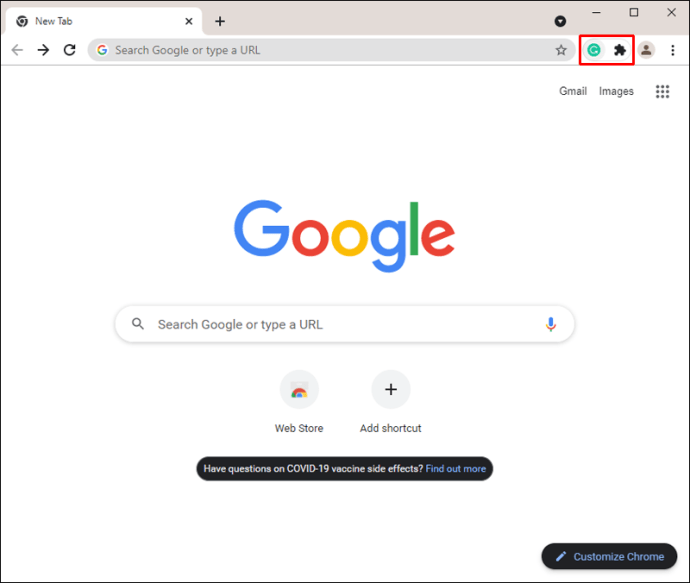Оскільки нові розширення Chrome постійно випускаються, можна легко отримати велику колекцію, захаращену панель інструментів і складнощі з швидким пошуком розширення. На щастя, Chrome запропонував спосіб вирішити цю проблему за допомогою функції розширень контактів.

За допомогою цієї функції ви можете закріпити розширення, які ви часто використовуєте або хочете отримати швидкий доступ, приховати ті, які ви не робите, і змінити їх порядок для більш організованої панелі інструментів.
У цій статті ми розповімо, як закріпити розширення Chrome на різних пристроях. Ми також розглянемо обхідний шлях для встановлення розширень на вашому пристрої Android або iOS.
Як закріпити розширення в Chrome на ПК з Windows
Перш ніж почати закріплювати, переконайтеся, що на комп’ютері встановлено останню версію Chrome. Після підтвердження виконайте такі дії, щоб закріпити розширення на панелі інструментів:
- Відкрийте Google Chrome.
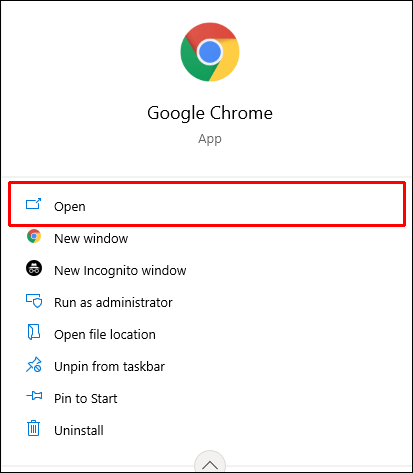
- Натисніть кнопку «Розширення» (значок лобзика) поруч із зображенням вашого профілю.

- У спадному меню буде перелічено встановлені та ввімкнені розширення Chrome. Вони будуть розділені на дві категорії: «Повний доступ» і «Доступ не потрібен».
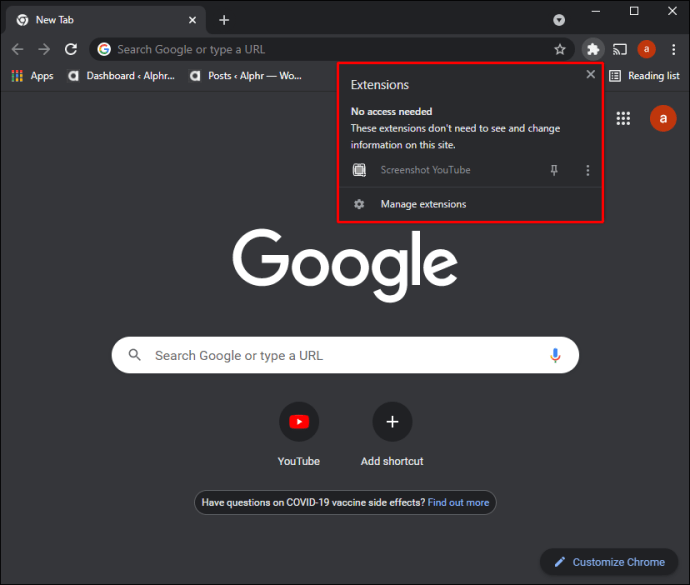
- Поруч із кожним розширенням ви побачите значок Pushpin. Натисніть значок «Pushpin», щоб закріпити розширення на панелі інструментів, і воно стане синім. Натисніть його ще раз, щоб відкріпити його. Коли розширення приховано, кнопка буде білою.
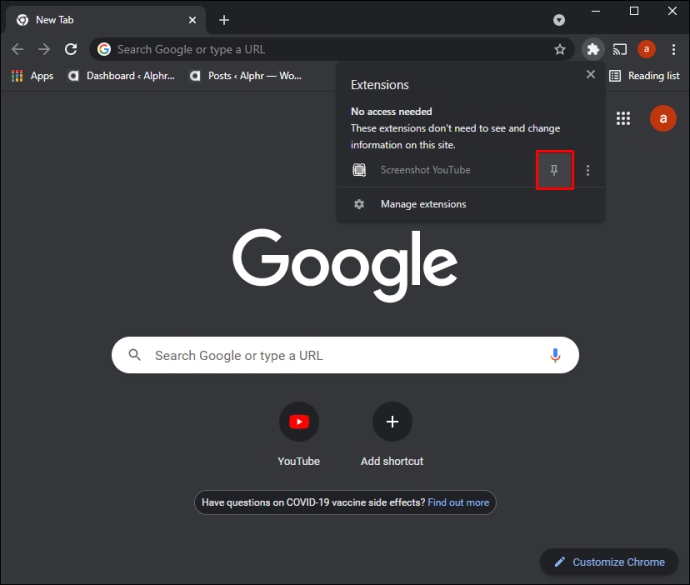
- Тепер ви можете натискати та перетягувати піктограми в потрібному порядку.

Відкріплені розширення не є неактивними. Щоб використовувати відкріплене розширення:
- Натисніть кнопку «Розширення».

- Виберіть розширення, щоб активувати його.
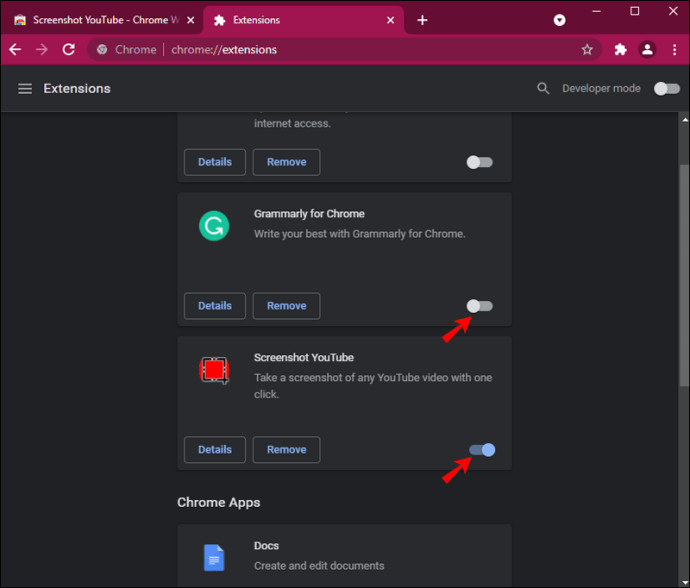
- Значок розширення тимчасово з’явиться на панелі інструментів. Ви можете використовувати всі його елементи через спадне меню.

Як закріпити розширення в Chrome на Mac
Після встановлення останньої версії Chrome на вашому Mac виконайте такі дії, щоб закріпити розширення на панелі інструментів:
- Запустіть Google Chrome.
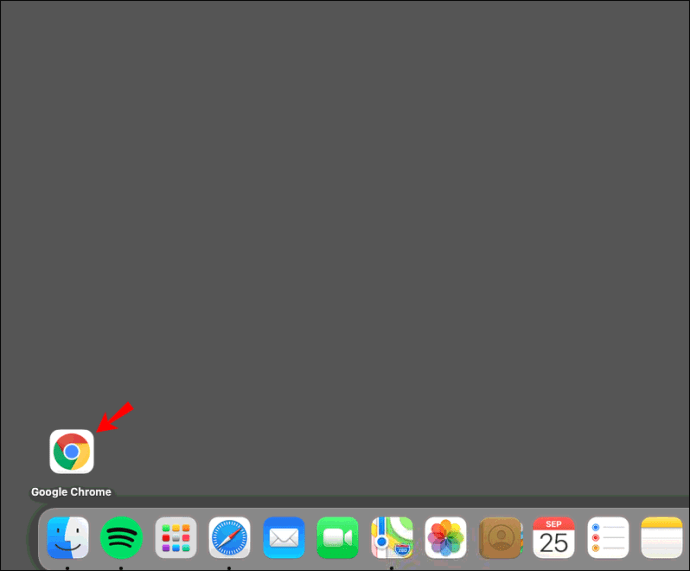
- Натисніть кнопку «Розширення» поруч із зображенням вашого профілю.
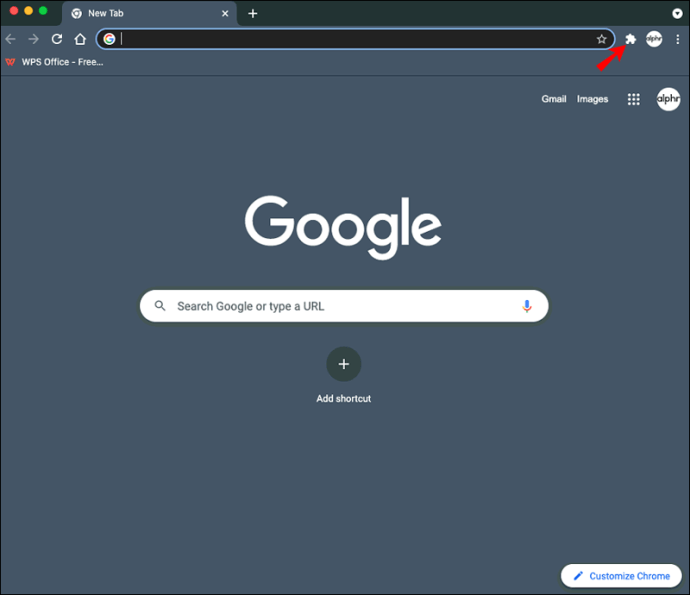
- У спадному меню відобразиться список встановлених та ввімкнених розширень Chrome. Вони будуть розділені на дві групи: «Повний доступ» і «Доступ не потрібен».
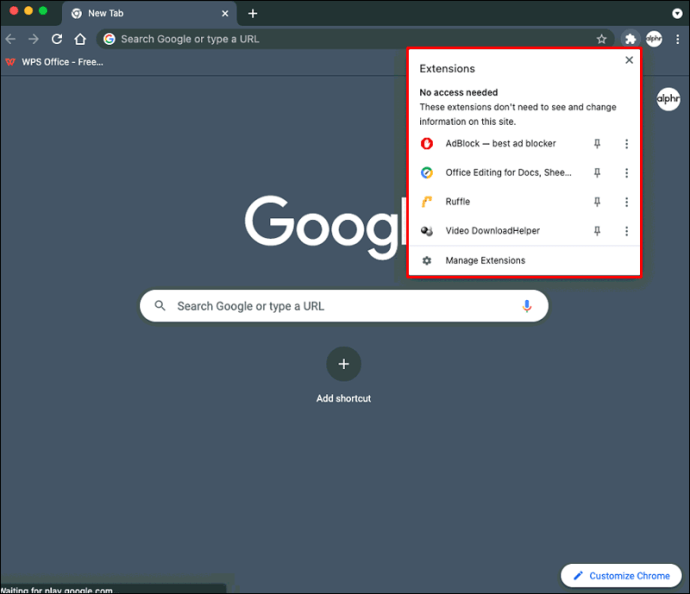
- Біля кожного розширення є піктограма. Натисніть значок «Pushpin», щоб закріпити розширення на панелі інструментів; воно стане синім. Натисніть його ще раз, щоб відкріпити розширення. Коли розширення приховано, кнопка буде білою.

- Якщо ви хочете змінити порядок, клацніть і перетягніть значки, щоб перемістити їх.
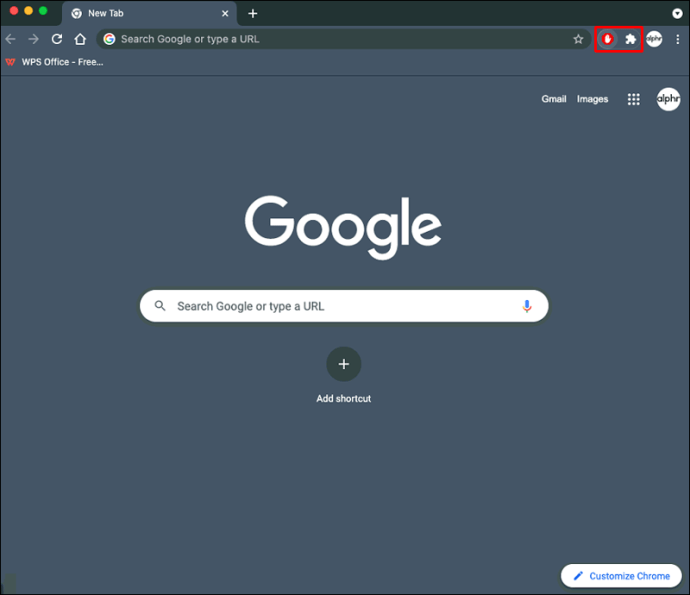
Відкріплені розширення не є неактивними. Щоб використовувати відкріплене розширення:
- Виберіть кнопку «Розширення».
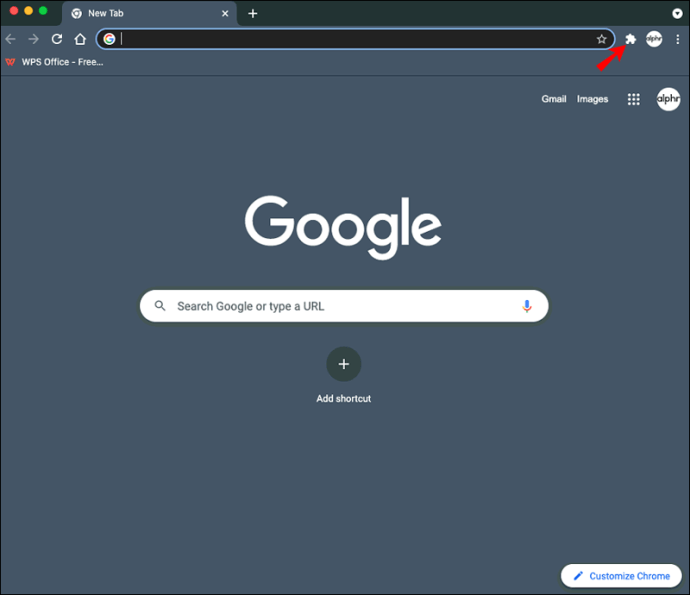
- Натисніть розширення, щоб активувати його.
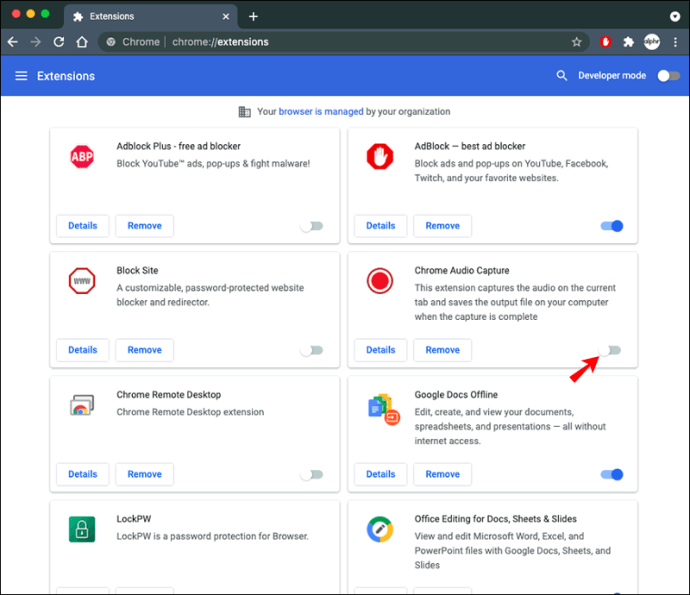
- Значок розширення тимчасово з’явиться на панелі інструментів Chrome. Ви можете взаємодіяти з усіма його функціями за допомогою спадного меню.
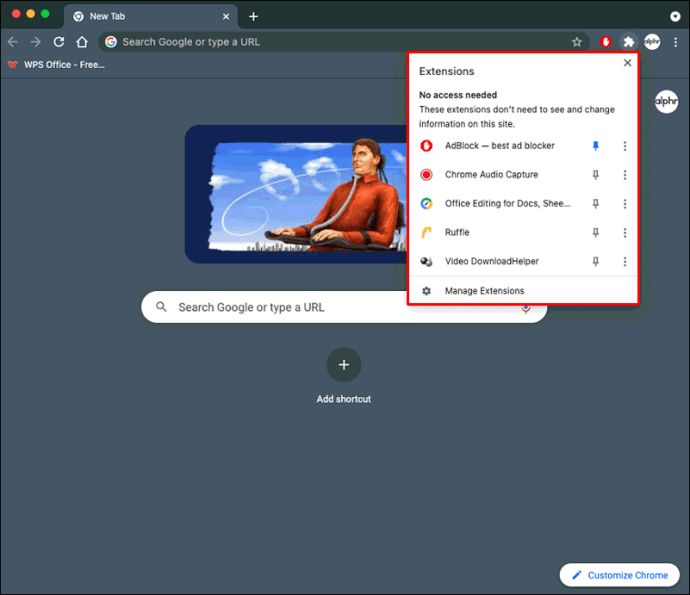
Як закріпити розширення в Chrome на Chromebook
Спочатку переконайтеся, що на вашому Chromebook встановлено останню версію Chrome. Щоб закріпити розширення на панелі інструментів Chrome, виконайте такі дії:
- Відкрийте Chrome.
- Виберіть кнопку «Розширення» (значок лобзика) поруч із зображенням вашого профілю.
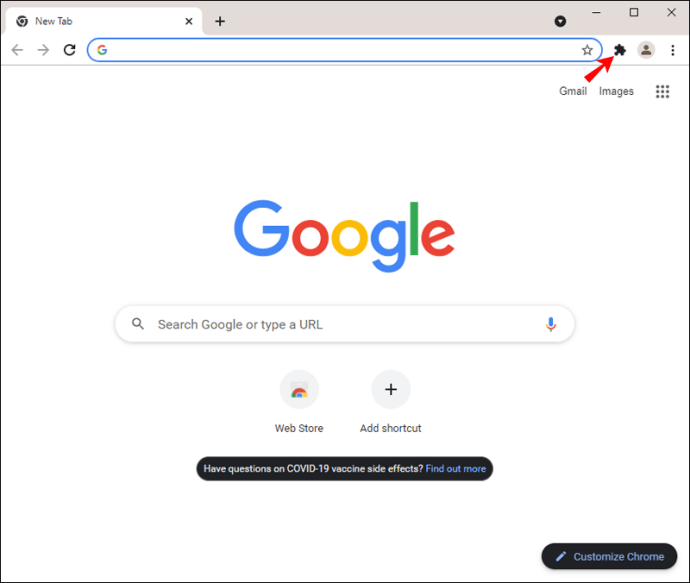
- У спадному меню відобразиться список встановлених та ввімкнених розширень Chrome. Вони будуть розділені на два розділи: «Повний доступ» і «Доступ не потрібен».
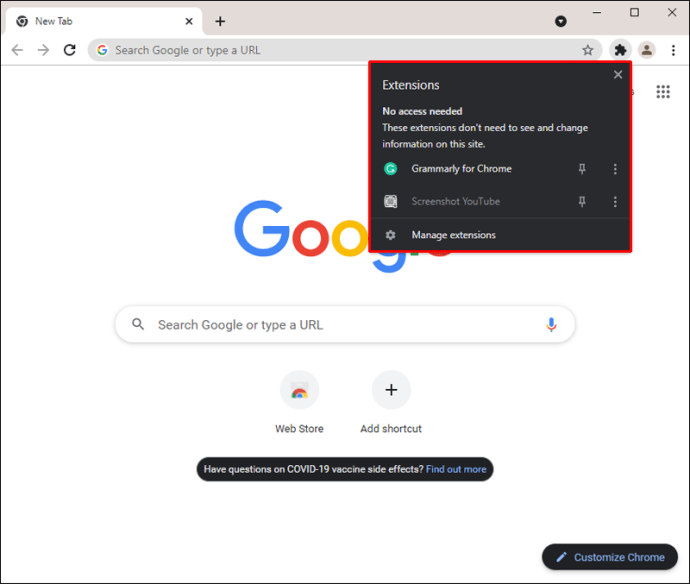
- Біля кожного розширення є значок Pushpin. Натисніть значок «Pushpin», щоб закріпити розширення на панелі інструментів; воно стане синім. Натисніть його ще раз, щоб відкріпити розширення.
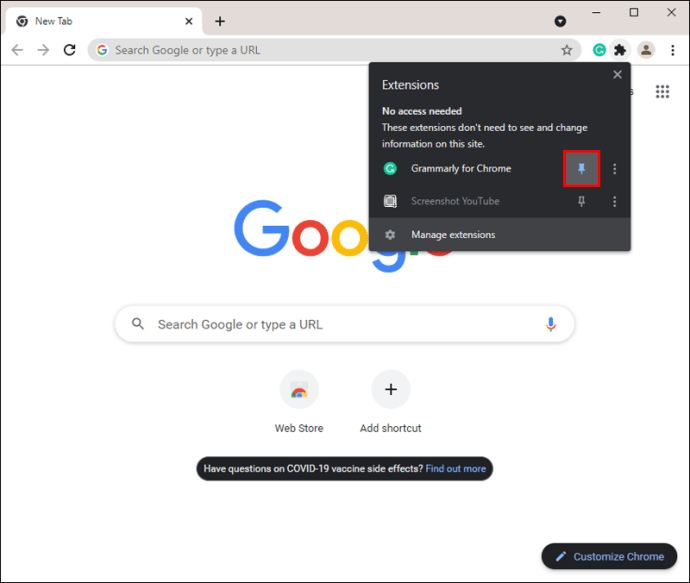
- Якщо ви хочете, тепер ви можете клацнути та перетягнути значки, щоб змінити порядок.
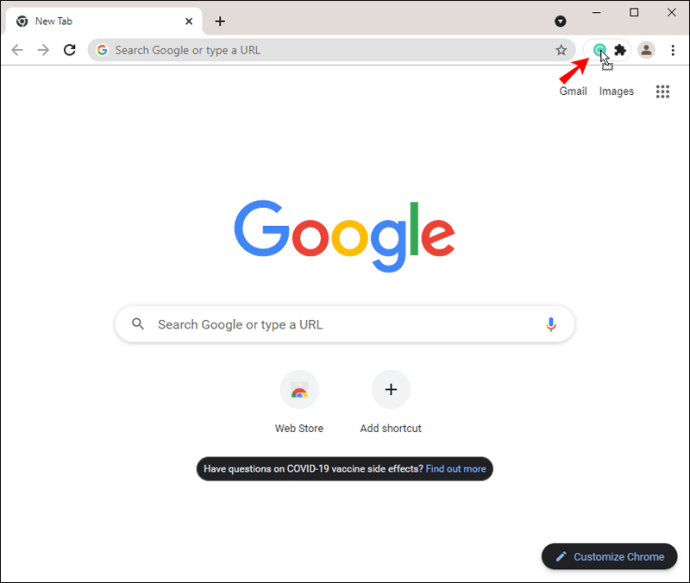
Відкріплені розширення не є неактивними. Щоб використовувати відкріплене розширення:
- Натисніть кнопку «Розширення».
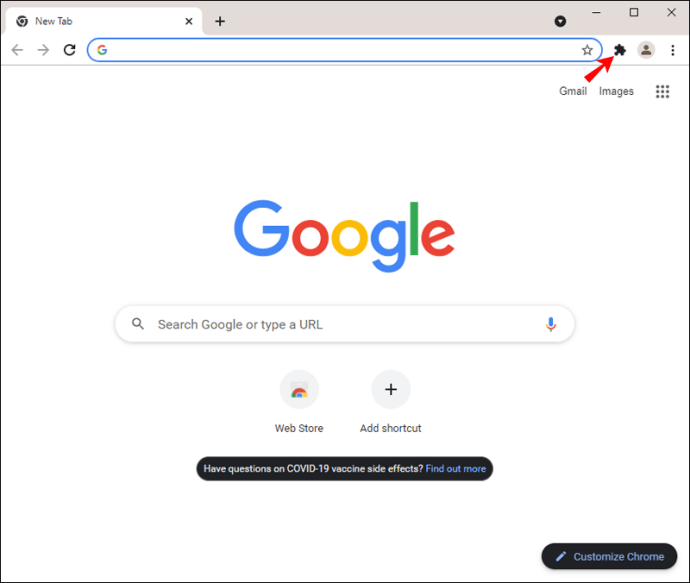
- Виберіть розширення, щоб активувати його.
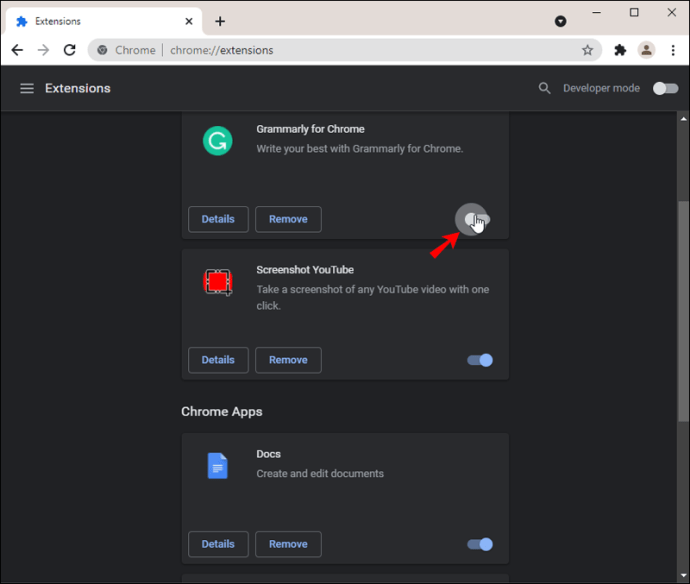
- Значок розширення тимчасово з’явиться на панелі інструментів. Щоб взаємодіяти з усіма його функціями, скористайтеся спадним меню.
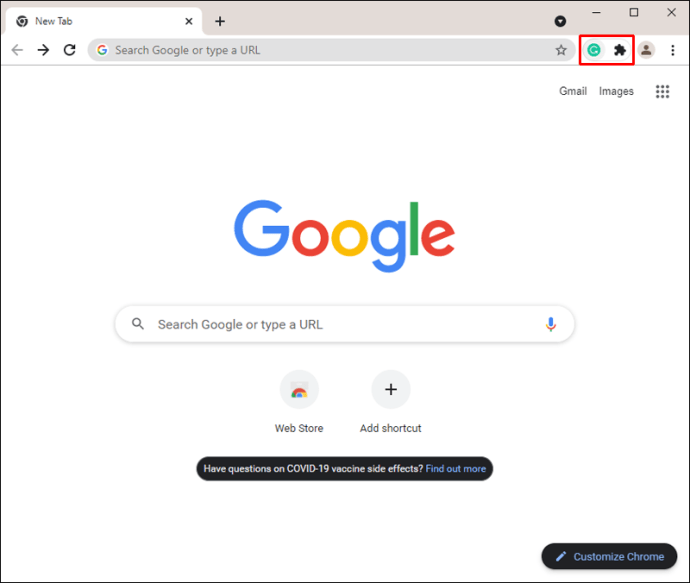
Додаткові поширені запитання
Чи можна встановити або закріпити розширення в Chrome на iPhone?
Ні, вони не. Розширення Chrome не працюють на iOS.
Організація розширень Chrome
Функція розширення PIN-коду в Chrome — знахідка для тих із нас, хто не може отримати достатньо цих розширень і вважає кожне з них, яке ми встановлюємо, якимось чином корисним. Оскільки вони безкоштовні, а їх установка проста, ви можете отримати велику колекцію.
Щоб підтримувати свою панель інструментів у порядку, ви можете закріпити розширення, до яких ви хочете легко отримати доступ, натиснувши піктограму шпильки біля неї. Потім переставте розширення у відповідний для вас порядок.
Які розширення ви встановлюєте? Що робить ваше улюблене розширення? Дайте нам знати в коментарях.