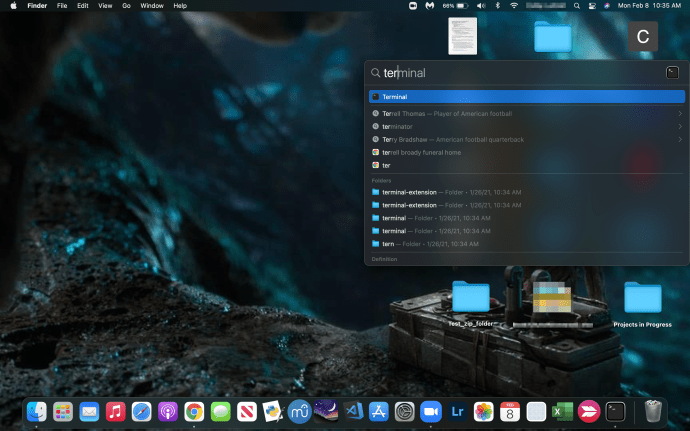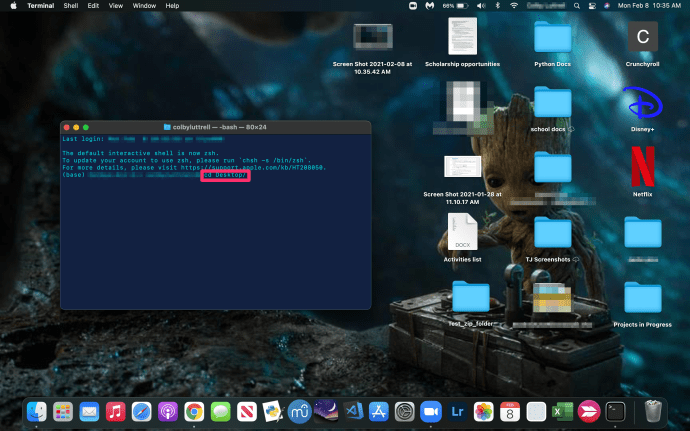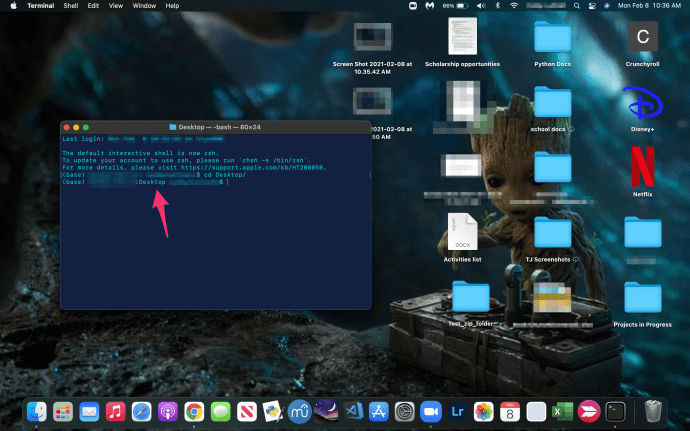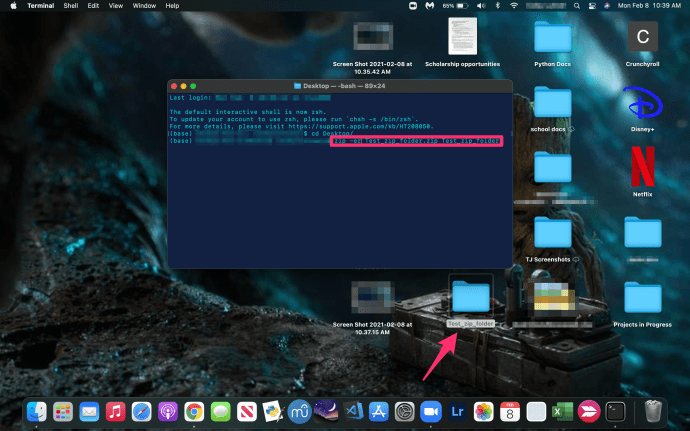За останні п’ять років Apple перейшла від використання жорстких дисків на основі дисків на SSD (твердотільні накопичувачі) майже на кожній моделі комп’ютерів, які вони продають. Від MacBook Air і 12″ MacBook до останнього покоління MacBook Pro, навіть до їх лінійки настільних комп’ютерів iMac і Mac Pro, Apple вирішила, що найкращим вибором для зберігання є SSD.
Твердотільні накопичувачі на базі Flash забезпечують кращу, швидшу продуктивність і тривалий термін служби, ніж жорсткі диски на основі дисків, а також майже миттєвий запуск комп’ютера, мінімальний час запуску додатків і більш тонкий профіль. SSD, безсумнівно, є майбутнім комп’ютерного сховища, і не дивно, що Apple припинила випуск традиційних або гібридних накопичувачів для своїх комп’ютерів.
Але є компроміс із перевагами SSD: ГБ на ГБ, вони дорожчі, ніж жорсткі диски. Як правило, ви можете розраховувати платити вдвічі більше за той самий обсяг пам’яті, хоча вартість SSD з кожним роком падає.
Замість того, щоб підвищувати ціни, такі виробники, як Apple, просто зменшують ємність зберігання. Якщо старі пристрої мали 500 ГБ або навіть терабайт пам’яті, ваш новий MacBook Pro може мати лише 256 ГБ.
Найпростіший вихід із цієї загадки — придбати кілька зовнішніх жорстких дисків, щоб зберігати їх із пристроєм (можливо, 2 ТБ Time Capsule виробництва Apple). але іноді у вас немає коштів чи можливостей, щоб відправитися та придбати один із них.
Якщо вам абсолютно необхідно зберігати свої документи, відео та інші файли на своєму пристрої – або, що ще більш ймовірно, ви повинні поділитися ними з кимось іншим онлайн – найпростіший спосіб зробити це – заархівувати файли на macOS.
Заархівування або стиснення файлу дозволяє легко заощадити місце на жорсткому диску, а також спрощує обмін цими документами та папками з кимось через службу обміну файлами, як-от Dropbox або Google Drive.
Заархівування файлів може стиснути їх до значно меншого розміру, заощадивши до 80 відсотків місця для зберігання, зберігаючи при цьому початкову якість інформації після розпакування файлу.
Ще краще, ви можете встановити елементи керування конфіденційністю для ваших zip-файлів, що дає змогу контролювати, хто може бачити інформацію, а хто не може, не турбуючись про надсилання файлу через Інтернет. Звичайно, це може бути досить заплутаним, якщо ви ніколи раніше не стискали файл, тому давайте подивимося, як це робиться.
Що означають заархівування та розпакування?
«Заархівувати» файл просто означає використання утиліти на вашому Mac для стиснення файлу або папки до набагато меншого розміру без втрати якості файлу чи папки. Сам «Zip» відноситься до типу файлу стисненого файлу .zip, який підтримується як macOS, так і Windows, а також іншими операційними системами, такими як Android.
Хоча сучасні операційні системи можуть переглядати вміст заархівованої папки, не розпаковуючи або розпаковуючи файли всередині, зазвичай потрібно розпакувати файл, перш ніж використовувати будь-який з заархівованих файлів.
Отже, коли потрібно і не слід заархівувати файл? Зазвичай, якщо ви намагаєтеся надіслати комусь файл через Інтернет, електронною поштою або іншим способом, і файл завеликий для завантаження на сервер, вам потрібно переконатися, що ви стиснули файл у розмірі. Це дозволить службі, яку ви використовуєте, легко надсилати файл через Інтернет, не турбуючись про те, що ваш одержувач не зможе отримати доступ до файлу.
Тим не менш, завдяки хмарним службам, які мають набагато вищі обмеження розміру файлів, ніж ті, які доступні у постачальників електронної пошти в 2000-х роках, простіше, ніж будь-коли, надсилати та завантажувати свою роботу без необхідності стискати її.
Звичайно, все ще є переваги заархівування файлів, наприклад зменшення використання даних, якщо ваш Інтернет обмежений, і швидше завантаження, якщо у вас погане інтернет-з’єднання.
Будьте обережні, відкриваючи Zip-файли
Ми не можемо пояснити zip-файли, не запропонувавши також слова попередження щодо безпеки використання та завантаження zip-файлів на ваш комп’ютер.
Хоча файли zip самі по собі не є небезпечними, вони часто можуть бути використані для шкідливих дій, завантажених небезпечним вмістом кимось, хто має намір завдати шкоди вашому комп’ютеру.
Здебільшого, отримання ZIP-файлу від когось із ваших знайомих або який містить файли, які ви знаєте, було б занадто великим для надсилання через звичайні канали електронної пошти, є цілком нормальним. Те саме стосується завантаження файлів з більшості веб-сайтів; Наприклад, інсталятори часто використовують zip-файли, якщо в одній папці для завантаження є багато вмісту, щоб заощадити час завантаження та пропускну здатність. Аналогічно, такі сайти, як Google Photos, автоматично стискатимуть ваші файли в папку zip, щоб заощадити час під час завантаження кількох фотографій.
Однак, якщо ви завантажуєте щось, що не повинно бути zip-файлом або з джерела, з яким ви не знайомі, будьте обережні. Безпечна ставка — відкрити zip-файл, не витягуючи його вміст, щоб попередньо переглянути, що міститься у файлі (інформацію про те, як це зробити, див. нижче).

Один із найгірших типів атак на zip-файл називається zip-бомбою (на малюнку), яка може приховати тисячі терабайт інформації всередині невеликого файлу.
Бомба-блискавка призведе до збою вашого комп’ютера, а жорсткий диск перестане реагувати. Якщо ви впізнаєте інформацію та вміст у джерелі, ви можете продовжити розпаковувати заархівований файл. Ви також можете запустити файл через антивірусне програмне забезпечення.
Як заархівувати файли та папки
Хоча комп’ютери під керуванням старих версій Windows раніше потребували сторонніх інструментів для заархівування та розархівування файлів, комп’ютери під керуванням macOS мали можливість стискати та розпаковувати файли роками, вбудовані прямо в операційну систему, що полегшує заархівування та розархівування файлів. за потреби розпакуйте файли.
Інструмент Archive Utility існує з MacOS X 10.3, що робить його широко доступним на кожному Mac, проданому за останнє десятиліття. Тому незалежно від того, яку версію macOS ви використовуєте, отримати доступ і використовувати цей інструмент легко.
Спочатку знайдіть файл або папку, які потрібно заархівувати. Можна заархівувати як окремі файли, так і папки, повні файлів, але якщо ви надсилаєте велику кількість окремих файлів, вам потрібно помістити їх в одну папку для стиснення. Незалежно від того, стискаєте ви один файл чи папку, система стиснення за допомогою утиліти архівування працює однаково.
Щоб відкрити меню стиснення, клацніть правою кнопкою миші файл або папку у Finder або на робочому столі. У цьому меню виберіть «Стиснути «[Назва файлу/папки]», щоб стиснути файл. Залежно від розміру вашого файлу або папки може знадобитися деякий час, щоб завершити етап стиснення. Для невеликих файлів стиснення відбудеться майже відразу, і ви побачите новий файл у тому ж каталозі, що й розархівований файл. Новий файл матиме розширення «.zip».

Щоб переконатися, що це працює – і зрозуміти, наскільки потужним може бути архівування – виберіть старі та нові файли та натисніть «Cmd + I». Крім того, клацніть правою кнопкою миші кожен файл і натисніть «Отримати інформацію». У спливаючих вікнах, що з’являться, порівняйте число в розділі «Розмір». Стиснутий файл .zip має бути значно меншим за розмір оригінального файлу.


Як розпакувати файли та папки
Розархівувати файл чи папку або розархівувати файл чи папку, надіслані вам через Інтернет, так само легко, як стиснення документа. Знайдіть файл .zip у Finder; зазвичай він знаходиться у вашій папці «Завантаження» або там, де ви зберігаєте файли під час завантаження з Інтернету. Якщо ви створили zip-файл особисто, ви знайдете його всюди, де знаходиться вихідний файл.
Щоб розпакувати файл, просто двічі клацніть його. Новий, розархівований файл з’явиться в тій самій папці або каталозі, що й заархівований файл. Якщо подвійне клацання не працює, клацніть правою кнопкою миші заархівований файл або папку та прокрутіть до «Відкрити за допомогою». Якщо з’явиться Утиліта архівування, клацніть її, і файл буде розпаковано. Якщо це не так, натисніть «Інше…». У рядку пошуку введіть «Утиліта архівування». Коли він з’явиться, натисніть його та натисніть «Відкрити».

Як створити захищений паролем Zip-файл
Хоча стискати та розпаковувати файли в macOS неймовірно легко, створення захищеного паролем zip-файлу на вашому Mac вимагає трохи більше терпіння та зусиль, ніж просто клацання файлу правою кнопкою миші.
Хоча macOS може створити захищений паролем стиснутий файл без допомоги додаткової програми або програми, вам доведеться використовувати термінал на вашому Mac, щоб вводити команди вручну на вашому комп’ютері.
Якщо ви ніколи раніше не використовували Terminal, це може здатися жахливим або навіть неможливим зробити правильно. Але будьте впевнені – введення команд на комп’ютер є досить простим завданням, якщо ви дотримуєтеся інструкцій, викладених нижче.
Крім того, ви можете використовувати стороннє програмне забезпечення, таке як WinZip (який, незважаючи на назву, має версію для Mac) або Keka, альтернативу WinZip з відкритим вихідним кодом, щоб встановити пароль на стислі файли без використання команди лінія.
Термінал
По-перше, важливо зазначити, що наш посібник використовуватиме робочий стіл як наш каталог всередині терміналу. Якщо ви новачок у використанні терміналу, не забудьте перемістити файл або папку, які потрібно заархівувати, на робочий стіл; інакше дотримуйтесь і встановіть у каталозі місце розташування вашого власного файлу.
- Почніть з навігації до Термінал або знайшовши утиліту всередині Finder під комунальні послуги, або натиснувши Cmd + пробіл активувати Прожектор знайдіть на своєму Mac, а потім введіть «Термінал».
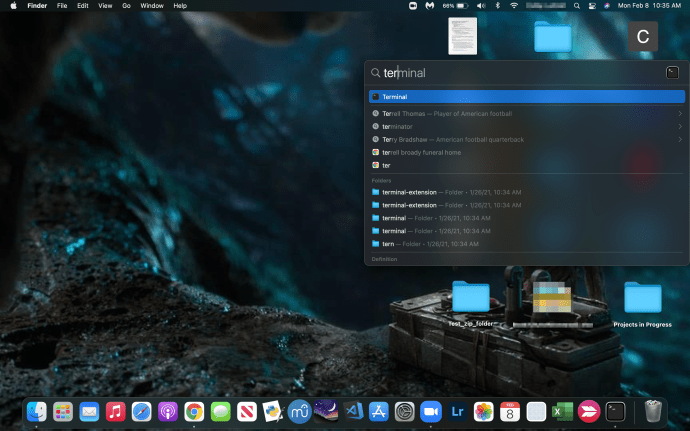
- Тепер вам потрібно встановити каталог, де ви будете працювати з файлами. Оскільки ми будемо працювати з робочим столом, ми встановимо його як наш каталог, ввівши команду CD робочий стіл/.
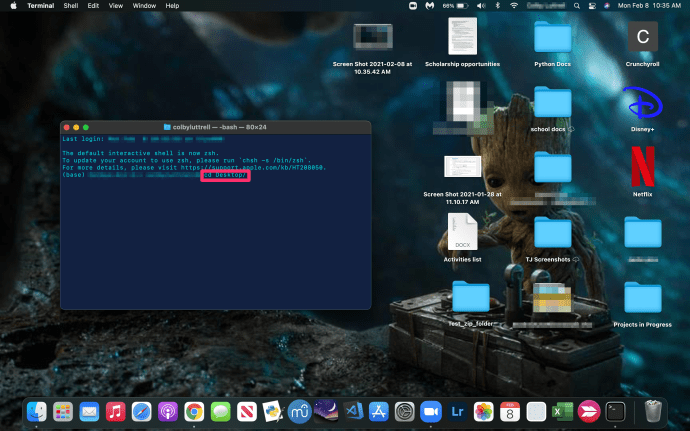
- Коли ти вдариш Введіть, ви побачите зміну в рядку командного рядка, і ваш каталог зміниться.
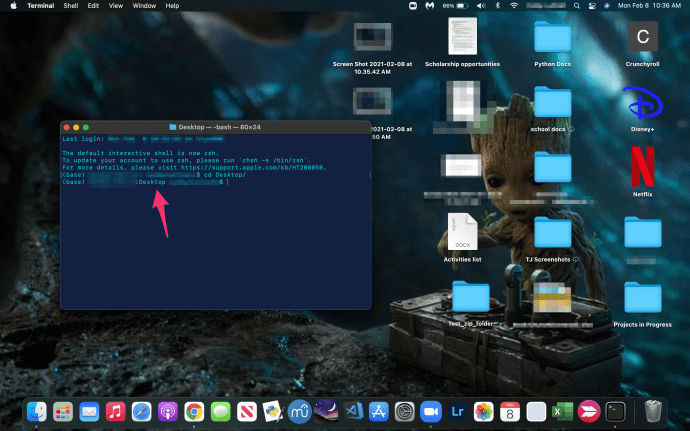
- Після того, як ви ввели свій каталог і переконалися, що файл або папка, яку потрібно заархівувати та захистити паролем, знаходяться в належному місці, введіть таку команду без лапок і без дужок. zip -er [ім'я файлу zip] [початкове ім'я файлу]. (Імена файлів ПОВИННІ збігатися)
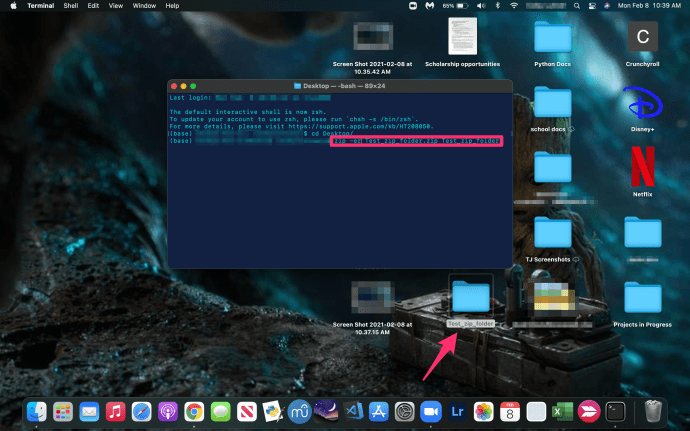
- Як тільки ви вдарите Введіть за цією командою вам буде запропоновано ввести пароль. Введіть пароль, який ви хочете використовувати. Під час введення на екрані ви не побачите жодних символів, але це нормально.

Так, наприклад, якщо ви намагаєтеся стиснути файл з іменем «example.txt», ваша команда буде виглядати так: «zip -e example.zip example.txt“. Обов’язково введіть розширення відповідного файлу; тут розширення файлу .txt.
Якщо файл, який ви архівуєте, містить пробіли в назві файлу, попередньо усуньте пробіли, перейменувавши файл, візьміть ім’я файлу в лапки або додайте «/” після кожного слова, зберігаючи пробіл після косої риски.
Нарешті, переконайтеся, що файл zip, який ви створюєте, відповідає назві вашого вихідного файлу або папки (наприклад, «приклад» і «приклад»), інакше ваш Mac не зможе створити zip-файл.
Коли ви вводите свій пароль, ви помітите, що, незважаючи на те, що термінал має курсор, здається, що нічого не вводиться в поле на вашому комп’ютері і термінал не рухається.
Це цілком нормально і очікувано, і розглядається як функція конфіденційності Terminal. Хоча здається, що нічого не вводиться, термінал відстежує, які ключі ви вводите.

Оскільки ви не можете перевірити свій пароль, щоб перевірити відсутність друкарських помилок, будьте максимально обережні під час його введення; помилка може зробити ваш zip-файл недоступним. Натисніть Enter, а потім знову введіть пароль для підтвердження. Якщо ви ретельно виконали наведені вище дії, ваш захищений паролем zip-файл буде створено.
Тепер, коли ви спробуєте відкрити заархівований файл, вам буде запропоновано ввести пароль. Ви можете перевірити це, спробувавши розпакувати щойно створений файл; вам буде запропоновано ввести поле введення вашого пароля.
Цей новий zip-файл можна надіслати будь-кому, незалежно від операційної системи. Поки їхній пристрій підтримує архівування та розархівування файлів, вони зможуть ввести пароль, яким ви їм поділитесь, і отримати доступ до вмісту всередині.
Нарешті, варто зазначити, що ви завжди можете використовувати Terminal для стиснення файлів і папок без шифрування; просто видаліть «-e» з команди, яка вкаже комп’ютеру просто створити заархівований файл із вихідного файлу або папки, яку ви призначили.
Попередній перегляд файлів у терміналі
Тепер, коли ви знаєте, як користуватися терміналом, ви можете перевірити вміст zip-файлу, не відкриваючи його. Як і вище, скористайтеся терміналом, щоб перейти до папки, де знаходиться ваш zip-файл. Потім введіть «zipinfo [Назва файлу]» і натисніть Enter. У діалоговому вікні, що відкриється, вам буде показано файли всередині zip-файлу, коли вони були створені, їх оригінальні імена файлів та їхній оригінальний розмір. Ця інформація може бути корисною для визначення того, чи безпечно відкривати zip-файл.

Альтернативні програми Zip
WinZip
WinZip — одна з найпопулярніших у світі утиліт для складання та розархівування файлів. Доступні версії для більшості операційних систем. Хоча технічно вважається умовно-безкоштовним, WinZip містить безкоштовну пробну версію для всіх, хто використовує програму некомерційно, що означає, що звичайні споживачі можуть використовувати програму, не сплачуючи за неї, доки вони миряться з попередженням, яке з’являється під час відкриття програми.
WinZip — це надійна програма для використання з MacBook або iMac, особливо якщо ви постійно заархівуєте та розпаковуєте файли і хочете чогось з більшою потужністю. WinZip може запропонувати це, але, можливо, навіть краще в порівнянні з деякими іншими програмами, він також пропонує простіший спосіб автоматичного архівування файлів з паролями без використання терміналу, що дозволяє легко уникнути необхідності вводити довгі командні рядки інформації.

Якщо у вас ще немає WinZip, ви можете завантажити його тут. Після встановлення та налаштування на своєму Mac – процес встановлення простий – переконайтеся, що він відкритий на вашому пристрої. Перетягніть файли або папки в головне вікно менеджера проектів WinZip. На панелі дій у правій частині списку поставте прапорець «Шифрувати» у списку доступних параметрів на вашому пристрої.
Натисніть кнопку «+» або «Додати» у верхній частині програми та виберіть «Відкрити з Finder». Виберіть параметри у вікні Finder і введіть пароль шифрування, який ви хочете використовувати для стисненого файлу. Натисніть «ОК» і закрийте вікно Finder, а потім натисніть «Зберегти як» на панелі дій, щоб вибрати розташування на вашому комп’ютері для заархівованого файлу. Створений zip-файл буде захищений паролем, і ви зможете почати, як тільки файл буде збережено.
Кека
Найбільша проблема WinZip полягає в тому, що зрештою ваша безкоштовна пробна версія закінчиться. Тоді вам доведеться заплатити понад 30 доларів США лише за програму, з функціональністю якої ваш комп’ютер здебільшого може працювати самостійно. Ось тут на допомогу приходять альтернативи з відкритим кодом і безкоштовним програмним забезпеченням.
Сьогодні на ринку немає кращого варіанту, ніж Keka. Хоча і macOS, і Windows 10 тепер мають вбудовані альтернативи, які дозволяють обійти комп’ютер стискання та вилучення файлів сторонніх виробників на вашому пристрої, можливість легко встановити пароль для ваших zip-файлів і папок – це те, що робить Keka такою чудовою утилітою. .

Keka — неймовірно легка утиліта для Mac, завдяки якій WinZip здається старовинним і незграбним у порівнянні. Після того, як ви встановили програму, завантаживши програму встановлення з їхнього веб-сайту, просто виберіть .zip у верхньому меню програми, поставте прапорець «Шифрувати файли», потім введіть та повторно введіть свій пароль для перевірки у відповідні поля.
Якщо ви бажаєте, ви також можете створити архів файлів .7z, який містить потужніші інструменти та параметри шифрування, але при цьому дозволяє більшості пристроїв легко відкривати зашифровані типи файлів.
Незалежно від того, яку версію стиснутих файлів ви виберете, після того, як ви введете свій пароль і в початкове, і в повторне поле, ви можете перетягнути файли в поле стиснення, і ви зможете зберегти остаточний заархівований файл. Це так легко.
Як і у випадку з будь-яким іншим компресором на основі шифрування, вам буде запропоновано ввести свою інформацію після подвійного клацання стисненого файлу.
Альтернативне програмне забезпечення для архівації
Звичайно, WinZip і Keka - не єдині платформи, доступні з інтерфейсом для захисту паролем стислих файлів або папок. На додаток до цих двох програмних програм та інструментів, які MacOS пропонує за допомогою Terminal, в Інтернеті є багато інших інструментів сторонніх розробників, які допоможуть вам закрити вашу особисту інформацію для третіх сторін.
Важливо зазначити, що шифрування файлу .zip або .7z не робить його стійким до тріщин, і пам’ятати, що електронна пошта не є найбезпечнішою платформою для надсилання інформації туди-сюди.
Тим не менш, якщо ви хочете принаймні забезпечити певні заходи безпеки для своєї приватної або напівприватної інформації в Інтернеті, створення захищеного паролем стислого файлу — це простий спосіб зробити це — і це заощадить вам місце на ваш жорсткий диск.
Якщо вам сподобалася ця стаття, ви можете виявити корисними інші статті з інструкціями TechJunkie, включно з інструкціями
- Захист паролем Zip-файл у MacOS
- iPhone X: як завантажити та відкрити zip-файли.
- 25 комбінацій клавіш / гарячих клавіш у MacOS
Якщо у вас є пропозиції щодо заархівування та розархівування файлів або є альтернативні пропозиції, залиште нам коментар нижче!