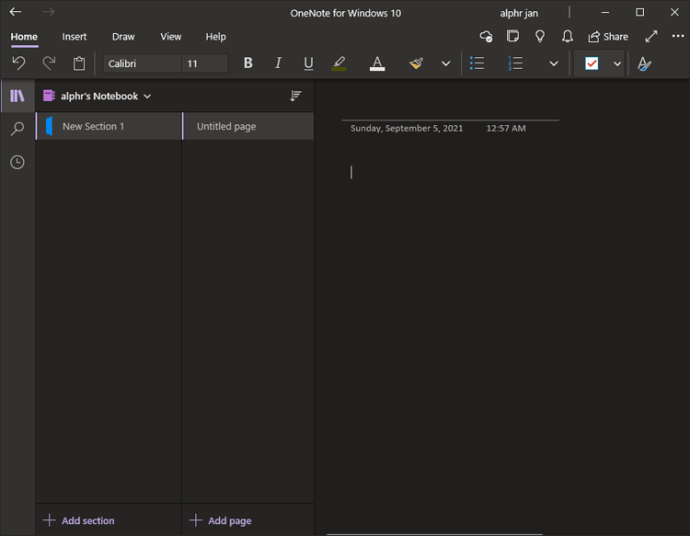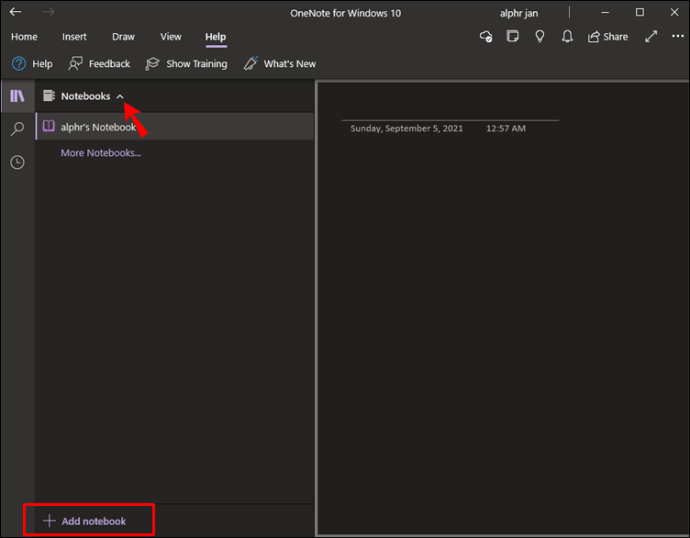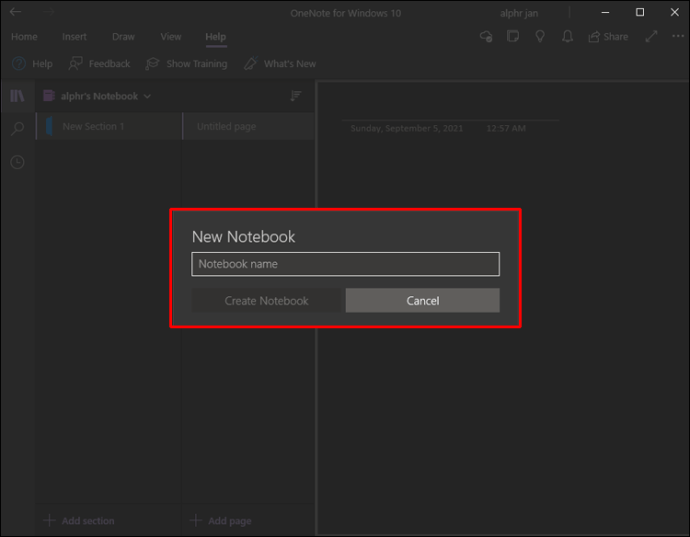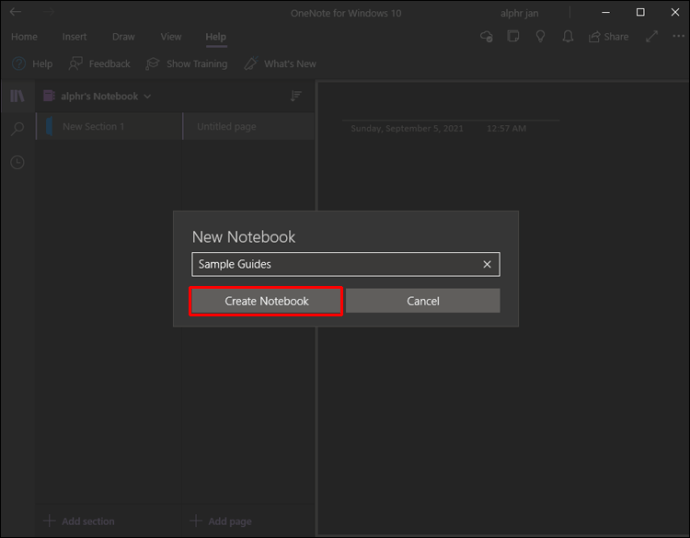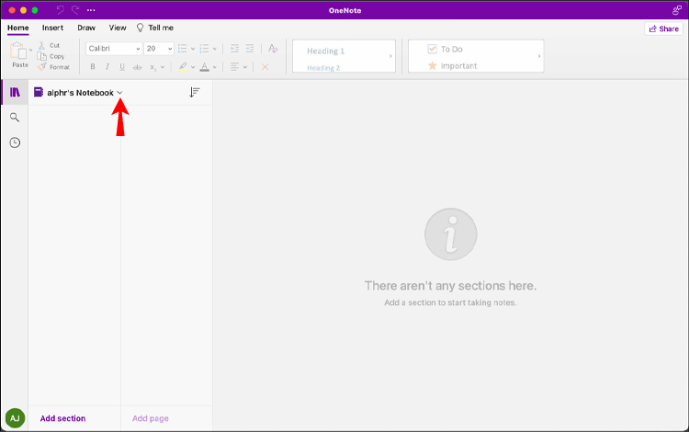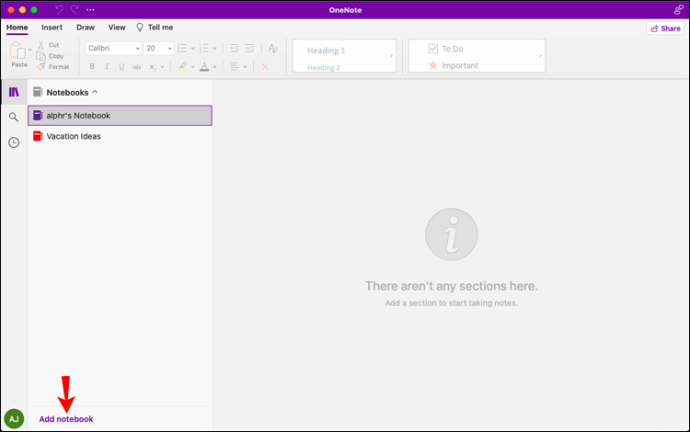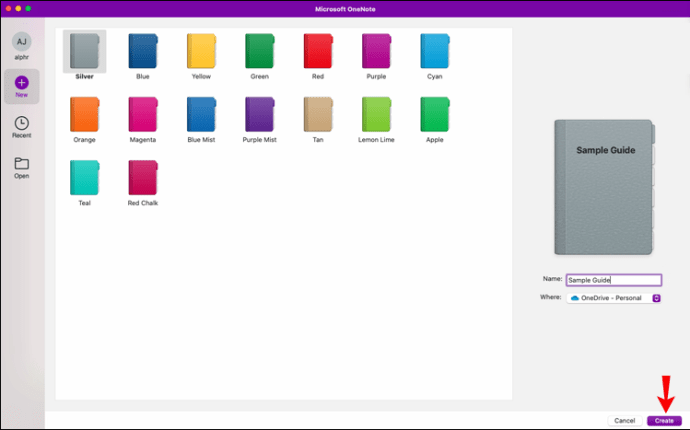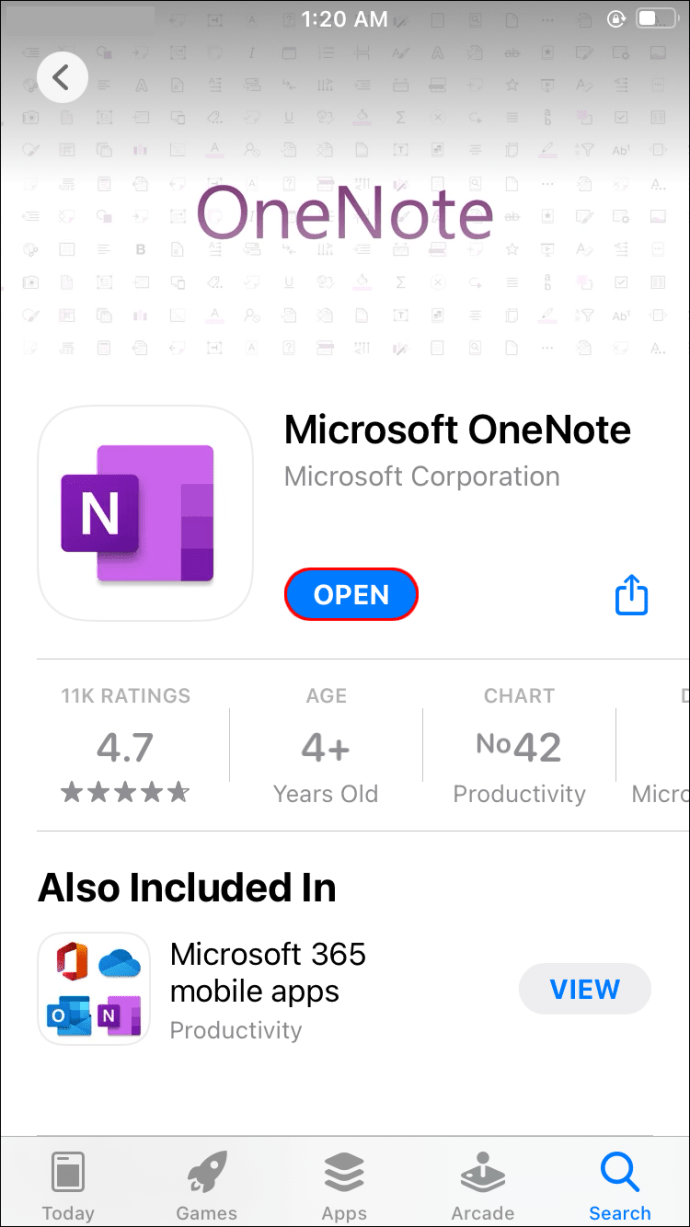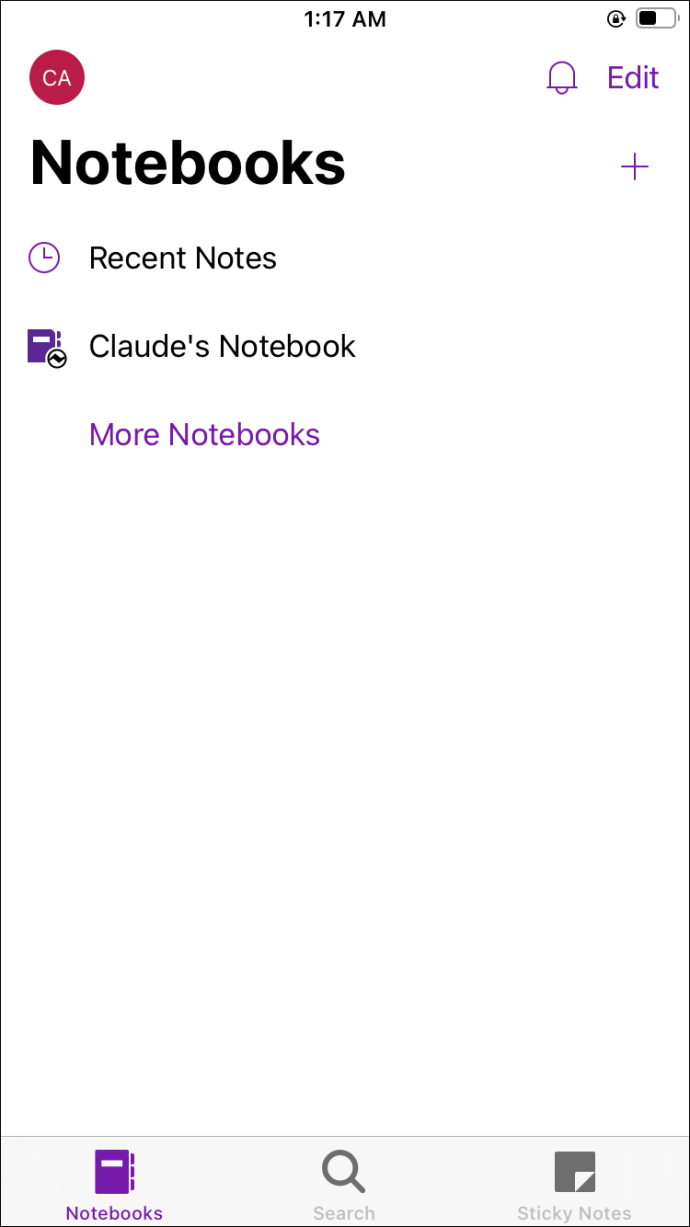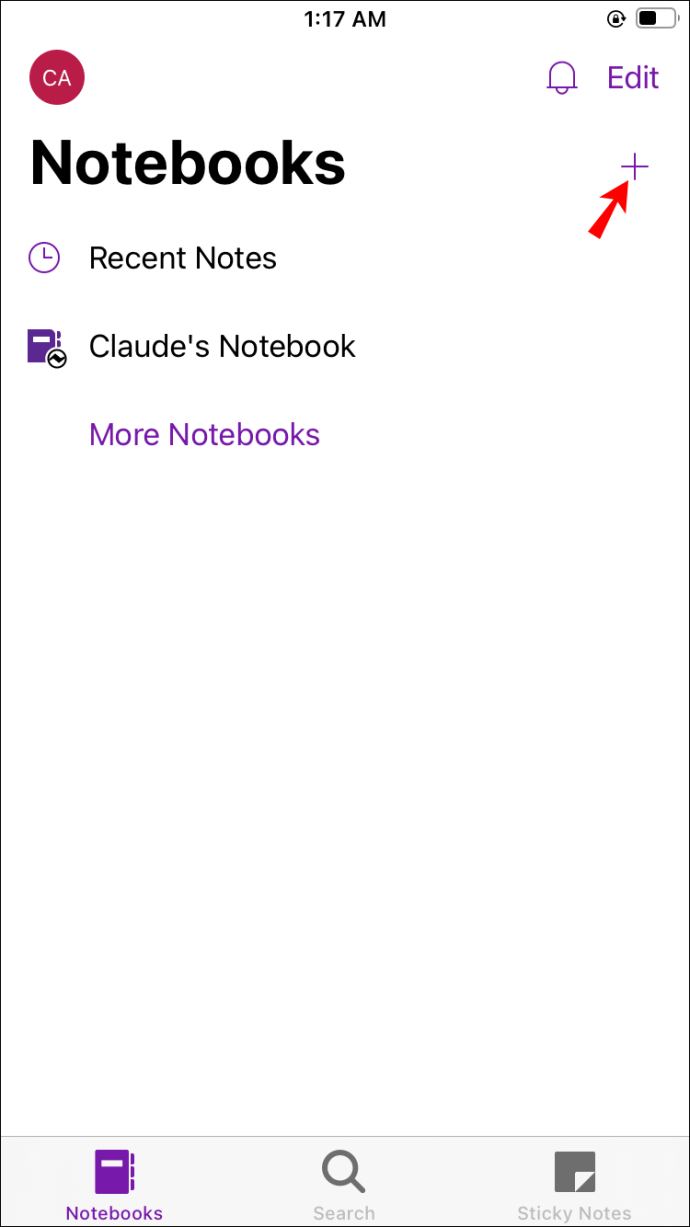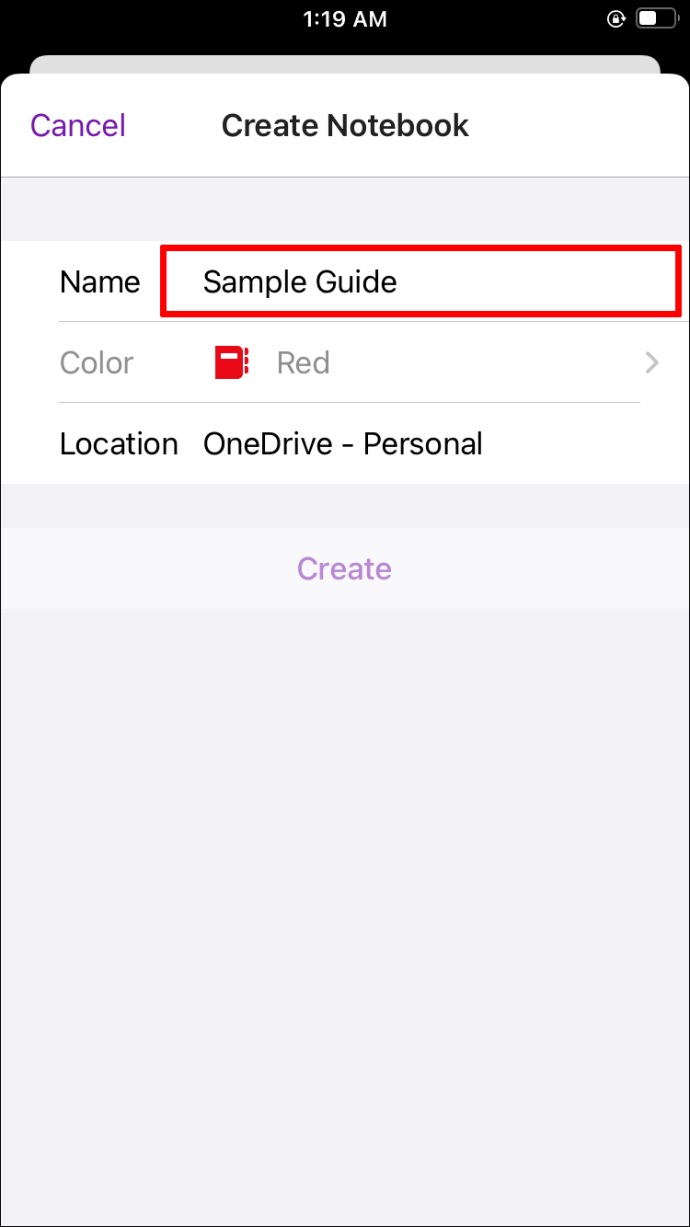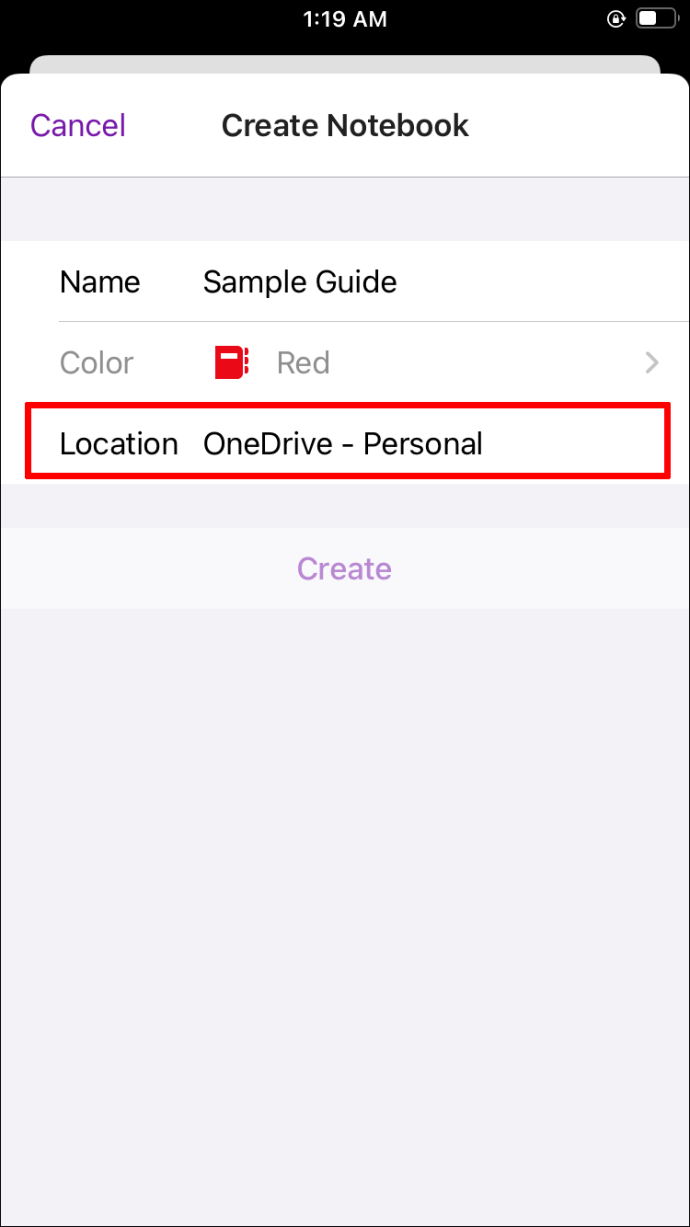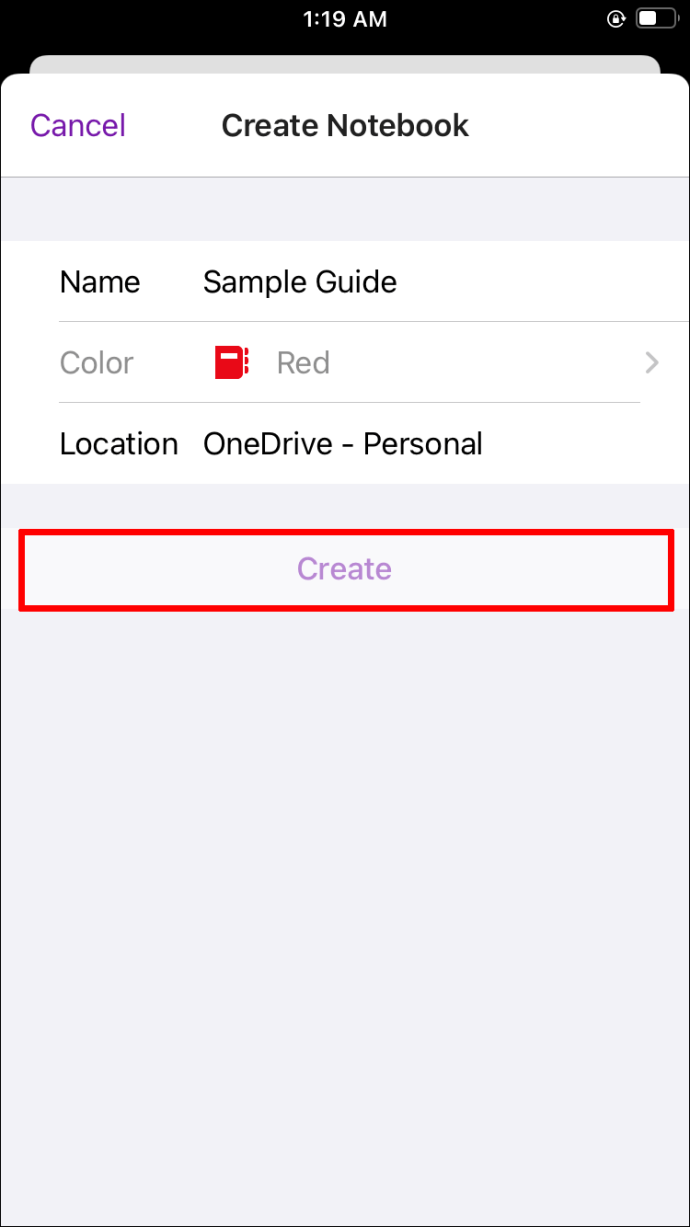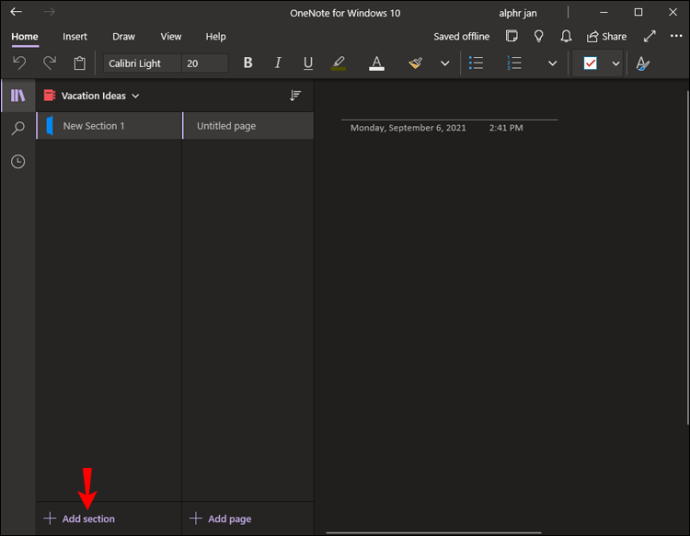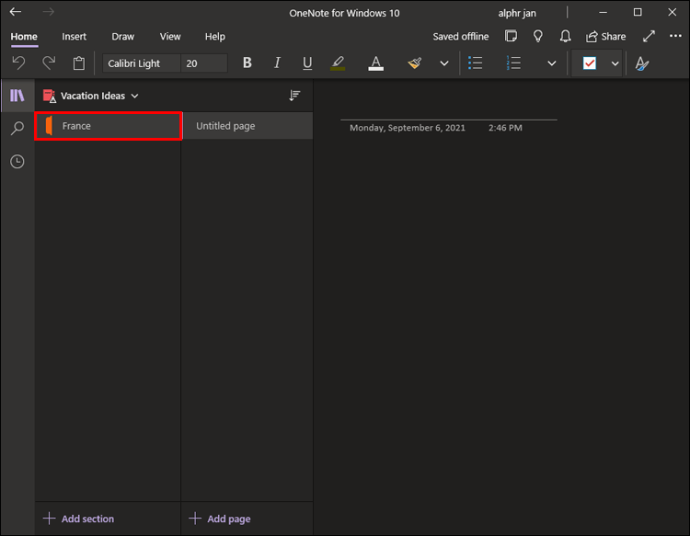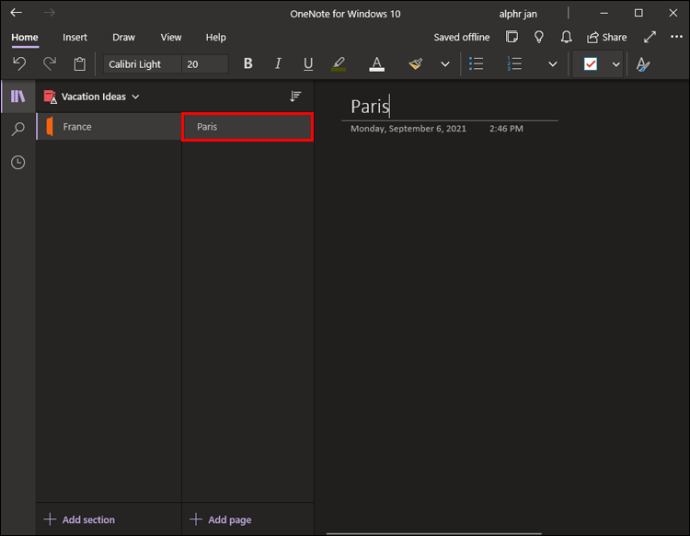Ви хтось, кому потрібно щось записувати, щоб залишатися організованим? Якщо відповідь ствердна, то ви, ймовірно, спробували більше ніж одну з доступних сьогодні програм для створення нотаток.
Хоча деякі виділяються більше, ніж інші, одним з найбільш багатих функцій є OneNote від Microsoft. Якщо ви віддаєте перевагу створювати цифрові блокноти замість того, щоб намагатися відстежувати шматочки паперу, OneNote також забезпечує вражаючі налаштування.
Забудьте про покупку модних ручок і маркерів; ви можете координувати кольори все в розділах і сторінках. Але якщо ви новачок у OneNote, першим кроком є навчитися створювати новий блокнот.
Як додати новий блокнот в OneNote на ПК з Windows
Якщо ви користуєтеся Windows, OneNote — це безкоштовна настільна програма, доступна для всіх версій операційної системи. OneNote також доступний як окрема програма, яка дозволяє локальне зберігання на вашому жорсткому диску.
Однак, якщо ви використовуєте Microsoft 365, OneNote є частиною вашого пакета на основі підписки. Незалежно від того, яку версію програми для нотаток ви використовуєте, створення нового блокнота вимагатиме тих самих кроків.
Отже, ось як запустити новий ноутбук на комп’ютері з Windows:
- Відкрийте OneNote на комп’ютері з Windows. Відобразиться останній використаний блокнот. Якщо ви вперше відкриваєте OneNote, він автоматично створить блокнот на ваше ім’я.
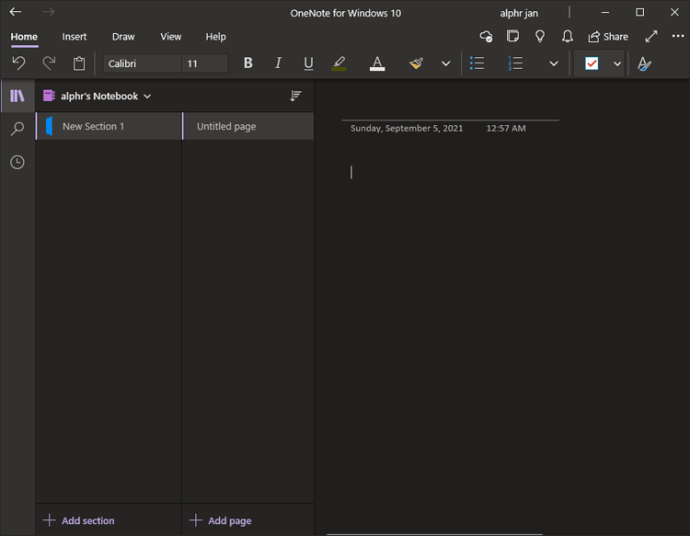
- Натисніть на відображений блокнот, і з’явиться спадне меню з іншими блокнотами та розділами. Унизу натисніть кнопку «+ Додати блокнот».
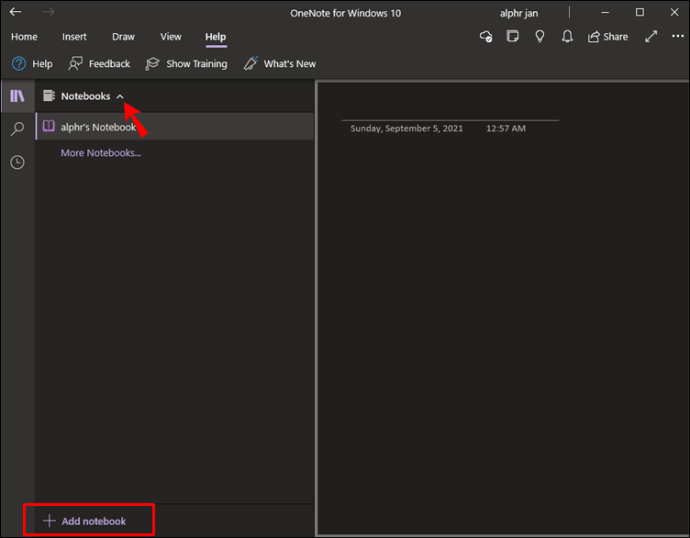
- З’явиться спливаюче вікно. Введіть нову назву блокнота.
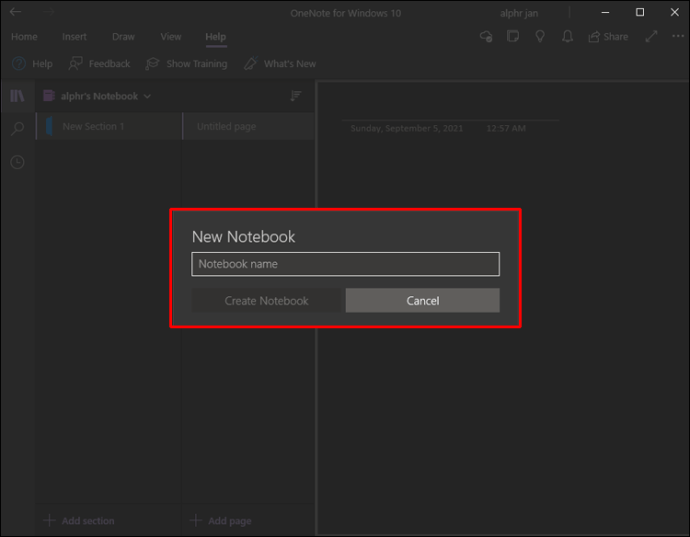
- Натисніть «Створити блокнот».
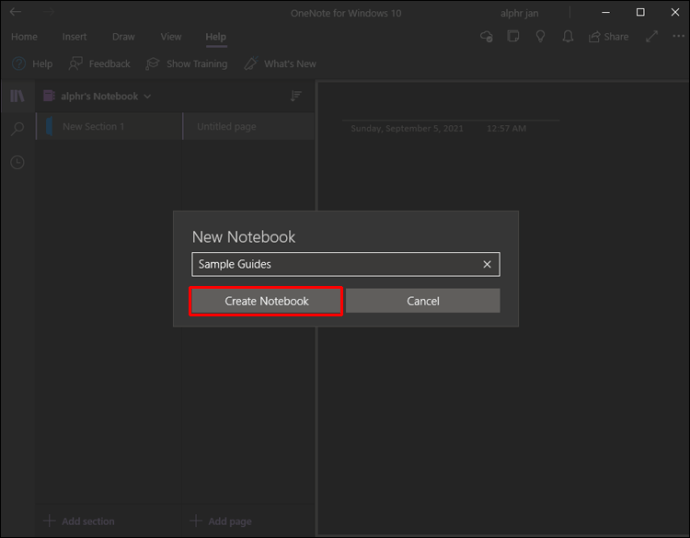
Якщо з програмою OneNote пов’язано кілька облікових записів Microsoft, вам доведеться вибрати, який обліковий запис використовувати, перш ніж вибрати параметр «Створити блокнот».
OneNote створить новий блокнот за кілька хвилин. Коли він буде готовий, ви можете продовжувати додавати до нього вміст.
Як додати новий блокнот в OneNote на Mac
Програми Microsoft Office дуже добре працюють з macOS, і багато користувачів покладаються на ці інструменти щодня. Якщо ви хочете спробувати робити нотатки за допомогою OneNote на ноутбуці чи ПК MacBook, ви переконаєтеся, що він ідеально сумісний. Щоб додати новий блокнот, виконайте наведені нижче дії.
- Запустіть програму OneNote на комп’ютері Mac.
- Натисніть на блокнот, який відображається у верхньому лівому куті. Якщо у вас не було блокнотів, OneNote створить його за замовчуванням і назве його за вашим іменем користувача.
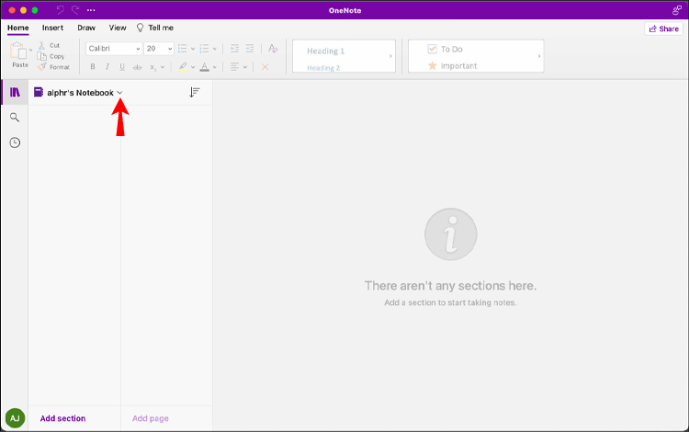
- Натисніть на блокнот, який ви бачите. Меню розшириться, а внизу ви побачите кнопку «+ Додати блокнот».
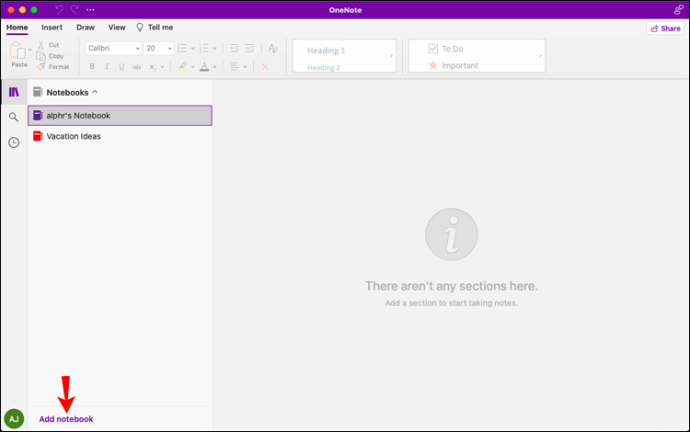
- Коли ви натиснете на кнопку, з’явиться невелике нове вікно, яке запропонує вам назвати свій новий блокнот.

- Виберіть «Створити блокнот».
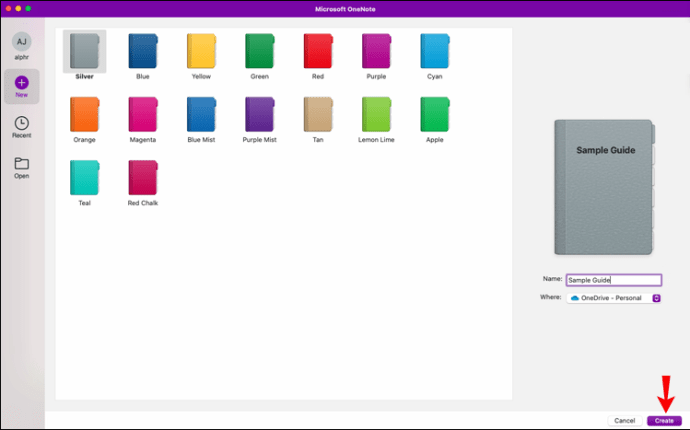
Це все. Ваш новий блокнот з’явиться серед списку інших блокнотів на лівій бічній панелі вікна OneNote.
Як додати новий блокнот у мобільний додаток OneNote
Якщо ви в дорозі і любите робити нотатки та записувати плани, ви можете покластися на мобільний додаток OneNote. Він доступний як для пристроїв iOS, так і для Android.
Використання OneNote на смартфоні або планшеті схоже на використання на комп’ютері, але макет має деякі відмінності. Отже, виконайте такі дії, щоб додати новий блокнот у мобільний додаток OneNote:
- Відкрийте OneNote на телефоні або планшеті. Обов’язково увійдіть у свій обліковий запис Microsoft.
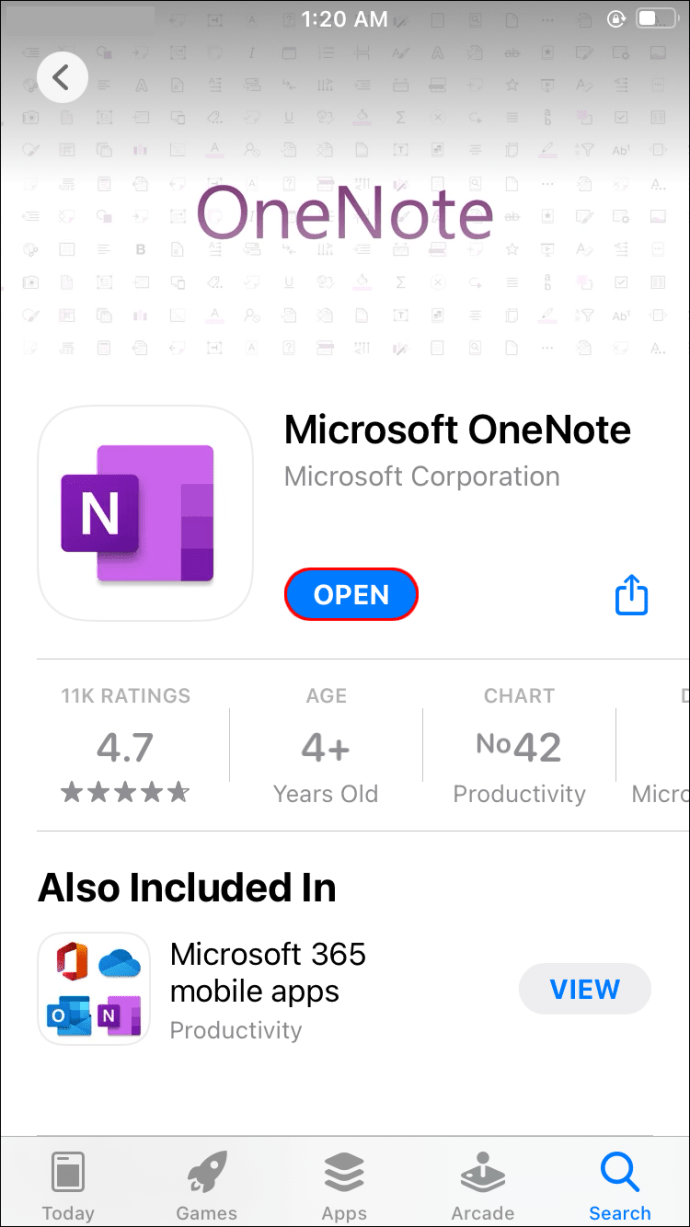
- На екрані ви побачите останні сторінки та список існуючих записників.
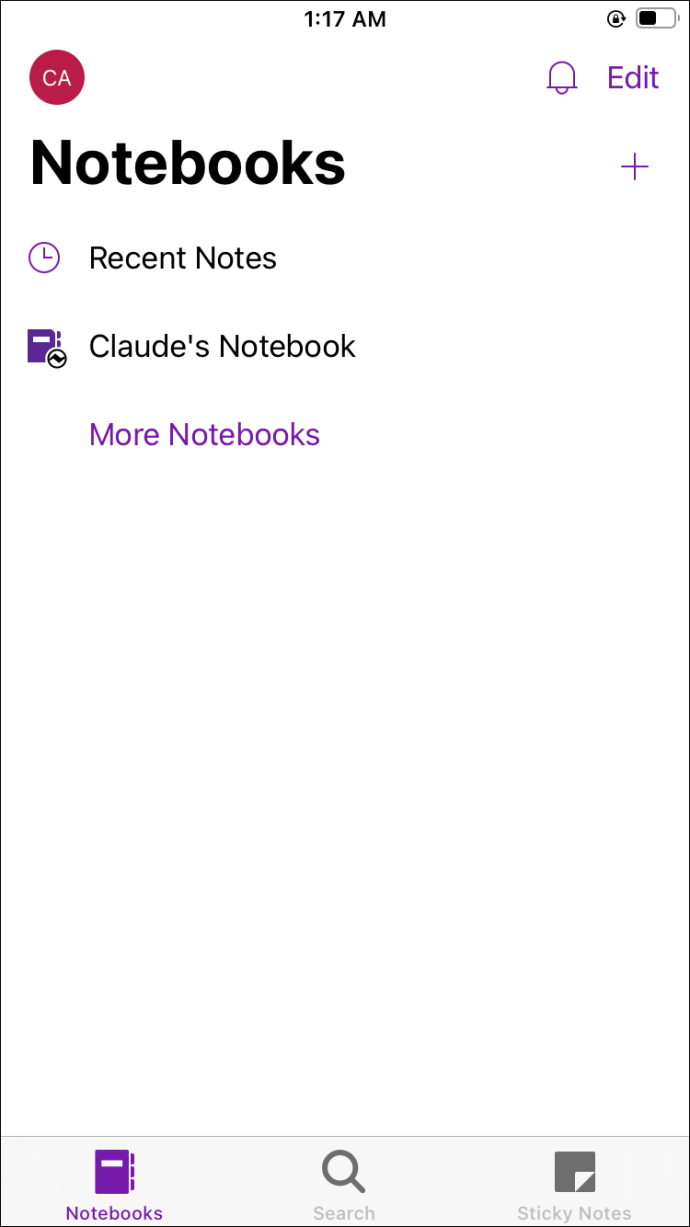
- Якщо ви хочете додати новий блокнот, натисніть кнопку «+» у верхньому правому куті екрана.
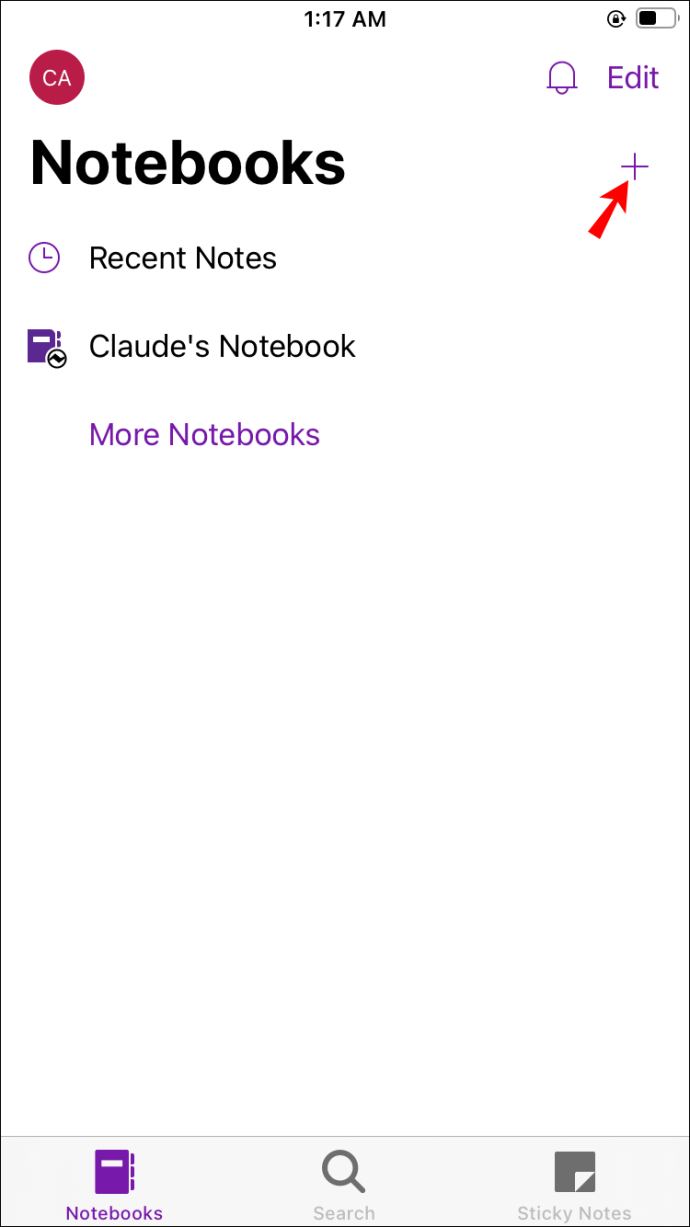
- З’явиться нове вікно. У розділі «Створити новий блокнот» введіть назву свого блокнота.
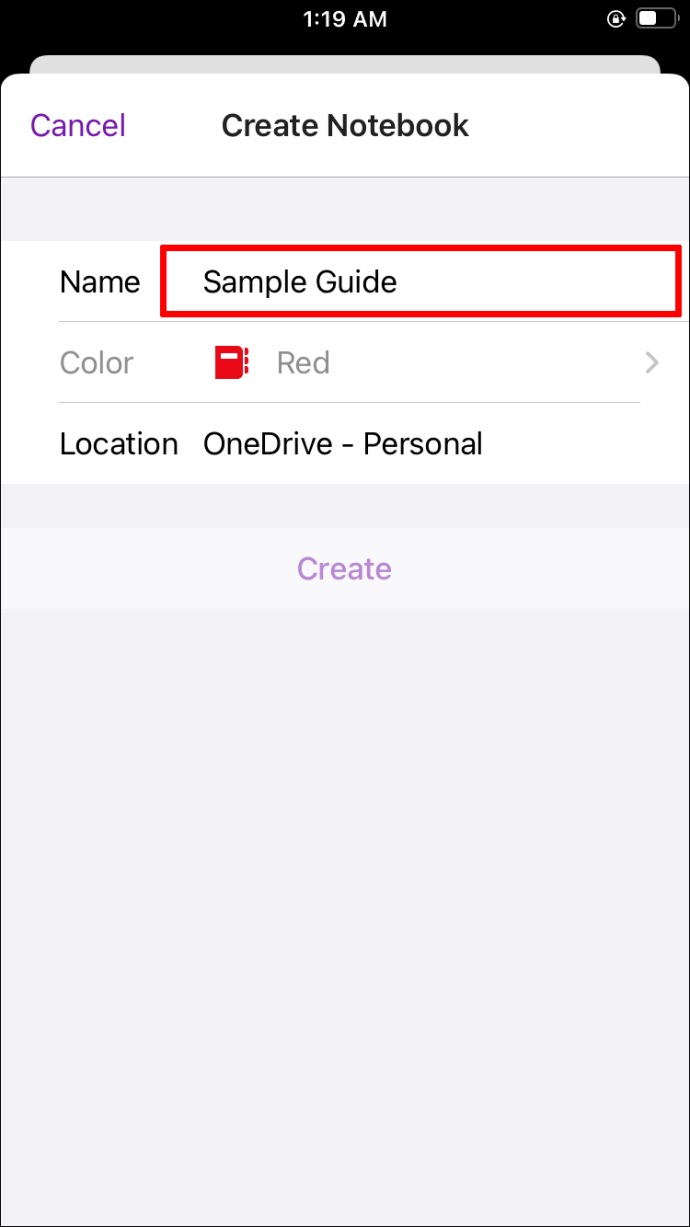
- Виберіть, де зберігати записну книжку в OneDrive.
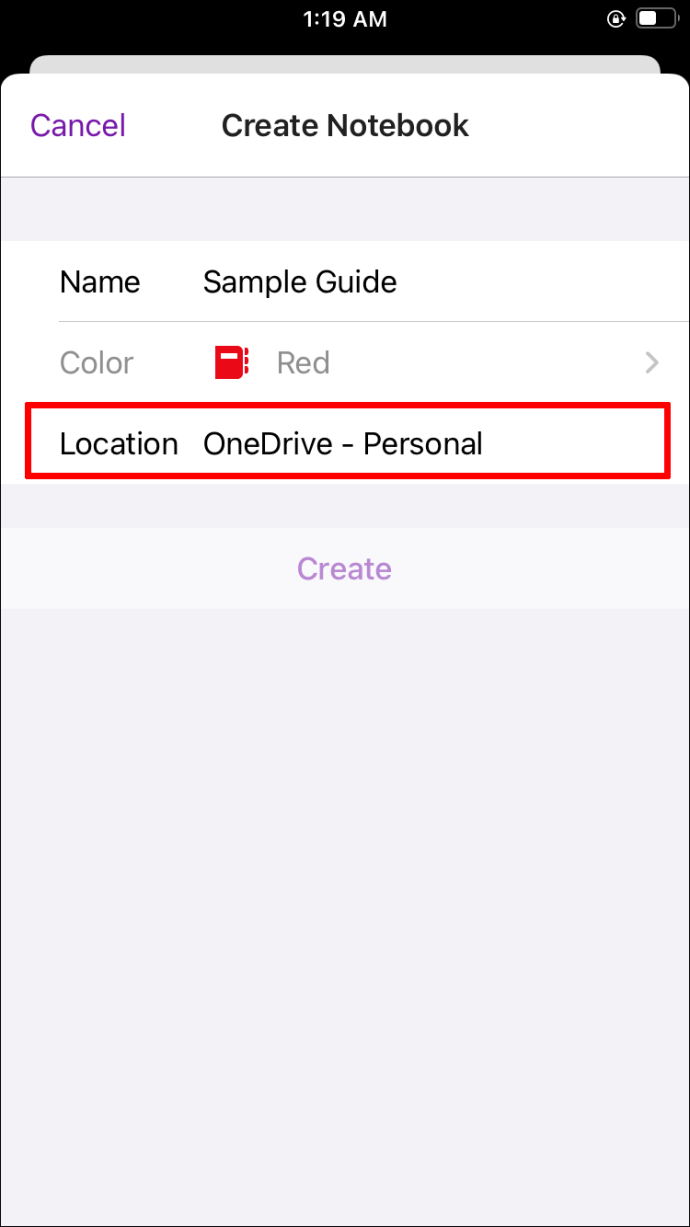
- Торкніться «Створити».
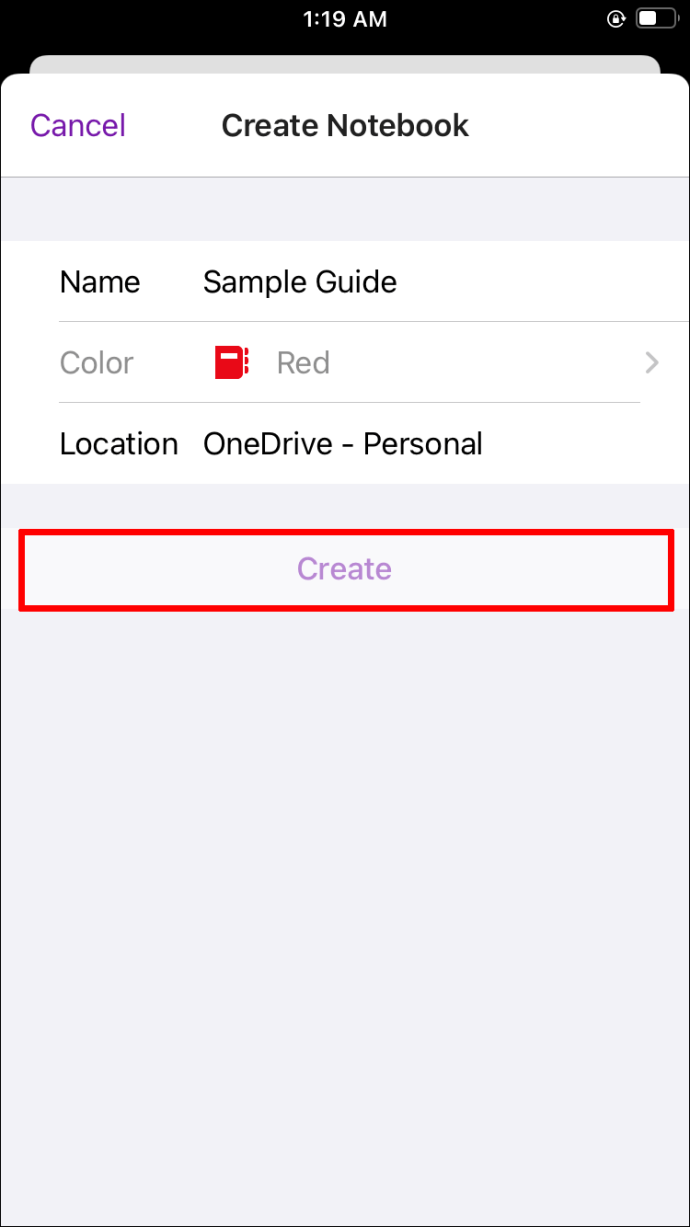
Через кілька хвилин OneNote створить ваш блокнот. Ви можете повторювати цей процес скільки завгодно разів. Кожен новий блокнот матиме інший колір для полегшення керування.
Як додати розділи до блокнотів у OneNote
Створення нового блокнота в програмі OneNote — це лише перший етап, щоб стати професіоналом у створенні цифрових нотаток. Кожен блокнот може мати скільки завгодно сторінок, але спочатку потрібно створити окремі розділи.
Можливо, найкращий спосіб проілюструвати, як це працює, на прикладі. Скажімо, ви плануєте відпустку. Ваш новий блокнот може називатися «Ідеї для відпустки». Тепер у вас, вашої родини та друзів може бути багато різних ідей щодо того, як провести відпустку.
Щоб упорядкувати ці ідеї, ви можете створити розділи та сторінки. Одним із розділів може бути «Места призначення», а сторінки всередині можуть представляти конкретні місця, які ви хочете відвідати. Отже, давайте подивимося, як ви можете створити цей план за допомогою OneNote на своєму комп’ютері:
- Відкрийте OneNote і додайте новий блокнот під назвою «Ідеї для відпустки», виконавши дії, описані вище.

- Натисніть на блокнот і в нижній частині вікна натисніть на опцію «+ Додати розділ».
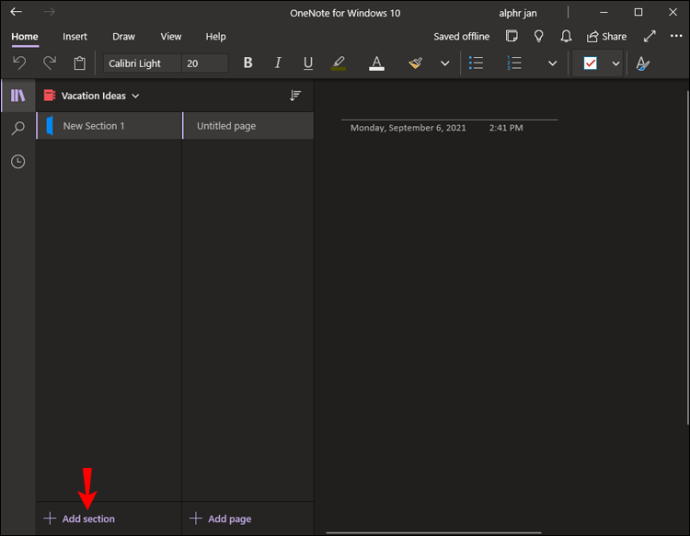
- З’явиться рядок «Новий розділ 1», а поруч — «Сторінка без назви». Клацніть правою кнопкою миші «Новий розділ 1» і виберіть «Перейменувати розділ» зі спадного меню. Ви можете вказати, наприклад, «Франція».
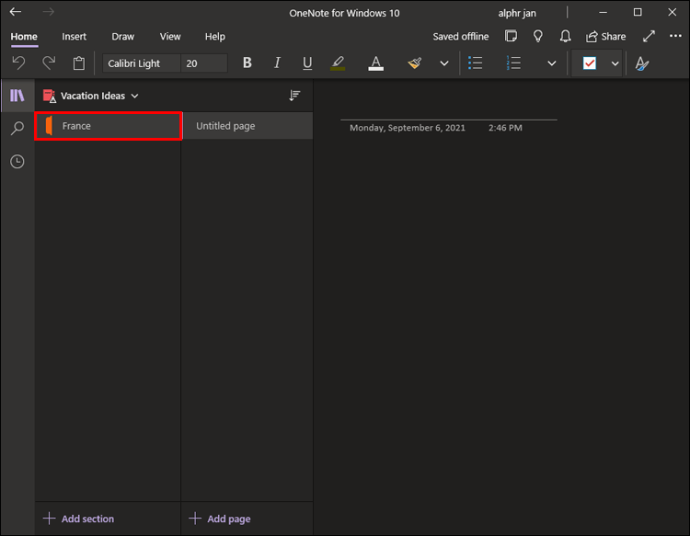
- Тепер клацніть правою кнопкою миші параметр «Сторінка без назви», а також виберіть «Перейменувати сторінку». Відповідним прикладом може бути «Париж».
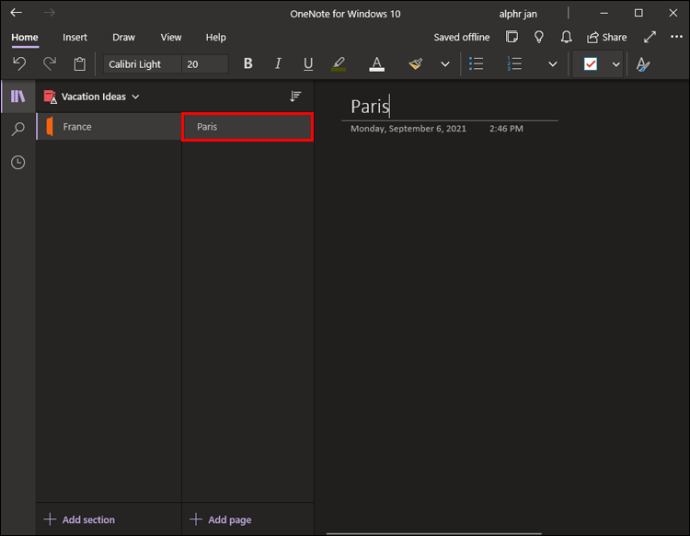
Якщо ви хочете додати більше місць, ви можете натиснути опцію «+ Додати сторінку» внизу екрана та додати більше місць, які ви хотіли б відвідати у Франції.
Крім того, ви можете створювати підсторінки, які можуть представляти ще більш конкретні місця, наприклад «Ейфелева вежа». Просто створіть нову сторінку, клацніть правою кнопкою миші та виберіть «Створити підсторінку».
Так само новий розділ може представляти зовсім інше призначення. Різні блокноти та розділи представлені різними кольорами, і їх легко відстежити.
Використання OneNote для створення ідеальних планів
Якщо ваша щоденна діяльність включає багато різних завдань, може бути дуже корисно записати їх, щоб запам’ятати. Навіть якщо вам подобається будувати довгострокові плани та записувати думки та бажання, OneNote може стати ідеальним інструментом.
Ви можете акуратно впорядкувати кожну ідею і записати свої пріоритети на день. Немає правильного чи неправильного способу використання OneNote, особливо якщо ви вже знайомі з іншими програмами Microsoft, такими як Word, Excel та PowerPoint.
Він має інтерфейс, подібний до цих програм, тому, ймовірно, його використання буде більш інтуїтивним. Додавання нового блокнота, розділу, сторінки і навіть підсторінки — це простий процес в OneNote, який допоможе вам залишатися продуктивними й організованими.
Чи використовуєте ви OneNote для нотаток? Дайте нам знати в розділі коментарів нижче.