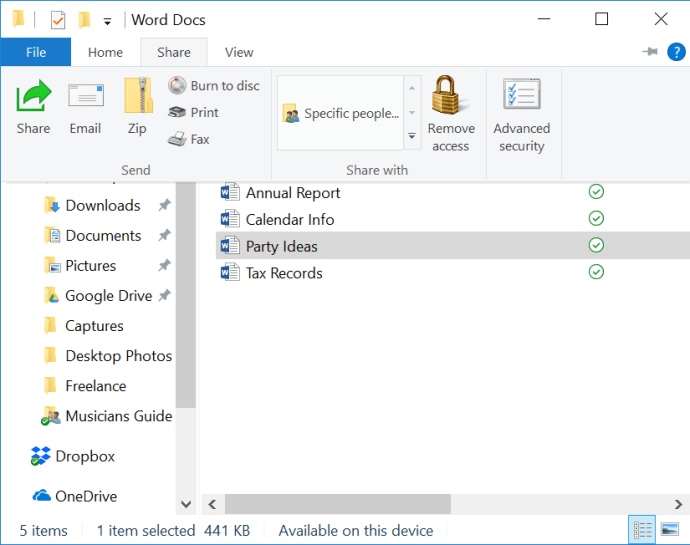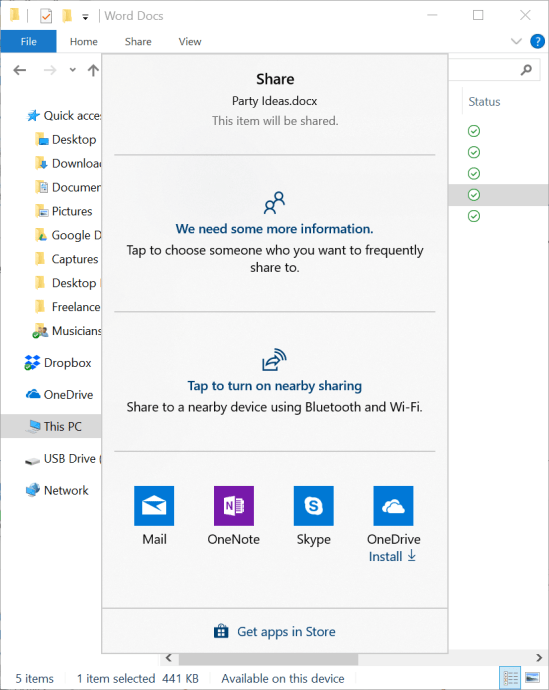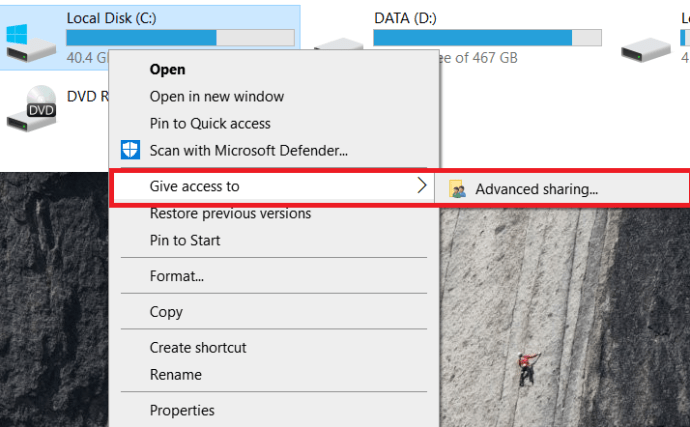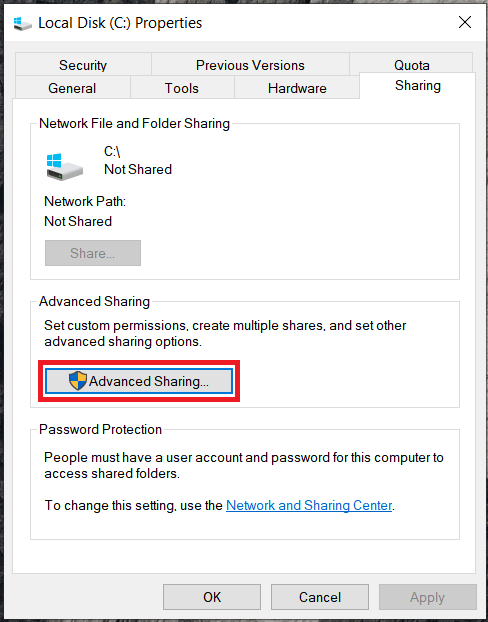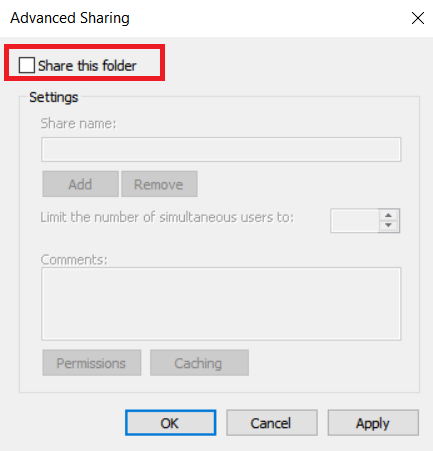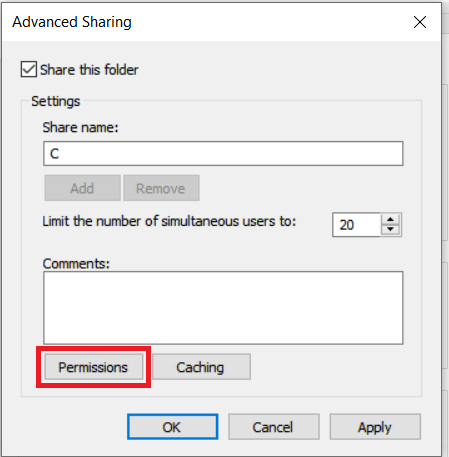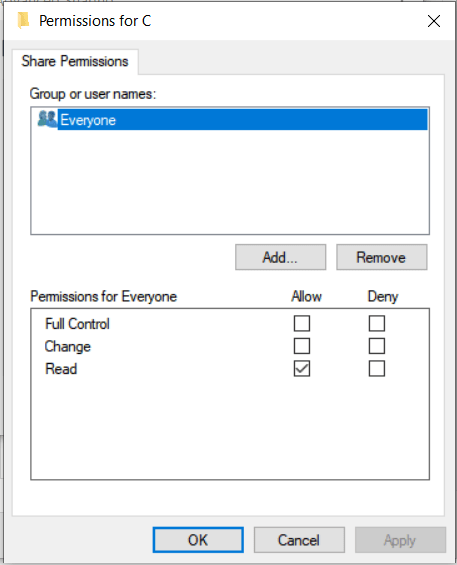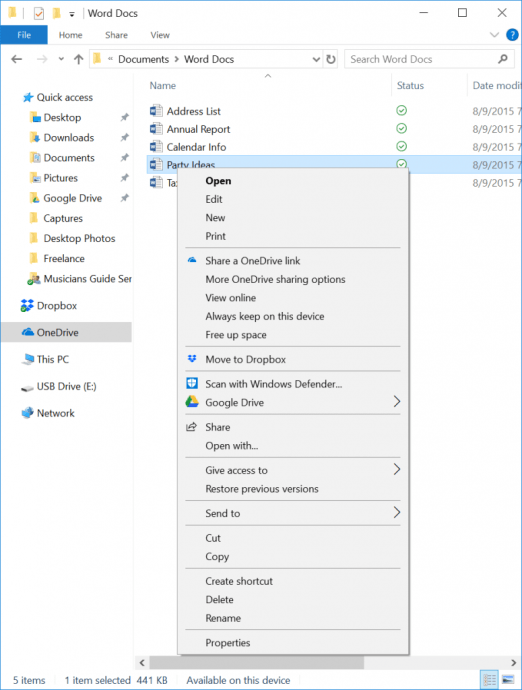Користувачі Windows 10, які бажають поділитися файлами з іншими членами своєї сім’ї або колегами в невеликому офісі, часто покладалися на домашню групу, технологію, яка дозволяла ділитися ресурсами в невеликій локальній мережі. Але оновлення Windows 10 квітня 2018 (версія 1803) припинило роботу цієї служби.
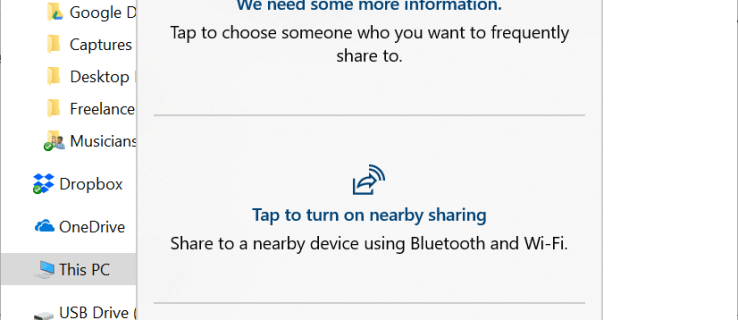
Ви все ще можете виконувати ті самі завдання, але замість цього вам потрібно використовувати вбудовані в Windows 10 інструменти спільного доступу, як-от OneDrive, Share та Nearby Sharing. У цій статті ми розповімо вам, як підключитися.
Спільний доступ до файлів за допомогою File Explorer
Перш ніж ми розпочнемо, важливо зазначити, що пристрої мають бути в одній мережі для зв’язку. Подібно до того, як радіоантена сприймає лише сигнал, на який вона налаштована, комп’ютерні мережі також працюють на різних частотах і каналах, щоб запобігти перешкодам.
Поділитися файлом з кимось у вашому домі або в усьому світі — легко, ось як.
- Просто відкрийте Провідник файлів (Клавіша Windows + E) і знайдіть файл, яким хочете поділитися. За бажанням можна вибрати кілька файлів.
- Потім натисніть кнопку Вкладка "Поділитися"., і ви побачите Кнопка "Поділитися". у верхньому лівому куті вікна.
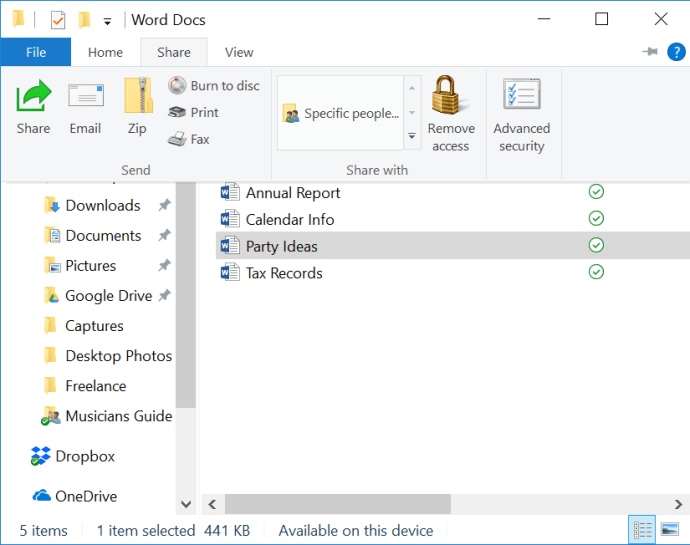
- Коли ви натискаєте цю кнопку, відкриється діалогове вікно з проханням вибрати метод спільного доступу, який включає електронну пошту, спільний доступ поблизу або програму Microsoft Store. Натиснувши на Торкніться, щоб увімкнути обмін поблизу дозволить вам обмінюватися інформацією з будь-яким комп’ютером поблизу, на якому встановлено оновлення Windows 10 квітня 2018 р. або новішої версії за допомогою сумісних адаптерів Bluetooth.
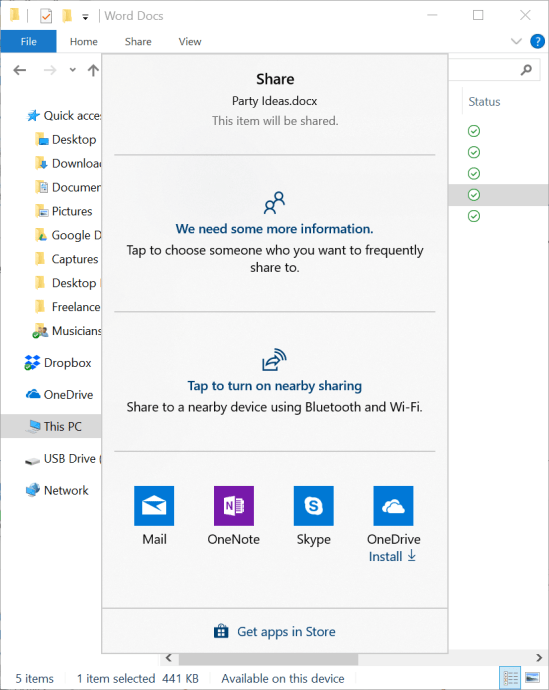
Спільний доступ до диска за допомогою File Explorer
Як зазначено нижче в коментарях від WhipScorpion, ви також можете поділитися цілим диском через мережу.
Ось як поділитися диском у Windows 10.
- Клацніть правою кнопкою миші диск, яким хочете поділитися, і виберіть Надайте доступ до > Розширений доступ…
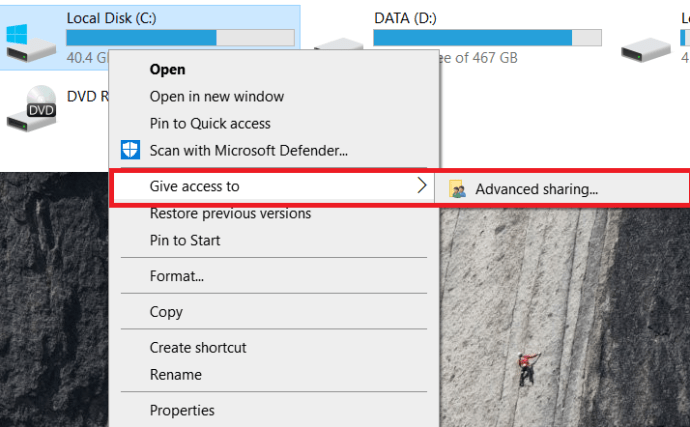
- Тепер, у межах Спільний доступ вкладку, натисніть на Розширений доступ…
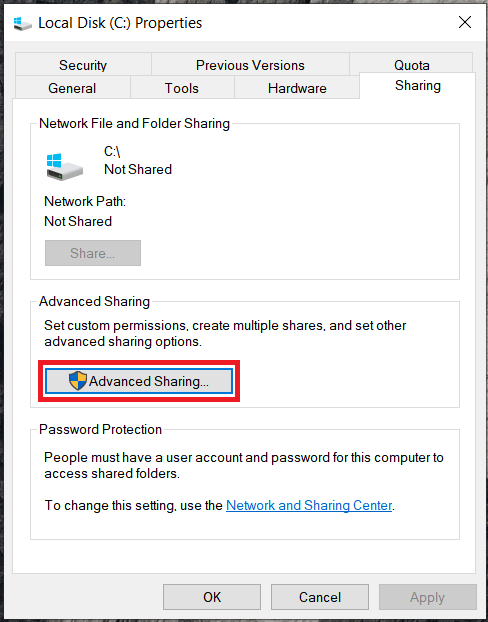
- Потім натисніть на Поділіться цією папкою прапорець.
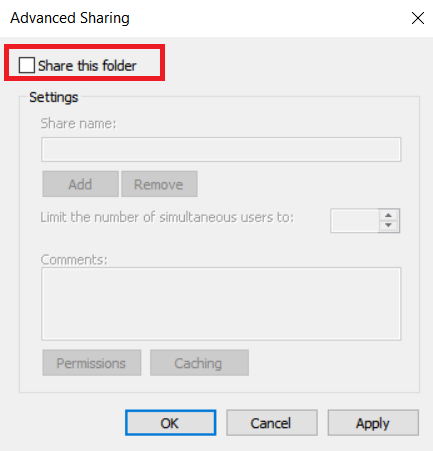
- Далі натисніть на Дозволи щоб налаштувати доступ читання/запису для накопичувача.
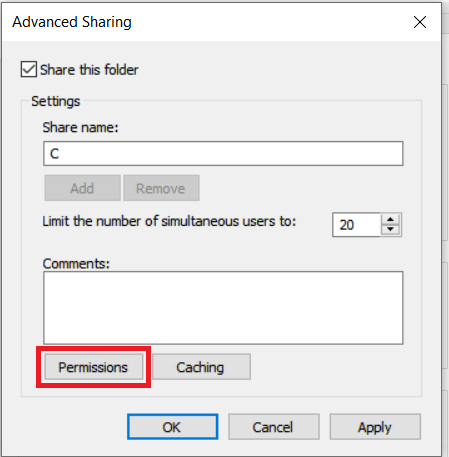
- Звідси встановіть потрібні дозволи, натисніть Застосувати і потім в порядку
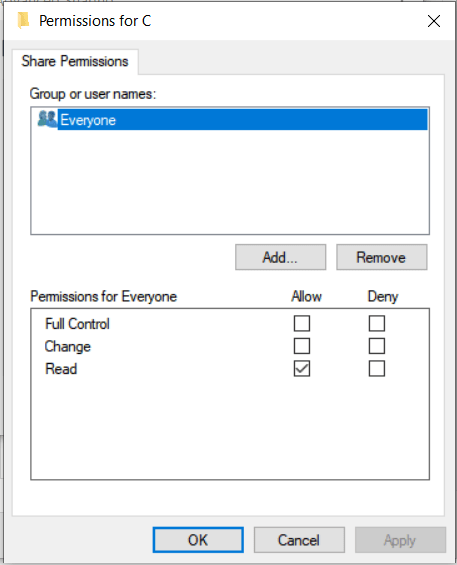
- Нарешті, натисніть в порядку щоб закрити вікно.
Спільний доступ до файлів за допомогою OneDrive
Ось як поділитися файлами, які зберігаються в OneDrive.
- Відкрийте Провідник файлів, перейдіть до папки OneDrive, клацніть правою кнопкою миші файл, яким хочете поділитися, а потім виберіть Поділіться посиланням OneDrive.
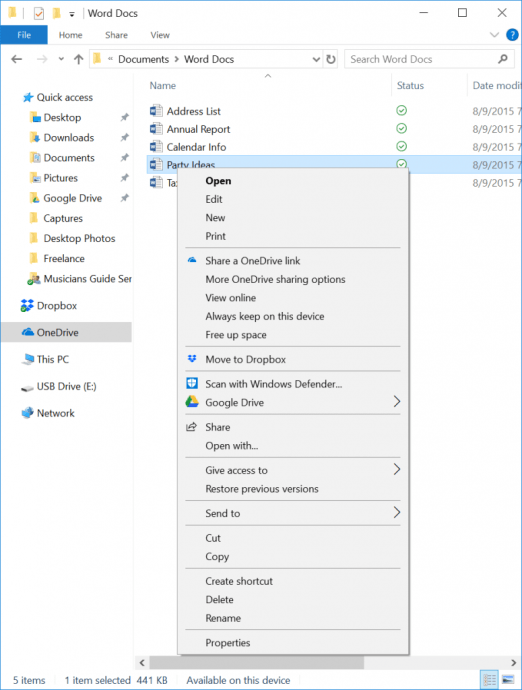
- Це створить унікальне посилання на розташування файлу в OneDrive, яке буде скопійовано у ваш буфер обміну. Потім ви можете вставити це посилання в повідомлення електронної пошти або поділитися ним, як вам подобається. Тільки люди з цим посиланням матимуть доступ до файлу.
Нижче Поділіться посиланням OneDrive пункт контекстного меню, ви знайдете вибір для Більше параметрів спільного доступу до OneDrive. Це дозволить вам встановити дозволи для спільного файлу, включаючи можливість редагування, встановлення терміну дії, встановлення пароля та обміну через соціальні мережі.
Мережа комп’ютерів з Windows 10
Для більшості людей ці методи будуть все, що вам потрібно, щоб отримати ці документи в руки інших людей. Не забудьте перевірити дозволи на файли та налаштування мережі під час налаштування спільного доступу до файлів/диска.
Ви створюєте пристрій NAS (Network Attached Storage) чи надійніше рішення для зберігання резервних копій ваших файлів і зображень? Поділіться своїми думками нижче.