Незважаючи на те, що багато виробників смартфонів Android, включаючи Google, відмовилися від використання слотів для карт microSD у своїх телефонах, Samsung пішла проти зерен, повернувши слот для SD-картки своєму флагманському телефону після його видалення на Galaxy S6. Як Galaxy S7, так і S7 edge мають слот для карт microSD, включений у лоток для SIM-карти, завдяки чому 32 ГБ вбудованої пам’яті можна розширити до додаткових 256 ГБ залежно від розміру вашої SD-карти. Це означає, що вам, ймовірно, ніколи не доведеться турбуватися про те, що ваші фотографії, відео чи музика займуть занадто багато місця на пристрої.

На жаль, вставлення SD-карти не перемістить усі ваші вже існуючі файли на пристрій, а також не збереже майбутні файли на SD-карті. Вам доведеться зануритися в налаштування, щоб переконатися, що ваш пристрій використовує слот SD-картки для ваших файлів за замовчуванням. Якщо на вашому пристрої не вистачає місця або ви хочете заощадити якомога більше місця на телефоні для додатків (не всі з яких можна перемістити на SD-карту), вам слід приділити час, щоб перемістіть наявні та майбутні файли до розширюваного сховища. Отже, давайте подивимося, як отримати максимальну віддачу від нової карти microSD для вашого Galaxy S7.
Перемістіть наявні файли та фотографії на SD-карту
Після того, як ви вставили та відформатували свою нову картку microSD, спершу перемістіть наявні бібліотеки файлів і фотографій із вбудованої пам’яті в пам’ять, що розширюється. Для цього нам знадобиться використовувати програму для браузера файлів від Samsung, Мої файли. Запустіть панель програм і торкніться Мої файли, щоб запустити у браузері файлів. Якщо ви раніше не користувалися Моїми файлами, не турбуйтеся про це — це не складна програма, і вона працює дуже подібно до Windows Explorer або Finder на Mac. У цій програмі ви побачите кілька різних опцій для перегляду ваших файлів. Зверху вниз: ваші останні файли та завантаження; шість окремих категорій для типів файлів на вашому телефоні, включаючи зображення, аудіо та відео; параметри локальної пам’яті (відображення як внутрішньої пам’яті, так і карти SD); нарешті, будь-які рішення хмарного сховища на вашому телефоні, включаючи Google Drive або Samsung Cloud.
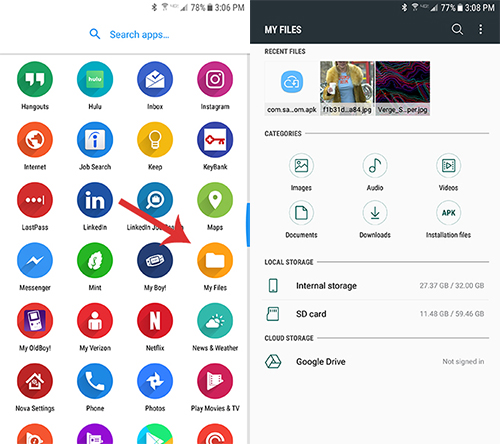
Хоча ці кроки працюватимуть з будь-якою з шести категорій файлів у розділі Мої файли, ми збираємося використовувати зображення як приклад. Якщо ви подібні до мене, зображення — чи то знімки екрана, завантаження чи реальні фотографії з вашої камери — це тип файлу, який займає найбільше місця у внутрішній пам’яті вашого телефону, тому ми почнемо переміщувати файли в першу чергу. , просто щоб вигнати їх з дороги. Отже, торкніться файлів зображень, які завантажать усі зображення на вашому пристрої в один довгий список, у порядку на основі часу та дати зйомки. Отримавши цей список, торкніться значка меню з потрійними крапками у верхньому правому куті, щоб переглянути параметри меню, і виберіть «Редагувати».
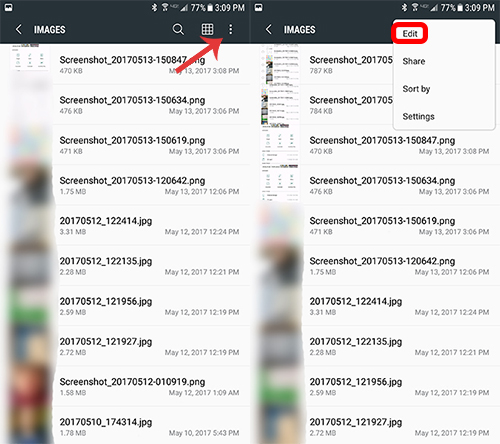
Це створить прапорці (ну, кола) поруч із кожним окремим файлом зображення. Якщо ви хочете перемістити лише невеликий вибір зображень на картку SD, ви можете вибрати кожен файл окремо один від одного або торкнутися прапорця «Усі» у верхньому лівому куті екрана. Вибір «Усі» автоматично перевірить кожне зображення, тому, якщо ви хочете перемістити всі зображення, крім кількох, ви можете скасувати вибір кожного зображення вручну, як зазвичай. В іншому випадку краще перемістити всі зображення разом. Вибравши зображення, знову торкніться значка меню з потрійними точками у верхньому правому куті та виберіть «Перемістити».
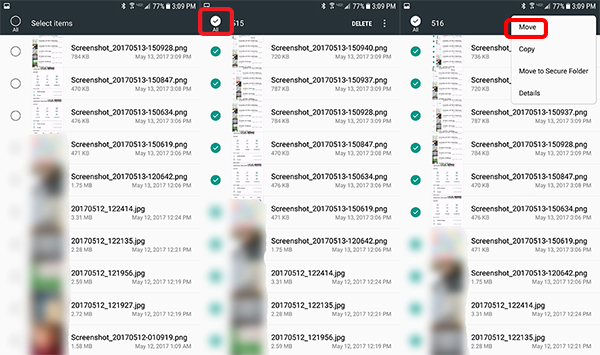
Ви отримаєте спливаючу область внизу вашого S7, майже як ви використовуєте багатозадачність із розділеним екраном. Ви отримаєте принаймні два варіанти, куди перемістити файли: внутрішня пам’ять або SD-карта. Якщо ви синхронізували хмарну службу зі своїм телефоном, ви також можете побачити це як варіант. Наразі виберіть SD-карту як місце призначення для ваших файлів. Це перенесе вас у файлову систему вашої SD-карти, відображаючи всі файли та папки, які вже містяться. Якщо ви вже не створили або не визначили папку для своїх зображень, вам слід натиснути «Створити папку» у верхній частині дисплея та назвати папку так, як ви вважаєте за потрібне (можливо, «Зображення» або «Зображення» тощо). . Після створення папки вона повинна автоматично помістити ваш браузер усередину. Якщо ви вже створили папку, ви можете замість цього прокрутити свою SD-карту та торкнутися цієї папки.

Тепер, коли ви перебуваєте в папці, в яку хочете перемістити зображення, торкніться «Готово» у верхній частині нижньої панелі екрана. Почнеться процес переміщення, і ваші файли будуть переміщені з внутрішньої пам’яті на SD-карту. Це може зайняти деякий час, залежно від розміру та кількості зображень, які ви переміщуєте. Коли переміщення буде завершено, ви повернетеся в нову папку на карті SD разом із файлами.
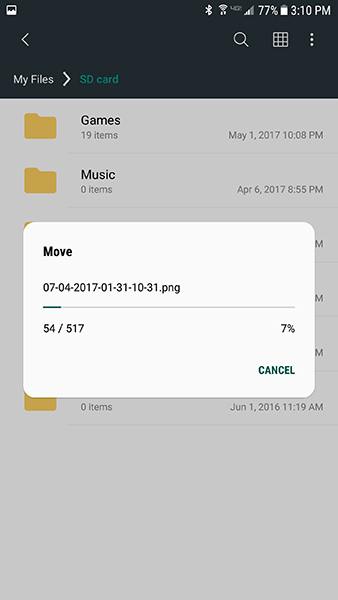
Також зауважте, що, хоча ми використовували зображення як приклад, процес переміщення файлів будь-якого типу, будь то музика, відео, документи чи будь-що інше, точно такий же, як викладено вище. Отже, якщо ви намагаєтеся звільнити якомога більше місця на телефоні, знайдіть час, щоб перейти до кожної з шести категорій на головному дисплеї Мої файли та перемістити їх усі до відповідних папок на картці SD.
Після того, як ви завершите переміщення файлів із внутрішньої пам’яті вашого S7 на SD-карту, ви можете вийти з «Мої файли», натиснувши кнопку «Додому» на телефоні. Якщо все, що ви хотіли зробити, це перемістити наявні файли на нову SD-карту, ви готові. Ви не помітите жодної різниці в швидкості, якості чи продуктивності під час відкриття файлу на карті SD порівняно з відкриттям файлу на внутрішній пам’яті телефону, якщо ви вибрали достатньо швидку карту microSD. Якщо ви хочете переконатися, що ваші майбутні фотографії та завантаження автоматично зберігаються на карті SD за замовчуванням, або ви хочете перемістити деякі програми з телефону на карту SD, продовжуйте читати звідси, щоб заощадити ще більше місця в пам’яті телефону .
Встановлення карти SD як місця за замовчуванням для фотографій
Коли ви вставляєте SD-карту в свій Galaxy S7, пристрій повинен автоматично налаштувати параметри камери, щоб зберегти всі зображення на карті SD, а не у внутрішній пам’яті телефону. Однак, якщо ви хочете переконатися, що ваш телефон зробив це, або вам потрібно вручну змінити його самостійно, може бути незрозуміло, де приховано налаштування пристрою зберігання камери. Отже, щоб змінити налаштування збереження фотографій у вашому телефоні, ви захочете почати з відкриття програми камери. Двічі торкніться кнопки «Додому» на своєму пристрої або запустіть камеру через панель програм телефону.

Торкніться значка налаштувань у верхньому правому куті дисплея; він має форму шестерні. Це приведе вас до основних налаштувань камери. Тут є маса налаштувань, тому ви захочете прокрутити вниз до підкатегорії «Загальні», поки не знайдете «Місце зберігання». Якщо ви вже вставили SD-карту у свій Galaxy S7, місце вже має бути встановлено на «SD card». Якщо це не так, торкніться категорії та виберіть «SD-карта» зі спадного меню.
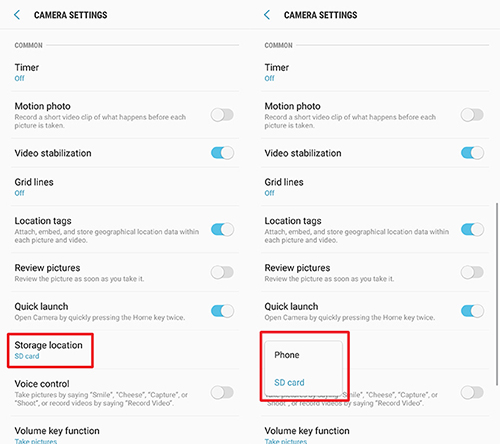
Встановлення карти SD як місця за замовчуванням для завантажень
Це не так просто, як встановити SD-карту як місце за замовчуванням для фотографій, але це можливо залежно від вашого вибору браузера. Якщо ви використовуєте Google Chrome, на жаль, немає функції, яка дозволяє вибрати SD-карту як основне місце для завантаження у внутрішній папці завантажень вашого телефону. Але якщо ви використовуєте Samsung Internet, попередньо завантажений браузер Samsung, ви можете змінити простір для завантаження за замовчуванням, як і для програми камери. На відміну від вашої камери, Samsung Internet не змінює автоматично папку завантаження за замовчуванням на вашу SD-карту, тому, якщо ви хочете зберегти файли в іншому місці, вам доведеться змінити місце для збереження вручну.

Відкрийте Інтернет, торкнувшись значка програми на панелі програм. На головній сторінці Інтернету торкніться кнопки меню з потрійними крапками, яку ми так часто бачили. У спадному меню торкніться «Налаштування», а потім натисніть «Додатково» зі списку доступних параметрів.
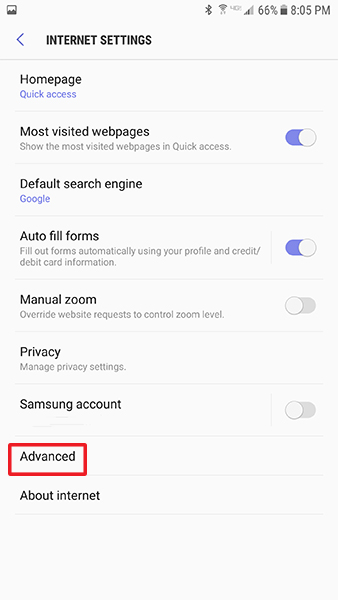
Це завантажить список спеціальних функцій в Інтернеті, доступ до яких більшості користувачів не потрібен. Чотири внизу зверху ви побачите «Зберегти вміст у» разом зі словом «Телефон» під ним. Так само, як і в програмі «Камера», торкніться цього параметра та виберіть «SD-карта» з розгорнутого меню. Це збереже всі ваші завантаження в нову папку на вашій картці SD, хоча вам доведеться перемістити попередні завантаження вручну.
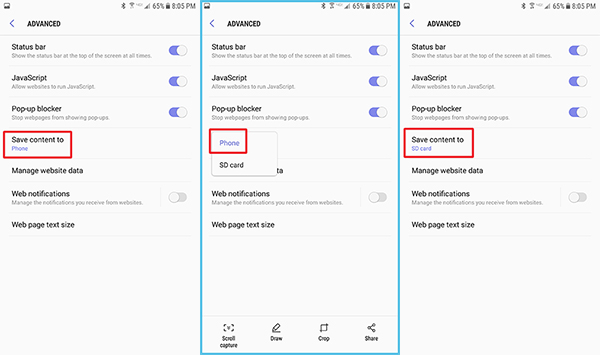
Переміщення програм на SD-карту
Нарешті, останній крок, який ви хочете розглянути з новою карткою SD: переміщення вже існуючих програм на картку SD. На цьому етапі вам потрібно переконатися, що у вас є швидка карта microSD, щоб запобігти пропуску або поганому завантаженню, особливо якщо ви переміщуєте ігри на SD-карту. На щастя, більшість новітніх SD-карт підпадають під категорію «досить швидко», тож якщо ви щойно купили цю карту, і це не дешева або невідома фірмова карта, ви, ймовірно, будете в порядку. Також зверніть увагу, що цей крок займає досить багато часу, як для переміщення програм, так і для переміщення кожної програми, яку ви хочете вибрати. Тим не менш, якщо вам дійсно потрібно звільнити місце на своєму пристрої, ви захочете виконати ці дії.
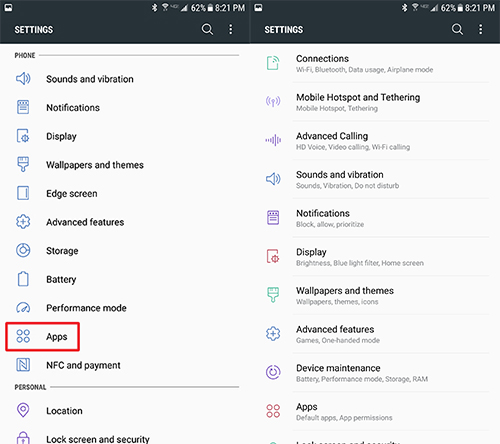
Почніть із занурення в налаштування так само, як зазвичай — скористайтеся ярликом на панелі сповіщень або виберіть піктограму програми на панелі програм. Звідти ви захочете знайти «Програми». У стандартному меню налаштувань ви знайдете його під «Телефон»; якщо ви використовуєте спрощені налаштування, він має свою власну категорію і знаходиться в середній частині списку. Після цього торкніться «Менеджер програм» у меню «Програми».
Тут ви знайдете довгий список усіх програм на пристрої. На жаль, немає швидкого та простого способу перенести кожну програму на SD-карту, а також не можна навіть перемістити кожну програму. Деякі програми не можуть бути переміщені з пам’яті вашого телефону, а ті, які є, доведеться виконувати один за одним.
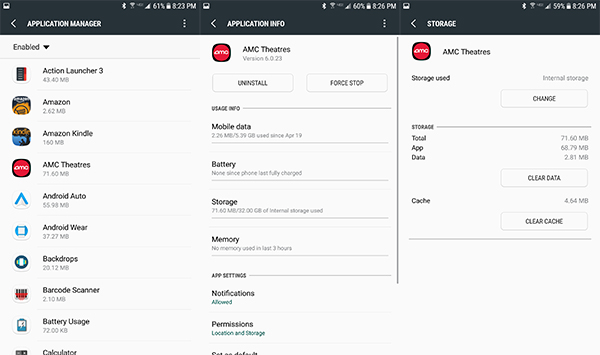
Почніть з вибору програми, яку ви хочете перемістити з телефону на карту SD. Немає справжнього простого способу дізнатися, чи можна перемістити програму, не відкриваючи спеціальні налаштування програми, тому найкраще починати з верхньої частини списку програм або біля неї. Переглядаючи конкретні налаштування програми, торкніться «сховище» в розділі «Інформація про використання». Це екран, на якому ви дізнаєтеся, чи можна програму перемістити з внутрішньої пам’яті вашого S7 на вашу SD-карту. Якщо це можливо, ви побачите дисплей у верхній частині екрана з написом «Використовується пам’ять», а також «Внутрішнє сховище» або «Зовнішнє сховище», залежно від того, звідки зараз доступ до програми, і « Змінити». Якщо цих речей немає, ви не можете перемістити програму на зовнішню пам’ять.
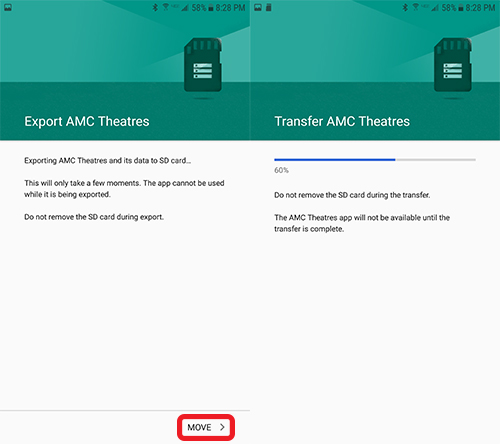
Торкніться «Змінити», щоб отримати спливаюче повідомлення з написом «Змінити місце зберігання», а також параметри «Внутрішня пам’ять» і «Карта SD». Виберіть SD-карту, яка призведе вас до меню експорту для програми. Дисплей попередить вас про те, що ви не можете використовувати програму, поки вона переміщується на SD-карту, і буде потрібно кілька хвилин, перш ніж дані програми будуть експортовані. Натисніть «Перемістити», щоб продовжити. Ваш телефон витратить десь від п’ятнадцяти секунд до хвилини, щоб перемістити програму на новий дім, залежно від розміру програми. Після завершення ви повернетеся до меню налаштувань, де тепер відображатиметься «Сховище, що використовується» разом із «Зовнішнім сховищем». Якщо ви коли-небудь захочете перемістити програму назад у внутрішню пам’ять, просто повторіть наведений вище процес. Вам доведеться перемістити кожну програму окремо, тому це може зайняти деякий час, щоб перевірити та перемістити кожну програму, яку можна завантажити на карту SD.

***
Між завантаженням фотографій, музики, фільмів та деяких певних програм у вас обов’язково з’явиться багато додаткового місця у внутрішній пам’яті вашого телефону. Це не тільки може призвести до трохи кращої продуктивності, ніж у повністю завантаженого телефону, але й означає, що ви можете мати більше фотографії, музика, фільми та програми доступні на вашому Galaxy S7 або S7 edge в будь-який час. Якщо у вас є пристрій такого преміум-класу, ви повинні захотіти використати його в повній мірі. Переміщення ваших матеріалів на зовнішнє джерело — чи то SD-карта чи щось на кшталт Samsung Cloud чи Google Drive — зробить ваш пристрій набагато кращим у щоденному використанні.

