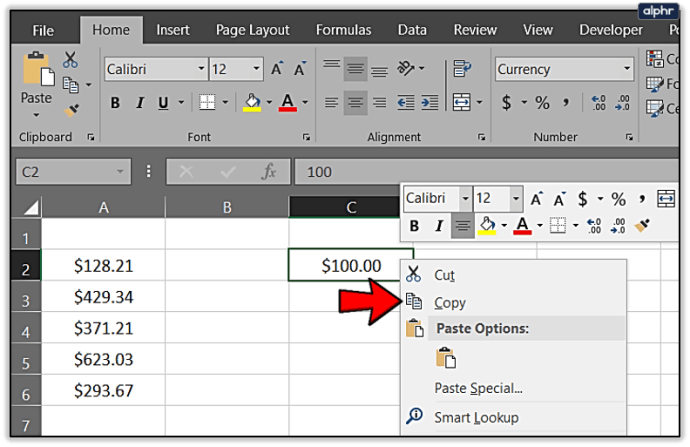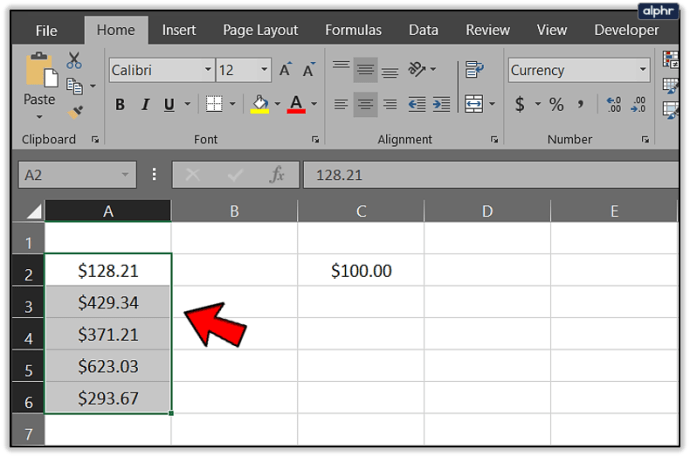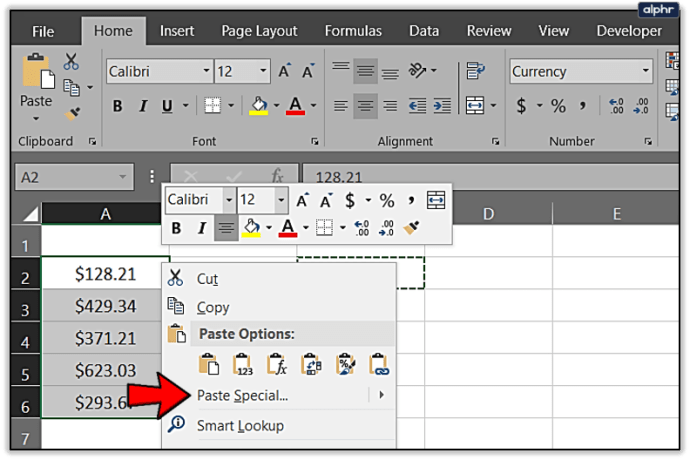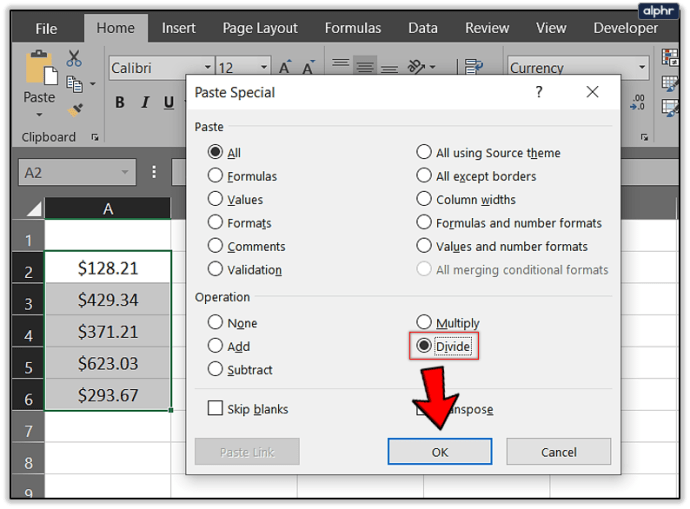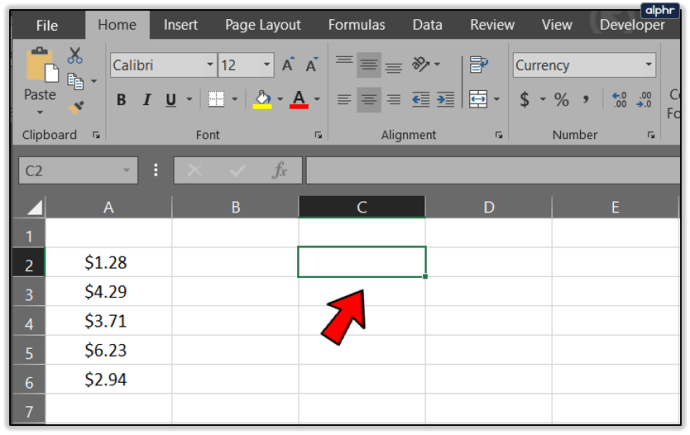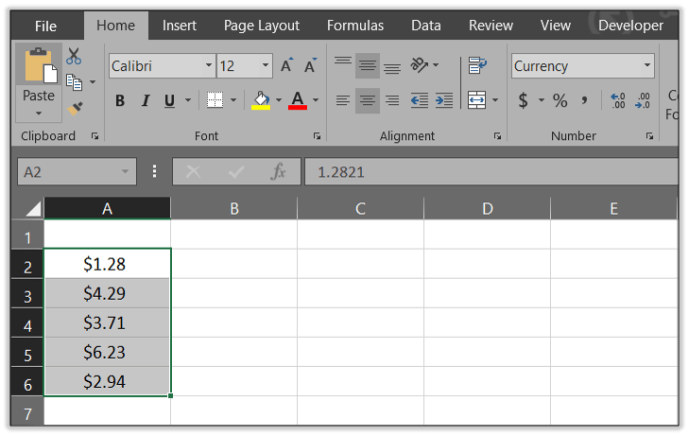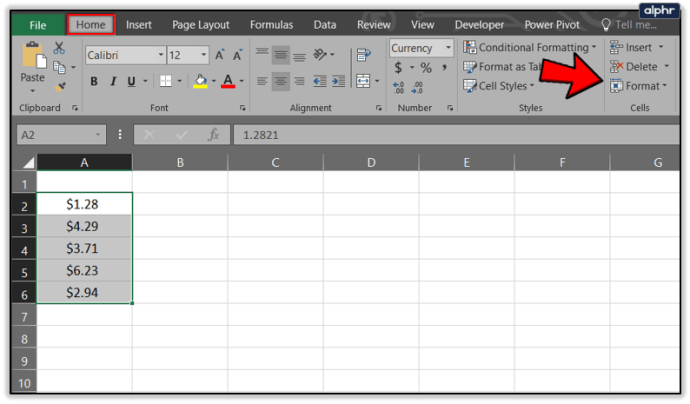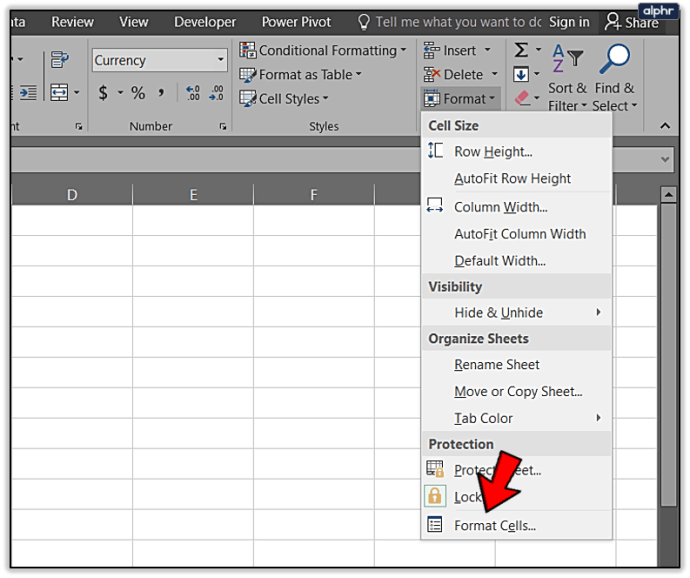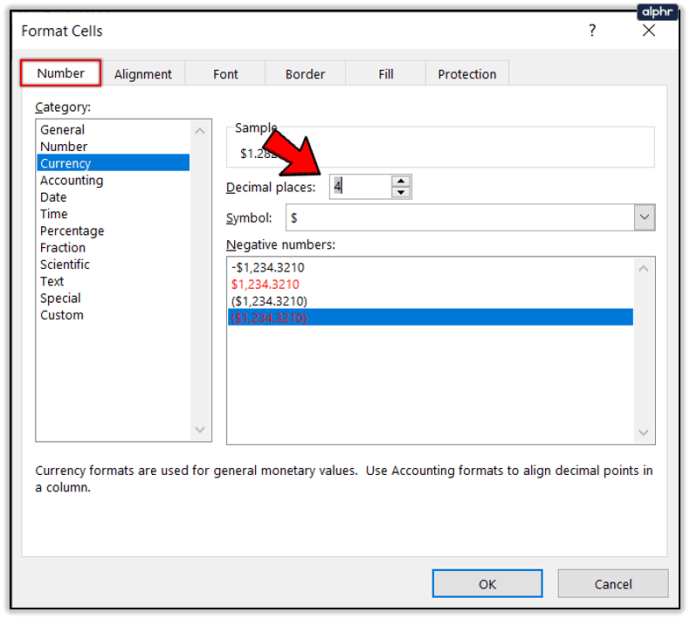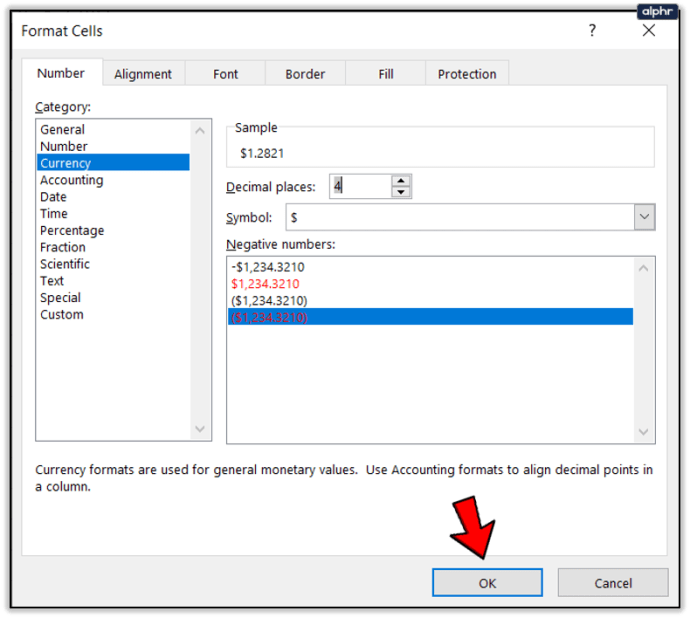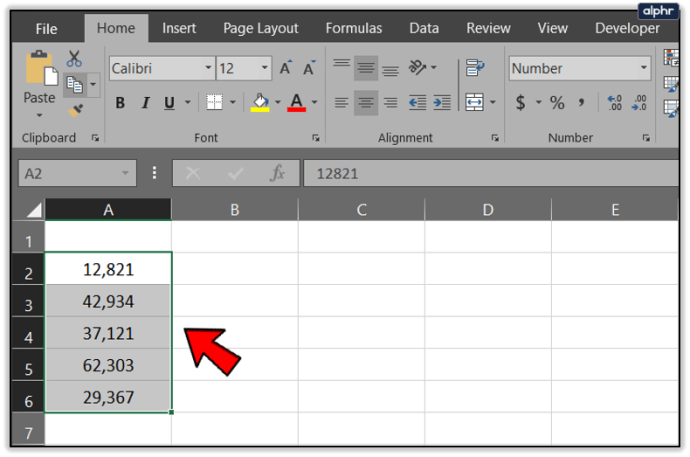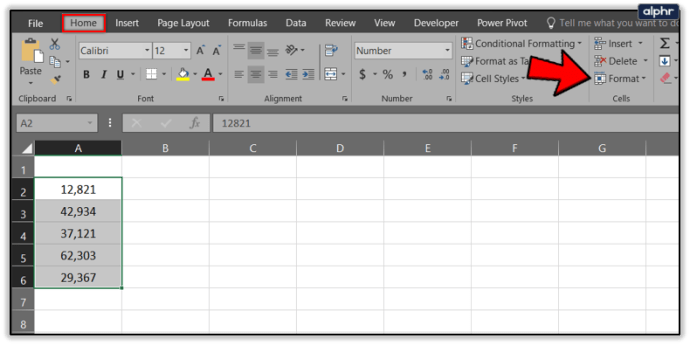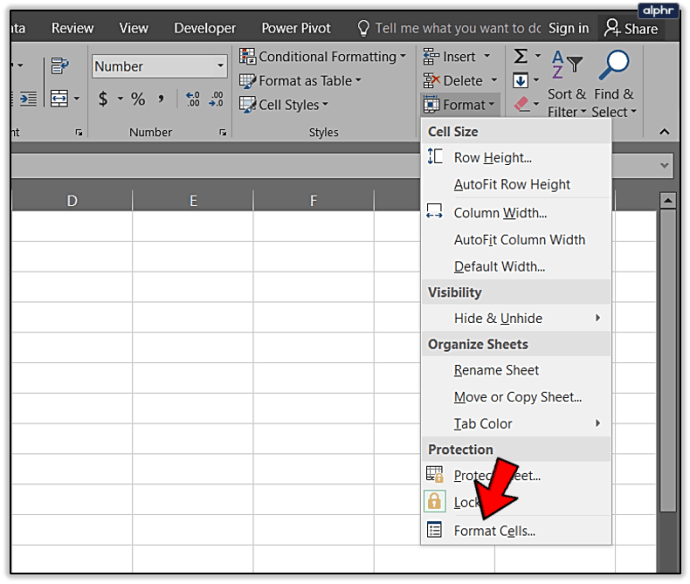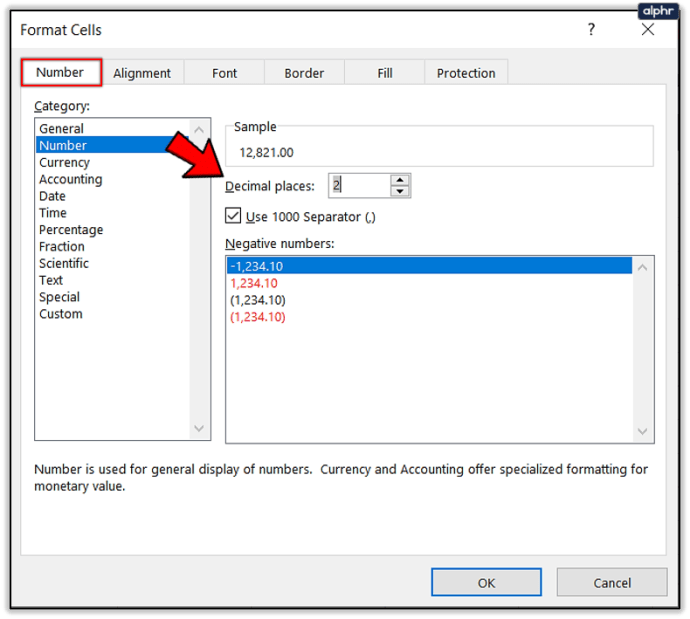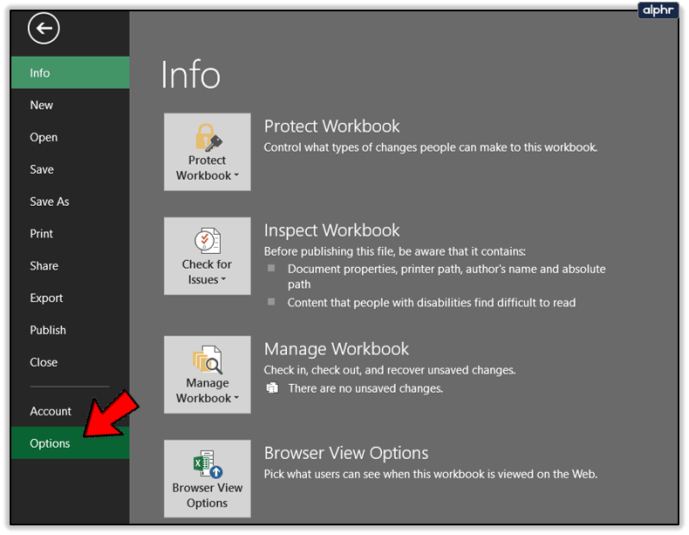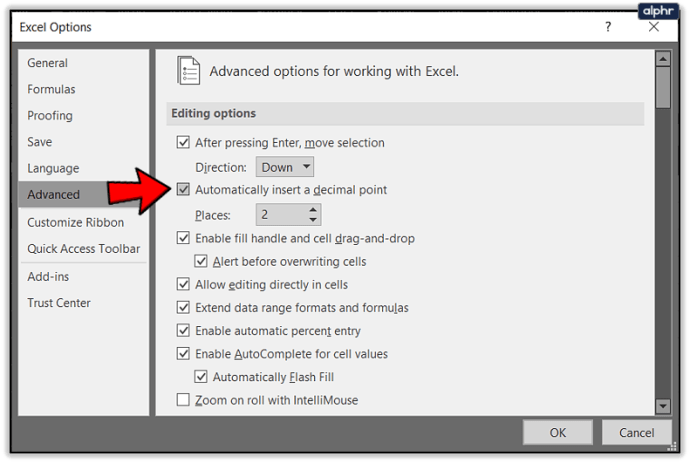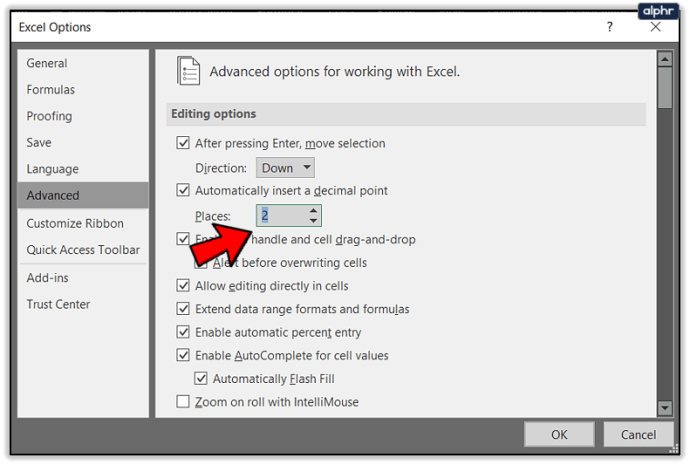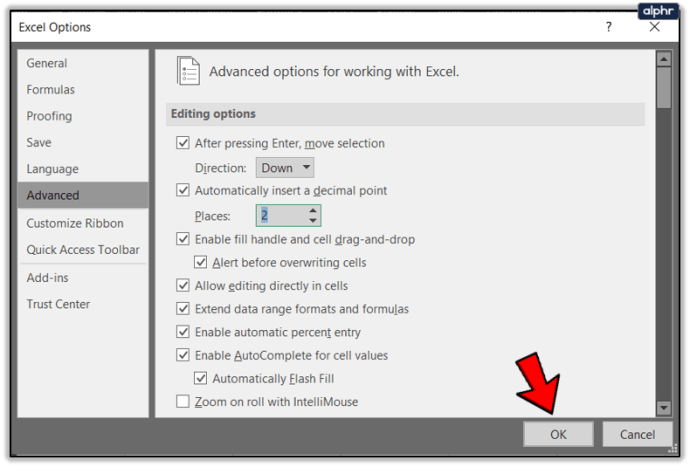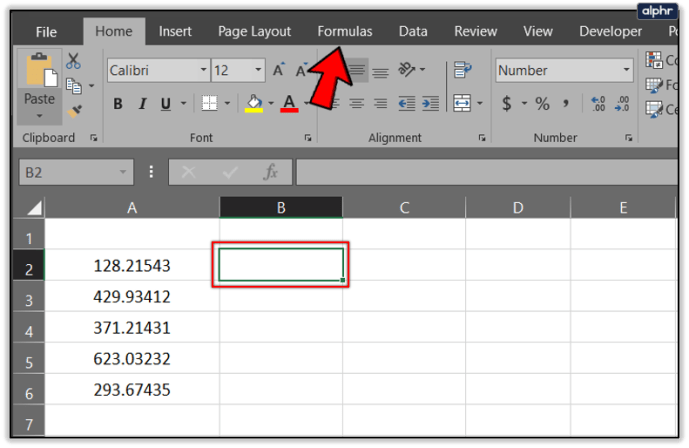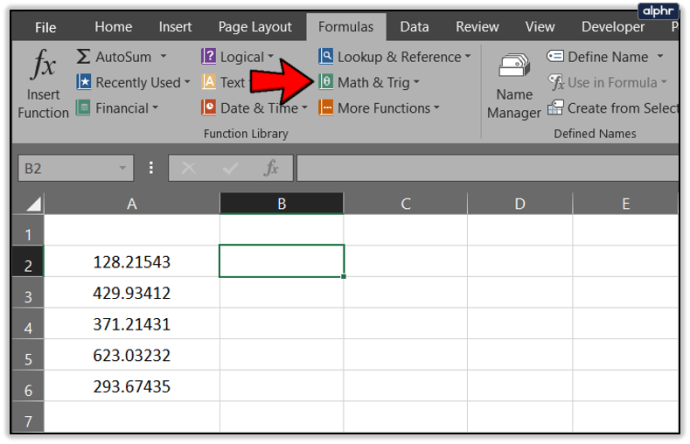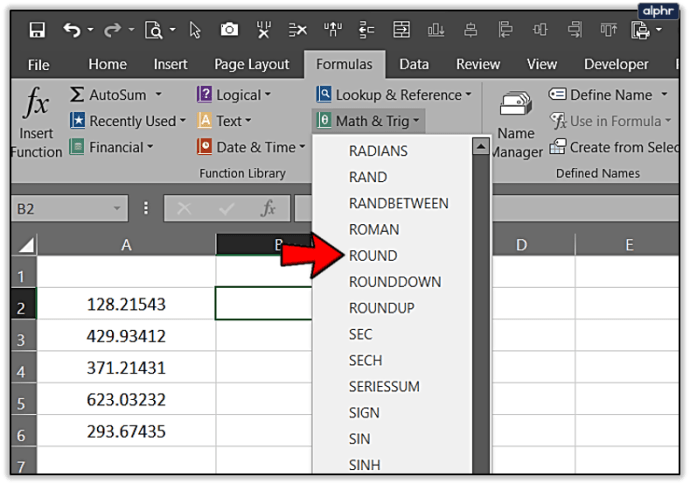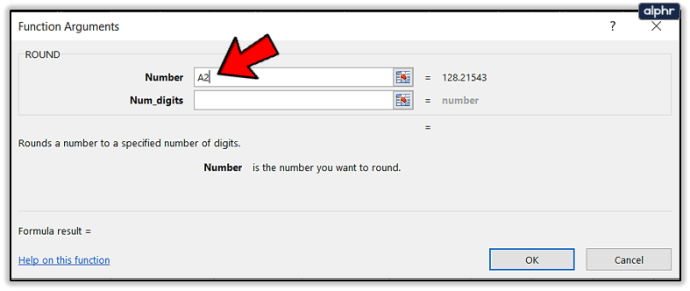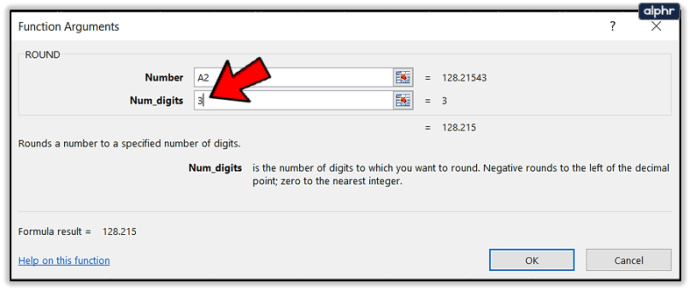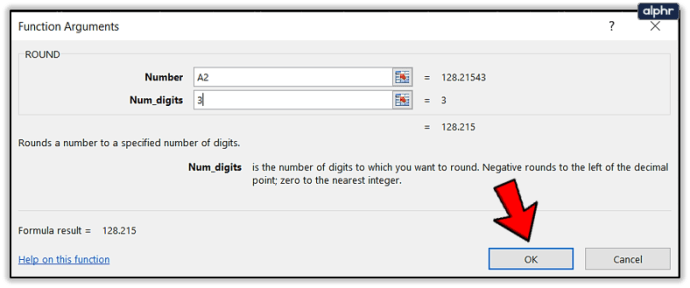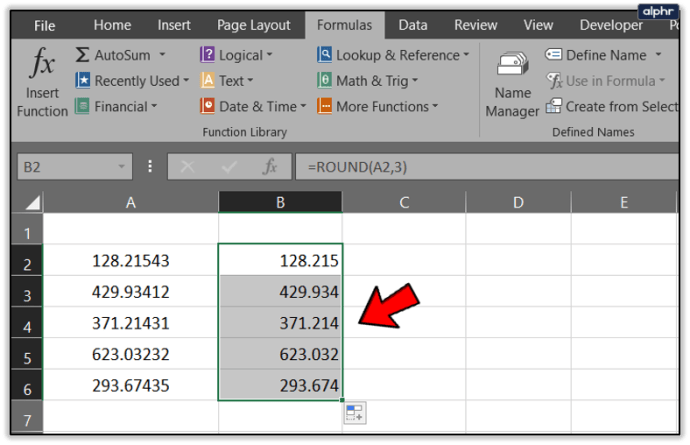Якщо ви маєте справу з кількома клітинками в Excel, змінити десяткові знаки вручну просто. Двічі клацніть і додайте його туди, куди ви хочете перемістити, і все готово. Коли ви маєте справу з великими таблицями з сотнями записів, це стає складніше. На щастя, в Excel є кілька способів переміщення десяткових знаків.

Я багато працюю в Excel, хоча хотів би цього не робити. Я розробив кілька швидких прийомів для виконання завдань, і це одна з них. Я не буду робити вигляд, що зрозумів їх, тому що я цього не зробив. Друзі, які знають про Excel набагато більше, ніж я, допомогли мені, і тепер моя черга платити.
Я використовую Excel 2016, тому ці інструкції стосуються цієї версії. Office 365 або старіші версії Excel повинні бути схожими, якщо не однаковими.

Переміщення десяткових знаків у Excel
Для цього підручника припустимо, що у вас є стовпець клітинок із значеннями в доларах, але ви хочете змінити його на центи. Отже, стовпець А має 128,21 дол. США, але замість цього ви хотіли, щоб це було 1,2821 дол. США або 1,28. Ми можемо це зробити кількома способами. Якщо припустити, що ваші суми в доларах починаються з клітинки A2 і далі…
- Додайте =A2/100 в клітинку B2 і перетягніть його вниз по стовпцю B, доки не перетворите всі суми в стовпці A.

Це має змістити десятковий знак на два знаки. Очевидно, ви можете змінити 100 на 10 або 1000, якщо вам потрібно перемістити його далі, ніж на два місця. Те ж саме стосується деяких з цих інших варіантів.
Ви також можете спробувати таким чином:
- Введіть $100 у запасну клітинку та скопіюйте її.
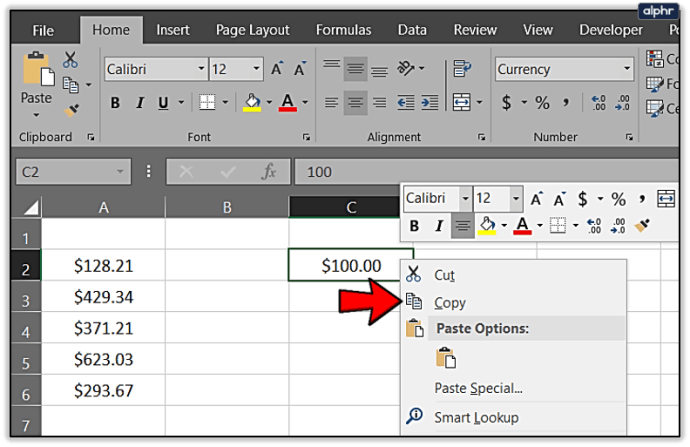
- Виділіть діапазон клітинок у стовпці А.
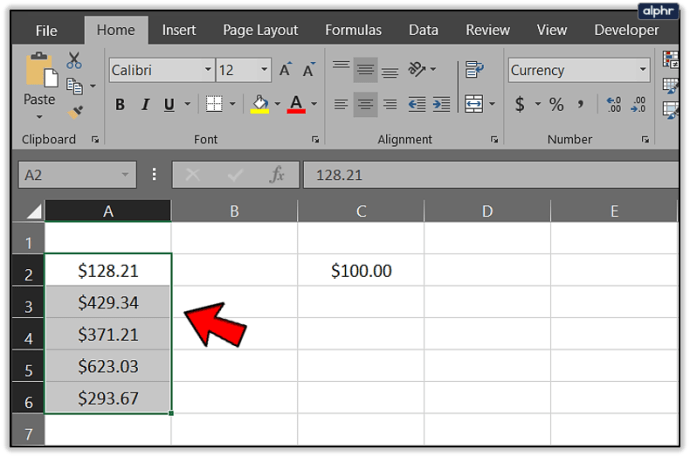
- Виберіть Вставити та Спеціальні.
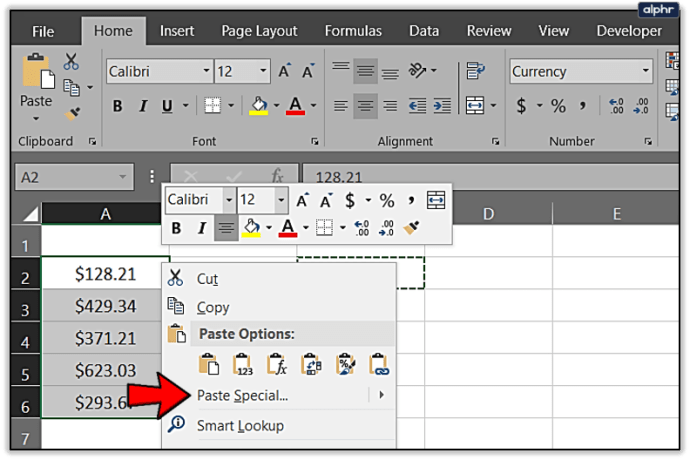
- Виберіть розділити і натисніть OK.
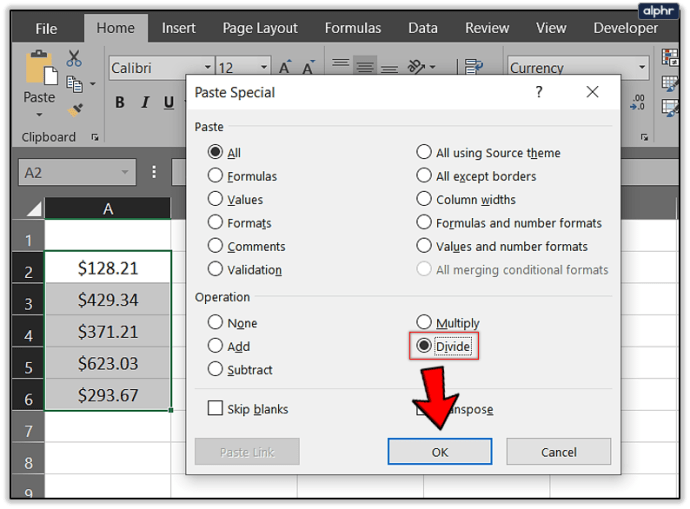
- Видаліть клітинку зі 100 дол. США, щоб привести в порядок.
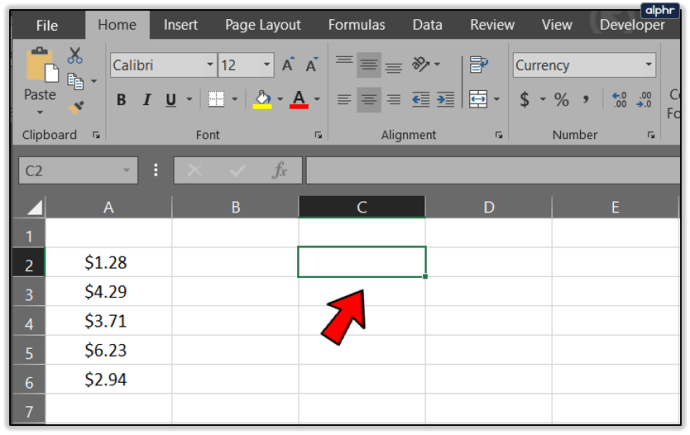
Ви опинитеся в тому ж місці, але використовуєте дещо інший метод. Знову ж таки, ви можете використовувати 10 або 1000, щоб перемістити більше десяткових знаків, якщо вам потрібно.
Або ви можете скористатися інструментом Формат, щоб змінити десяткові знаки в Excel.
- Виділіть діапазон клітинок у стовпці А у вашій електронній таблиці.
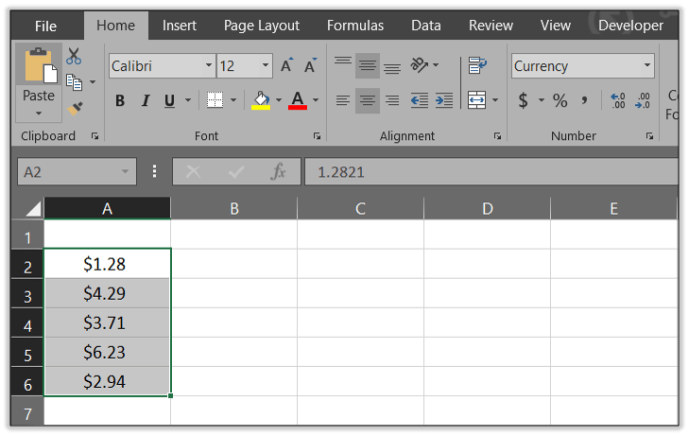
- Виберіть стрічку «Головна» та «Формат» у розділі «Комірки».
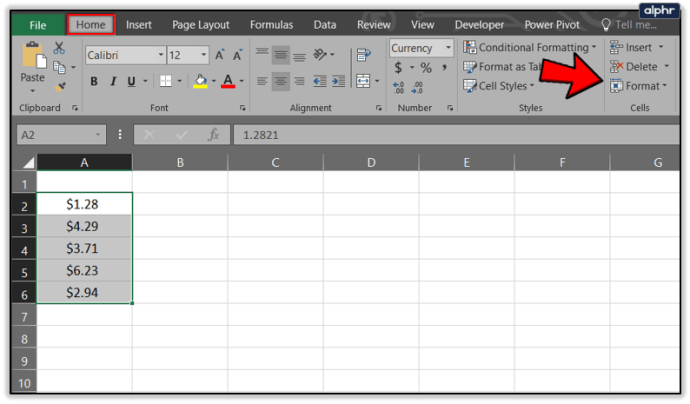
- Виберіть у меню Формат клітинок.
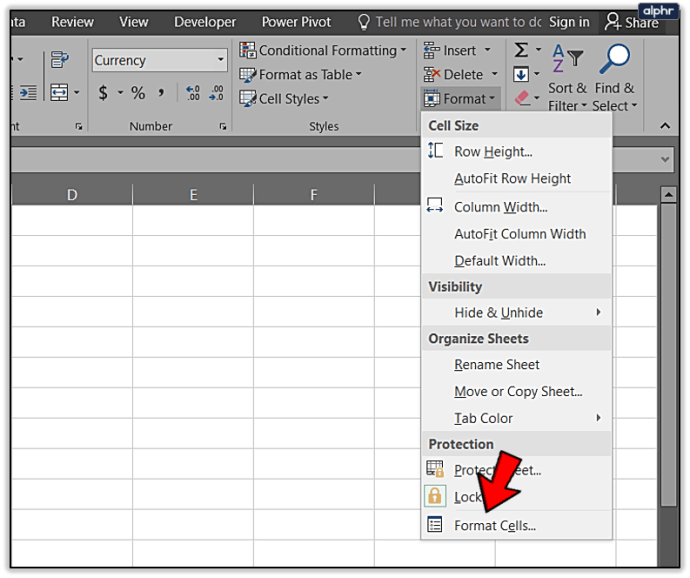
- Виберіть Число у новому вікні та встановіть десяткові розряди на потрібне значення.
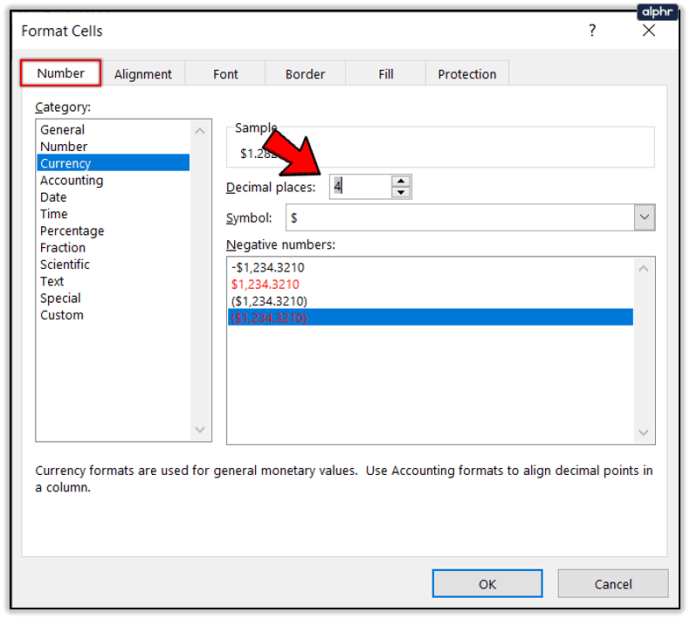
- Після завершення виберіть OK.
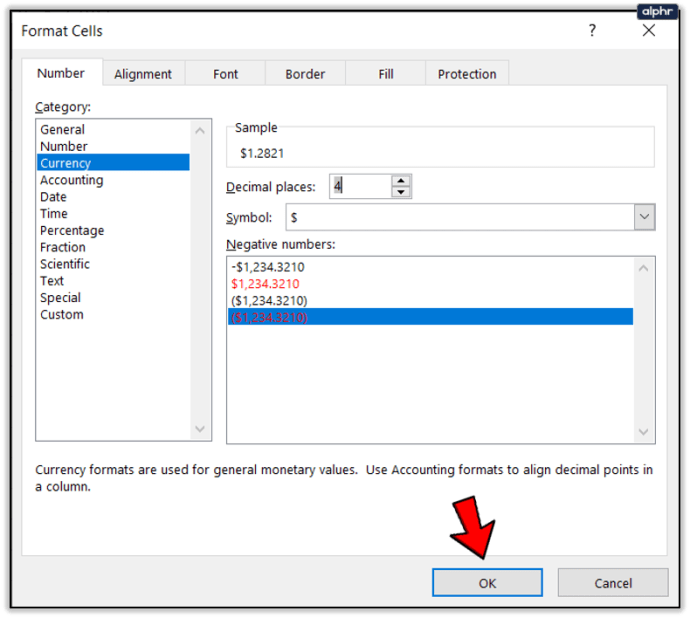
Це приведе вас до того ж місця, що й інші, лише трохи іншим способом.
Звичайно, для цього Excel є формула. Я ніколи не використовую цей метод, але вам, можливо, більше зручно користуватися формулами, ніж мені.
Використовуйте цю формулу: =ВЛІВО(A2,LEN(A2)-2)&"."&ВПРАВО((ЗАМІНИТИ(A2,".00","")),2)

Якщо припустити, що ваш стовпець даних все ще починається з A2, це повинно додати два знаки після коми до ваших даних так само, як і інші.
Мені відомі такі способи переміщення десяткових знаків у Excel. У мене є ще кілька порад щодо десяткових дробів.
Автоматично додавати десяткові дроби до клітинок
Іноді, коли ви вставляєте купу комірок в Excel, він видаляє десяткові дроби і руйнує ваші дані. Ви можете вказати Excel додавати їх під час введення даних або вставлення, що може заощадити багато часу. Це дуже схоже на останній спосіб зсуву десяткового знака і використовує команду Формат клітинок.
- Виберіть стовпець даних, до якого потрібно додати десяткову крапку.
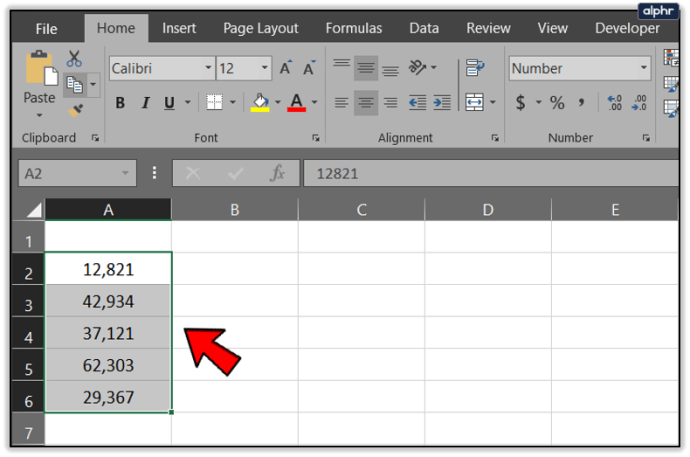
- Виберіть стрічку «Головна» та «Формат» у розділі «Комірки».
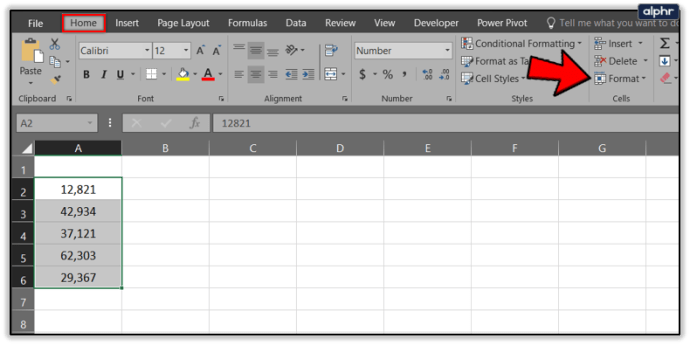
- Виберіть у меню Формат клітинок.
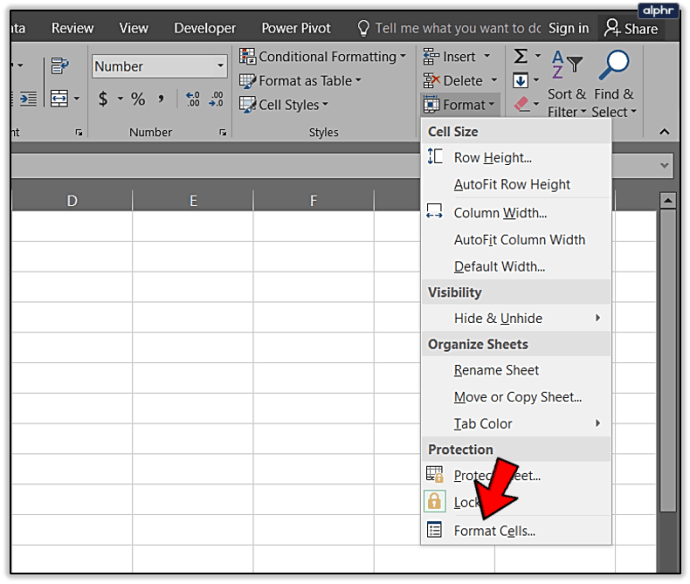
- Виберіть Число та десяткові знаки, які потрібно використовувати.
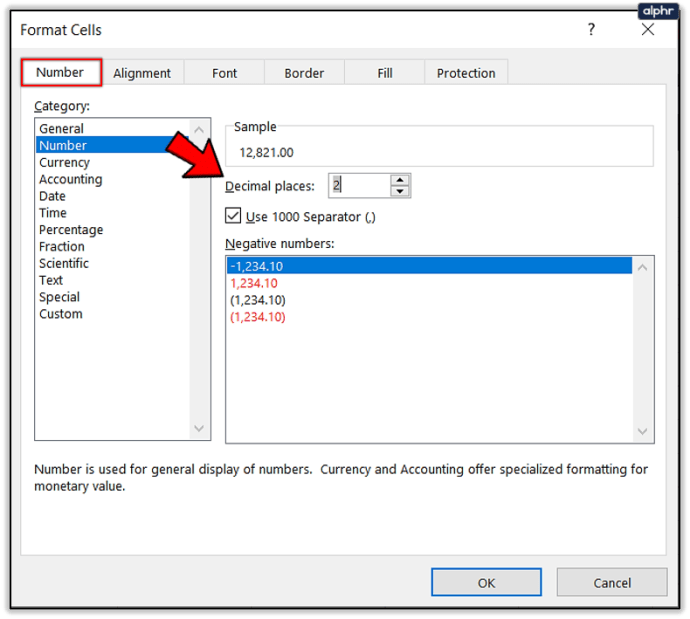
Якщо ви постійно працюєте з десятковими дробами, ви можете вказати Excel використовувати їх за замовчуванням. Це дійсно лише для бухгалтерів або тих, хто використовує Excel лише для десяткових дробів, оскільки він постійно їх форматує.
- Виберіть Файл і параметри в Excel.
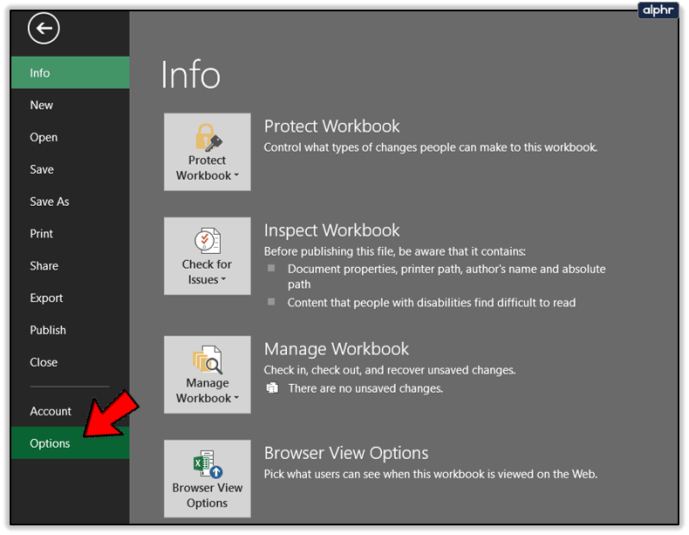
- Виберіть «Додатково» та поставте прапорець «Автоматично вставляти десяткову крапку».
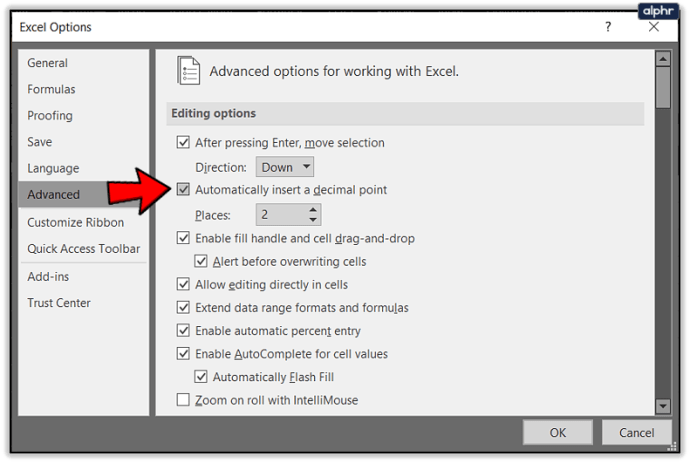
- Додайте кількість місць у меню радіо внизу.
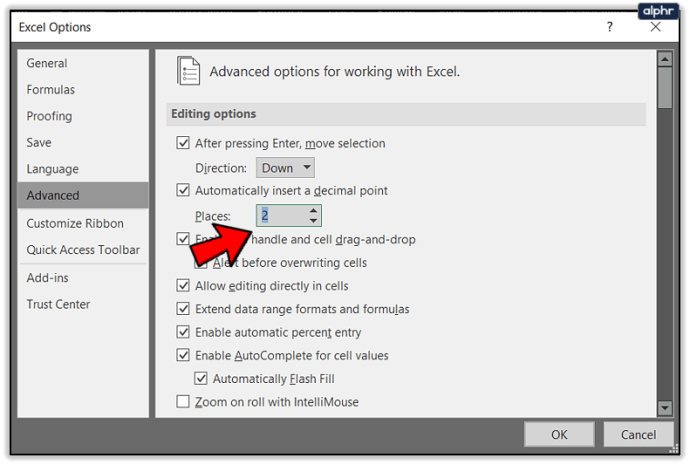
- Виберіть OK.
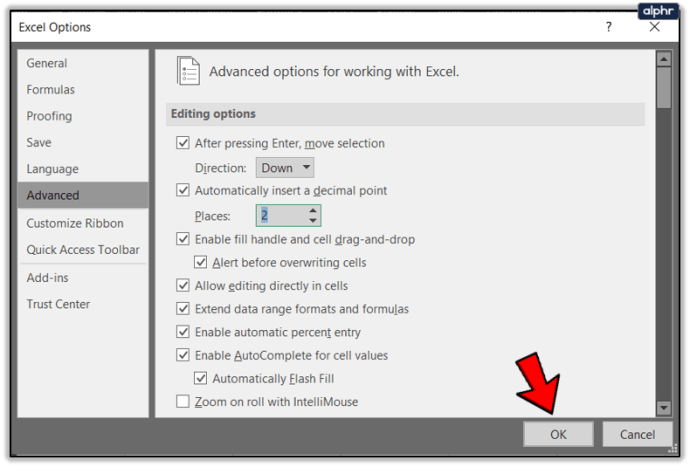
Округлення десяткових дробів в Excel
Якщо ви маєте справу з великими числами, ви можете округлити їх до кількох десяткових знаків, щоб полегшити читання даних. Завдяки цьому електронну таблицю легше зрозуміти, але при цьому вона буде точною в будь-якій кількості місць, які вам потрібні. Ось як це зробити.
- Виберіть клітинку B2 і виберіть Формули у верхньому меню.
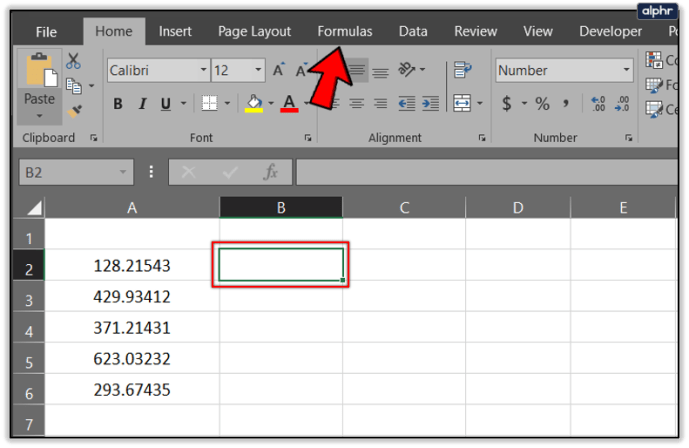
- Виберіть на стрічці параметр «Математика та триг».
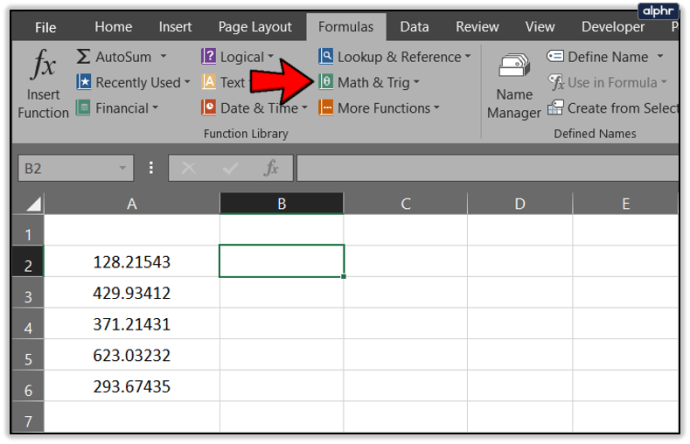
- Виберіть у меню функцію ROUND.
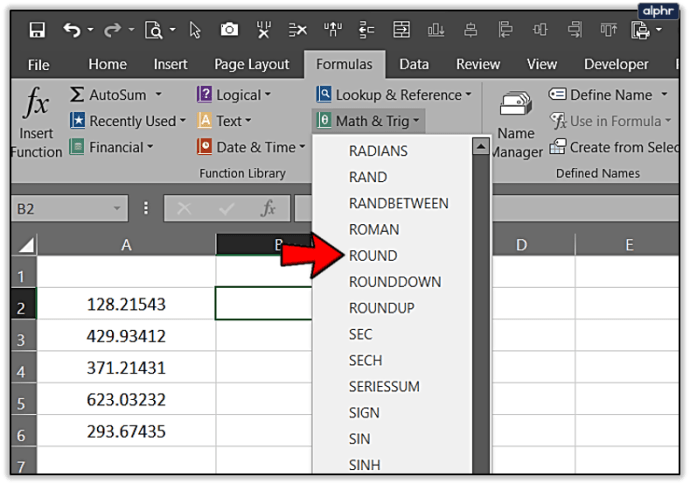
- Введіть дані комірки, які потрібно округлити, у поле Число.
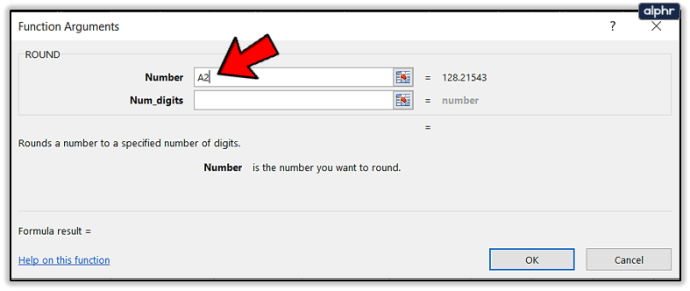
- Введіть кількість десяткових знаків, яку ви округляєте, у полі Число_цифр.
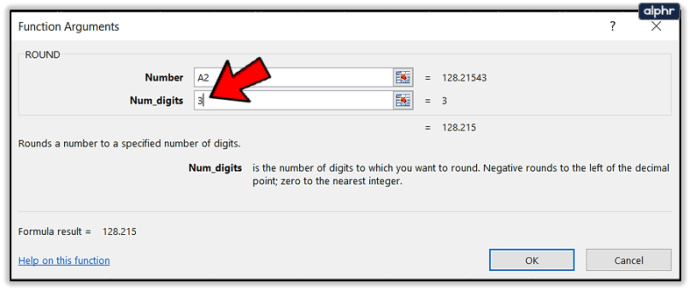
- Після завершення виберіть Ok.
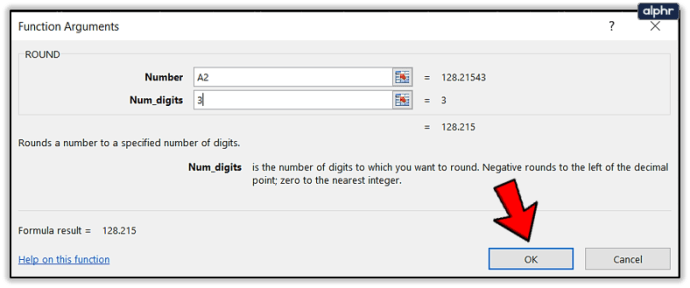
- Перетягніть клітинку B» вниз у стовпці даних, щоб округлити всі вибрані дані.
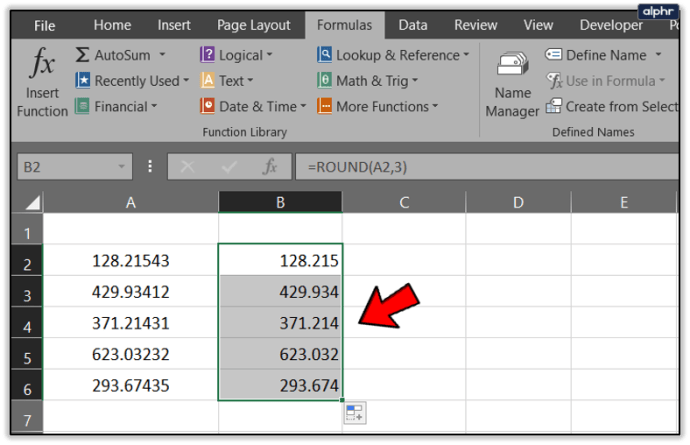
Це приблизно межа моїх знань про десяткові знаки в Excel. Маєте ще поради на цю тему? Поділіться ними нижче, якщо ви це зробите!