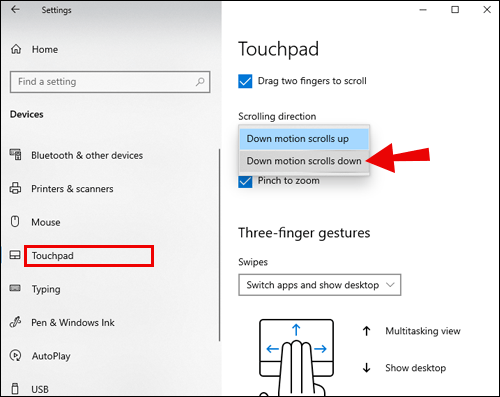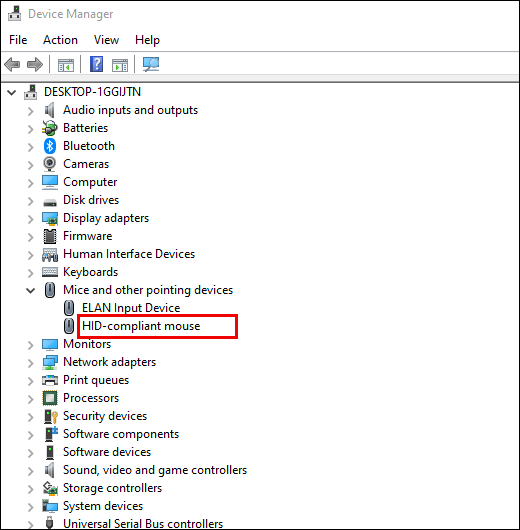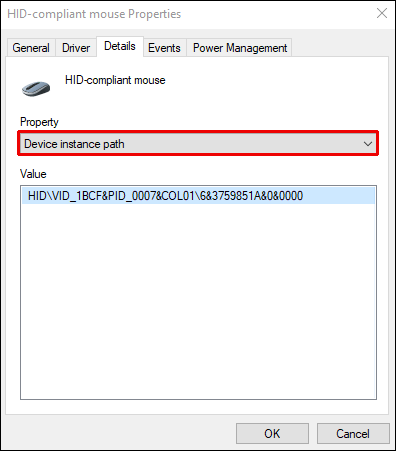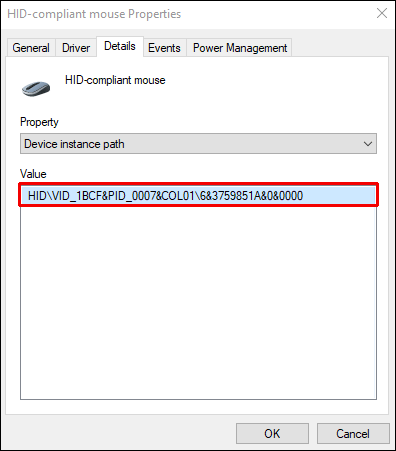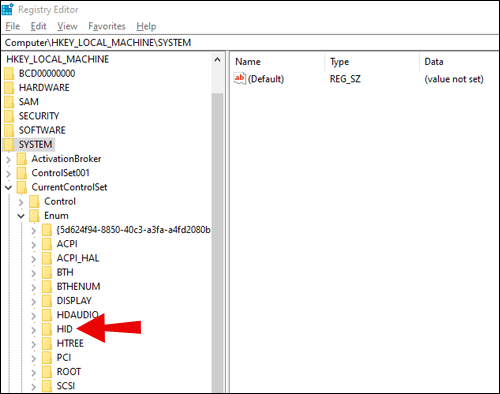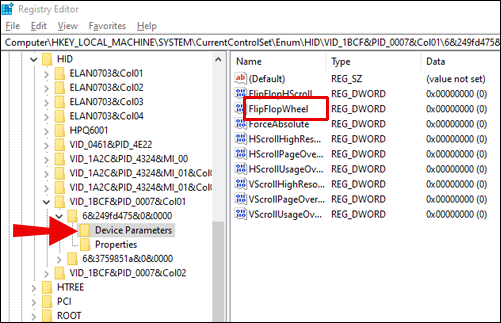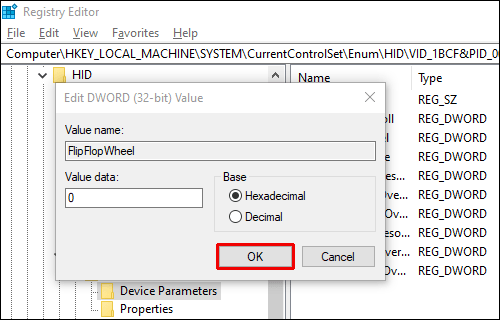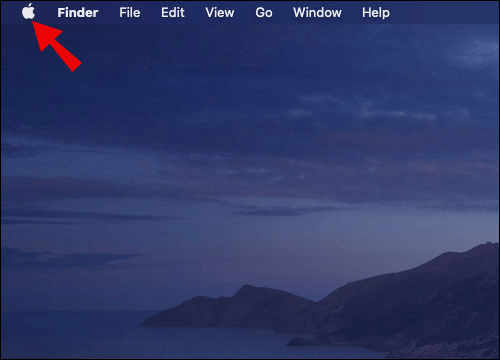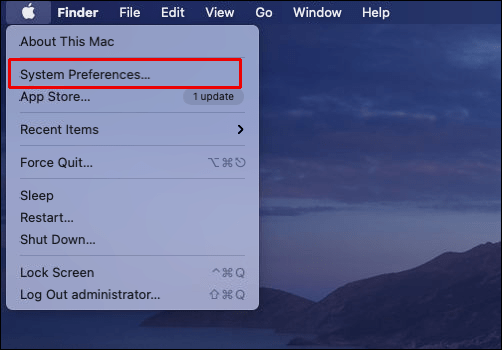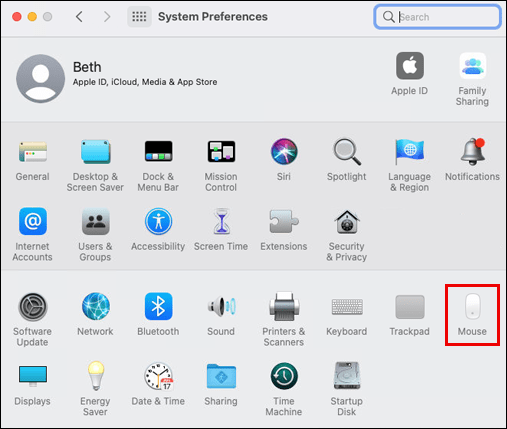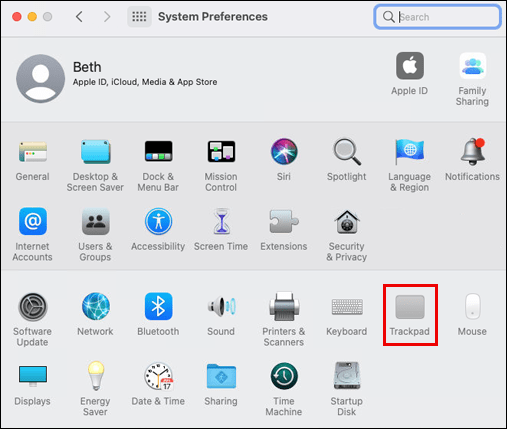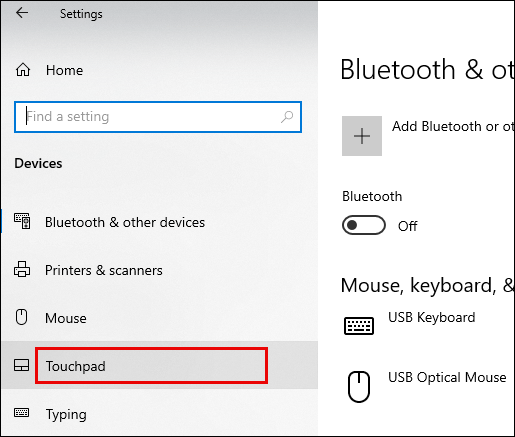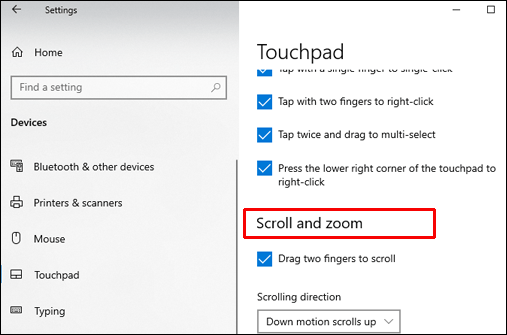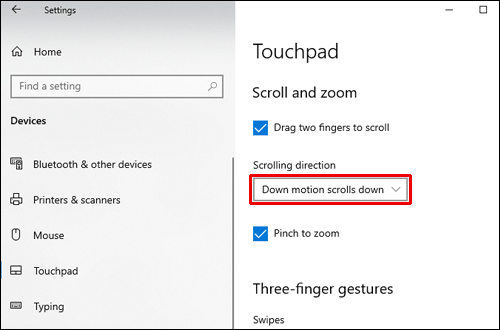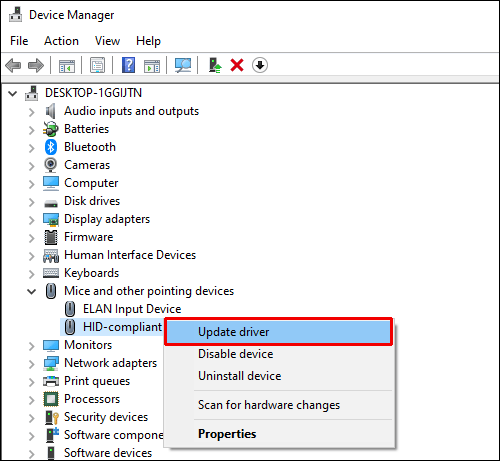Ваша миша може прокручуватися неправильно з різних причин. На щастя, цю проблему часто легко виправити, але інструкції залежать від вашого пристрою. Якщо ви не знаєте, як перевернути мишу, прочитайте наш докладний посібник.

У цій статті ми пояснимо, як інвертувати прокрутку миші неправильно в Windows і Mac. Крім того, ми надамо відповіді на деякі з найпопулярніших питань, пов’язаних із прокручуванням миші в протилежному напрямку.
Як перевернути мишу, яка прокручує неправильний шлях?
Залежно від вашого пристрою та операційної системи кроки для виправлення неправильної прокрутки миші відрізняються. Нижче наведено короткі інструкції щодо інвертування напрямку прокручування миші для всіх пристроїв:
- Якщо ви використовуєте Mac або MacBook, перейдіть до меню System Preferences. Там натисніть «Миша або трекпад» і зніміть прапорець біля «Напрямок прокрутки: природна опція».
- Якщо ви використовуєте ноутбук з Windows, перейдіть до «Налаштування», потім до «Пристрої» і виберіть «Сенсорна панель» у меню. У розділі «Напрямок прокрутки» натисніть «Рух вниз, прокручує вниз» і виберіть опцію перевернутої прокрутки.
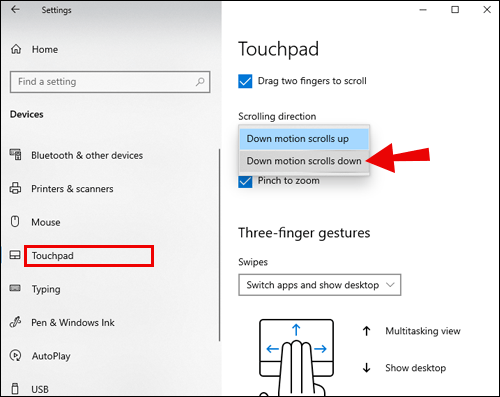
- Якщо ви використовуєте ПК з Windows і хочете змінити напрямок прокрутки миші, інструкції трохи складніші. Знайдіть покроковий посібник у наступному розділі.
Як інвертувати прокрутку в Windows 10?
Якщо ви користуєтеся Windows і хочете змінити напрямок прокрутки миші, виконайте наведені нижче дії.
- Відкрийте меню «Пуск», клацнувши піктограму Windows у нижньому лівому куті екрана.

- Введіть «Диспетчер пристроїв» на вкладці пошуку.

- У диспетчері пристроїв перейдіть до «Миші та інші вказівні пристрої»
розділ. Знайдіть свою мишу – зазвичай вона називається «HID-сумісна миша».
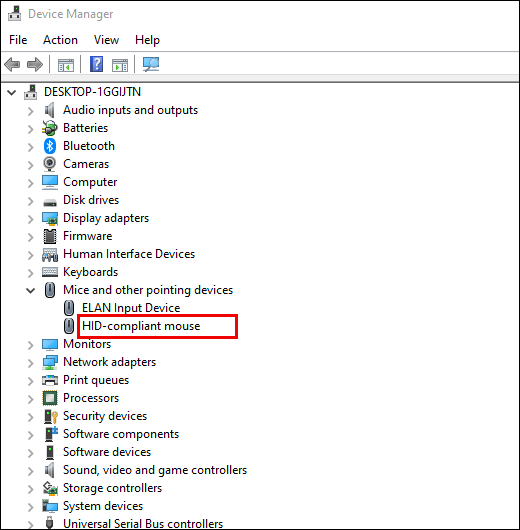
- Клацніть правою кнопкою миші назву миші та виберіть «Властивості» зі спадного меню.

- Перейдіть до вкладки «Деталі».

- Виберіть «Шлях до екземпляра пристрою» в меню «Властивості».
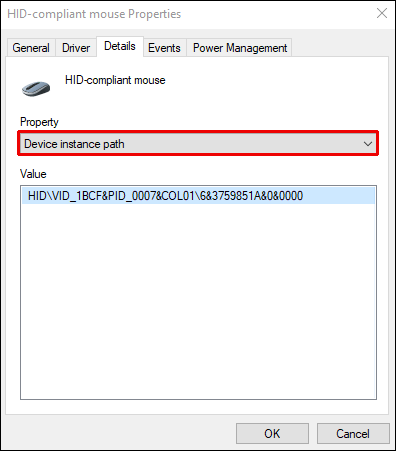
- Запам’ятайте або запишіть текст у полі «Значення».
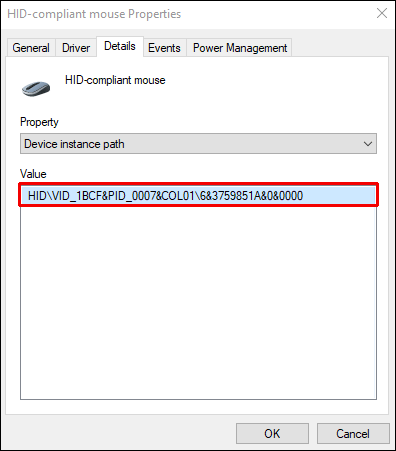
- Перейдіть до диспетчера реєстру, а потім до цього місця:
HKEY_LOCAL_MACHINE\SYSTEM\CurrentControlSet\Enum\HID.
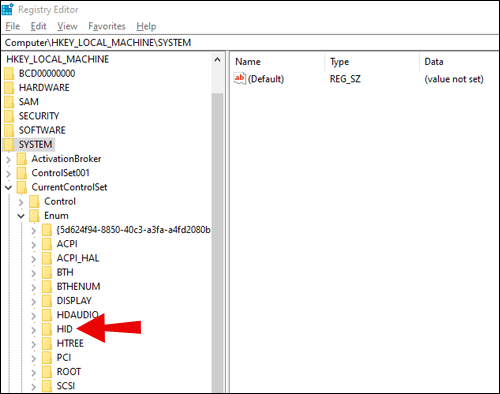
- Знайдіть у полі «Значення» папку з назвою, що відповідає тексту, і відкрийте її.

- Натисніть «Параметри пристрою» та перейдіть до властивості «FlipFlopWheel».
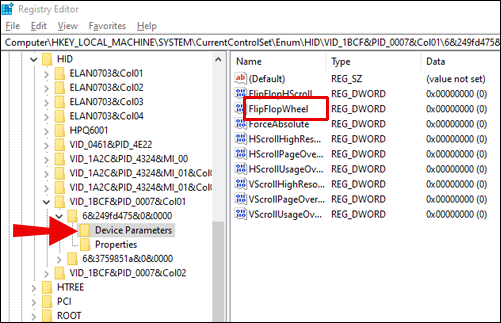
- Змініть значення – якщо значення дорівнює 1, введіть 0 і навпаки. Підтвердьте, натиснувши «Ок».
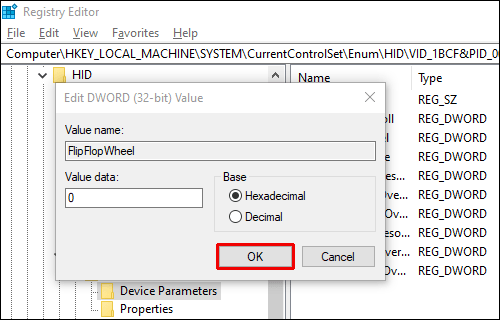
- Перезавантажте ПК.
Як інвертувати прокрутку на Mac?
Інвертувати напрямок прокручування мишею на Mac досить просто – дотримуйтесь інструкцій нижче:
- Натисніть значок яблука у верхньому лівому куті екрана.
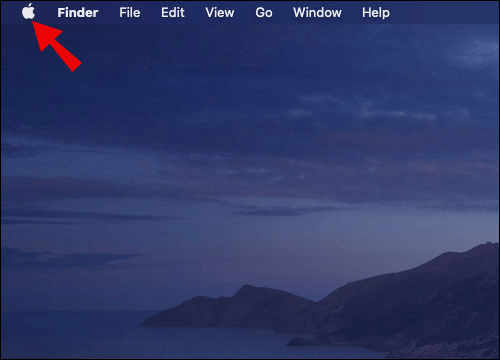
- Виберіть «Системні налаштування» зі спадного меню.
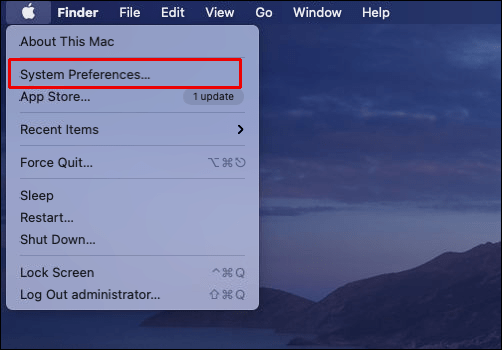
- Натисніть «Миша».
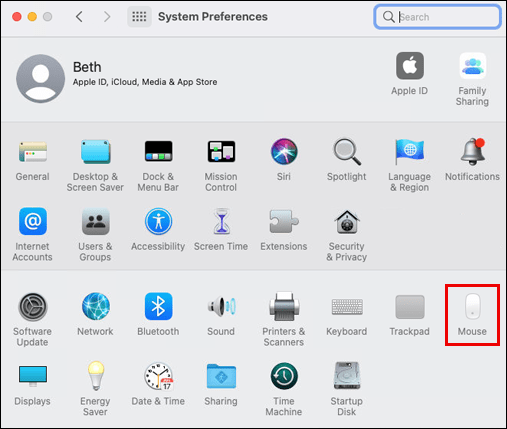
- Зніміть прапорець біля пункту «Напрямок прокрутки: природний параметр».
- Закрити вікно. Зміни будуть збережені автоматично; вам не потрібно перезавантажувати Mac.
Як змінити напрямок прокрутки тачпада?
Інструкції щодо інвертування напрямку прокручування сенсорної панелі відрізняються залежно від вашого пристрою. Якщо ви використовуєте MacBook, виконайте наведені нижче дії.
- Натисніть значок яблука у верхньому лівому куті екрана.
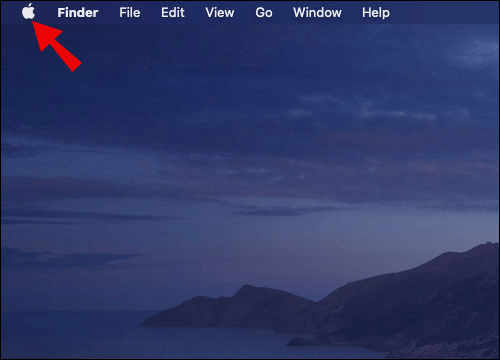
- Виберіть «Системні налаштування» зі спадного меню.
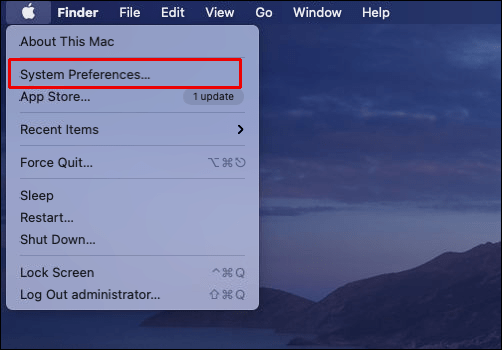
- Натисніть «Трекпад».
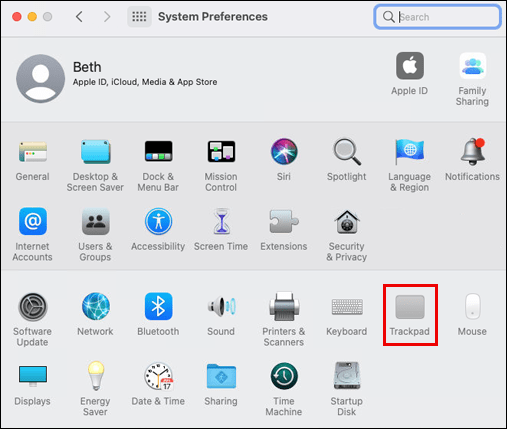
- Перейдіть до вкладки «Прокрутка та масштабування».
- Зніміть прапорець біля опції «Напрямок прокрутки: природний».
- Закрити вікно. Зміни будуть збережені автоматично; вам не потрібно перезавантажувати пристрій.
Якщо ви користуєтеся ноутбуком з Windows, кроки для інвертування напрямку прокрутки сенсорної панелі відрізняються:
- У меню «Пуск» перейдіть до «Налаштування».

- Перейдіть до «Пристрої», а потім виберіть «Сенсорна панель» у меню лівої бічної панелі.
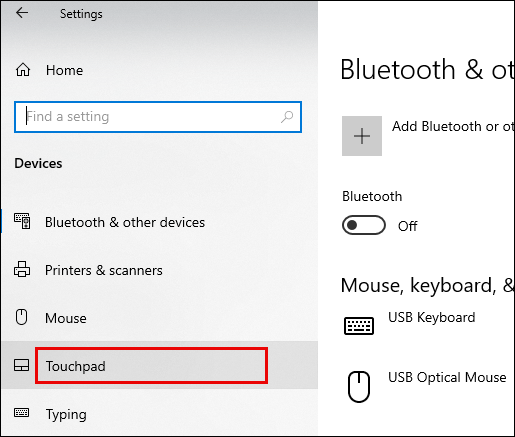
- Прокрутіть униз до розділу «Прокрутка та масштабування».
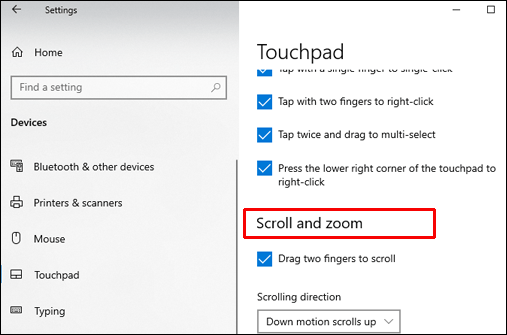
- У розділі Напрямок прокручування натисніть «Рух вниз прокручує вниз».
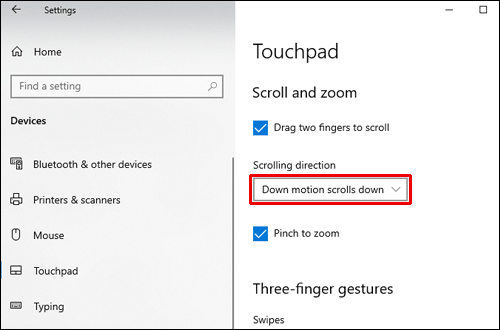
- Виберіть опцію перевернутої прокрутки зі спадного меню.
- Закрити вікно. Зміни будуть збережені автоматично; вам не потрібно перезавантажувати пристрій.
Як оновити драйвер миші в Windows 10?
Якщо налаштування параметрів миші не вирішило проблему перевернутої прокрутки, спробуйте оновити драйвер миші, виконавши наведені нижче дії.
- Відкрийте меню «Пуск», клацнувши піктограму Windows у нижньому лівому куті екрана.

- Введіть «Диспетчер пристроїв» на вкладці пошуку.

- У диспетчері пристроїв перейдіть до розділу «Миші та інші вказівні пристрої». Знайдіть свою мишу – зазвичай вона називається «HID-сумісна миша».
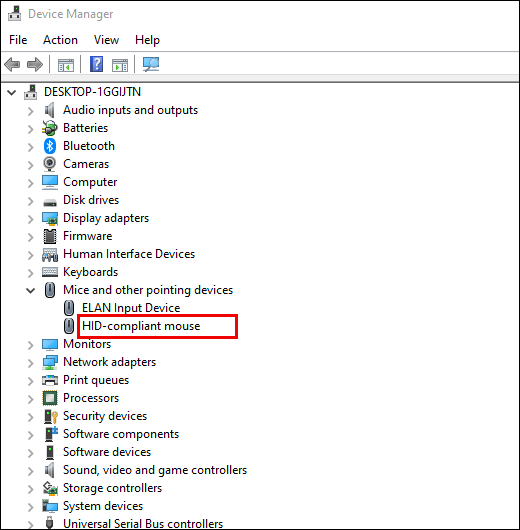
- Клацніть правою кнопкою миші назву миші та виберіть «Оновити драйвер».
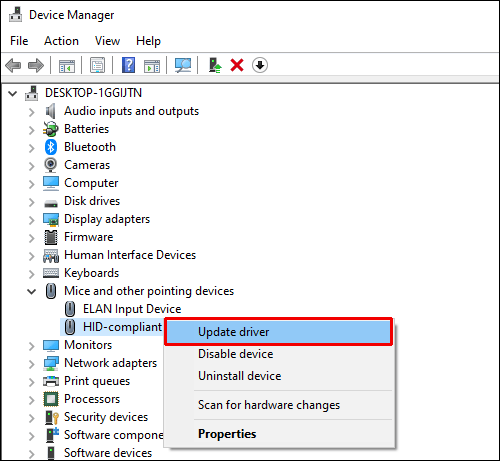
- Зачекайте, поки драйвер оновиться, і перезавантажте ПК.
Питання що часто задаються
У цьому розділі ми відповімо на деякі з найпоширеніших питань, пов’язаних з інвертуванням напрямку прокрутки миші або сенсорної панелі.
Як перевернути колесо прокрутки в Minecraft?
Як правило, напрямок прокрутки миші в Minecraft залежить від загальних налаштувань ПК. Однак якщо з якихось причин миша прокручується неправильно, ви можете змінити це в налаштуваннях гри.
Перейдіть до налаштувань керування та натисніть опцію «Інвертувати мишу: вимкнено», щоб змінити напрямок прокручування. Крім того, ви можете налаштувати чутливість миші та керувати функціями, прив’язаними до певних клавіш миші.
Як виправити перевернуту мишу?
Дії, щоб виправити напрямок прокрутки миші, відрізняються для ПК з Windows і Mac. Якщо у вас Mac, ви можете інвертувати напрямок прокрутки миші за кілька кліків.
Перейдіть до основних налаштувань, натиснувши піктограму яблука у верхньому лівому куті екрана. Перейдіть до «Системні налаштування», потім натисніть «Миша» і зніміть прапорець біля пункту «Напрямок прокрутки: природний параметр».
Якщо у вас є пристрій Windows, ви повинні бути трохи більш технічно підкованими. Перейдіть до диспетчера пристроїв, а потім до налаштувань «Миші та інші вказівні пристрої». Клацніть правою кнопкою миші назву миші та виберіть Властивості зі спадного меню. Перейдіть на вкладку «Деталі» та виберіть «Шлях до екземпляра пристрою» в меню «Властивості». Запам’ятайте або запишіть текст у полі «Значення» — він вам незабаром знадобиться. Перейдіть до диспетчера реєстру, а потім до цього розташування: HKEY_LOCAL_MACHINE\SYSTEM\CurrentControlSet\Enum\HID.
Знайдіть у полі «Значення» папку з назвою, що відповідає тексту, і відкрийте її. Натисніть «Параметри пристрою» та перейдіть до властивості «FlipFlopWheel». Змініть текст у полі «Значення» – якщо значення дорівнює 1, введіть 0 і навпаки. Підтвердьте, натиснувши Ok.
Чи можете ви змінити напрямок прокрутки?
Так, ви можете змінити напрямок прокрутки миші або сенсорної панелі на будь-якому пристрої. Щоб знайти докладний посібник з інвертування прокрутки на Windows або Mac, перегляньте відповідні розділи вище.
Чому моя миша прокручує неправильний шлях?
Іноді причина проста, але не настільки очевидна – ваша миша може почати прокручуватися в неправильному напрямку через накопичення пилу навколо колеса прокрутки. Старі батареї є ще одним поширеним винуватцем того, що бездротові миші прокручуються неправильно.
Однак найчастіше проблема криється в драйвері миші. На ПК з Windows ви можете оновити його, відкривши диспетчер пристроїв, клацнувши правою кнопкою миші ім’я миші в розділі «Миші та інші вказівні пристрої» та вибравши «Оновити драйвер». Якщо це не допомогло, спробуйте змінюючи налаштування прокрутки, дотримуючись наших посібників вище. Якщо проблеми все ще виникають, спробуйте усунути неполадки з мишею.
Виправити та запобігти
Сподіваємося, за допомогою нашого посібника вам вдалося не тільки виправити прокручування миші в неправильному напрямку, але й визначили причину проблеми. Ми радимо регулярно оновлювати драйвери аксесуарів вашого ПК, щоб уникнути подібних проблем. Якщо після оновлення налаштувань, драйверів і усунення несправностей у вас все ще виникають проблеми з мишею або сенсорною панеллю, зверніться до служби підтримки виробника вашого пристрою.
Яка, на вашу думку, найкраща модель миші для ігор? Поділіться своїми думками в розділі коментарів нижче.