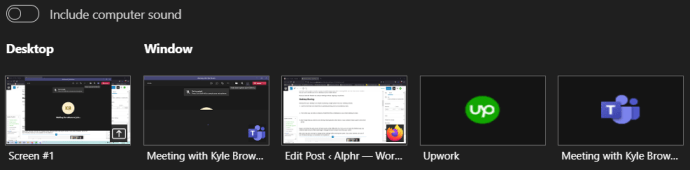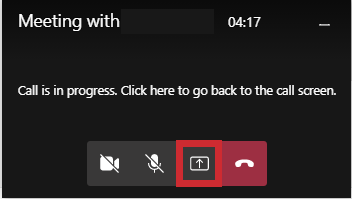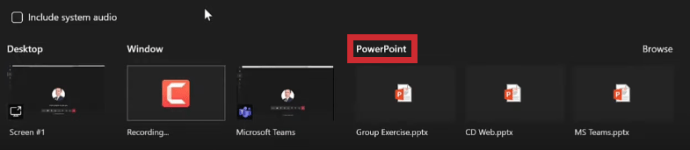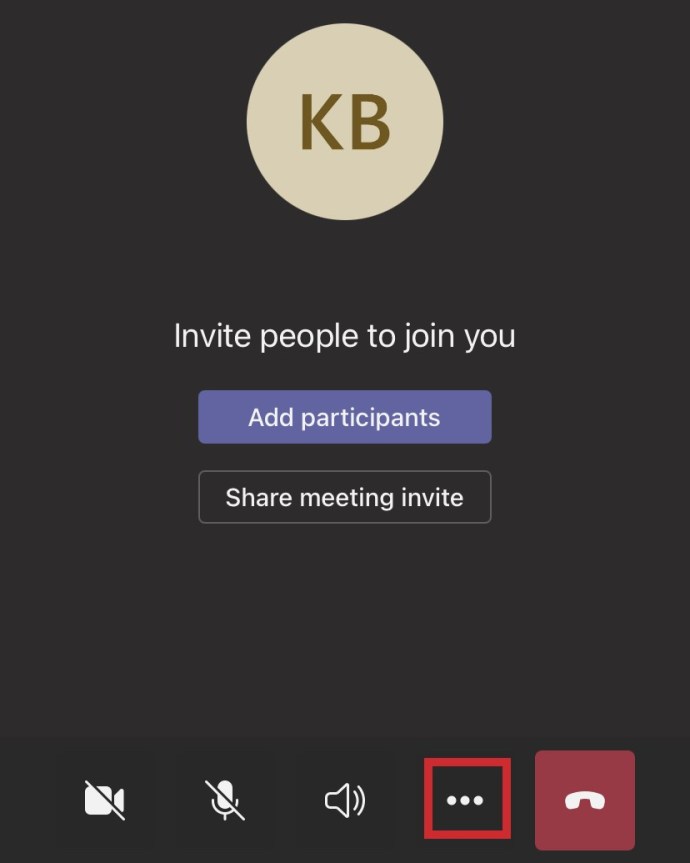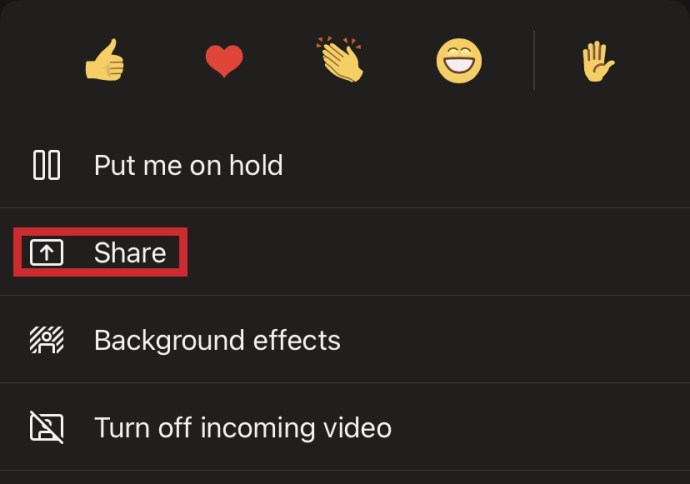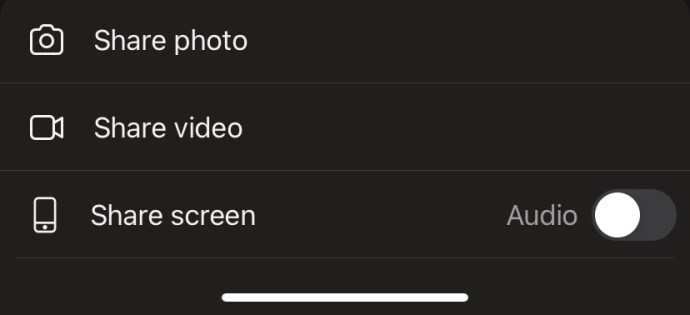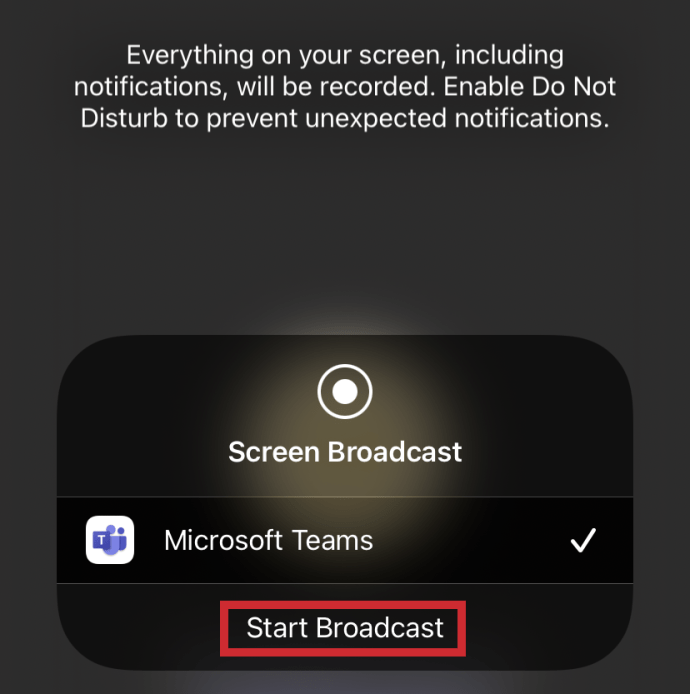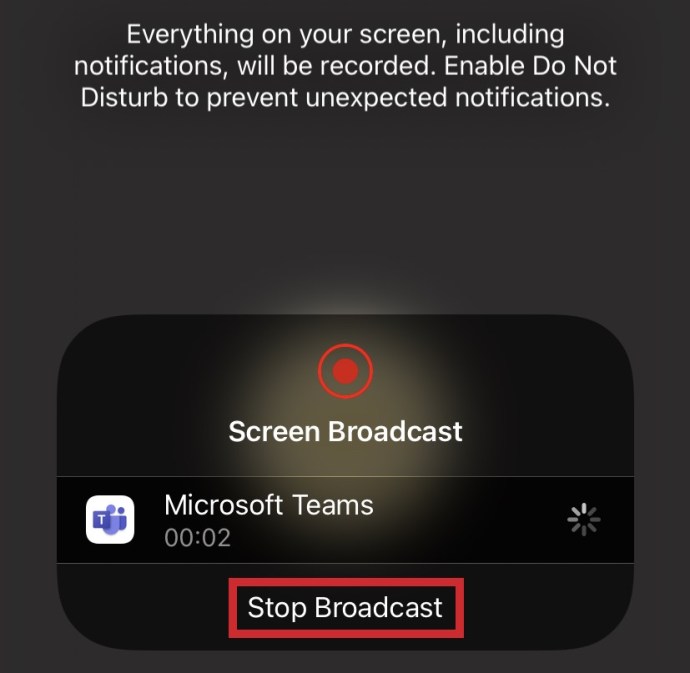Віртуальні зустрічі – чудовий спосіб підтримувати зв’язок з людьми. Але іноді відеочату недостатньо. Що відбувається, коли вам потрібно поділитися чимось із групою?
Microsoft Teams дозволяє легко показати групі саме те, про що ви говорите, за допомогою функції «Поділитися екраном». Ви можете використовувати його, незалежно від того, на комп’ютері ви чи мобільному пристрої.
Тепер у вас є свобода проводити зустрічі, не пропускаючи жодного візуального ритму.
Спільний доступ до робочого столу
Спільний доступ із робочого столу так само просто, як натискання однієї кнопки на панелі керування нарадою:
- Знайдіть значок «Поділитися» (виглядає як стрілка, спрямована вгору, оточена квадратом).

- Звідти ви можете вибрати вікно, файл PowerPoint, дошку або весь робочий стіл, щоб поділитися.
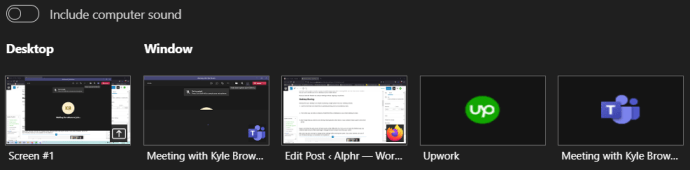
- Не забувайте, що після завершення потрібно натиснути кнопку «Зупинити спільний доступ», інакше ваше вікно залишиться відкритим для всієї групи.
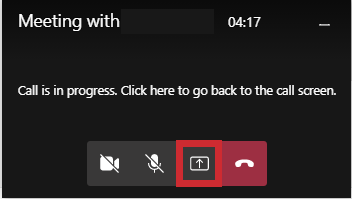
Майте на увазі, що веб-версія Teams також працює трохи інакше. Якщо ви не використовуєте програму для настільних комп’ютерів, вам потрібна остання версія Microsoft Edge або Google Chrome, щоб показувати більше, ніж ваш екран.
Користувачі Mac можуть бачити підказку змінити налаштування конфіденційності, перш ніж ділитися екраном. Однак користувачам Linux не пощастило. Спільний доступ до вікна недоступний на платформі.
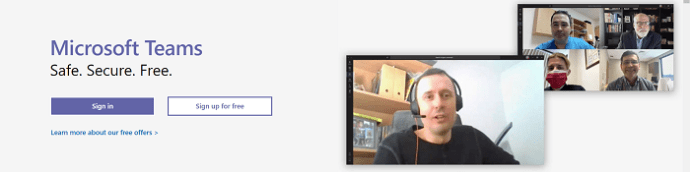
Спільний доступ до слайдів PowerPoint
Якщо ви хочете поділитися презентацією PowerPoint, вона починається так само.
- Знайдіть елементи керування нарадою та натисніть значок «Поділитися».

- Виберіть PowerPoint як тип, яким ви хочете поділитися.
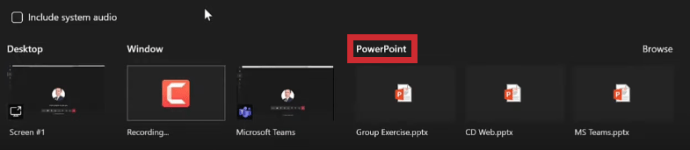
- Далі ви можете вибрати файл із розділу PowerPoint. Цей список складається з останніх файлів на вашому робочому столі. Отже, якщо ви відкривали або редагували файли на своєму OneDrive або на сайті SharePoint вашої команди, вони вказані тут.
Якщо вибрати файл із цього попередньо заповненого списку, усі учасники зустрічі зможуть побачити слайди. Вони також можуть отримати доступ до файлів після завершення зустрічі.
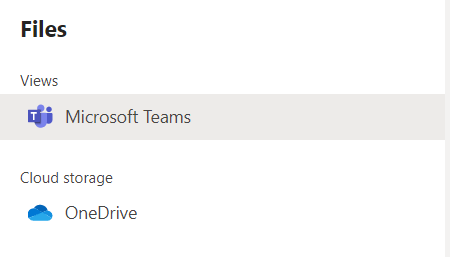
Однак, якщо вибрати файл із функції «Огляд», процес буде дещо іншим. Ваша команда все ще може бачити слайди, але спочатку вам слід завантажити файл у Teams для зустрічі. Для зустрічей каналу цей файл переходить на вкладку Файли в каналі. Таким чином, будь-який член команди на каналі має доступ до файлу. Однак файли для приватних зустрічей зберігаються в OneDrive. Тільки учасники цієї приватної зустрічі мають доступ до файлу PowerPoint.
Надання контролю над спільними екранами
Іноді вам потрібно працювати разом з іншими членами команди під час зустрічі. Якщо ви хочете, щоб хтось інший допомагав вам з екранними презентаціями, ви повинні надати йому контроль. Але не хвилюйтеся, оскільки ви обидва матимете контроль над файлом під час зустрічі.
- Наведіть курсор на верхній частині екрана, щоб відкрити панель інструментів спільного доступу. Натисніть кнопку «Надати контроль» і прокрутіть униз до особи, якій ви хочете надати контроль.

- Натисніть на ім’я людини, щоб завершити дію.
Коли ви це зробите, Microsoft Teams сповіщає цю особу, що ви ділитеся з нею керуванням. Потім вони можуть редагувати, вибирати та іншим чином змінювати спільний екран.
Повернути контроль так само просто, як натиснути кнопку Повернути контроль на панелі інструментів.
Взяття під контроль спільних екранів
Як ви вважаєте, чи було б корисно допомогти людині з файлом? Ви можете надіслати запит на контроль, коли інша особа ділиться екраном.
- Просто клацніть Request Control і дочекайтеся їхньої відповіді (якщо вони не ввімкнули цю можливість, вона буде сірою, як на фото нижче).

- Людина, яка має доступ до екрана, має свободу схвалювати або відхиляти запит. Якщо вони це приймуть, ви можете виконувати різноманітні дії, перебуваючи під контролем, наприклад редагувати, вибирати та модифікувати.

- Коли ви будете готові припинити ділитися керуванням, поверніться до панелі інструментів і клацніть Release Control.

Використання системного аудіо під час спільного доступу
Іноді вам потрібно поділитися аудіо під час віддалених презентацій. Команди дозволяють легко передавати аудіо з вашого комп’ютера учасникам зустрічі, щоб ділитися аудіокліпами або відтворювати відео.
- Виберіть значок «Поділитися» з елементів керування нарадою, щоб почати ділитися аудіосистемою.

- Натисніть кнопку Включити системний аудіо, щоб почати.

Пам’ятайте, що всі звуки з вашої системи будуть проходити через Teams. І це включає сповіщення, які ви, можливо, захочете зберегти конфіденційними. Отже, може бути гарною ідеєю вимкнути ці сповіщення – принаймні тимчасово!
Майте на увазі, що спільний доступ до системного аудіо не працюватиме під час спільного доступу до дошки або файлу PowerPoint. Крім того, через обмеження програми обмін аудіо працює лише на пристроях Windows.
Спільний доступ до мобільних пристроїв
Іноді вам потрібно ділитися екранами під час зустрічі в дорозі. Команди також дозволяють ділитися тим, що ви дивитеся, через мобільний додаток!
- Щоб почати ділитися вмістом, натисніть на три крапки «Додаткові параметри» на екрані зустрічі.
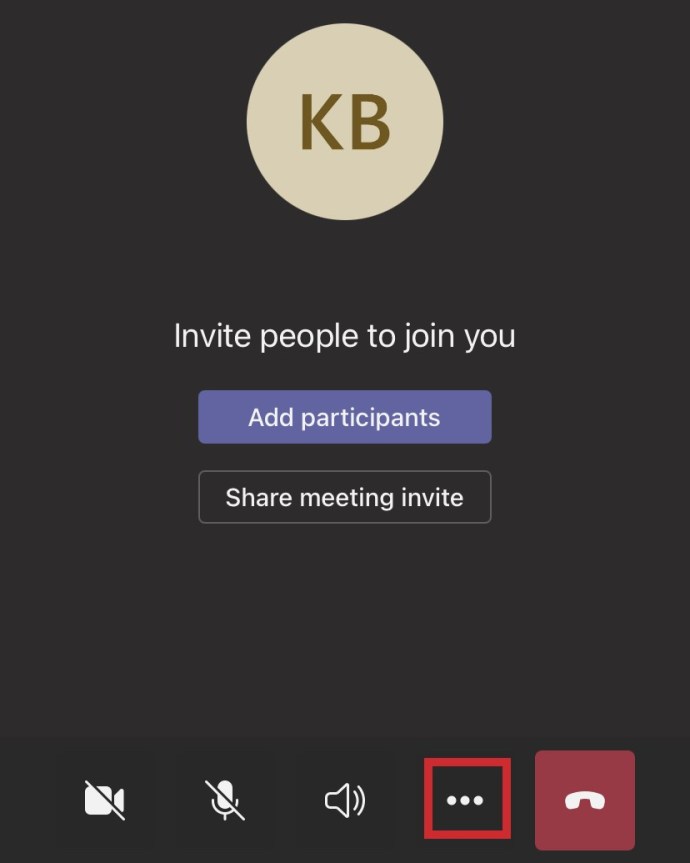
- Виберіть піктограму Поділитися
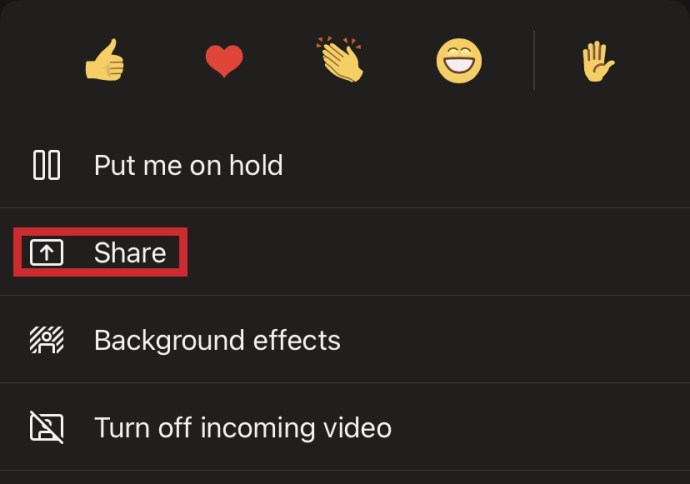
- Виберіть, чим ви хочете поділитися. Ваші параметри включають відео, фотографію та весь екран.
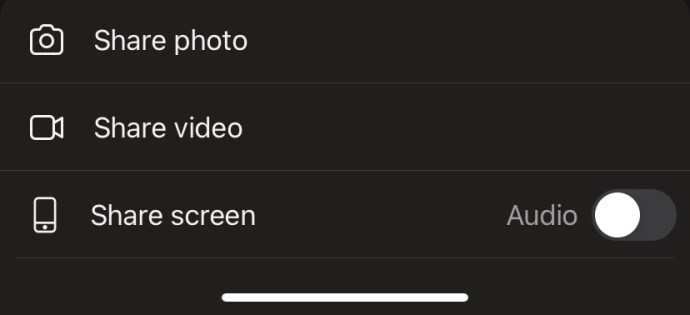
- Опустіться в нижню частину екрана й торкніться «Почати», коли будете готові поділитися.
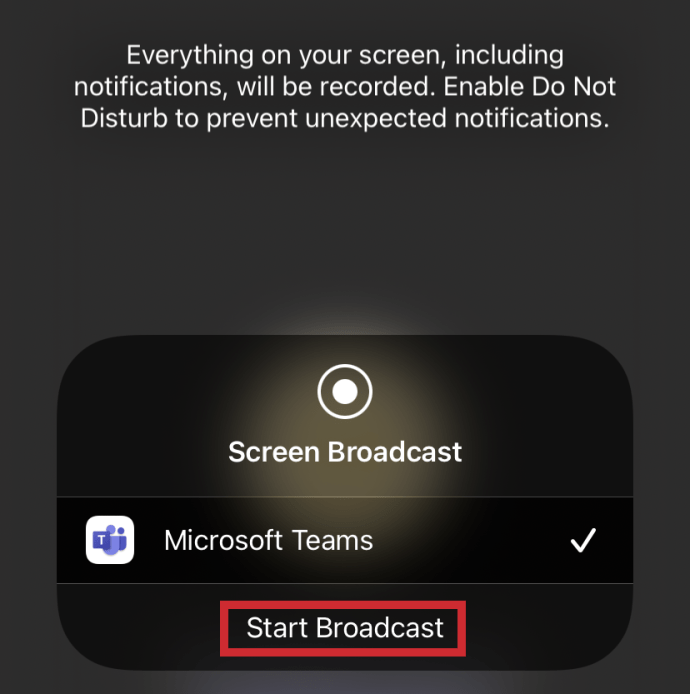
- Коли закінчите, натисніть кнопку Зупинити.
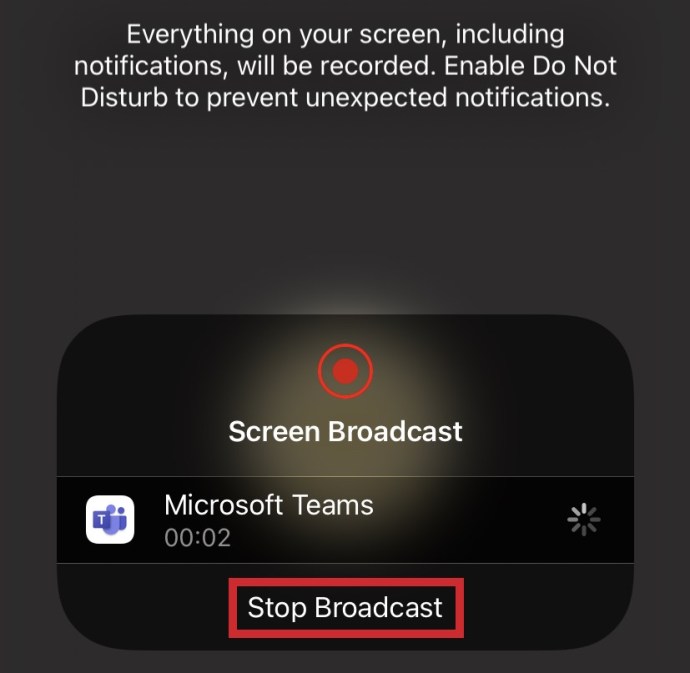
Діліться додатковим вмістом на зустрічах своєї команди
У наш час відстань не має заважати чудовому контенту. Діліться своїми, коли вам потрібно, натисканням кнопки в Microsoft Teams. Або надайте комусь іншому керувати нарадою, поки ви продовжуєте презентацію. Співпраця ніколи не була простішою!
Чи використовуєте ви функцію «Поділитися екраном» для зустрічей Teams? Як це працює? Розкажіть нам про свій досвід у розділі коментарів нижче.