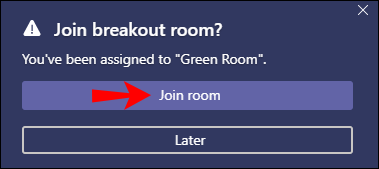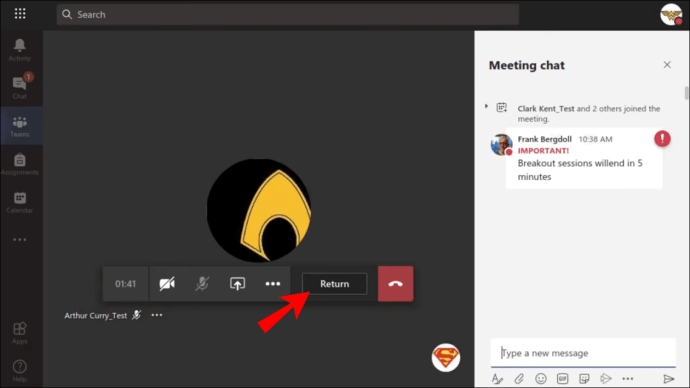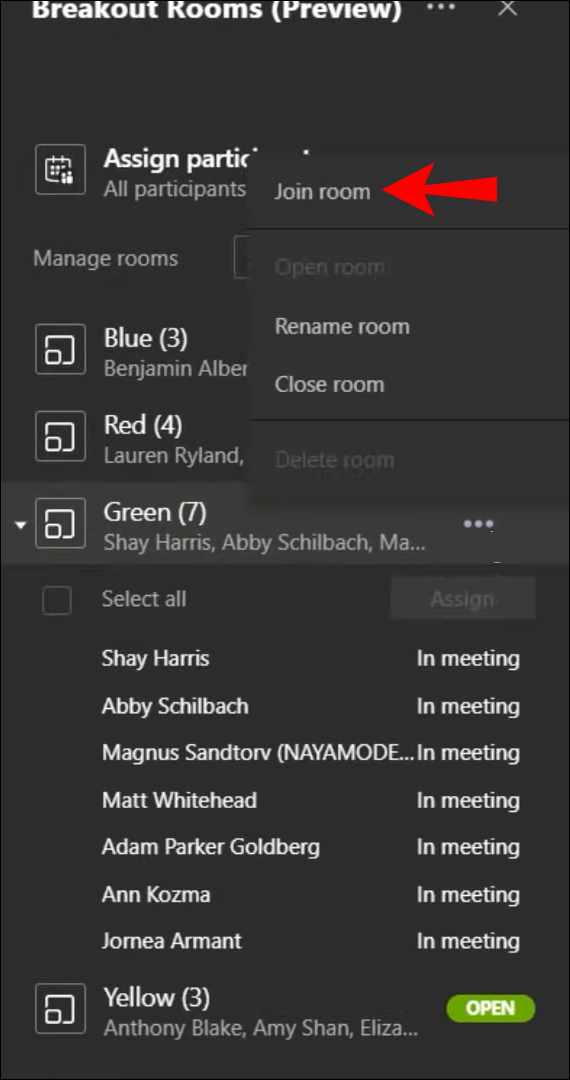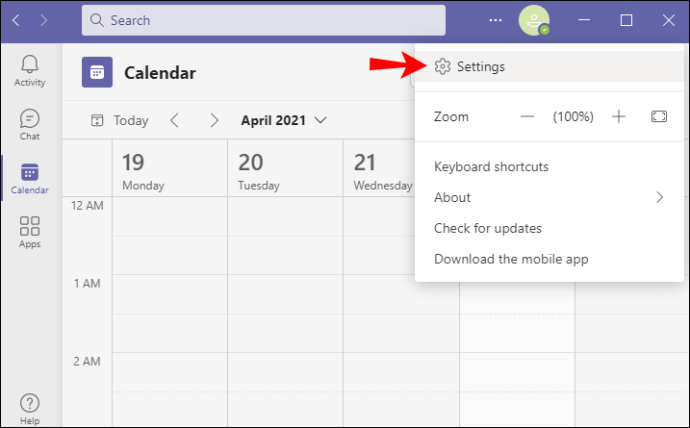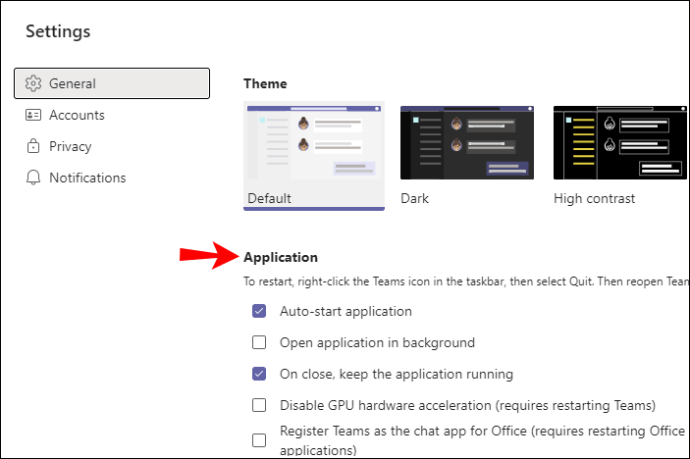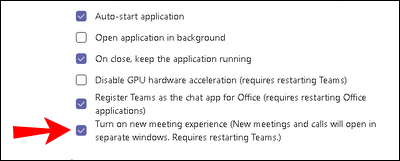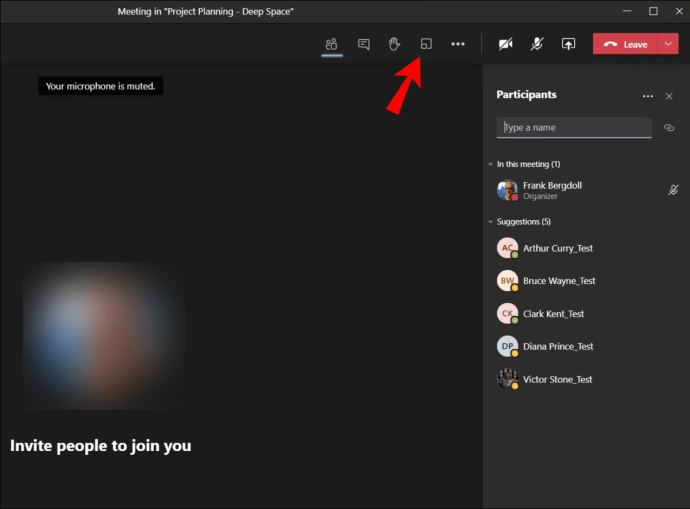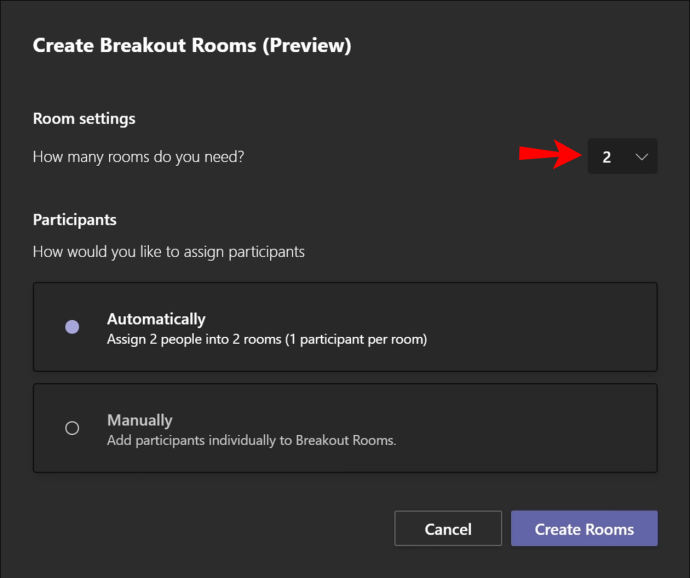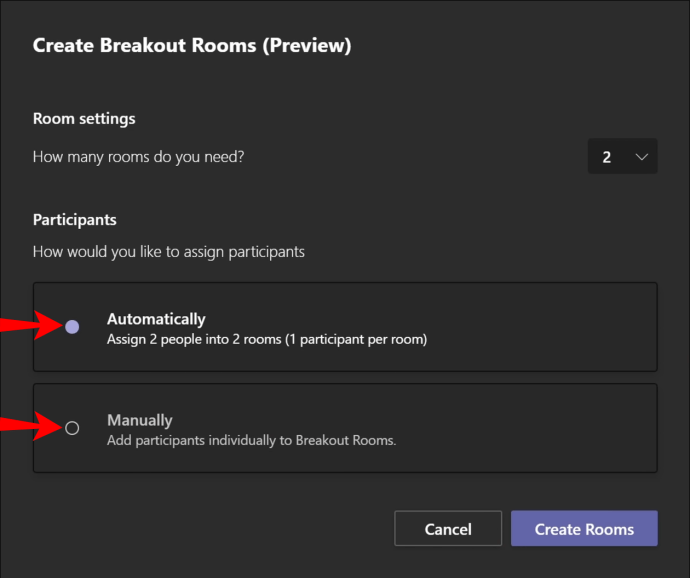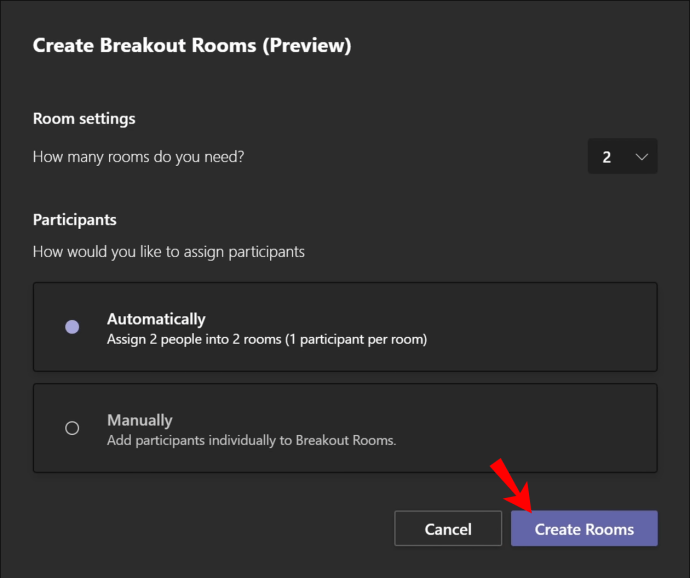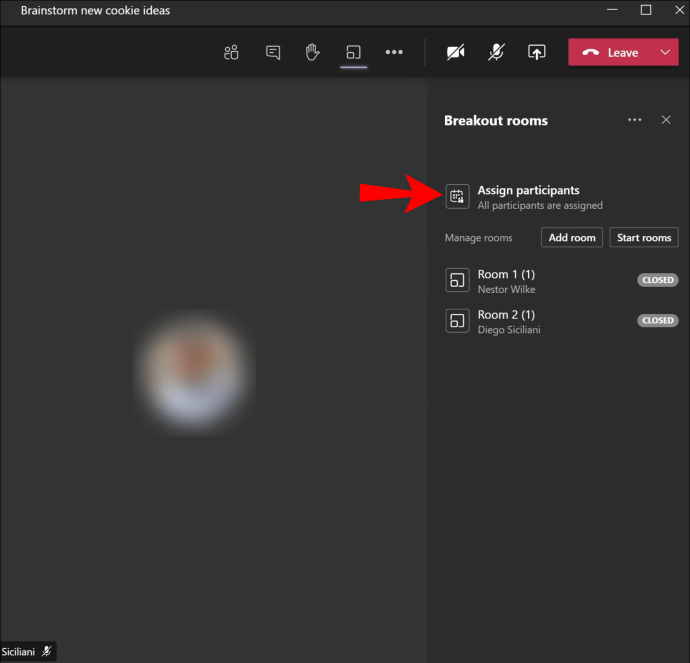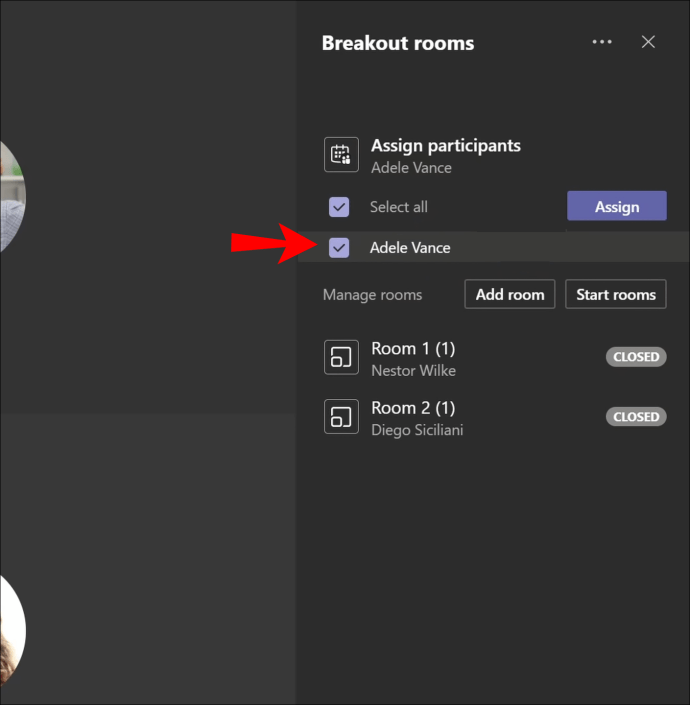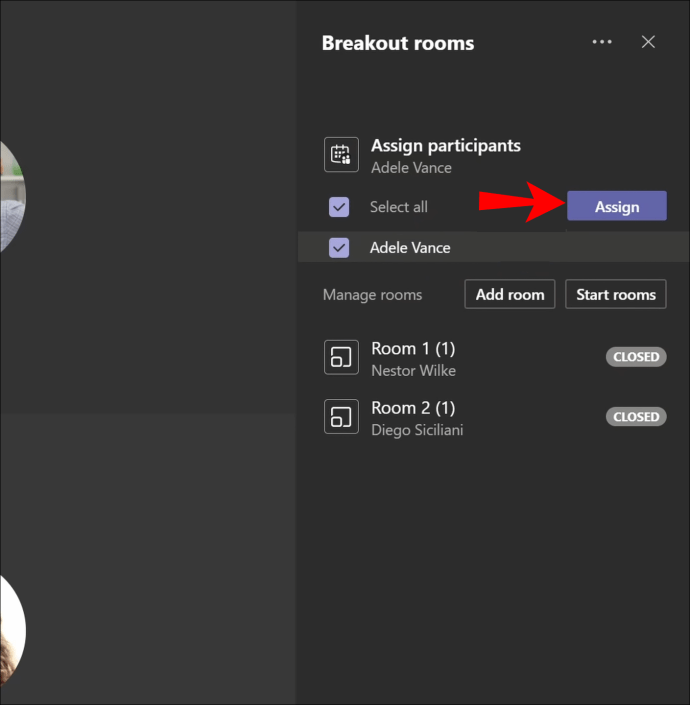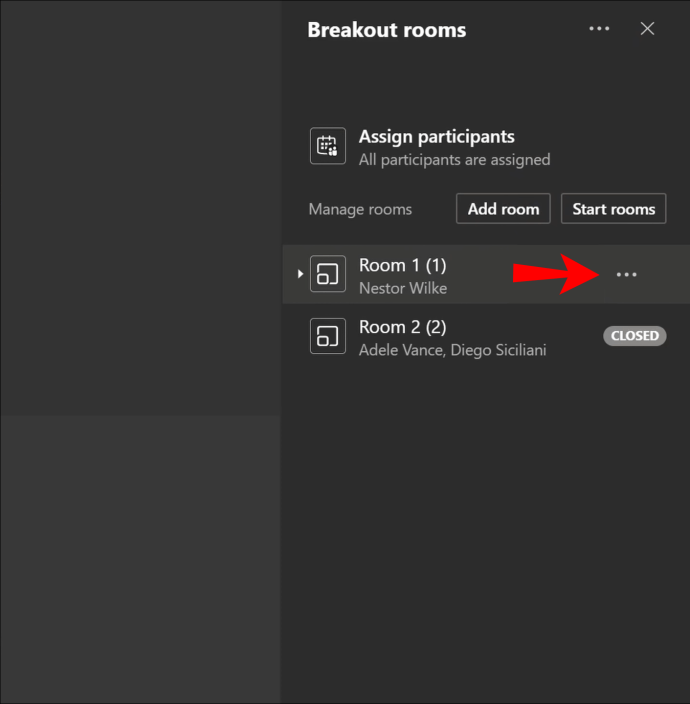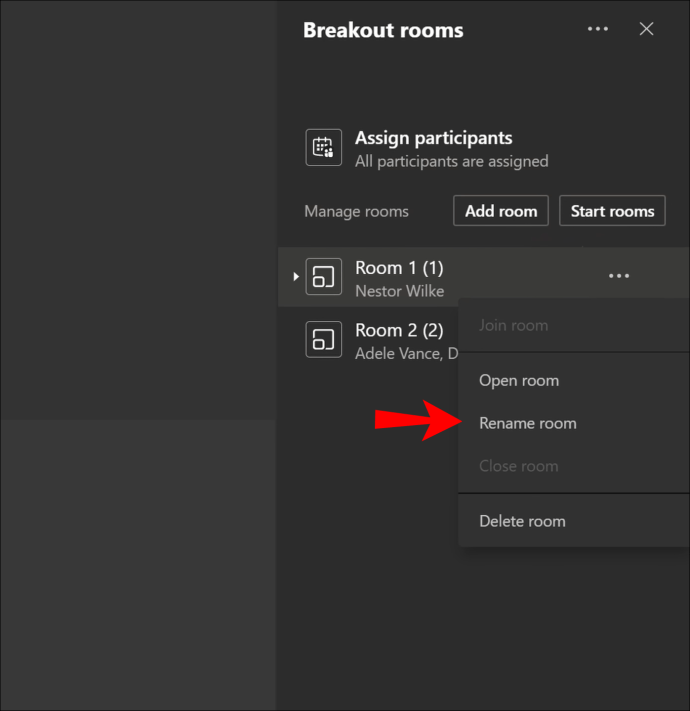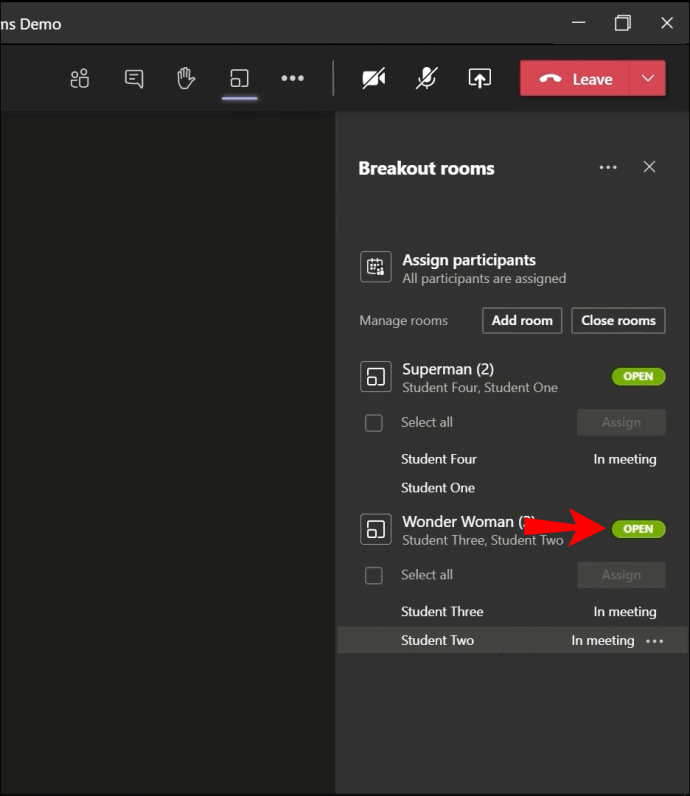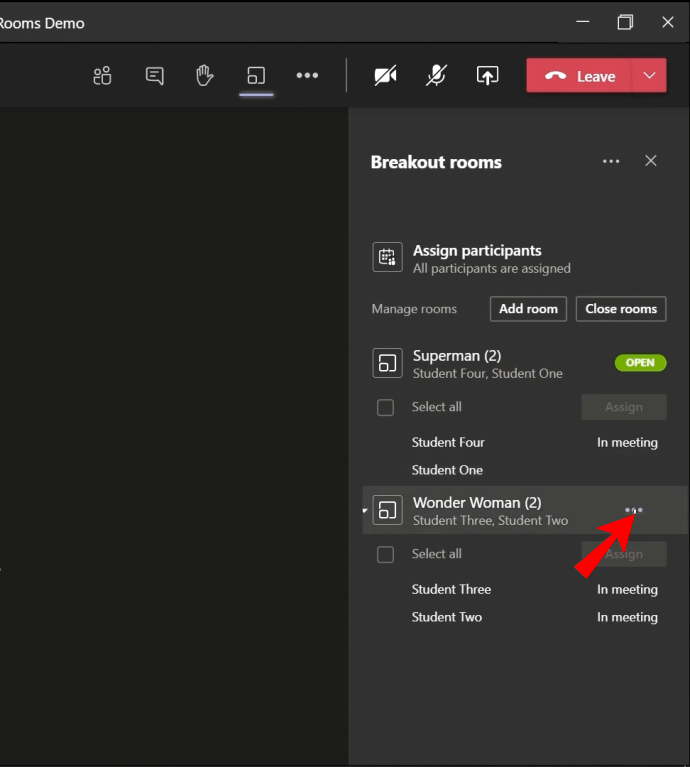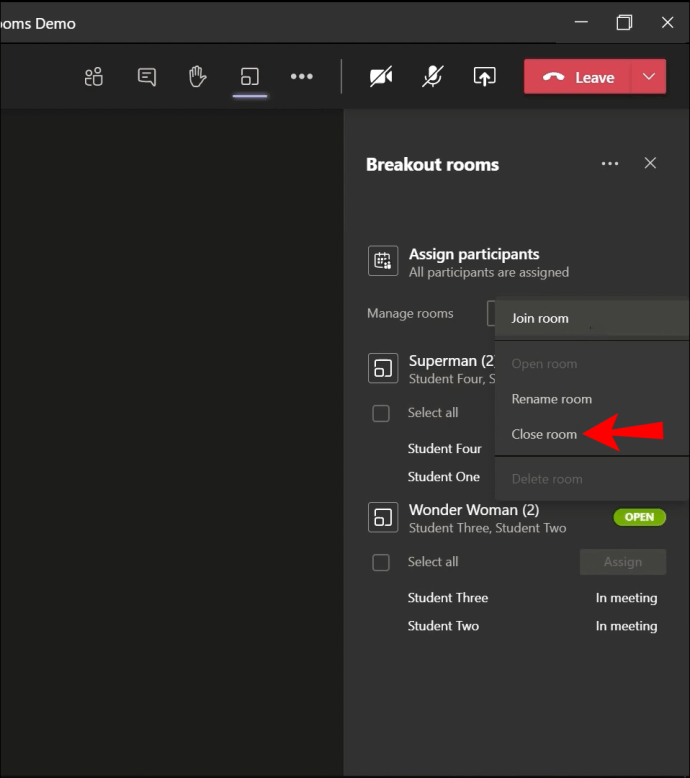Велика групова зустріч часто ускладнює відкриті дискусії та обмін ідеями. На щастя, завдяки Microsoft Teams, приєднання до кімнат сеансів може значно полегшити спілкування між невеликою групою. Якщо ви тільки почали використовувати Teams, можливо, ви не знаєте, як саме ви можете приєднатися до такої кімнати. Не хвилюйтеся, ми забезпечимо вас.
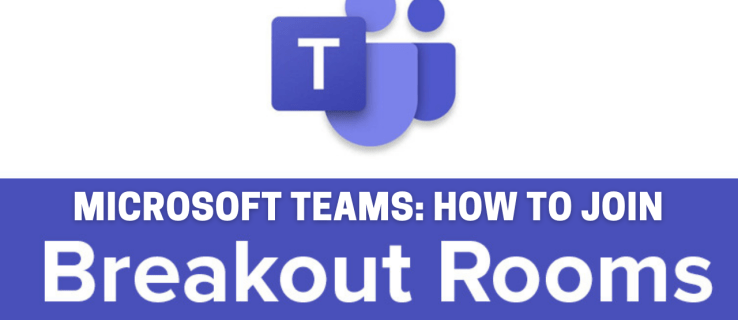
Прочитавши цю статтю, ви дізнаєтеся, як приєднатися, створити, перейменувати або закрити кімнату сеансів у Microsoft Teams. Ми також відповімо на інші цінні запитання, щоб ви могли отримати максимальну віддачу від цього надійного програмного забезпечення для командної співпраці.
Як приєднатися до секційних кімнат у Microsoft Teams?
Кімнати групових груп у Microsoft Teams можуть значно полегшити спілкування в команді. Приєднавшись до кімнати, ви зможете обговорити деталі своєї маркетингової стратегії з групою, спеціально побудованою на цьому. Можливо, ви студент, і ваш професор повинен додати вас в окрему кімнату для деяких групових завдань.
Знайте, що створювати ці кімнати можуть лише організатори зустрічі. Це означає, що ви зможете приєднатися до кімнати сеансів лише після того, як її створить організатор. Програма миттєво перемістить вас до кімнати або ви отримаєте запрошення приєднатися до неї.
На робочому столі
- Якщо вас не додали до кімнати автоматично, дочекайтеся, поки з’явиться запрошення.
- Коли з’явиться спливаюче вікно, натисніть «Приєднатися до кімнати».
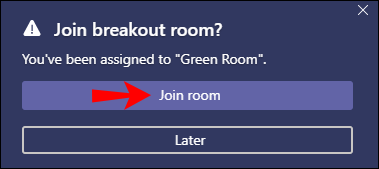
- Тепер ви можете спілкуватися в цій кімнаті окремо від основної зустрічі.
- Щоб повернутися до центральної зустрічі, натисніть кнопку «Повернутися». Ви не побачите цю опцію, якщо ваш організатор зустрічі не вмикав її раніше.
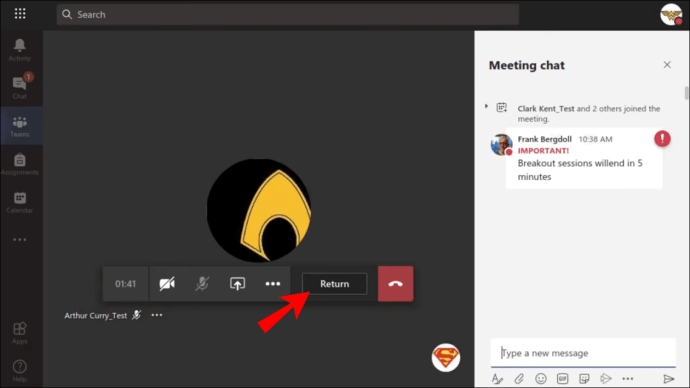
- Поверніться до кімнати, натиснувши кнопку «Приєднатися до кімнати».
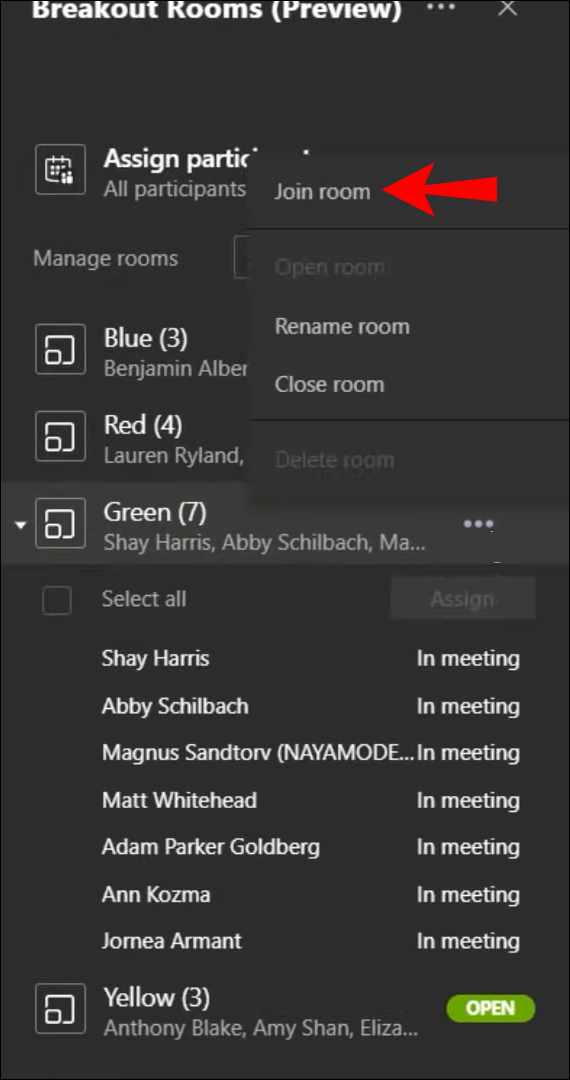
На мобільних пристроях
- Дочекайтеся появи спливаючого вікна.
- Коли це станеться, торкніться «Приєднатися», щоб перейти до кімнати сеансів.
- Якщо ви пропустите початкове запрошення, у верхній частині головного вікна зустрічі з’явиться банер. Натисніть там «Приєднатися».
- Перемикайтеся між центральною нарадою та кімнатою для сеансів, натискаючи кнопки «Повернутися» та «Приєднатися до кімнати». Однак ця функція може бути доступною не завжди.
Як створити кімнату сеансів у Microsoft Teams?
Створення кімнати для проведення зустрічей як організатора зустрічі може допомогти вам розділити учасників на менші групи. Ця функція зручна для зборів у класі або будь-яких інших зустрічей, які включають групову роботу.
Якщо ви ніколи не керували кімнатами підгруп, спочатку потрібно ввімкнути цю опцію:
- Увійдіть у свій настільний додаток Teams.
- Відкрийте сторінку «Налаштування», натиснувши на зображення свого профілю.
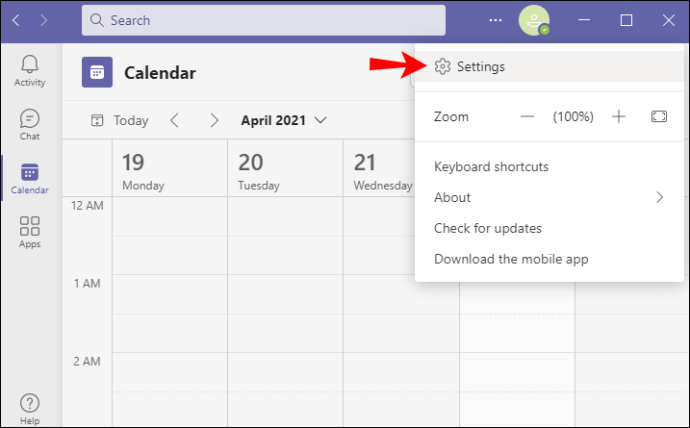
- Перейдіть до розділу «Загальні» та знайдіть вкладку «Програма».
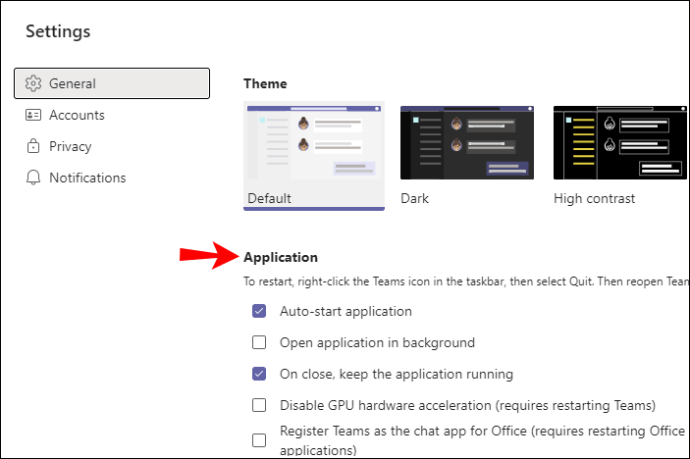
- Переконайтеся, що прапорець «Увімкнути нову зустріч».
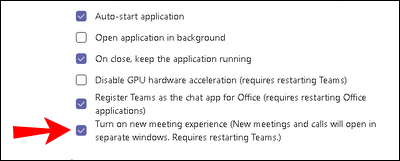
- Перезапустіть програму.
Тепер ви будете готові створити кімнату сеансів на центральній нараді. Однак варто знати кілька моментів:
- Переконайтеся, що всі учасники Teams використовують останню версію програми.
- Використовуйте версію програми для настільних комп’ютерів, щоб створити кімнати для груп.
- Ви повинні бути організатором зустрічі, щоб побачити параметр кімнати для сеансів у меню керування.
- Кімнати секцій доступні лише під час початку зустрічі «Зустріч зараз» у певному каналі чи календарі або на приватних зустрічах. У вас не буде можливості робити ці кімнати на регулярні дзвінки.
- Жоден з учасників наради не матиме можливості створити (або побачити) параметр кімнат підгрупи, і ви не можете делегувати їм цю можливість.
Нижче наведено кроки для створення кімнат підгруп у Microsoft Teams:
- Почніть зустріч, як зазвичай.
- Дочекайтеся приєднання учасників.
- Клацніть на кнопці «Комнати для відриву» в меню керування. Це кнопка між додатковими параметрами і елементами керування реакцією.
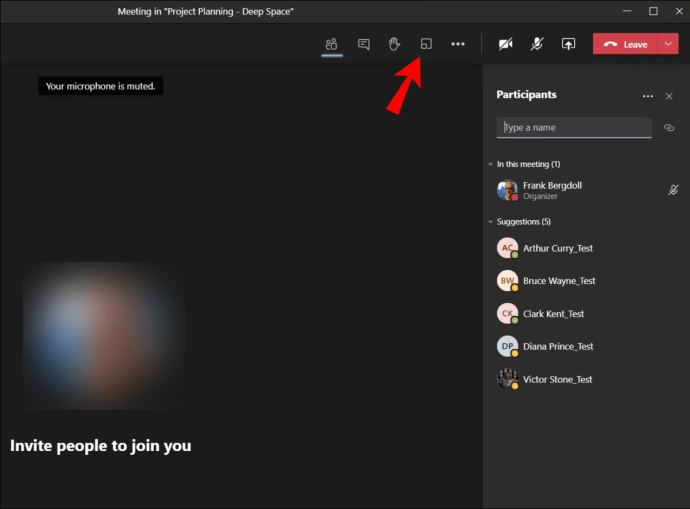
- У розділі «Налаштування кімнати» виберіть, скільки кімнат вам потрібно.
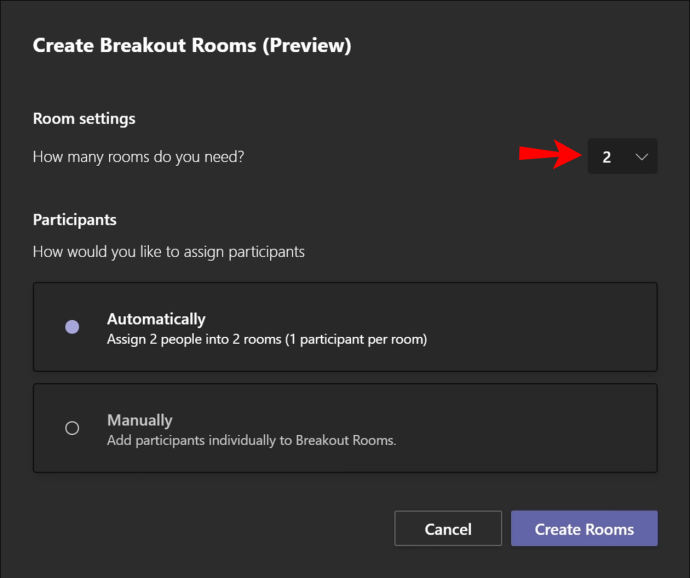
- У розділі "Учасники" виберіть, як програма призначатиме нових людей до кімнати. Ви можете вибрати «Автоматично», щоб призначити всіх людей до певної кімнати, або «Вручну», де ви додаєте учасників самостійно. Зауважте, що пізніше ви не зможете змінити це налаштування.
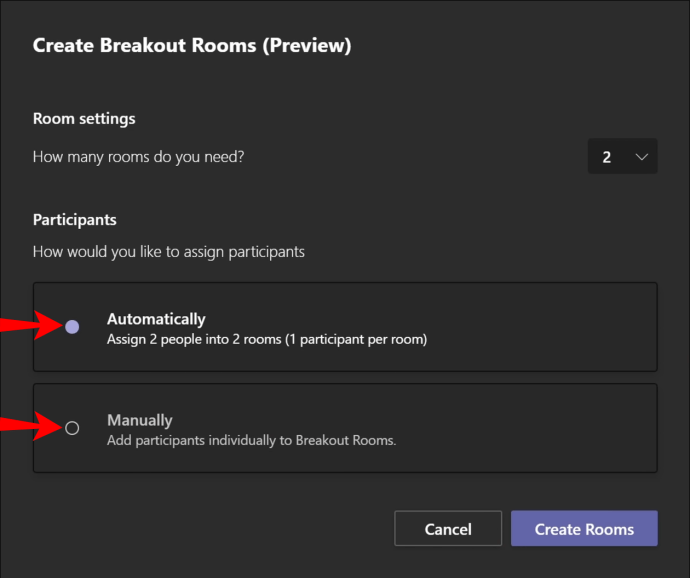
- Натисніть кнопку «Створити кімнати», щоб завершити.
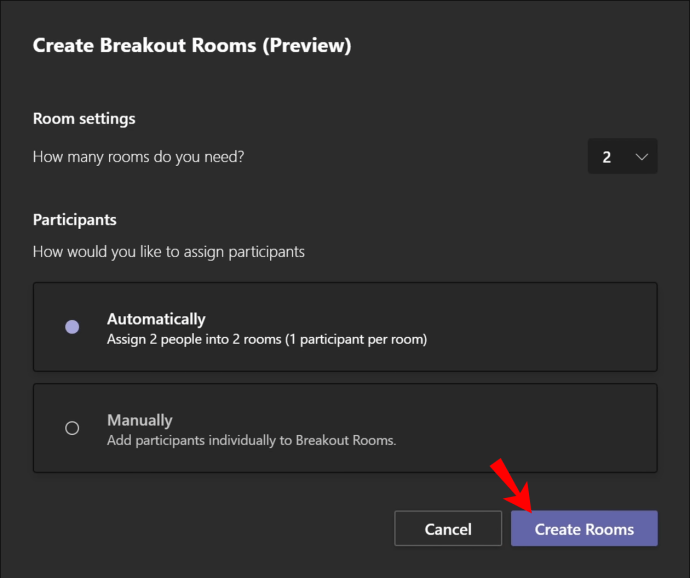
Тепер ви створили кімнату для сеансів у Microsoft Teams. На правій бічній панелі ви побачите список усіх кімнат підгруп разом із параметрами керування кімнатою.
Як призначити секційну кімнату в Microsoft Teams?
Якщо ви вибрали опцію «Вручну» під час створення секції, вам доведеться самостійно додати учасників. Для цього виконайте наведені нижче дії.
- Після створення кімнати натисніть «Призначити учасників». На правій бічній панелі ви побачите список основних учасників зустрічі.
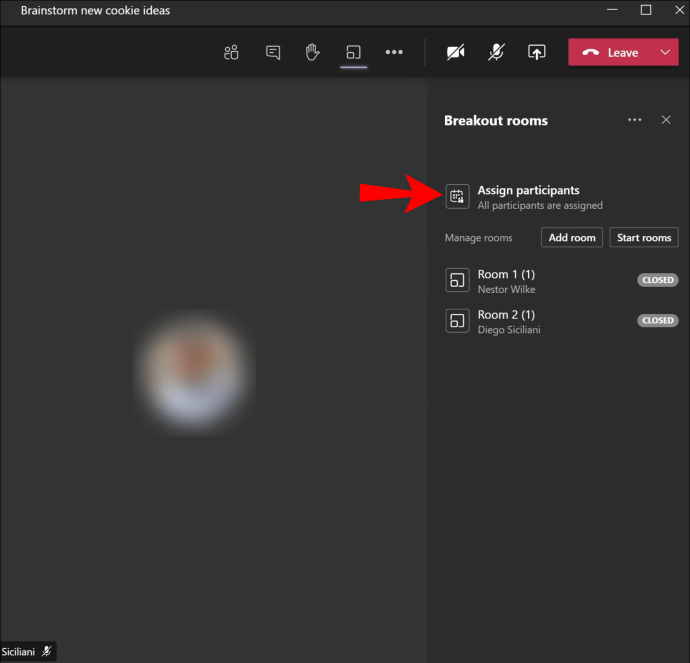
- Поставте прапорець біля імені людини (або людей), яких ви хочете додати до кімнати.
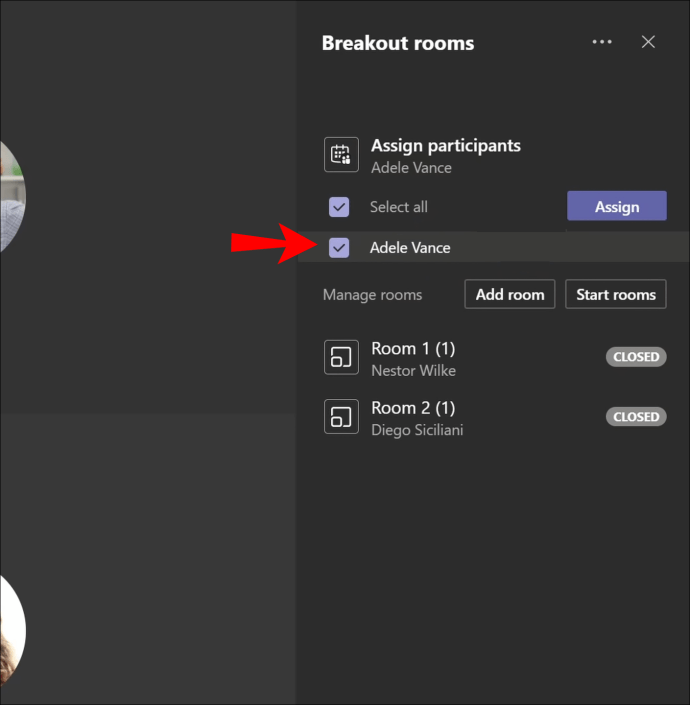
- Натисніть «Призначити» та виберіть кімнату, куди ви хочете додати ці контакти.
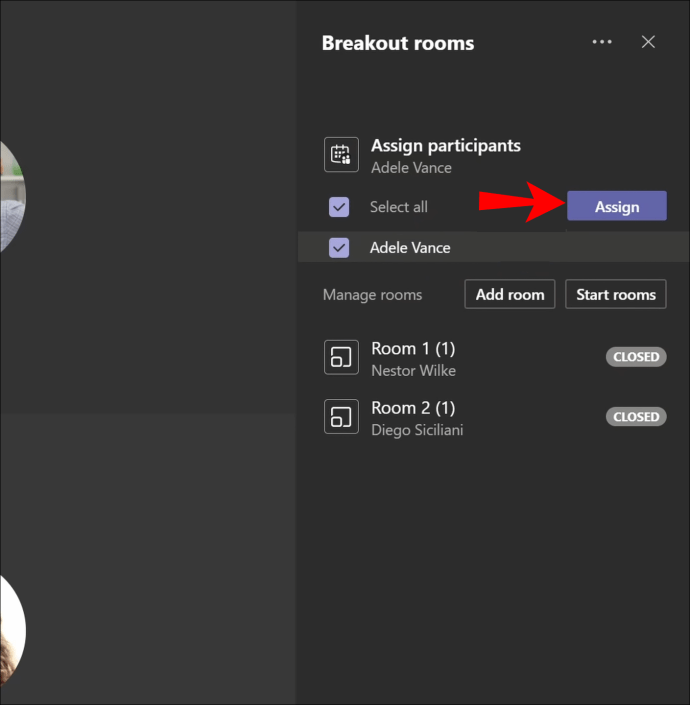
- Якщо ви хочете створити більше сеансів, повторіть кроки 2 і 3, доки не призначите всіх за своїми кімнатами.
Примітка: Учасники зустрічі, які приєдналися за допомогою настільного телефону, не зможуть приєднатися до кімнат підгруп. Ви можете використовувати центральну нараду як кімнату для зустрічі.
Як перейменувати кімнату секції в Microsoft Teams?
Перейменування кімнати сесії особливо зручно при роботі з кількома кімнатами. Ви можете назвати кожну групу, щоб вона якнайкраще представляла завдання або людей, які їй призначені. Це відносно просте завдання, яке включає лише кілька кроків:
- Наведіть курсор на кімнату, яку потрібно перейменувати, і натисніть кнопку з крапками. Це покаже більше варіантів.
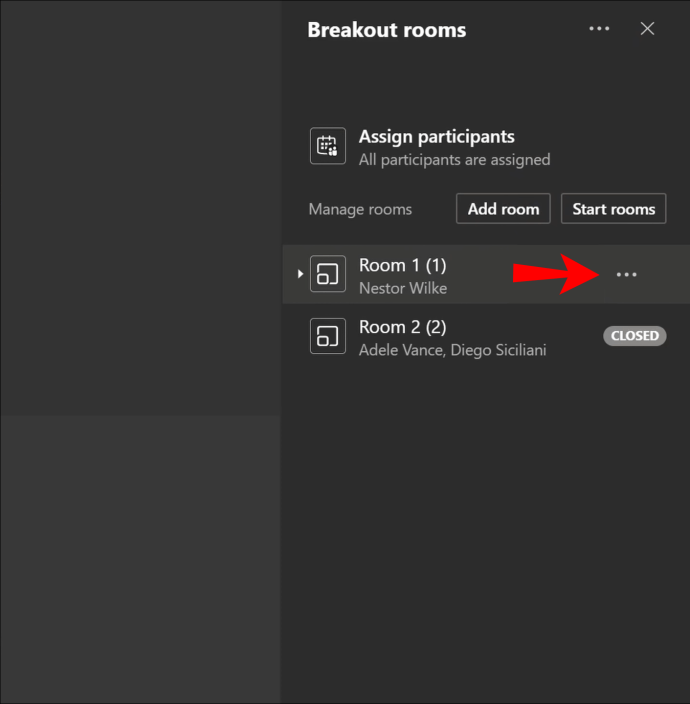
- Натисніть опцію «Перейменувати кімнату» у спадному меню.
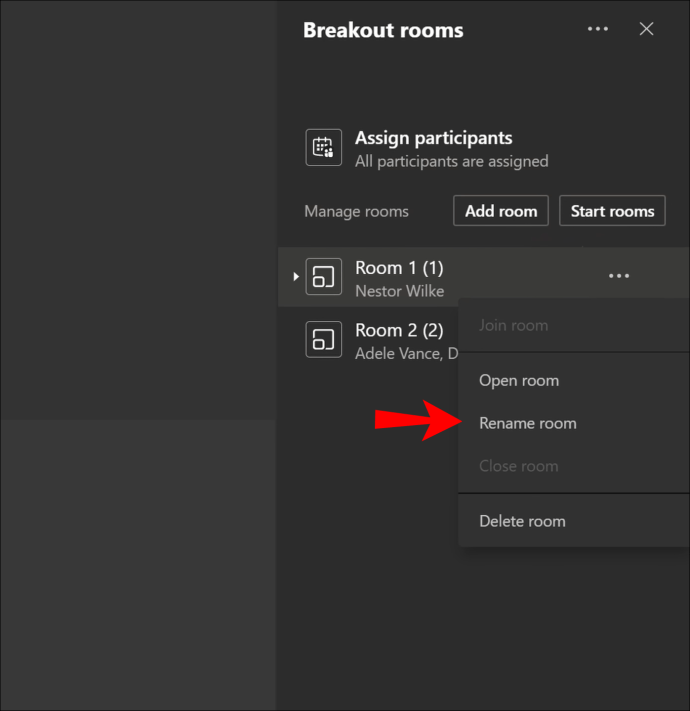
- Перейменуйте групу та натисніть «Перейменувати кімнату», щоб завершити.
- Повторіть кроки 1-3 для всіх груп, які потребують перейменування.
Як закрити секційну кімнату в Microsoft Teams?
Якщо ви закриєте кімнату сесій, усі учасники повернуться на центральну нараду. Ви можете закривати сеанси окремо або одночасно.
Закрийте кімнату для сеансів окремо
- Наведіть курсор на статус кімнати «Відкрита» на правій бічній панелі.
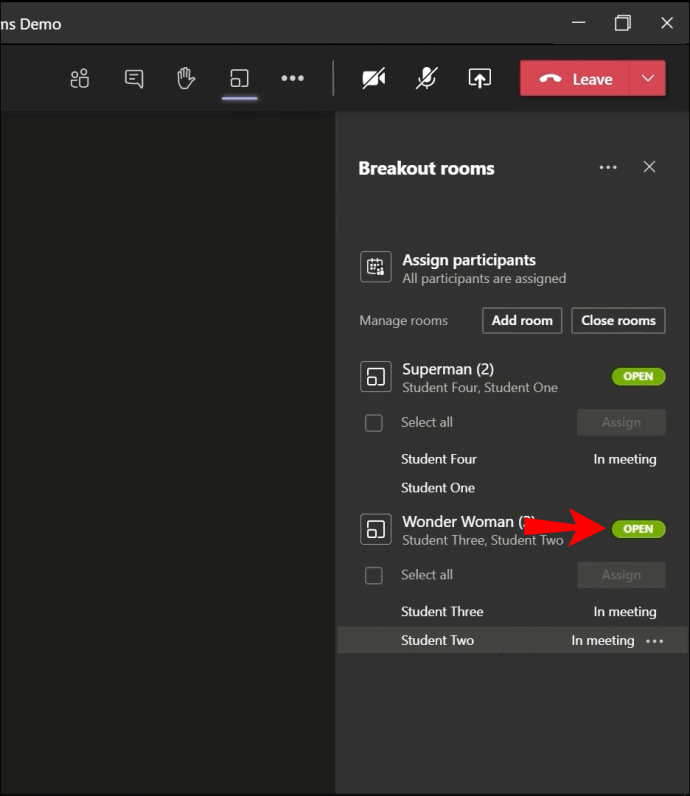
- Натисніть кнопку з крапками, щоб отримати додаткові параметри.
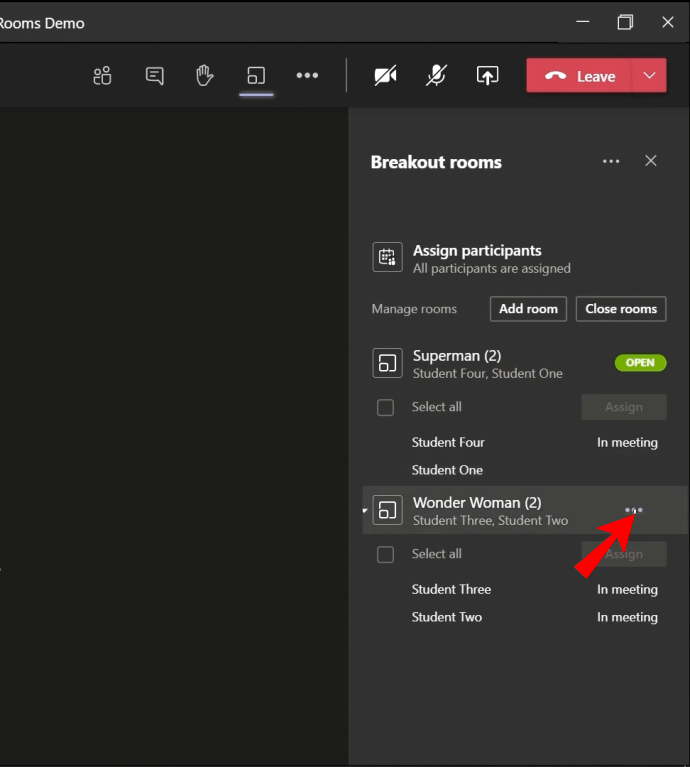
- Виберіть «Закрити кімнату» зі спадного меню.
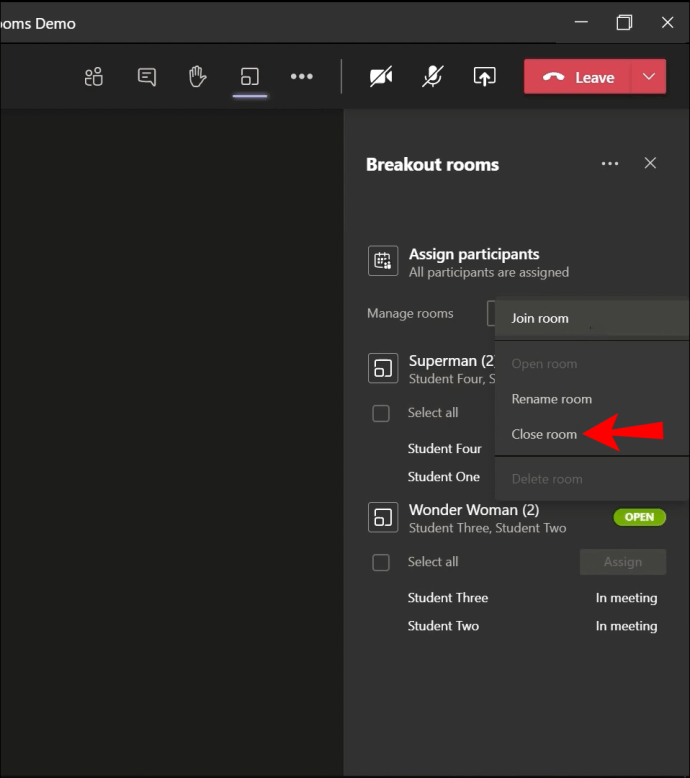
Одночасно закрийте всі секції
- Виберіть опцію «Закрити кімнати» на правій бічній панелі.

Тепер ці кімнати змінять свій статус на "Зачинено". Коли всі учасники повернуться до центральної наради, натисніть «Продовжити», щоб продовжити зустріч.
Як дозволити учасникам повернутися до основної зустрічі в командах?
За замовчуванням учасники не можуть повернутися до центральної наради, перебуваючи в кімнаті для сеансів. Вам потрібно буде ввімкнути цю опцію заздалегідь. На щастя, весь процес - це просто шматок:
- Перейдіть до верхньої частини кімнати сеансів і натисніть на три крапки, щоб отримати додаткові параметри.
- Натисніть «Налаштування кімнати».
- Увімкніть перемикач, який дозволить учасникам повернутися до центральної наради.
Відтепер учасники зустрічі матимуть можливість натиснути кнопку «Повернутися» у своїй кімнаті, щоб повернутися до центральної наради. Крім того, вони можуть повернутися до кімнати, натиснувши кнопку «Приєднатися до кімнати».
Додаткові поширені запитання
Ось ще кілька запитань, які допоможуть вам отримати максимум від Microsoft Teams.
Як щодо використання команд і каналів для події?
Команди та канали є важливими компонентами Microsoft Teams. Команди створюють групу людей, вміст або інструменти, які оточують конкретні проекти всередині організації. Вони можуть бути приватними або державними. Якщо головна мета полягає в тому, щоб команда приватно обмінювалася інформацією в певному каналі, ви можете створити кімнати секцій. Ця функція доступна в розділі «Зустріч зараз» (зустрічі каналу).
Ви можете мати стандартні кімнати для сеансів каналів, куди кожен може приєднатися, або приватний канал, куди потрібно запросити учасників.
Деякі з переваг використання команд і каналів включають легкий обмін матеріалами, відсутність спільного доступу до зустрічей за URL-адресою та завжди доступну опцію чату.
А як щодо мобільних команд?
Ви можете використовувати програму Microsoft Teams для відвідування нарад на пристрої iOS або Android. Ви можете завантажити програму з App Store або Google Play. Коли справа доходить до доступу до кімнат підгруп, ви можете приєднатися до них на своєму мобільному пристрої, але не можете створити їх. Для цього потрібно використовувати настільну версію. Крім того, мобільний додаток Teams дозволяє спілкуватися, телефонувати, ділитися та завантажувати файли, перемикатися між кімнатами або залишати їх. Коли організатор наради закриє кімнату сесій, ваш телефон автоматично переспрямує вас на центральну нараду.
Загалом, Mobile Teams є чудовою альтернативою для відвідування нарад, якщо ваш комп’ютер недоступний. Однак упорядкування їх набагато ефективніше, якщо це робити на настільній версії.
Оволодіння кімнатами підгруп Microsoft Teams
Створення кімнат підгруп і керування ними в Microsoft Teams — це не ракетобудування. Ознайомлення з принципом роботи цих кімнат допоможе краще організувати будь-яку зустріч, за якою ви стоїте. Саме тому ми створили цей посібник. Сподіваємося, тепер ви зможете легко приєднуватися, створювати кімнати підгруп і керувати ними.
Для яких завдань ви зазвичай створюєте кімнати секцій? Вам легше керувати нарадою з цими кімнатами? Поділіться своїм досвідом у розділі коментарів нижче.