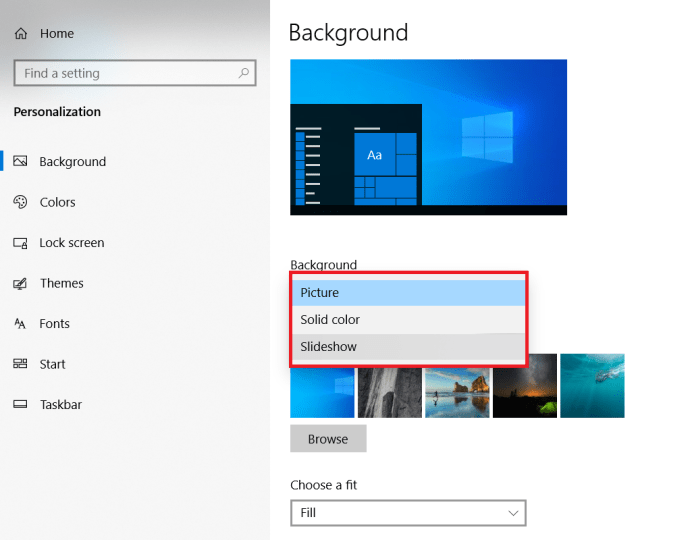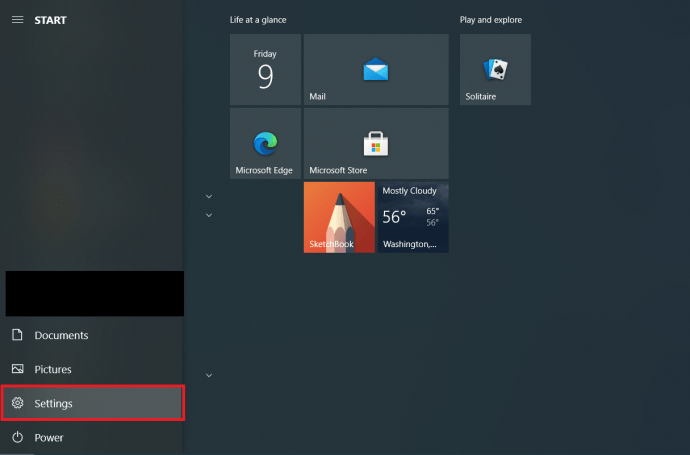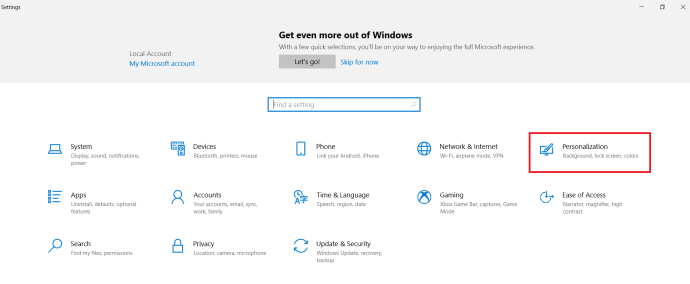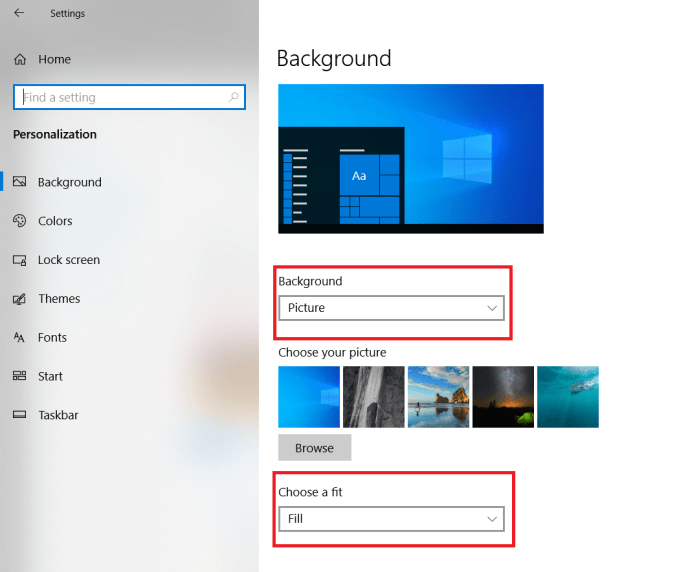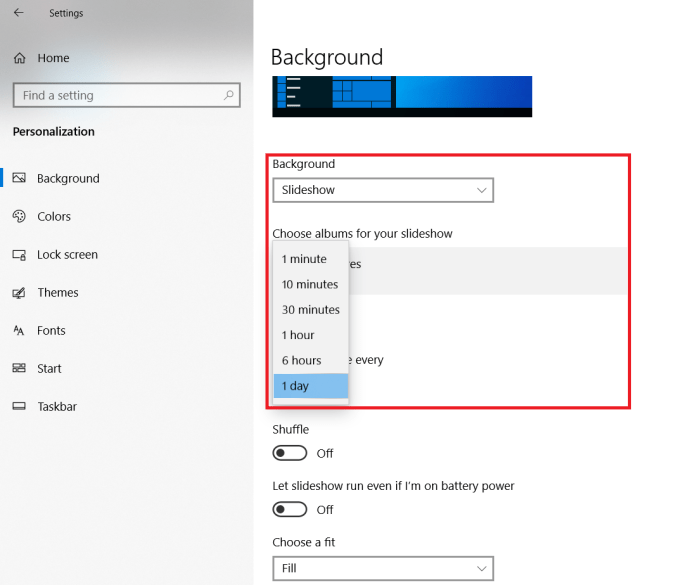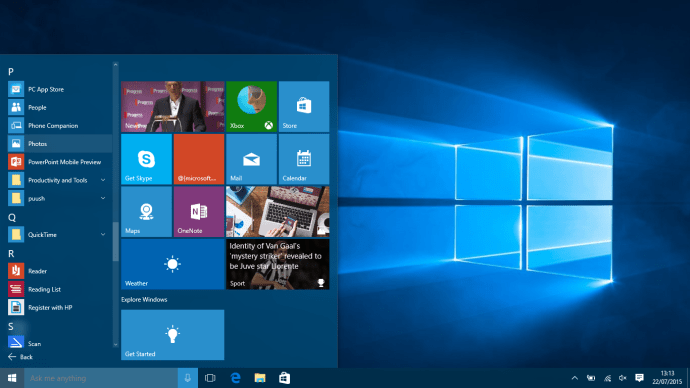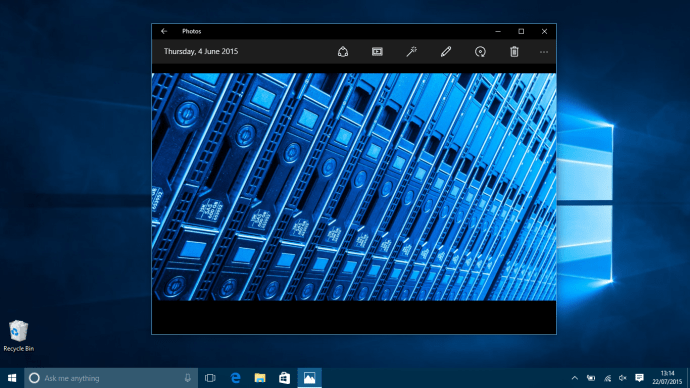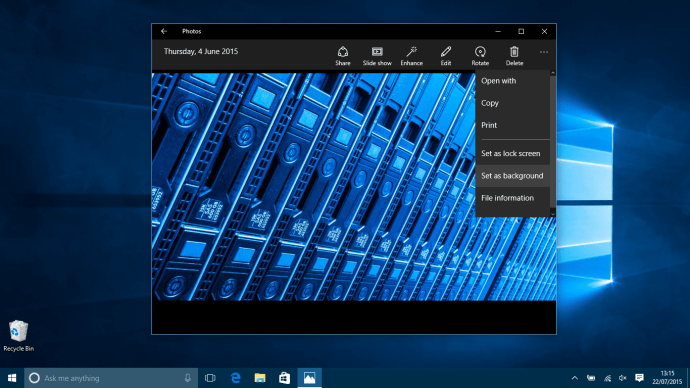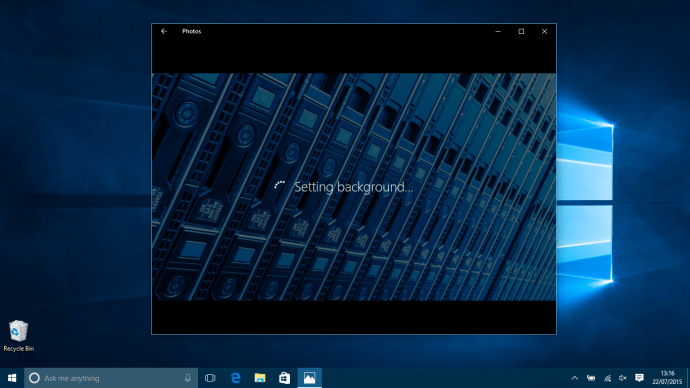Будь то робочий комп’ютер, персональний настільний комп’ютер або ноутбук, неймовірно важливо, щоб ваш пристрій Windows 10 відчував себе власним. Якщо ви хочете змінити фантастичні нові шпалери Windows 10, надані Microsoft, є два дуже прості способи зробити це.
 Див. пов’язане Як видалити панель пошуку та Cortana з панелі завдань Windows 10 Як налаштувати та використовувати Cortana з Windows 10 UK Windows 10 проти Windows 8.1: 5 причин, чому ви втратили найкращу ОС Microsoft наразі
Див. пов’язане Як видалити панель пошуку та Cortana з панелі завдань Windows 10 Як налаштувати та використовувати Cortana з Windows 10 UK Windows 10 проти Windows 8.1: 5 причин, чому ви втратили найкращу ОС Microsoft наразі Тут ми покажемо вам швидкий шлях, трохи затяжний маршрут і як використовувати програму «Фотографії» для персоналізації робочого столу. Але не хвилюйтеся, ці методи займають всього пару хвилин і не вимагають занурення в цілий ряд підменю.
Зміна шпалер у Windows 10 за допомогою Персоналізації
- Переконайтеся, що ви на робочому столі Windows 10. Ви можете зробити це швидко, натиснувши клавішу Windows + «D» на клавіатурі. Клацніть правою кнопкою миші на поточному фоні та виберіть «Персоналізація» з меню.

- Перша сторінка в персоналізації – «Фон” саме те, що нам потрібно.
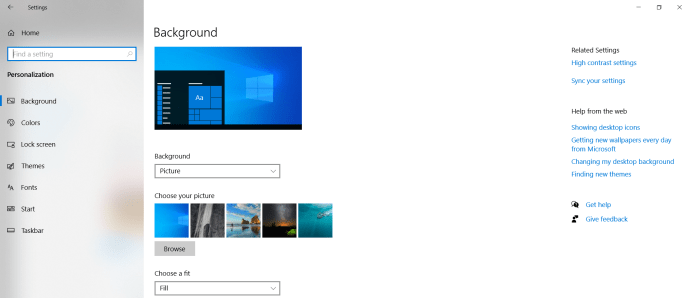
- Тепер виберіть фонове зображення, натиснувши одне із зображень за замовчуванням у Windows 10, або натиснувши «Огляд”. Вам просто потрібно буде перейти туди, де ви зберегли потрібне зображення на своєму комп’ютері.
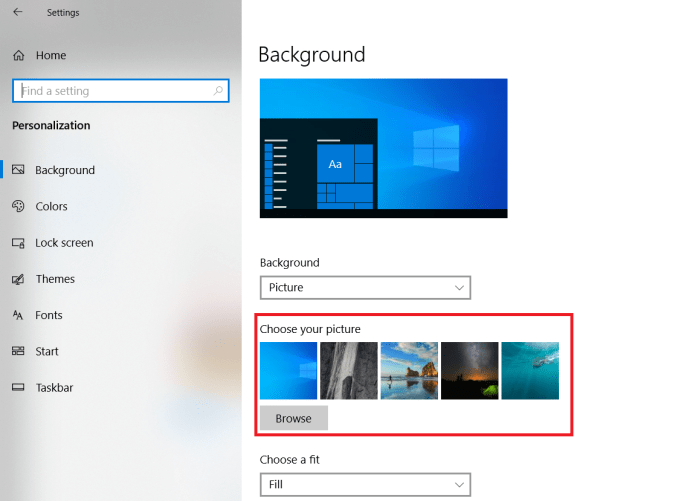
- Після цього ви можете змінити вигляд вашого фону, натиснувши на «Виберіть а fit», змінюючи його таким чином, щоб він заповнював весь екран, поміщався всередині нього, розтягувався, щоб покрити його, розставляв плитки поперек або був просто по центру.
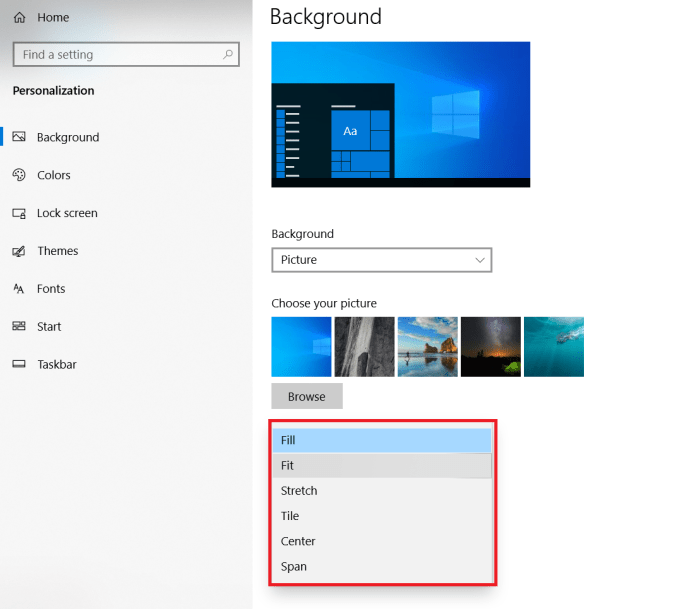 Ви також можете налаштувати показ слайдів із вибраних зображень, натиснувши «Фон.”
Ви також можете налаштувати показ слайдів із вибраних зображень, натиснувши «Фон.”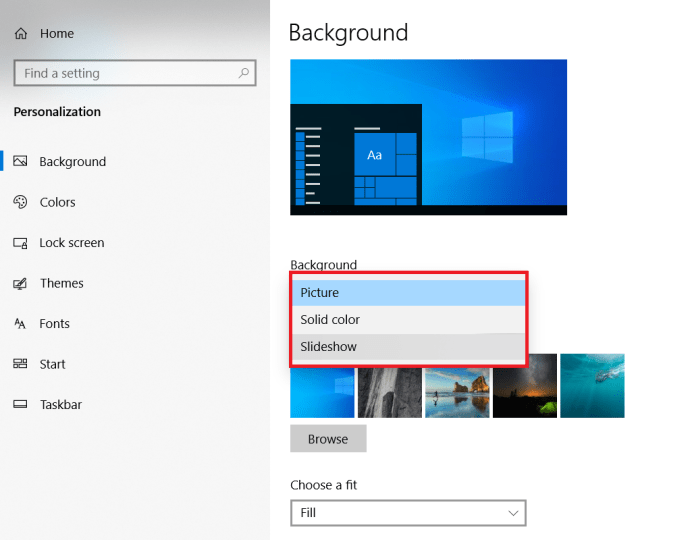
Зміна шпалер Windows 10 за допомогою меню налаштувань
- Відкрийте меню «Пуск» і знайдіть опцію «Налаштування», розташовану над «Живлення» в меню «Пуск» або в опції «Усі програми».
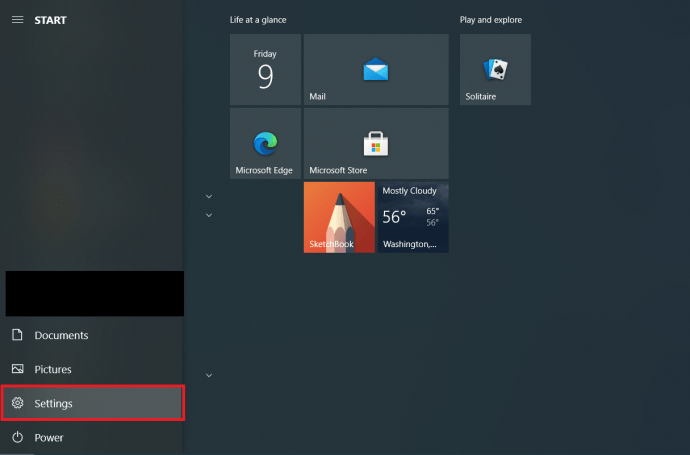
- У налаштуваннях виберіть у меню «Персоналізація».
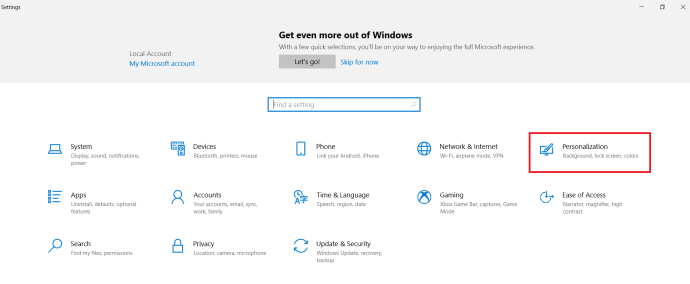
- Так само, як описані вище кроки для заміни фонового зображення, виберіть одну зі стандартних фотографій у Windows 10 або натисніть «Огляд», щоб знайти її на своєму ПК.
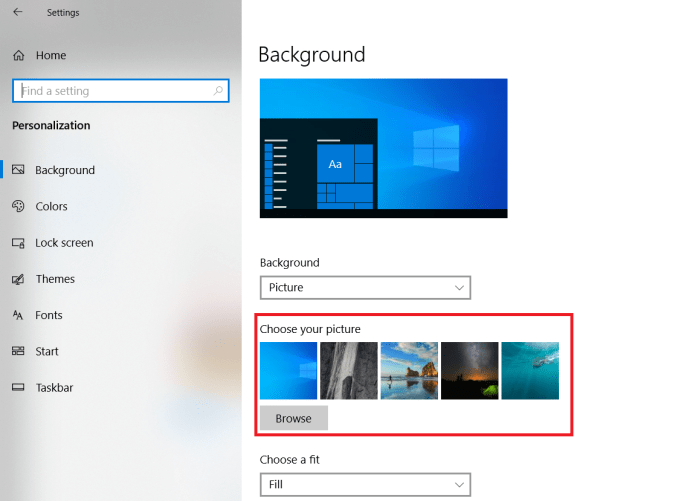
- Знову ж таки, якщо ви хочете змінити фон на слайд-шоу або налаштувати розмір зображення, натисніть «Фон” або “Виберіть посадку.”
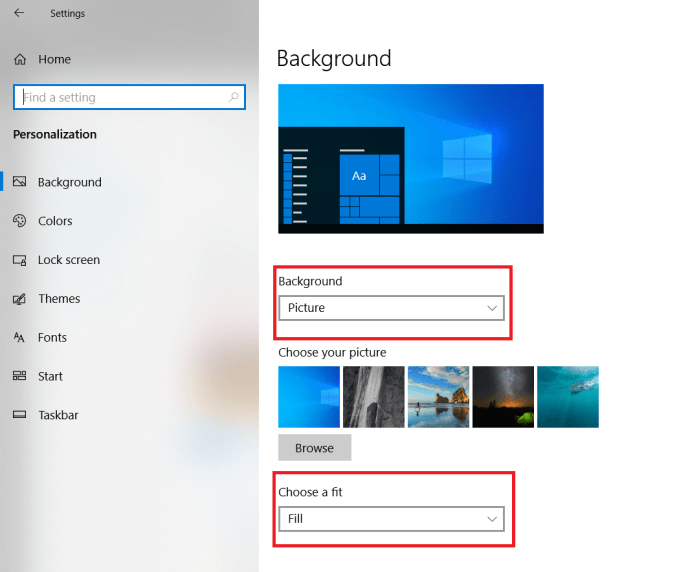
Як міняти шпалери Windows 10 щодня
Якщо вам подобається трохи різноманітності, дивлячись на фон робочого столу, цей розділ для вас.
- Відкрийте «Персоналізація» сторінки в меню Налаштування, скориставшись одним із способів, згаданих вище.

- Натисніть «Фон» і виберіть «Слайд-шоу».
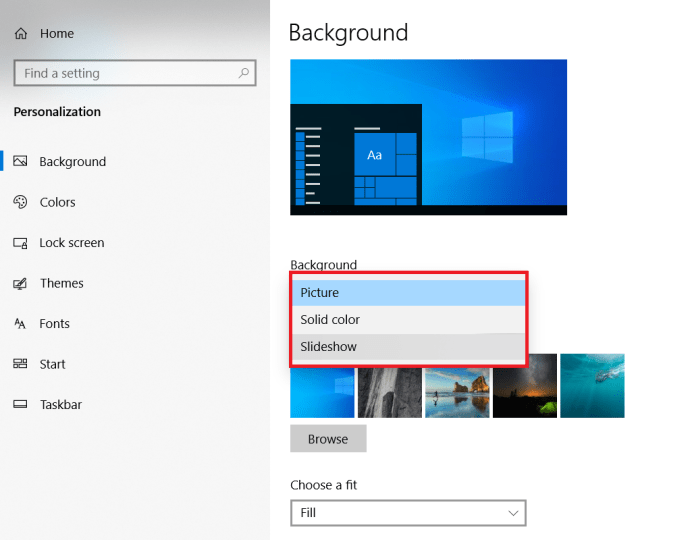
- Тепер натисніть кнопку «Змінюйте картинку щоразу” спадне меню та виберіть “1 день.”
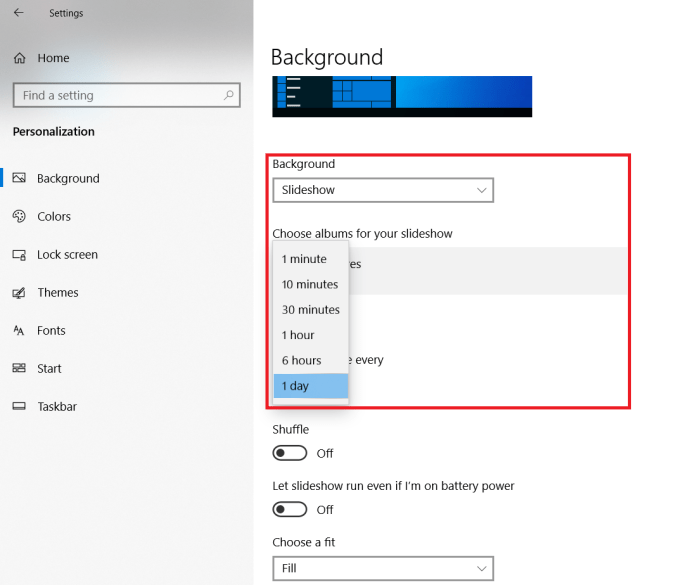
Ви можете легко налаштувати слайд-шоу, щоб воно змінювалося в інший часовий інтервал за бажанням, просто виберіть його з параметрів. Крім того, ви натискаєте кнопку «Перемішувати” перемикач для ще більшої різноманітності.
Зміна шпалер у Windows 10: за допомогою програми Microsoft Photo
- Відкрийте меню «Пуск» і перейдіть до «Усі програми», щоб знайти програму «Фотографії».
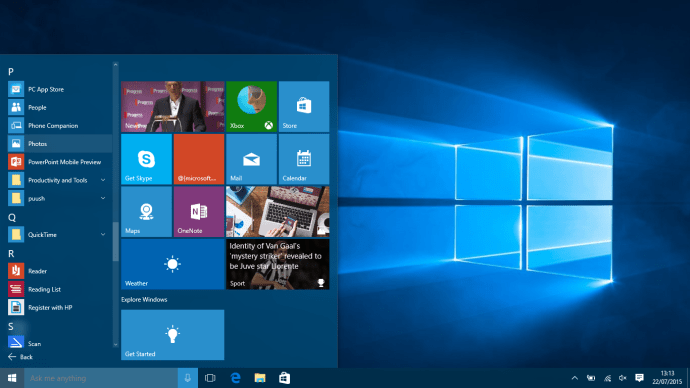
- Знайдіть у Фотографії зображення, яке ви хочете зробити своїм новим фоном.
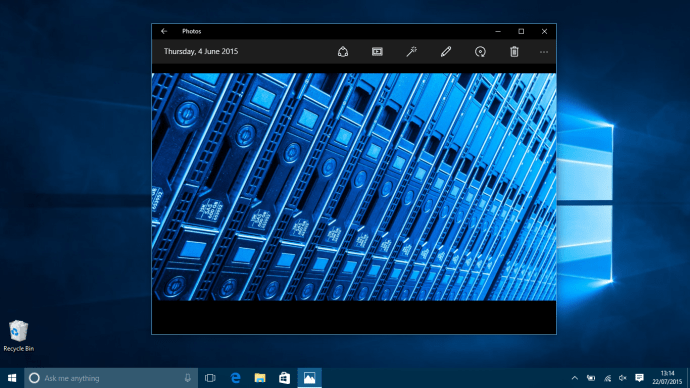
- Опинившись на зображенні, клацніть «…» у правій частині вікна та виберіть «Встановити як фон».
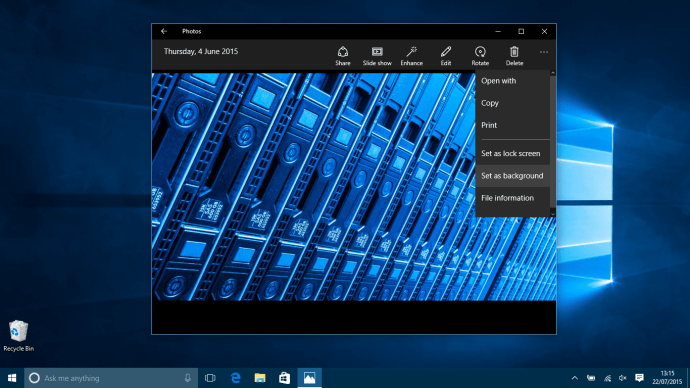
- Вуаля! Ось і все – ви закінчили, витираєте пил і маєте новий блискучий фон для вашого комп’ютера з Windows 10
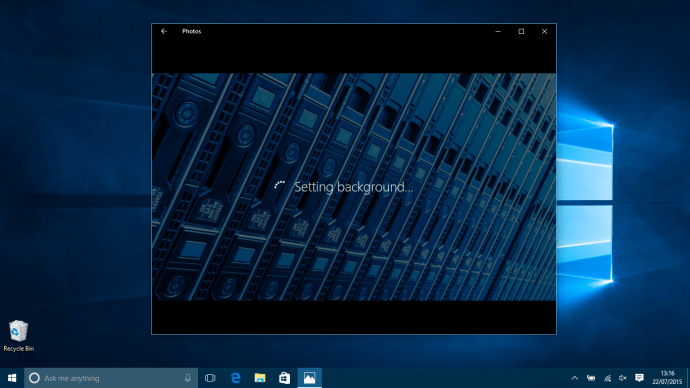
Шукаєте VPN для використання з Windows? Перевірте Buffered, визнаний найкращим VPN для Сполученого Королівства за версією BestVPN.com.

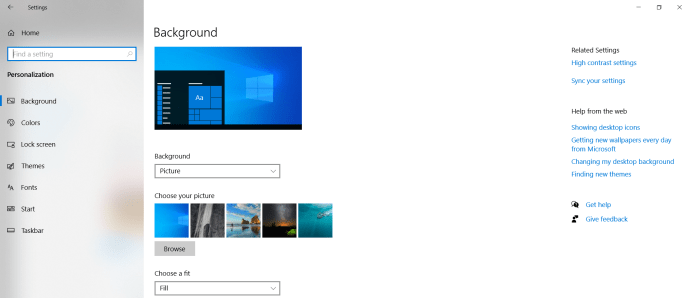
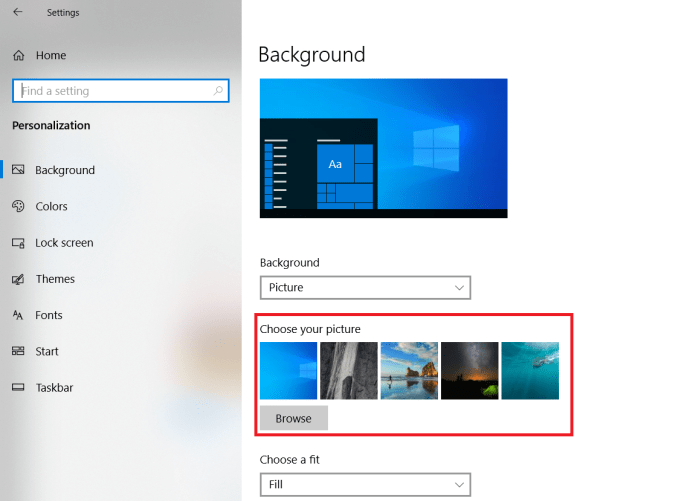
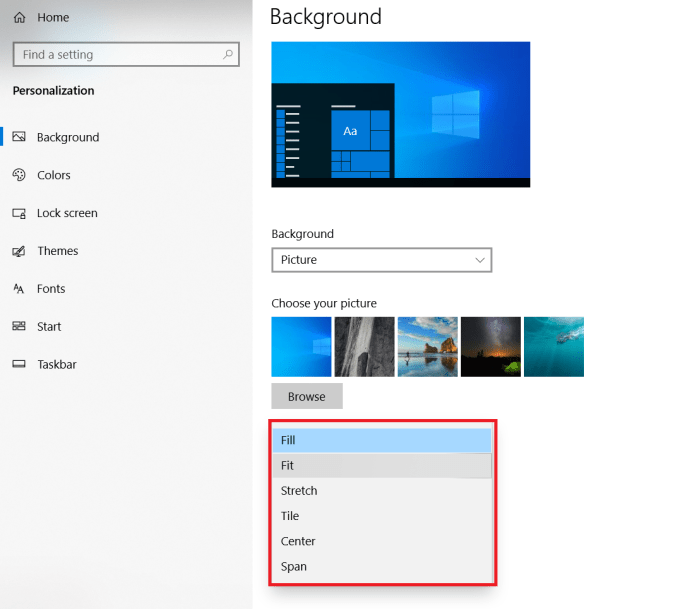 Ви також можете налаштувати показ слайдів із вибраних зображень, натиснувши «Фон.”
Ви також можете налаштувати показ слайдів із вибраних зображень, натиснувши «Фон.”